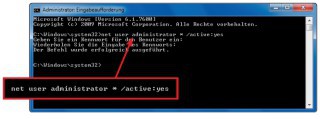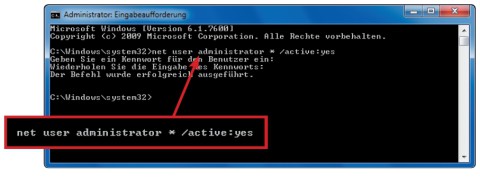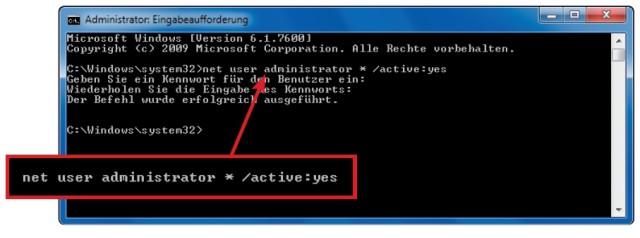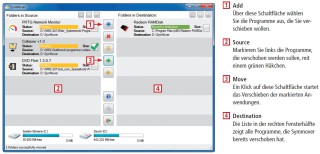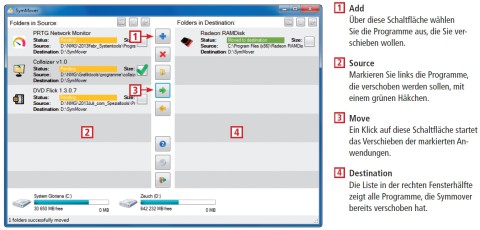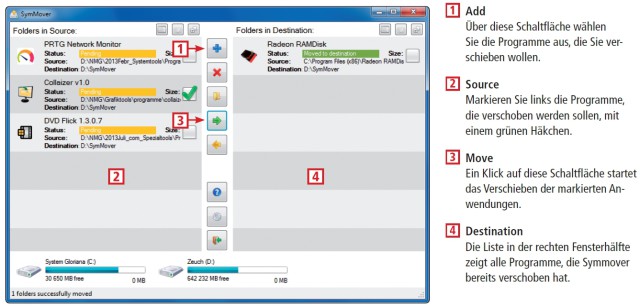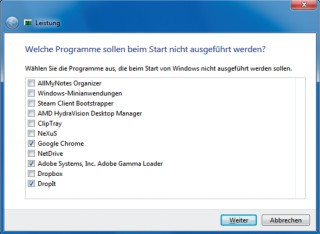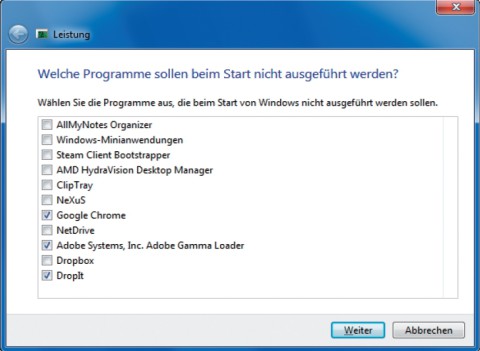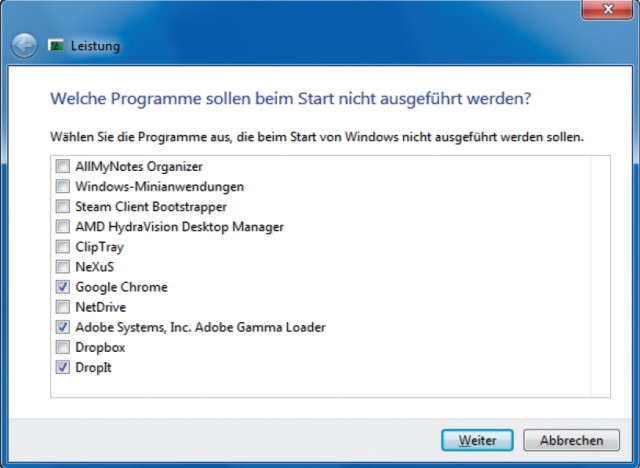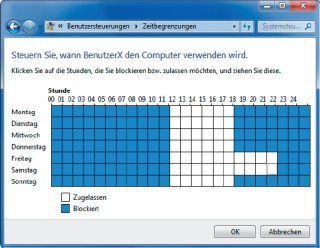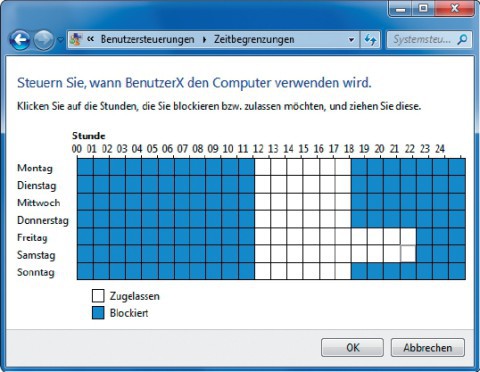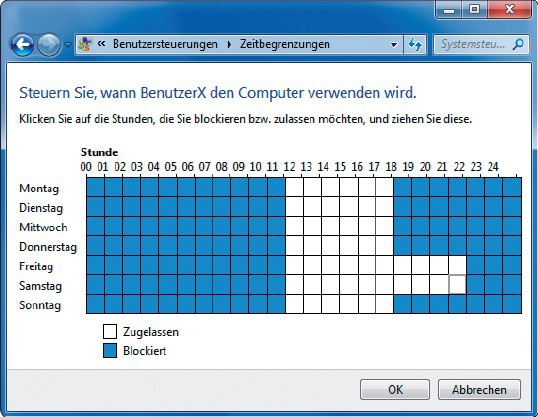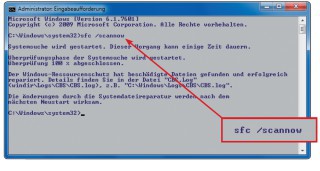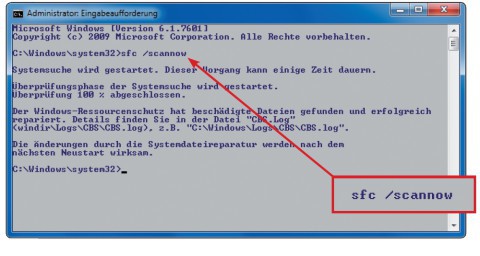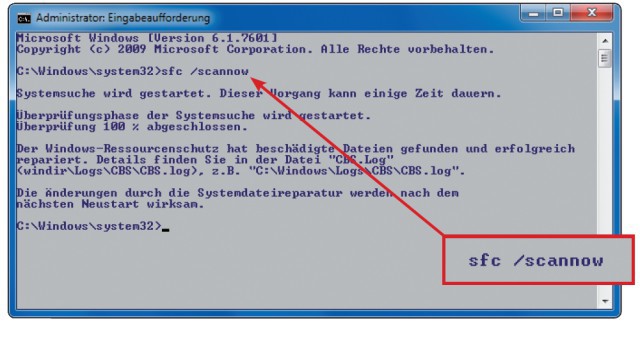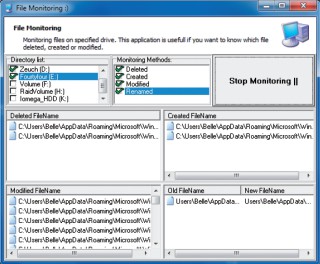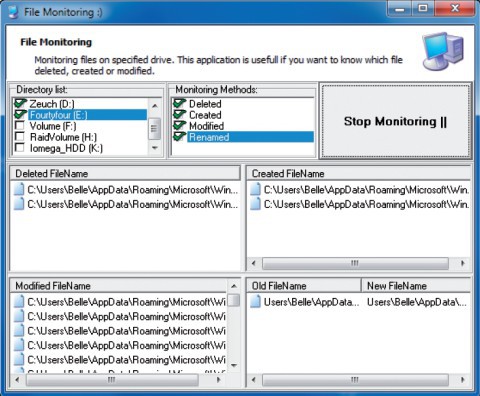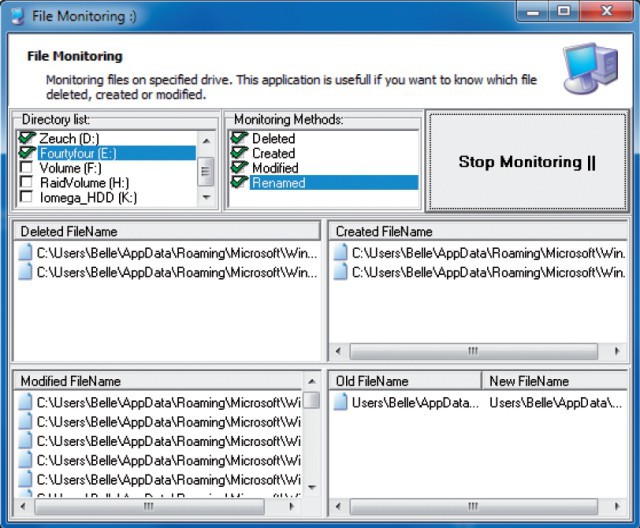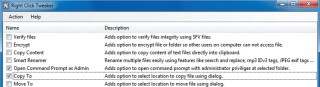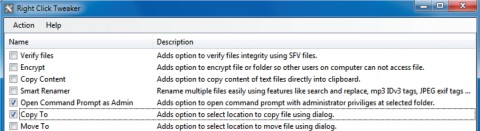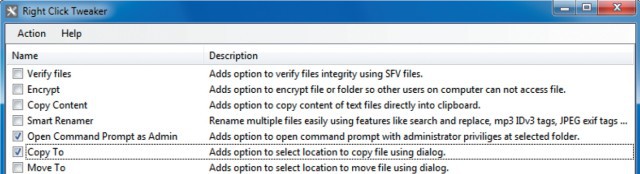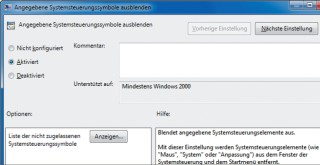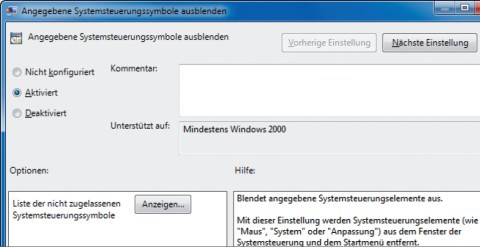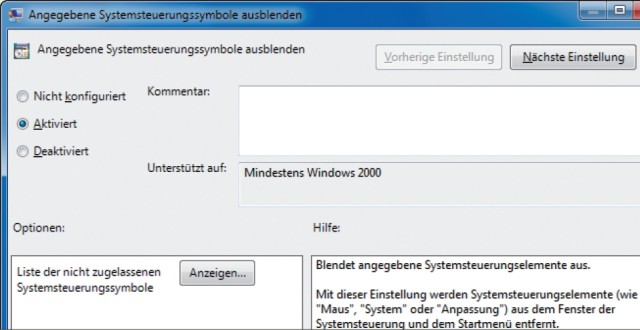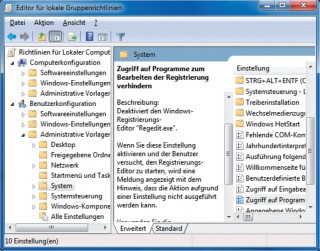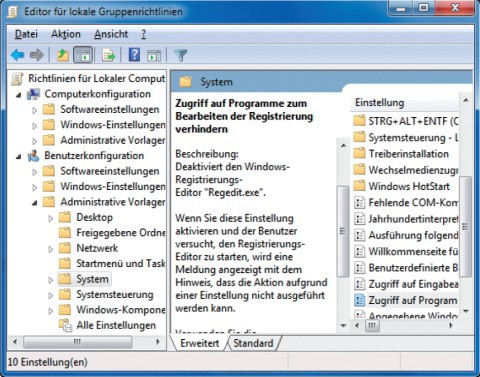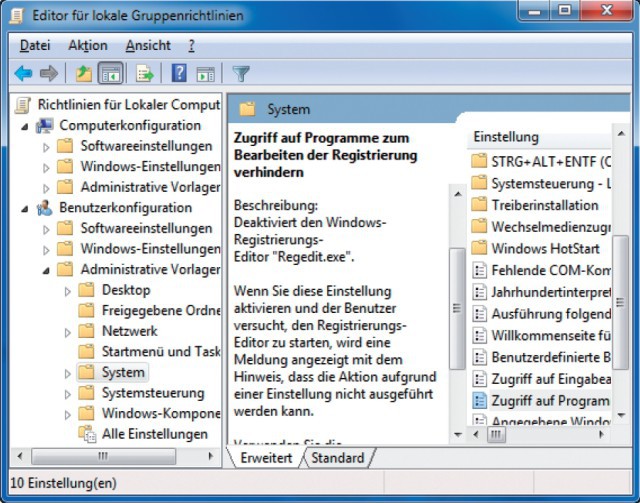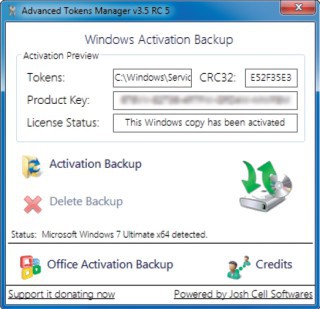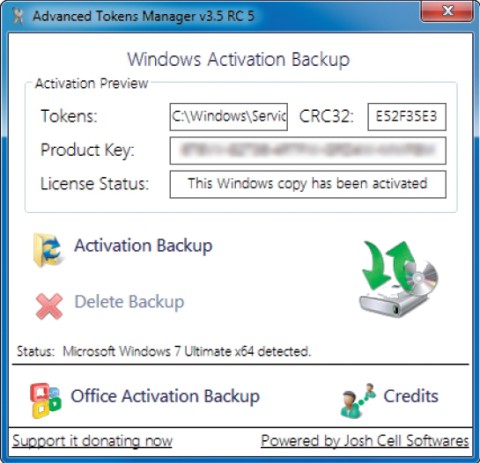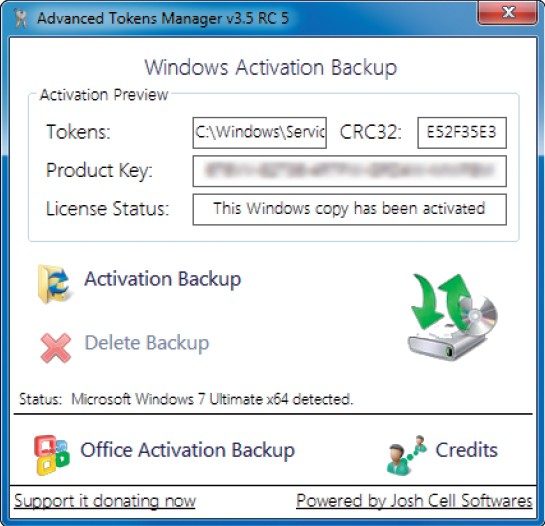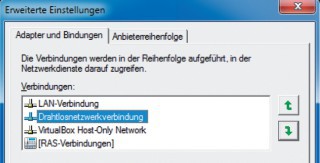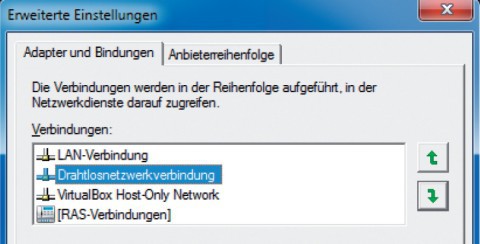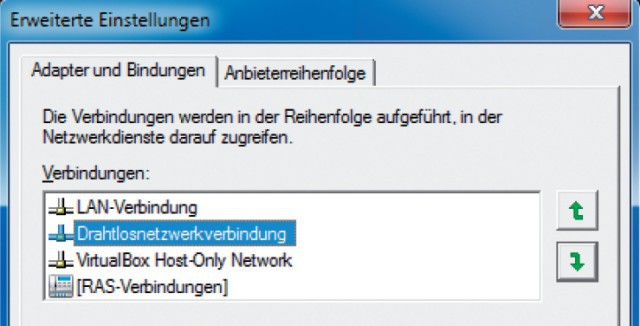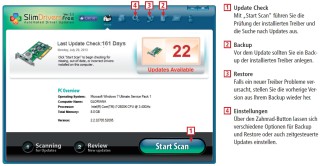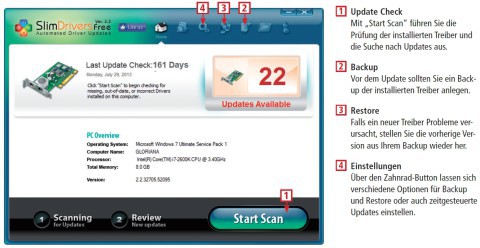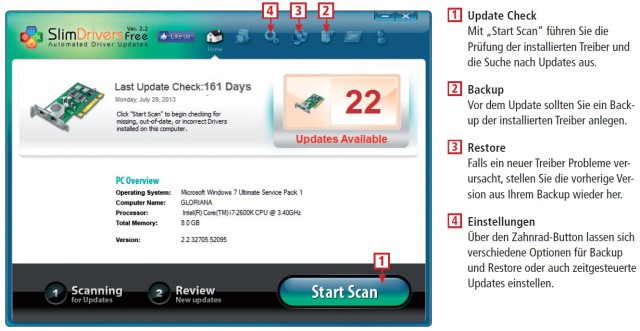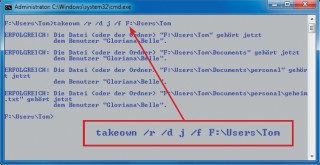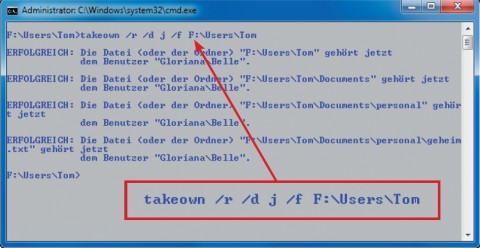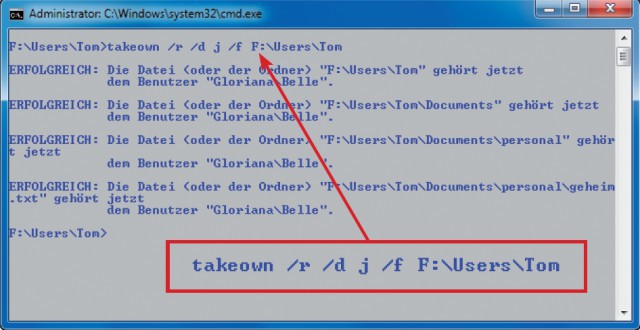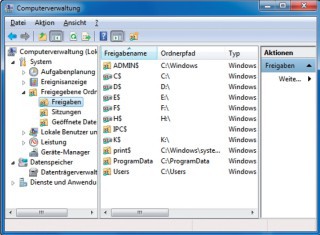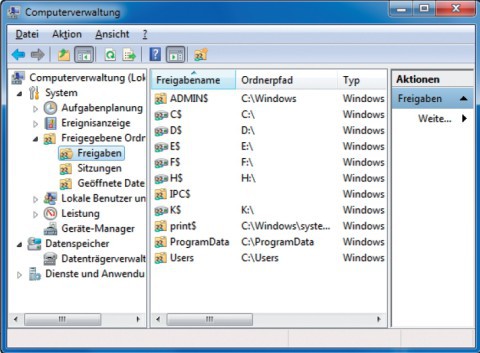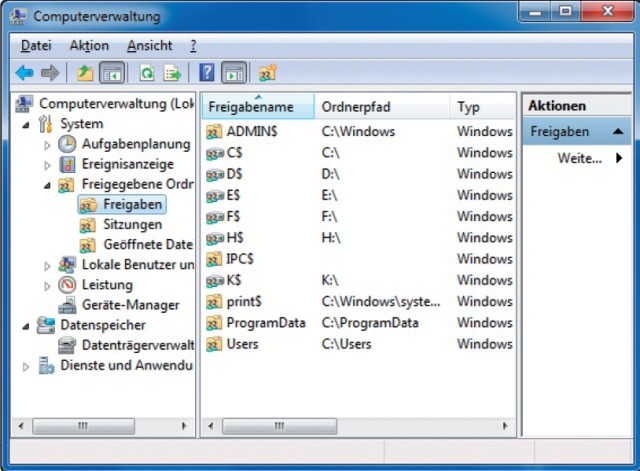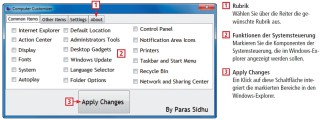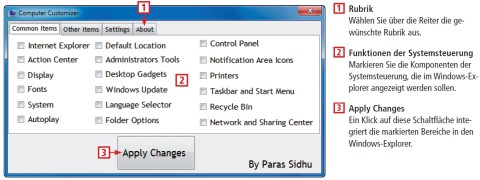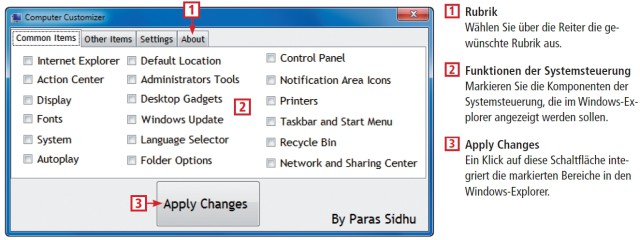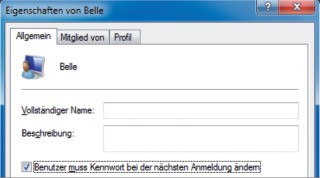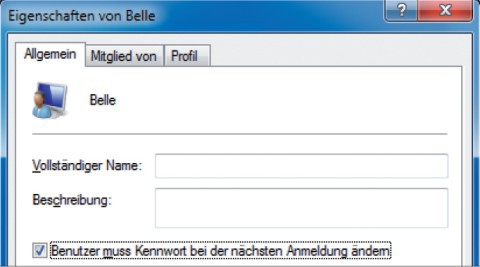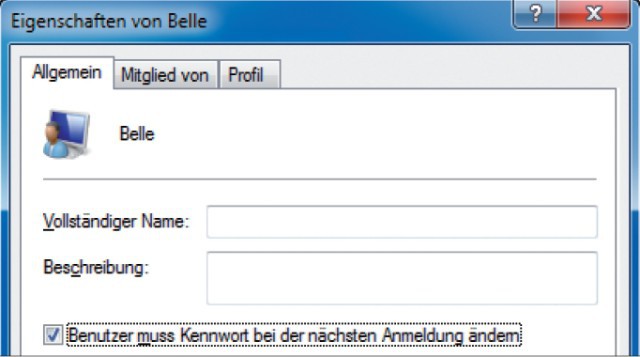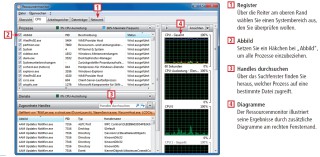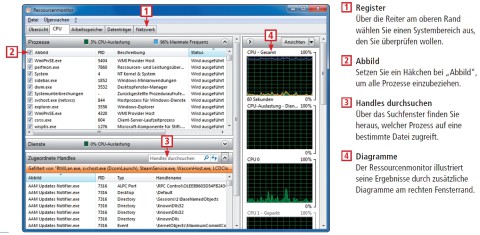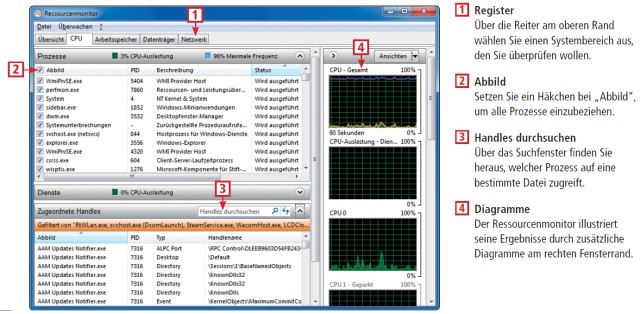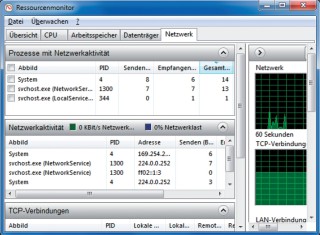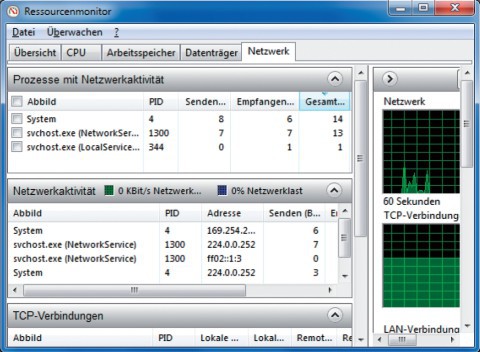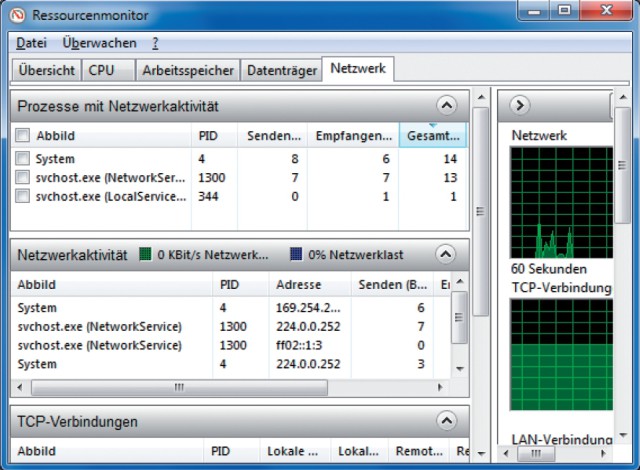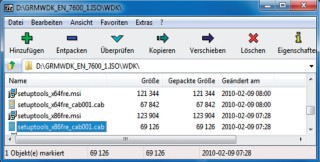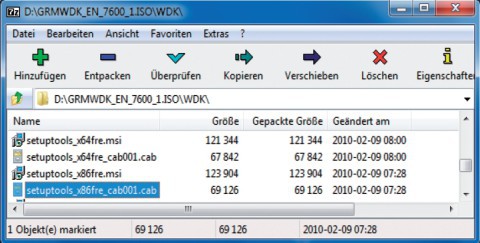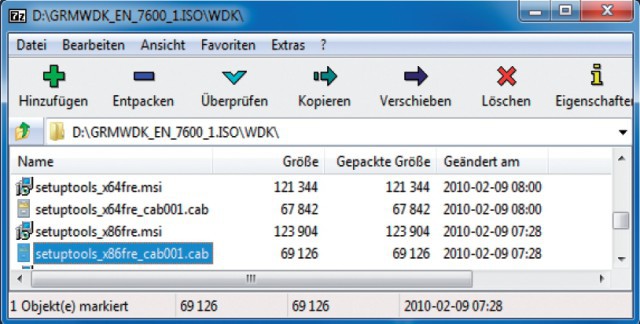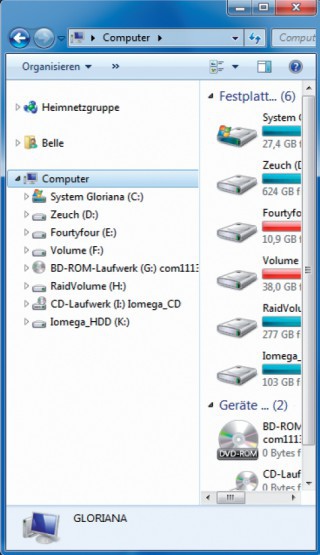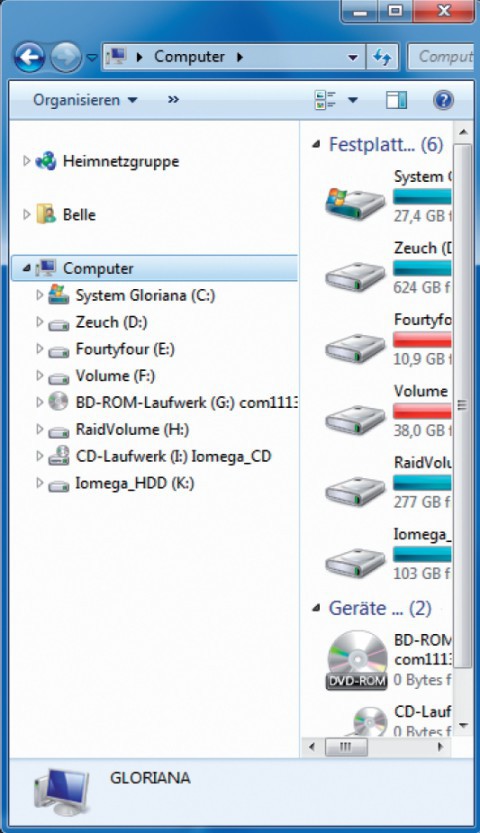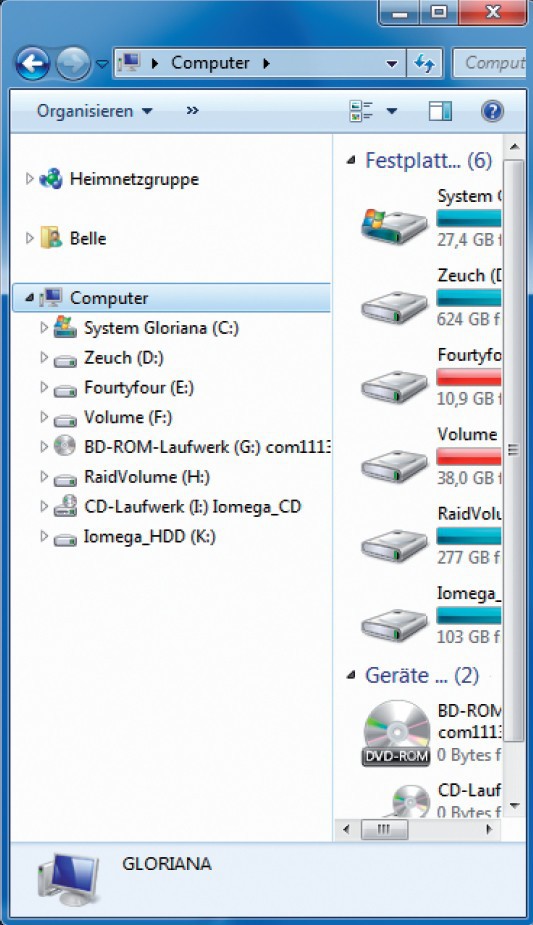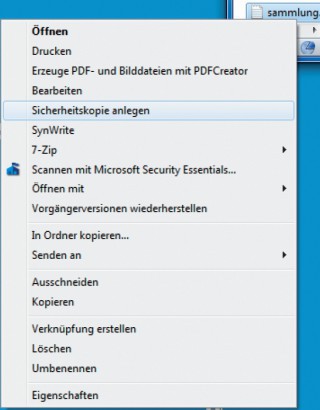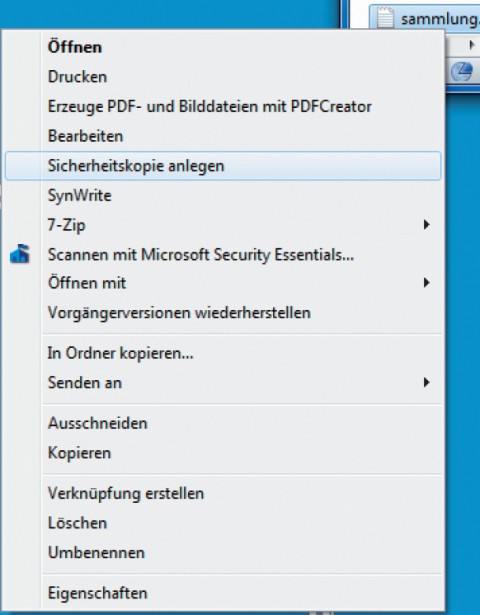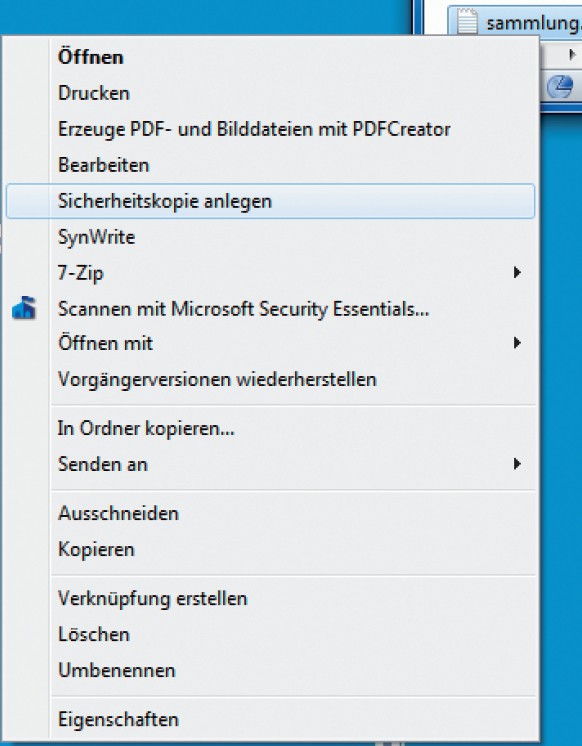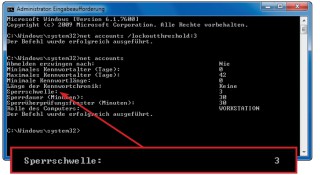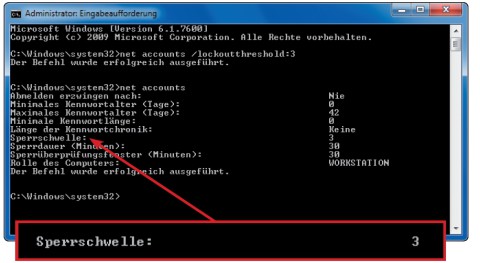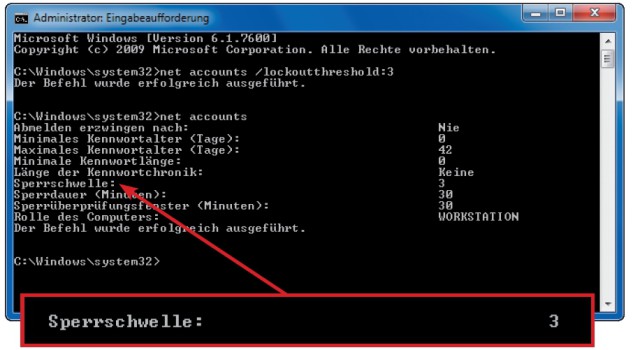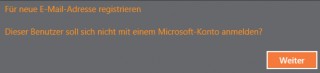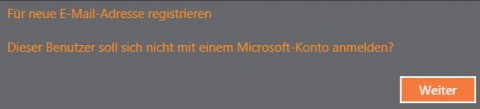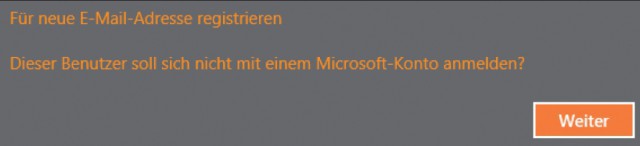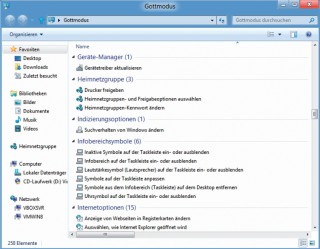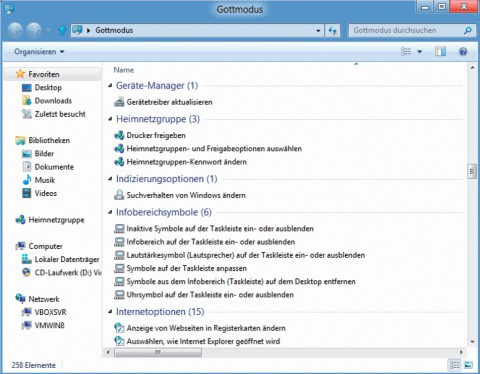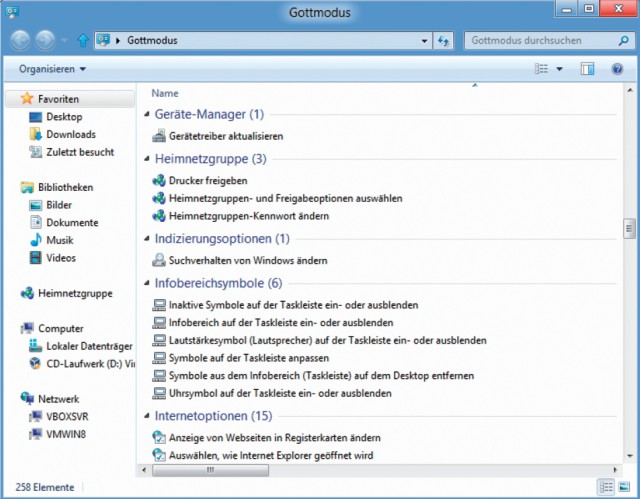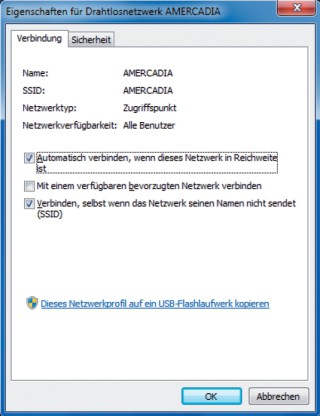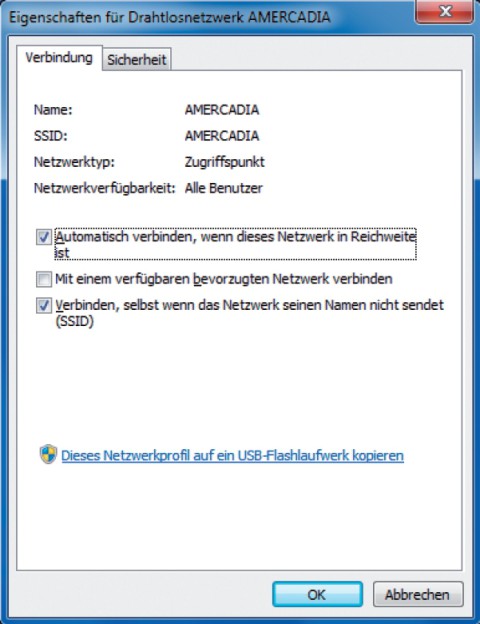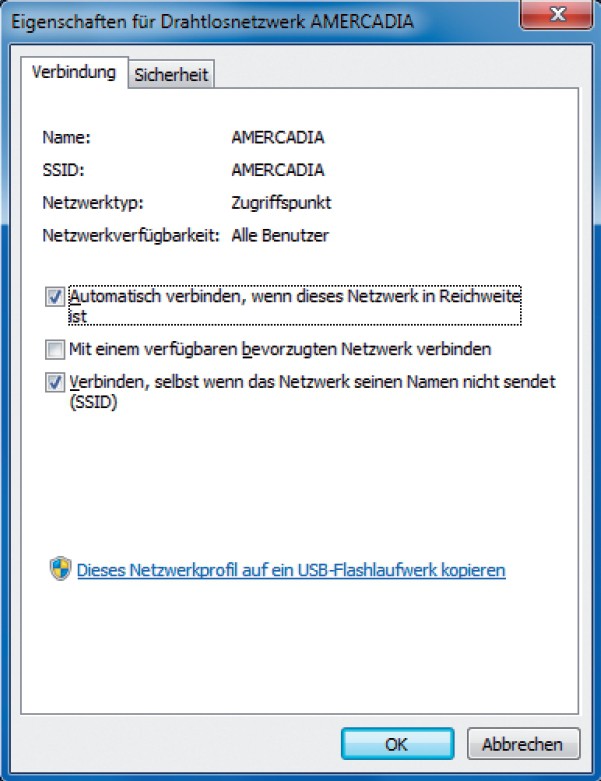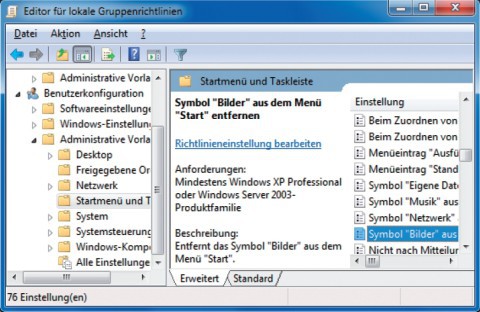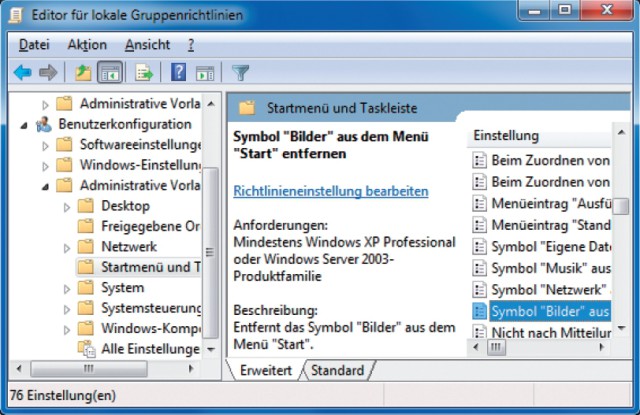23.05.2014
System-Administration
1. Teil: „Die 30 besten Admin-Tipps für Windows“
Die 30 besten Admin-Tipps für Windows
Autor: Charles Glimm
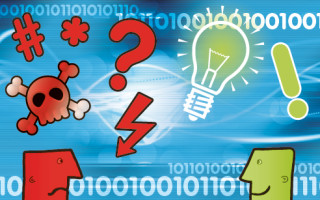


Als Administrator bestimmen Sie, wer was auf dem PC und im Netzwerk tun darf. Bei Problemen sind Sie der Ansprechpartner für die Anwender. Diese Tipps unterstützen Sie bei Ihren Aufgaben.
Zu den Admin-Aufgaben gehören die Konfiguration von Diensten und Programmen, die Sicherung aller Daten, aber auch der Schutz des Systems vor allzu vorwitzigen Anwendern. Dafür verfügt das Admin-Konto über spezielle Privilegien. 30 Tipps, die Ihnen die anspruchsvolle Aufgabe als Administrator erleichtern, finden Sie in folgendem Artikel.
2. Teil: „Admin-Konto, Boot-Vorgang und Programme“
Admin-Konto, Boot-Vorgang und Programme
1. Admin-Konto aktivieren
Für Windows 7 und 8: Seit Windows 7 gibt es ein verstecktes Administratorkonto. Damit lassen sich etwa Systemdateien kopieren, auf die ein reguläres Benutzerkonto selbst mit Admin-Rechten keinen Zugriff hat. Per Kommandozeile binden Sie das Admin-Konto in die Windows-Anmeldung ein.
So geht’s: Unter Windows 7 wechseln Sie zu „Start, Alle Programme, Zubehör“ und klicken mit der rechten Maustaste auf „Eingabeaufforderung“. Im Kontextmenü wählen Sie den Eintrag „Als Administrator ausführen“.
Bei Windows 8 klicken Sie mit der rechten Maustaste auf die Kacheloberfläche. Wählen Sie dann unten „Alle Apps“, klicken Sie mit der rechten Maustaste auf „Eingabeaufforderung“ und wählen Sie „Als Admin ausführen“.
Anschließend geben Sie in der Eingabeaufforderung folgendes Kommando ein: net user administrator * /active:yes Das System fordert Sie auf, ein Kennwort für das Benutzerkonto festzulegen. Bei der nächsten Anmeldung erscheint das Administratorkonto mit einem Icon auf dem Anmeldebildschirm.
2. Programme verschieben
Für Windows 7: Wenn der Speicherplatz auf einer Partition knapp wird, dann verschieben Sie installierte Programme auf ein anderes Laufwerk. Mit dem Tool Symmover gelingt das, ohne dass Sie die Anwendungen neu installieren müssen.
So geht’s: Installieren Sie das Programm und starten Sie es. Klicken Sie im Hauptfenster auf das Zahnradsymbol. Fügen Sie mit „Add“ einen neuen Zielordner für die Programme hinzu. Bestätigen Sie mit „Save“.
Klicken Sie auf das Pluszeichen. Es erscheint ein Fenster mit allen installierten Anwendungen, die sich verschieben lassen. Markieren Sie ein Programm und bestätigen Sie mit „Add Folder“. Verschieben Sie markierte Programme per Klick auf den grünen Pfeil.
3. Boot-Vorgang optimieren
Für Windows 7: Eine undokumentierte Windows-Funktion defragmentiert die Boot-Bereiche des Betriebssystems gesondert und beschleunigt so den Start des Systems.
So geht's: Öffnen Sie „Start, Alle Programme, Zubehör“, klicken Sie mit der rechten Maustaste auf „Eingabeaufforderung“ und wählen Sie „Als Administrator ausführen“. Bestätigen Sie die Nachfrage mit einem Klick auf „Ja“. Geben Sie auf der Kommandozeile den folgenden Befehl ein:
Code-Beispiel
Ersetzen Sie dabei gegebenenfalls C: durch den Laufwerkbuchstaben Ihrer Systempartition. Windows führt nun eine Startoptimierung durch.
3. Teil: „Systembremsen, Nutzerrechte und Systemdateien“
Systembremsen, Nutzerrechte und Systemdateien
4. Systembremsen ermitteln
Für Windows 7: Windows 7 analysiert sich mit der „Problembehandlung“ selbst und findet Einstellungen und Programme, die das System ausbremsen.
So geht’s: Klicken Sie auf „Start, Systemsteuerung“ und dann auf „Probleme erkennen und beheben“.
Wählen Sie im neuen Fenster ganz unten den Eintrag „Nach Leistungsproblemen suchen“. Es startet ein Tool, das PC-Bremsen automatisch analysiert. Klicken Sie auf „Weiter“. Im ersten Schritt listet das Tool die Autostarteinträge auf. Markieren Sie Anwendungen, deren automatischen Start Sie abschalten möchten. Bestätigen Sie mit „Weiter“.
Wählen Sie im neuen Fenster ganz unten den Eintrag „Nach Leistungsproblemen suchen“. Es startet ein Tool, das PC-Bremsen automatisch analysiert. Klicken Sie auf „Weiter“. Im ersten Schritt listet das Tool die Autostarteinträge auf. Markieren Sie Anwendungen, deren automatischen Start Sie abschalten möchten. Bestätigen Sie mit „Weiter“.
Windows sucht nun nach weiteren Systembremsen und zeigt Ihnen auch diese an. Damit das Tool die Bremsen abschalten kann, sind in den meisten Fällen Administratorrechte erforderlich. Klicken Sie auf „Diese Reparaturen als Administrator ausführen“.
5. Nutzerrechte festlegen
Für Windows 7: Begrenzen Sie die Rechte anderer Nutzer und legen Sie fest, wann diese an den PC dürfen.
So geht’s: Rufen Sie „Start, Systemsteuerung“ auf und wählen Sie „Jugendschutz für beliebige Benutzer einrichten“ aus. Keine Sorge, die Funktion eignet sich auch dafür, die Rechte erwachsener Anwender festzulegen. Wenn Sie noch kein eingeschränktes Benutzerkonto eingerichtet haben, klicken Sie zuerst auf „Neues Benutzerkonto erstellen“ und folgen dem Assistenten. Wichtig ist, dass das neue Benutzerkonto keine Administratorrechte hat.
Klicken Sie auf den Benutzer und markieren Sie „Ein – Einstellungen erzwingen“. Unter „Zeitlimits“ markieren Sie die Zeiten, zu denen der PC für diesen Nutzer gesperrt sein soll. Bei „Spiele“ lässt sich auch eine Altersbeschränkung aktivieren.
Die mächtigste Funktion ist „Bestimmte Programme zulassen und blockieren“. Hier legen Sie die zulässigen Anwendungen fest. Dazu wählen Sie „Benutzer darf nur die zugelassenen Programme verwenden“ aus und setzen Häkchen vor den erlaubten Programmen.
6. Systemdateien prüfen
Für Windows 7: Die Systemdateien bilden den Kern des Betriebssystems. Sind sie beschädigt, wird das System instabil. So kontrollieren Sie, ob Systemdateien fehlerhaft sind.
So geht’s: Um das Tool System File Checker (sfc) zu starten, öffnen Sie eine Kommandozeile mit Administratorrechten und geben sfc /scannow ein. Bestätigen Sie mit der Eingabetaste. Der Prüfvorgang dauert in der Regel fünf bis zehn Minuten. Dabei überprüft Windows alle geschützten Systemdateien, etwa die Windows-eigenen DLL-Dateien. Wird eine veränderte oder beschädigte Datei gefunden, ersetzt das System sie durch die korrekte Version der Datei aus einem internen Cache-Ordner.
Sollte der Cache-Ordner aus irgendeinem Grund beschädigt sein, braucht Windows Zugriff auf die Installationsdateien. Halten Sie also vorsichtshalber die Installations-DVD bereit. Wenn sfc bei dem Durchlauf Fehler gefunden und behoben hat, sollten Sie den Rechner neu starten, auch wenn Windows Sie nicht ausdrücklich dazu auffordert.
4. Teil: „Dateien, Kontextmenü und Systemsteuerung“
Dateien, Kontextmenü und Systemsteuerung
7. Dateiänderungen überwachen
Für Windows 7: Wenn auf einem PC die Festplatte ständig arbeitet, überprüfen Sie die Aktivitäten des Dateisystems mit dem Tool File Monitoring. Das kleine Programm erfasst alle Dateiänderungen auf der Platte.
So geht’s: Entpacken Sie das Archiv „fmon.zip“ in ein beliebiges Verzeichnis und starten Sie das Programm. Unter „Directory list“ aktivieren Sie die zu überwachende Festplatte. Bei „Monitoring Methods“ setzen Sie vor allen Optionen ein Häkchen. So werden sämtliche Dateioperationen überwacht. Klicken Sie auf „Start Monitoring“. In einem viergeteilten Fenster zeigt das Tool nun an, wo welche Dateien erstellt, gelöscht, verändert oder umbenannt wurden.
8. Kontextmenü erweitern
Für Windows 7: Right Click Enhancer fügt dem Kontextmenü nützliche Funktionen hinzu.
So geht’s: Entpacken Sie das Tool und starten Sie es. Im ersten Fenster klicken Sie auf „Right Click Tweaker“. Nun sehen Sie in einem neuen Fenster die Einstellmöglichkeiten. Um zum Beispiel den Befehl „In Ordner kopieren“ ins Kontextmenü einzufügen, setzen Sie ein Häkchen vor „Copy To“. Die Einstellungen werden automatisch übernommen, wenn Sie das Fenster schließen oder mit „Exit“ verlassen. Wenn Sie eine Funktion wieder entfernen möchten, starten Sie das Tool erneut. Entfernen Sie das entsprechende Häkchen und schließen Sie das Programm.
9. Systemsteuerung schützen
Für Windows 7: Der Gruppenrichtlinien-Editor verhindert unbefugte Zugriffe auf die Systemsteuerung.
So geht’s: Drücken Sie [Windows R] und geben Sie gpedit.msc ein. Markieren Sie unter „Benutzerkonfiguration, Administrative Vorlagen“ den Eintrag „Systemsteuerung“. Klicken Sie rechts doppelt auf „Angegebene Systemsteuerungssymbole ausblenden“ und dann auf „Aktiviert“ und „Anzeigen…“.
Über „Hinzufügen…“ lassen sich Elemente einfügen. Tippen Sie dazu in die Maske den Namen des Systemsteuerungselements, zum Beispiel Programme und Funktionen, wenn Sie die Deinstallation von Programmen unterbinden wollen. Speichern Sie die Einstellung.
Über „Hinzufügen…“ lassen sich Elemente einfügen. Tippen Sie dazu in die Maske den Namen des Systemsteuerungselements, zum Beispiel Programme und Funktionen, wenn Sie die Deinstallation von Programmen unterbinden wollen. Speichern Sie die Einstellung.
5. Teil: „Kommandozeile, Registry und Windows-Aktivierung“
Kommandozeile, Registry und Windows-Aktivierung
10. Kommandozeile sperren
Für Windows 7 und 8: Damit niemand mit den mächtigen Kommandozeilenbefehlen Unfug anstellen kann, deaktivieren Sie die Eingabeaufforderung.
So geht’s: Drücken Sie [Windows R] und geben Sie gpedit.msc ein. Wechseln Sie zu „Benutzerkonfiguration, Administrative Vorlagen, System“ und markieren Sie rechts „Zugriff auf Eingabeaufforderung verhindern“. Klicken Sie dann auf „Richtlinieneinstellung bearbeiten“ und markieren Sie „Aktiviert“. Bei „Optionen“ wählen Sie „Ja“ aus.
11. Registry schützen
Für Windows 7 und 8: Vermeiden Sie, dass andere Nutzer die Registry verändern, indem Sie den Zugriff sperren.
So geht’s: Drücken Sie [Windows R] und geben Sie gpedit.msc ein. Navigieren Sie zu „Benutzerkonfiguration, Administrative Vorlagen, System“ und markieren Sie rechts „Zugriff auf Programme zum Bearbeiten der Registrierung verhindern“.
Klicken Sie auf „Richtlinieneinstellung bearbeiten“ und markieren Sie „Aktiviert“. Nach dem Speichern ist die Registry gesperrt.
12. Aktivierung sichern
Für Windows 7 und 8: Das Tool Advanced Tokens Manager legt ein Backup der Aktivierungsinformationen von Windows 7 und 8 sowie den Office-Produkten 2010 bis 2013 an. Aus der Sicherungsdatei lassen sich die Aktivierungsdaten nach einer Neuinstallation ohne neuerliche Internet- oder Telefonaktivierung wiederherstellen.
So geht’s: Entpacken Sie das Tool und starten Sie es per Doppelklick auf die Datei „Advanced Tokens Manager.exe“. Klicken Sie auf „Activation Backup, Ja“, um die Aktivierung zu sichern. Danach finden Sie in dem Ordner mit der EXE-Datei des Programms einen Unterordner „Windows Activation Backup“.
Sichern Sie ihn auf einen externen Datenträger. Um die Daten in ein frisch installiertes Windows-System zu importieren, starten Sie das Tool und klicken auf „Activation restore“.
6. Teil: „Schnellste Verbindung, Treiber und Dateizugriffe“
Schnellste Verbindung, Treiber und Dateizugriffe
13. Schnellste Verbindung bevorzugen
Für LAN & WLAN: Ein PC lässt sich per Kabel oder Funk mit dem Netzwerk verbinden. Die Funkverbindung ist bequem, die Verbindung per Netzwerkkabel jedoch deutlich schneller. Konfigurieren Sie Windows so, dass von mehreren Netzwerkverbindungen die schnellste gewählt wird.
So geht’s: Klicken Sie auf „Start, Systemsteuerung“. Wählen Sie „Netzwerk und Internet“ und dann „Netzwerk- und Freigabecenter“. Klicken Sie links auf „Adaptereinstellungen ändern“. Sie erhalten nun eine Liste aller verfügbaren Netzwerkadapter.
Rufen Sie die erweiterten Einstellungen auf. Blenden Sie dazu die Menüleiste mit [Alt] ein. Klicken Sie dann auf „Erweitert, Erweiterte Einstellungen…“. Auf der Registerkarte „Adapter und Bindungen“ sind alle verfügbaren Verbindungen aufgelistet. „Drahtlosnetzwerkverbindung“ kennzeichnet den WLAN-Adapter und „LAN-Verbindung“ die Netzwerkkarte. Sortieren Sie die Verbindungen mit Hilfe der beiden Pfeil-Schaltflächen so, dass alle LAN-Verbindungen oberhalb der Drahtlosnetzwerkverbindungen stehen.
14. Treiber aktuell halten
Für Windows XP, 7 und 8: Das Programm Slim Drivers Free hält den Treiberbestand auf Ihren Rechnern aktuell.
So geht’s: Führen Sie nach dem ersten Start von Slim Drivers einen Scan durch, um das Tool zu initialisieren. Dazu klicken Sie einfach im Register „Home“ auf die Schaltfläche „Start Scan“.Slim Drivers vergleicht die Angaben in der Systeminformation von Windows mit den online verfügbaren Treiber-Updates und präsentiert Ihnen dann eine Liste der gefundenen aktuelleren Treiber.
Wenn Sie in der Liste auf „Download Update“ klicken, fragt das Tool, ob Sie einen Wiederherstellungspunkt setzen wollen. Antworten Sie mit „Yes“, falls Sie die installierten Treiber noch nicht gesichert haben. Anschließend wird das Update geladen und installiert.
Damit Sie schnell zum vorherigen Stand zurückkehren können, sollte einmal ein falscher Treiber im System landen, legen Sie ein Backup Ihrer Treiber an. Dazu aktivieren Sie das Register „Backup“ und wählen dort „Backup“, um die Daten ins Slim-Drivers-Verzeichnis zu sichern, beziehungsweise „Backup To…“, um einen anderen Ordner festzulegen. Analog stellen Sie im Register „Restore“ ganze Backups oder einzelne Treiber wieder her.
15. Dateizugriff erzwingen
Für Windows 7: Windows lässt auch einen Anwender mit Admin-Status nur auf Dateien zugreifen, deren Besitzer er selbst ist. Mit folgendem Trick bearbeiten Sie auch die Dateien anderer Nutzer.
So geht’s: Rufen Sie „Start, Alle Programme, Zubehör“ auf und klicken Sie mit der rechten Maustaste auf „Eingabeaufforderung“. Wählen Sie „Als Administrator ausführen“ aus. Folgender Befehl macht Sie zum Besitzer eines Verzeichnisses: takeown /r /d j /f Verzeichnis Ersetzen Sie Verzeichnis durch den Pfad des Verzeichnisses, in dem sich die Datei befindet, auf die Sie zugreifen möchten.
7. Teil: „Freigaben, Systemsteuerung und Passwort“
Freigaben, Systemsteuerung und Passwort
16. Freigaben überprüfen
Für Windows 7: Netzwerkfreigaben sind praktisch, um Dateien zwischen PCs zu verschieben – oft vergisst man jedoch, die Freigaben wieder zu entfernen. Die „Computerverwaltung“ von Windows 7 zeigt alle auf dem PC freigegebenen Ordner übersichtlich an.
So geht’s: Drücken Sie [Windows R] und geben Sie compmgmt.msc ein. Klicken Sie links auf „System, Freigegebene Ordner, Freigaben“, um einen Überblick über die freigegebenen Ordner zu erhalten. Der Bereich „System, Freigegebene Ordner, Sitzungen“ zeigt an, welche Rechner und Anwender mit dem PC verbunden sind.
17. Schnelle Systemsteuerung
Für Windows 7: Um schnelleren Zugriff auf die Funktionen der Systemsteuerung zu erhalten, integrieren Sie sie in den Windows-Explorer. Das erledigt das Programm Computer Customizer mit wenigen Klicks.
So geht’s: Entpacken Sie das Archiv „Computer Customizer.zip“ und starten Sie die EXE-Datei per Doppelklick. Das Programm erfordert das Microsoft .NET Framework 4. Falls .NET nicht installiert ist, erscheint ein Hinweis. Installieren Sie in diesem Fall das .NET Framework und starten Sie das Tool dann erneut.
Markieren Sie die Systemeinstellungen, die künftig direkt im Windows-Explorer erscheinen sollen. Bestätigen Sie Ihre Einstellungen mit einem Klick auf „Apply Changes“.
18. Passwort regelmäßig ändern
Für Windows 7 und 8: Aus Sicherheitsgründen sollten Benutzer ihr Windows-Passwort in regelmäßigen Abständen ändern. Das Betriebssystem erinnert auf Wunsch daran. Nutzer, die den Hinweis hartnäckig ignorieren, können Sie zur Änderung zwingen.
So geht’s: Sie möchten, dass Windows alle 30 Tage zum Passwortwechsel auffordert.
Öffnen Sie unter Windows 7 „Start, Alle Programme, Zubehör“, klicken Sie mit der rechten Maustaste auf „Eingabeaufforderung“ und wählen Sie „Als Administrator ausführen“.
Öffnen Sie unter Windows 7 „Start, Alle Programme, Zubehör“, klicken Sie mit der rechten Maustaste auf „Eingabeaufforderung“ und wählen Sie „Als Administrator ausführen“.
In Windows 8 klicken Sie mit der rechten Maustaste auf die Kacheloberfläche und wählen „Alle Apps“. Klicken Sie dann mit der rechten Maustaste auf „Eingabeaufforderung“ und wählen Sie „Als Admin ausführen“. Geben Sie folgenden Befehl ein:
Code-Beispiel
Erweist sich ein Benutzer als beratungsresistent, dann gibt es eine versteckte Funktion, um ein neues Passwort zu erzwingen.Dazu drücken Sie [Windows R] und geben netplwiz ein. Wechseln Sie zu „Erweitert“ und klicken Sie bei „Erweiterte Benutzerverwaltung“ erneut auf „Erweitert“.
Markieren Sie „Benutzer“ und klicken Sie dann doppelt auf den gewünschten Benutzernamen. Entfernen Sie das Häkchen vor „Kennwort läuft nie ab“. Markieren Sie dann „Benutzer muss Kennwort bei der nächsten Anmeldung ändern“.
8. Teil: „Task-Manager, Auslastung und USB-Probleme“
Task-Manager, Auslastung und USB-Probleme
19. Besserer Task-Manager
Für Windows 7: Im Task-Manager von Windows 7 finden Sie nur wenige Details über die laufenden Programme. Der Ressourcenmonitor informiert deutlich umfassender. Damit finden Sie zum Beispiel auch heraus, welcher Prozess den Zugriff auf eine Datei blockiert.
So geht’s: Starten Sie den Ressourcenmonitor mit [Windows R] und resmon. Wechseln Sie auf die Registerkarte „CPU“, die alle aktiven Prozesse anzeigt. Setzen Sie ein Häkchen in der ersten Zeile neben „Abbild“. Erweitern Sie mit einem Klick auf den Pfeil den Bereich „Zugeordnete Handles“. Ins Suchfeld „Handles durchsuchen“ geben Sie den Dateinamen der gesperrten Datei ein. Im Fenster darunter erscheint dann der Prozess, der auf die Datei zugreift. Per Rechtsklick auf den Eintrag und „Prozess beenden“ lässt er sich nun abbrechen.
20. Netzwerkauslastung prüfen
Für LAN & WLAN: Der Ressourcenmonitor zeigt auch an, wie groß die aktuell ein- und ausgehende Datenmenge ist, wie viele Programme und Prozesse auf die Netzwerkschnittstelle zugreifen und wie viele aktive Verbindungen bestehen.
So geht’s: Drücken Sie [Windows R] und geben Sie resmon ein. Wechseln Sie auf die Registerkarte „Netzwerk“. Links sind die aktiven Prozesse mit Netzwerkaktivität aufgeführt. Der Überblick weist auch aus, wie viele Byte pro Sekunde gesendet und empfangen werden.
Unter „Netzwerkaktivität“ findet sich zusätzlich die Adresse jedes Kommunikationspartners, etwa des Web- oder E-Mail-Servers. Die Liste „TCP-Verbindungen“ nennt jeweils den lokalen und den Remote-Port der IP-Verbindungen. In der Spalte rechts veranschaulichen Diagramme den Kommunikationsverlauf.
21. USB-Probleme beheben
Für Windows XP und 7: Wenn Probleme mit USB-Geräten an einem PC auftreten, veranlassen Sie Windows, alle angeschlossenen USB-Geräte neu zu erkennen. Das löst bereits die meisten Schwierigkeiten mit USB-Hardware. Sie benötigen dazu das kleine Kommandozeilen-Tool Devcon. Microsoft bietet Devcon für Windows 7 als Bestandteil des Windows Driver Kit 7.1.0 (WDK) zum Download an.
So geht’s: Scrollen Sie auf der Download-Seite nach unten, bis „WDK 7.1.0“ erscheint, und laden Sie die ISO-Datei auf Ihren Computer. Um an Devcon heranzukommen, öffnen Sie die ISO-Datei mit einem Packer wie 7-Zip.
Klicken Sie dazu mit der rechten Maustaste auf die ISO-Datei und wählen Sie „7-Zip, Öffnen“. Navigieren Sie innerhalb der ISO-Datei in den Ordner „WDK“. Auf einem 32-Bit-System öffnen Sie dort mit einem Doppelklick den Ordner „setuptools_x86fre_cab001.cab“, auf 64-Bit-Systemen öffnen Sie „setuptools_xc64
fre_cab001.cab“.
fre_cab001.cab“.
Markieren Sie die Datei „_devcon.exe_ 00000“ und kopieren Sie sie mit [F5] nach C:\Devcon. Markieren Sie unter „C:\Devcon“ die kopierte Datei und benennen Sie sie mit [F2] in devcon.exe um. Das Tool führen Sie per Batch-Datei aus, die Sie nun erstellen. Starten Sie den Editor mit [Windows R] und notepad. Geben Sie in die Textdatei folgende zwei Zeilen ein:
Code-Beispiel
Speichern Sie die Datei unter dem Namen usb.bat ab. Hierzu wählen Sie im Fenster „Speichern unter“ als Dateityp „Alle Dateien (*.*)“. Windows erkennt nun mit einem Doppelklick auf die Datei „usb.bat“ alle angeschlossenen USB-Geräte neu.
9. Teil: „Fremde USB-Sticks, Windows-Explorer und Backups“
Fremde USB-Sticks, Windows-Explorer und Backups
22. Fremde USB-Sticks ausschließen
Für Windows XP und 7: Um zu verhindern, dass sich jemand per USB-Stick an Ihrem System zu schaffen macht, blockieren Sie die Installation neuer USB-Treiber. Ihre eigenen USB-Sticks sind Windows bereits bekannt und funktionieren daher weiter.
So geht’s: Öffnen Sie das Verzeichnis „C:\Windows“ im Windows-Explorer und markieren Sie die Datei „usbstor.inf“. Drücken Sie dann [F2] und ändern Sie den Namen der Datei in usbstor.inf1. Danach lassen sich keine neuen USB-Sticks mehr verwenden. Um die Änderung rückgängig zu machen, nennen Sie die Datei wieder usbstor.inf.
23. Windows-Explorer aufräumen
Für Windows 7 und 8: Das Tool Wenpcfg sorgt für Platz im Windows-Explorer, indem es Einträge wie „Bibliotheken“ oder „Favoriten“ ausblendet.
So geht’s: Entpacken Sie die Datei „wenpcfg.exe“ nach „C:“. Starten Sie die Kommandozeile mit [Windows R] und cmd. Der folgende Befehl entfernt „Bibliotheken”, „Favoriten” und „Netzwerk”: C:\wenpcfg /HideLibraries /HideFavorites /HideNetwork
Die Parameter /ShowLibraries, /ShowFavorites und /ShowNetwork blenden die Einträge bei Bedarf wieder ein.
Die Parameter /ShowLibraries, /ShowFavorites und /ShowNetwork blenden die Einträge bei Bedarf wieder ein.
24. Backup per Kontextmenü
Für Windows XP und 7: Dieser Tipp legt eine neue Kontextmenüfunktion an, mit der Sie per Rechtsklick Sicherheitskopien Ihrer Dateien erstellen.
So geht’s: Starten Sie den Registrierungs-Editor mit [Windows R] und regedit. Navigieren Sie zu „HKEY_CLASSES_ROOT\*\shell“.
Erstellen Sie dort mit einem Rechtsklick und „Neu, Schlüssel“ den Schlüssel Sicherheitskopie anlegen. Legen Sie darin den Unterschlüssel command an. Klicken Sie mit der rechten Maustaste auf „(Standard)“, wählen Sie „Ändern“ und ändern Sie den Wert wie folgt:
Code-Beispiel
10. Teil: „Kennwortschutz, Gastkonto und Gastzugang“
Kennwortschutz, Gastkonto und Gastzugang
25. Kennwortschutz schärfen
Für Windows XP, 7 und 8: Machen Sie es Eindringlingen nicht zu leicht. Diese Einstellung sperrt Windows nach drei falschen Passworteingaben für 30 Minuten.
So geht’s: Öffnen Sie die Eingabeaufforderung mit Administratorrechten.
In Windows XP und 7 wählen Sie hierfür „Start, Alle Programme, Zubehör“. Klicken Sie mit der rechten Maustaste auf „Eingabeaufforderung“.
In Windows XP und 7 wählen Sie hierfür „Start, Alle Programme, Zubehör“. Klicken Sie mit der rechten Maustaste auf „Eingabeaufforderung“.
Wählen Sie „Als Administrator ausführen“. In Windows 8 klicken Sie mit der rechten Maustaste auf die Kacheloberfläche und wählen „Alle Apps“. Klicken Sie mit der rechten Maustaste auf „Eingabeaufforderung“ und wählen Sie „Als Admin ausführen“. Geben Sie in allen Windows-Versionen den folgenden Kommandozeilenbefehl ein: net accounts /lockoutthreshold:3 Ob die Änderung geklappt hat, testen Sie mit dem Befehl net accounts. Hinter „Sperrschwelle“ sollte „3“ stehen.
26. Gastkonto einrichten
Für Windows 7 und 8: Richten Sie ein eingeschränktes Gästekonto ein, wenn Sie gelegentlich Besucher an Ihren PC lassen.
So geht’s: Unter Windows 7 rufen Sie „Start, Systemsteuerung“ auf und wählen „Benutzerkonten und Jugendschutz“. Klicken Sie auf „Benutzerkonten hinzufügen/entfernen“ sowie auf „Neues Konto erstellen“. Vergeben Sie einen Namen und legen Sie einen „Standardbenutzer“ an.
Windows 8: Klicken Sie mit der rechten Maustaste auf die Kacheloberfläche und wählen Sie „Alle Apps, Systemsteuerung, Benutzerkonten und Jugendschutz“. Klicken Sie auf „Benutzerkonten entfernen“ und dann auf „Neuen Benutzer in den PC-Einstellungen hinzufügen“. Zurück auf der Kacheloberfläche klicken Sie auf „Benutzer hinzufügen“ und dann auf „Ohne Microsoft-Konto anmelden, Lokales Konto“. Lassen Sie das Passwortfeld leer und legen Sie das neue Konto mit „Weiter, Fertig stellen“ an.
27. Gastzugang einrichten
Für WLAN: Um die Zugangsdaten zum eigenen WLAN an gelegentliche Gäste nicht herausgeben zu müssen, lässt sich bei vielen Routern ein Gastzugang einrichten. Geräte, die per Gastzugang zugreifen, erhalten nur Zugang zum Internet, nicht aber zu Ihrem Heimnetz.
So geht’s: Um zum Beispiel auf einer Fritzbox den Gastzugang zu aktivieren, öffnen Sie Ihren Browser und geben Sie als Adresse fritz.box ein. Melden Sie sich mit Ihrem Kennwort an.Wählen Sie „WLAN, Gastzugang“ und setzen Sie ein Häkchen bei „Gastzugang aktiv“. Bei „automatisch deaktivieren nach“ legen Sie eine Zeitspanne fest, etwa „12 Stunden“.
Den Kanal und die Funkstandards wählt die Fritzbox automatisch aus, den Namen des Gastfunknetzes können Sie selbst anpassen. Wählen Sie unter „Sicherheit“ die Option „WPA-Verschlüsselung“ und geben Sie dann einen einfachen „WLAN-Netzwerkschlüssel“ ein, etwa 12345678. Klicken Sie auf „Übernehmen“, um den Gastzugang zu aktivieren.
11. Teil: „Gottmodus, WLAN-Konfiguration und Startmenü“
Gottmodus, WLAN-Konfiguration und Startmenü
28. Gottmodus für Windows 8
Für Windows 8: Unter Windows 7 ist der sogenannte Gottmodus bei Administratoren beliebt. Dieser macht alle Einstellungen der Systemsteuerung direkt in einem Fenster zugänglich. Auch unter Windows 8 funktioniert der Gottmodus.
So geht’s: Wechseln Sie auf den Desktop. Klicken Sie mit der rechten Maustaste auf eine freie Stelle und wählen Sie „Neu, Ordner“ aus. Dem Ordner geben Sie diese Bezeichnung: Gottmodus.{ED7BA470-8E54-465E-825C-99712043E01C}
Sie erhalten dadurch eine neue Verknüpfung mit dem Namen „Gottmodus“, die das gleiche Symbol wie die Systemsteuerung zeigt. Mit einem Doppelklick öffnet sie eine Liste mit 250 Einstellungen der Systemsteuerung.
Sie erhalten dadurch eine neue Verknüpfung mit dem Namen „Gottmodus“, die das gleiche Symbol wie die Systemsteuerung zeigt. Mit einem Doppelklick öffnet sie eine Liste mit 250 Einstellungen der Systemsteuerung.
29. WLAN-Konfiguration sichern
Für Windows 7: Das Konfigurieren eines WLAN-Adapters ist nicht sehr aufwendig, jedoch fehlerträchtig. Unter Windows 7 lassen sich die Einstellungen auf einen USB-Stick exportieren und an einem anderen PC wieder importieren – ideal, um den Zugriff aufs WLAN schnell zu aktivieren.
So geht’s: Rufen Sie „Start, Systemsteuerung“ auf. Wählen Sie „Netzwerk und Internet“ und dann „Netzwerk- und Freigabecenter“. Klicken Sie anschließend im Menü links auf „Drahtlosnetzwerke verwalten“.
Zum Exportieren der Einstellungen klicken Sie das gewünschte WLAN mit der rechten Maustaste an und wählen „Eigenschaften“. Auf der Registerkarte „Verbindung“ klicken Sie unten auf „Dieses Netzwerkprofil auf ein USB-Flashlaufwerk kopieren“ und folgen den Anweisungen des Assistenten. Zum Importieren brauchen Sie den Stick nur an einem anderen Rechner anzustecken. Der Stick ist so konfiguriert, dass der Import der Einstellungen automatisch startet.
30. Startmenü entschlacken
Windows 7: Wenn Sie die Ordner „Musik“, „Bilder“ oder „Spiele“ bei der täglichen Arbeit nicht nutzen, entfernen Sie sie aus dem Startmenü.
So geht’s: Drücken Sie [Windows R] und geben Sie gpedit.msc ein. Markieren Sie unter „Benutzerkonfiguration, Administrative Vorlagen“ den Eintrag „Startmenü und Taskleiste“. Aktivieren Sie rechts die Optionen „Symbol ,Bilder‘ aus dem Menü ,Start‘ entfernen“, „Symbol ,Musik‘ aus dem Menü ,Start‘ entfernen“ und „Menüeintrag ,Spiele‘ aus dem Menü ,Start‘ entfernen“.
10 Stationen
1.500 Händler bei der AVM-Roadshow
Der Fokus der Solution Tour 2024 von AVM lag auf den Themen Glasfaser, Wi-Fi 7 und Smart Home, und mehr als 1.500 Handelspartner folgten der Einladung des Herstellers an die insgesamt 10 Standorte in Deutschland.
>>
Test-Framework
Testautomatisierung mit C# und Atata
Atata ist ein umfassendes C#-Framework für die Web-Testautomatisierung, das auf Selenium WebDriver basiert. Es verwendet das Fluent Page Object Pattern und verfügt über ein einzigartiges Protokollierungssystem sowie Trigger-Funktionalitäten.
>>
Programmiersprache
Primärkonstruktoren in C# erleichtern den Code-Refactoring-Prozess
Zusammenfassen, was zusammen gehört: Dabei helfen die in C# 12 neu eingeführten Primärkonstruktoren, indem sie Code kürzer und klarer machen.
>>
Huawei Roadshow 2024
Technologie auf Rädern - der Show-Truck von Huawei ist unterwegs
Die Huawei Europe Enterprise Roadshow läuft dieses Jahr unter dem Thema "Digital & Green: Accelerate Industrial Intelligence". Im Show-Truck zeigt das Unternehmen neueste Produkte und Lösungen. Ziel ist es, Kunden und Partner zusammenzubringen.
>>