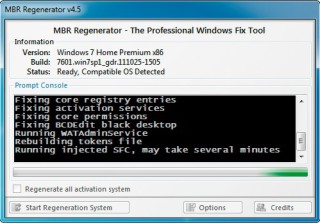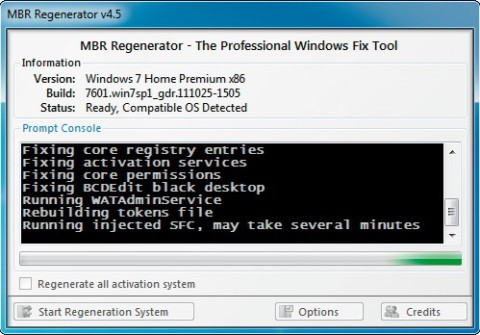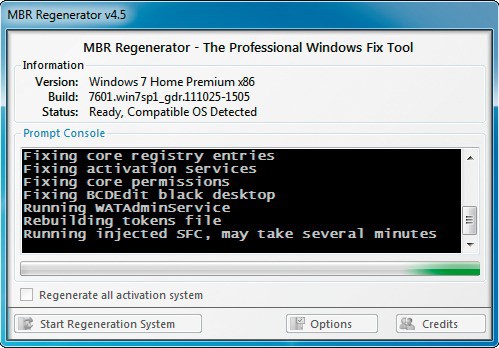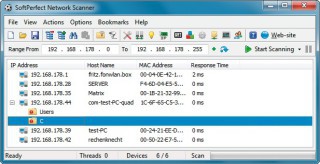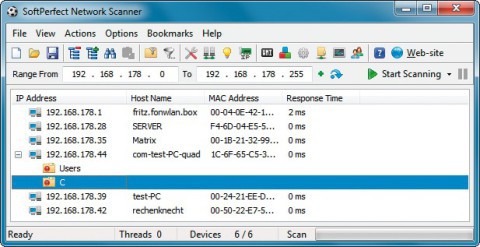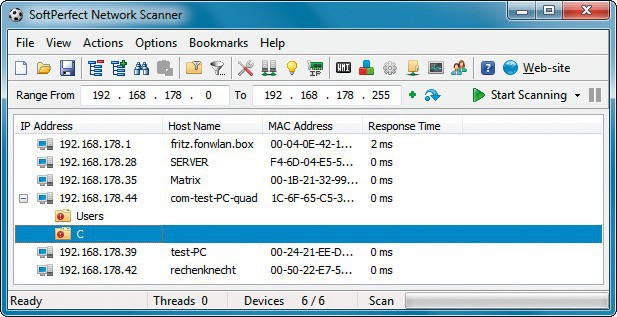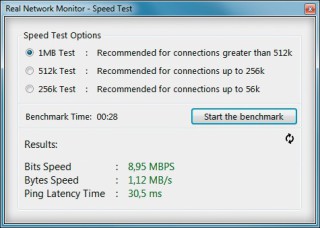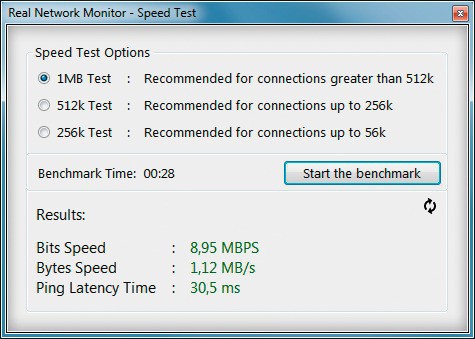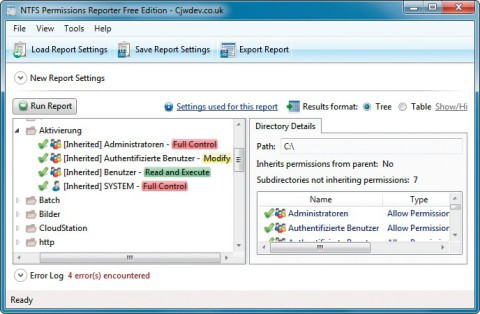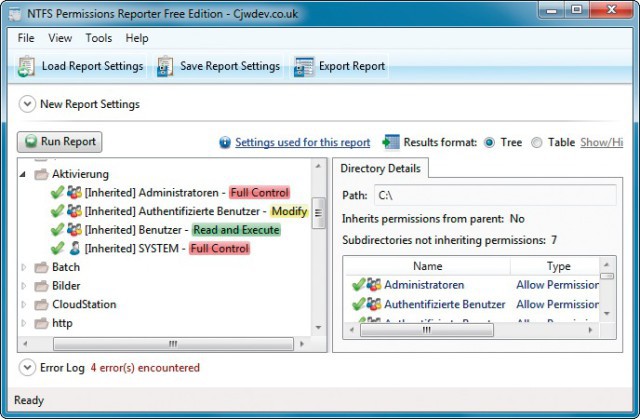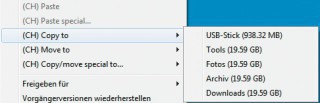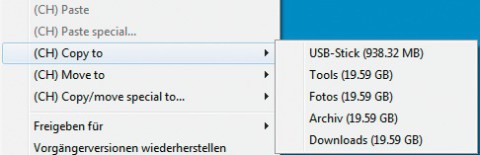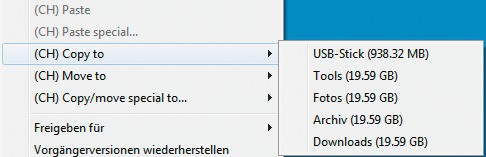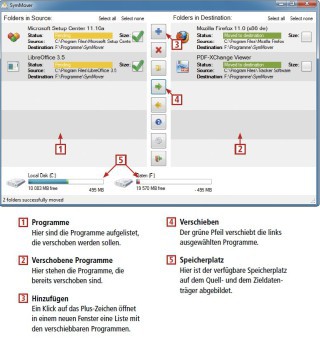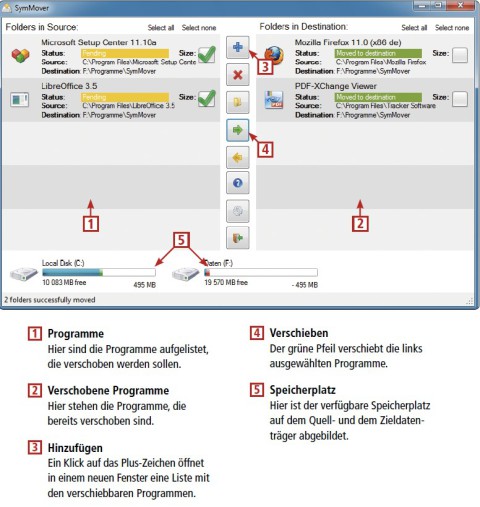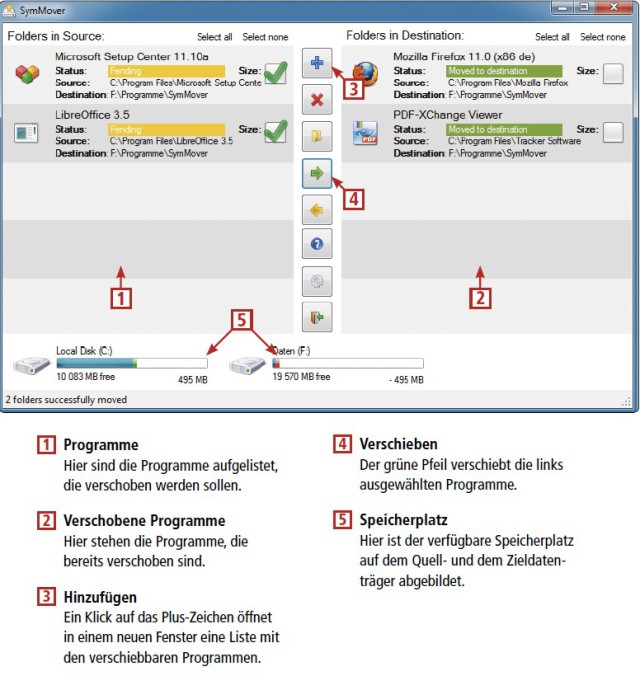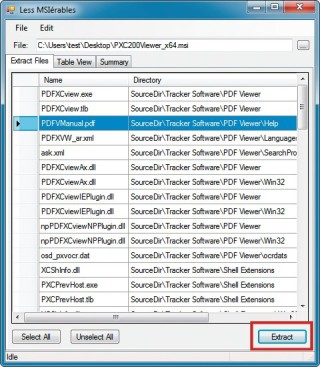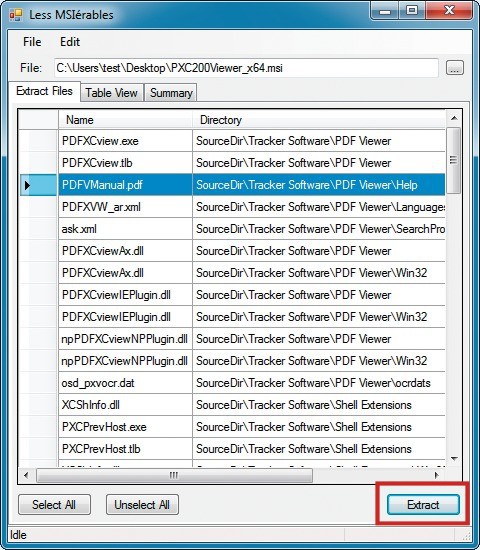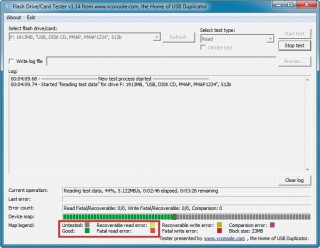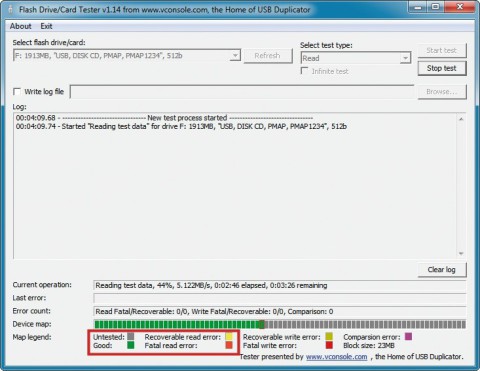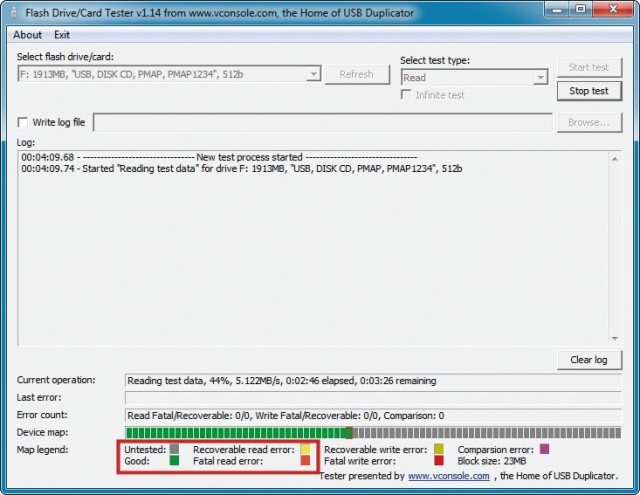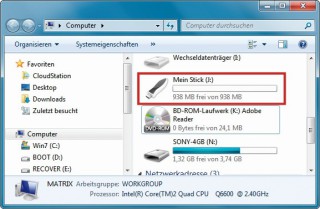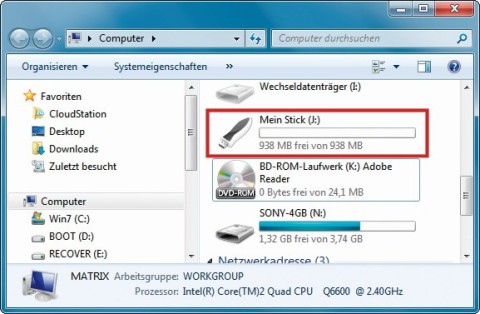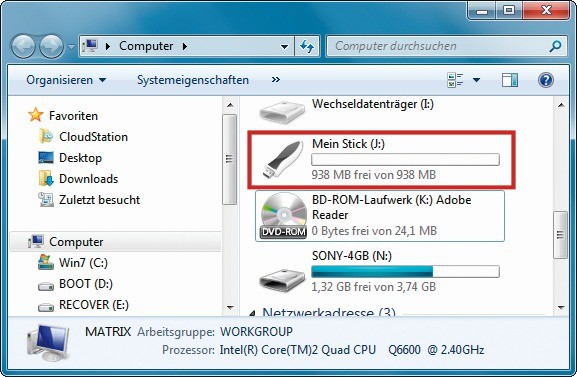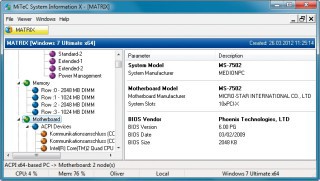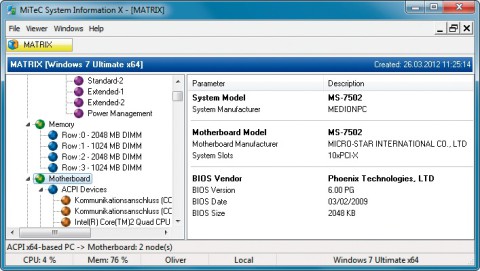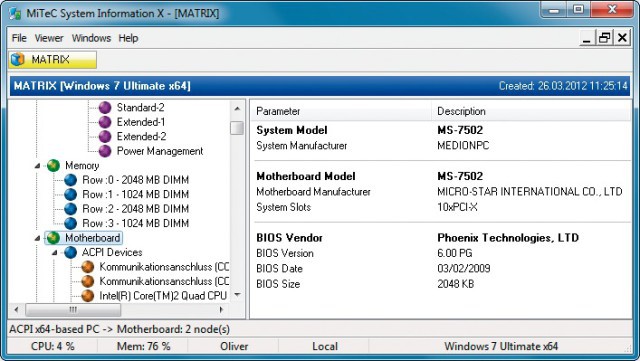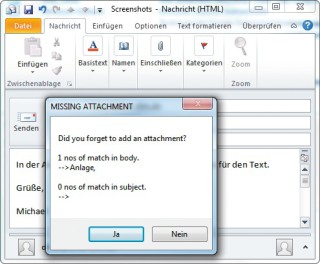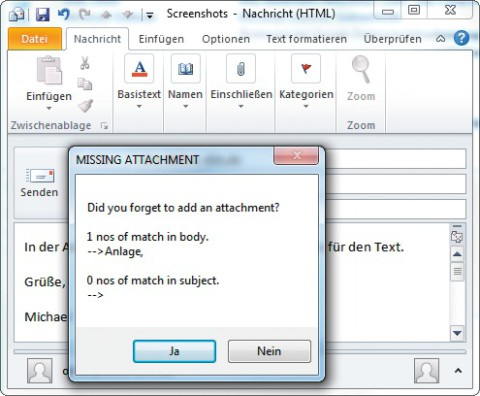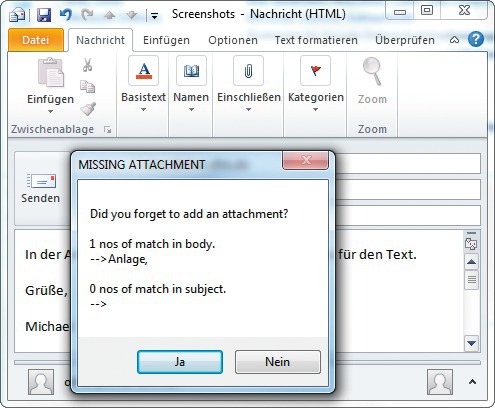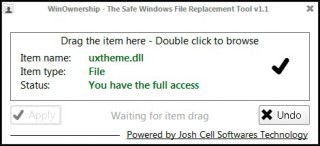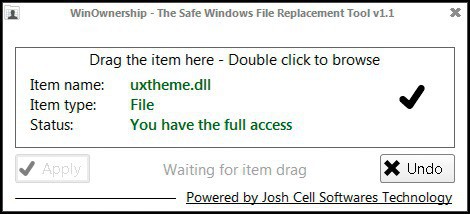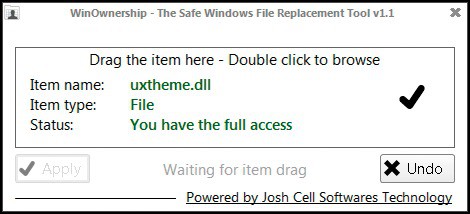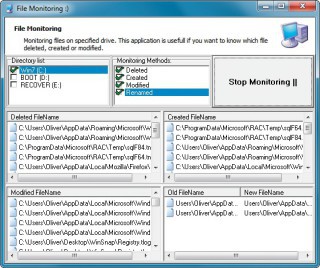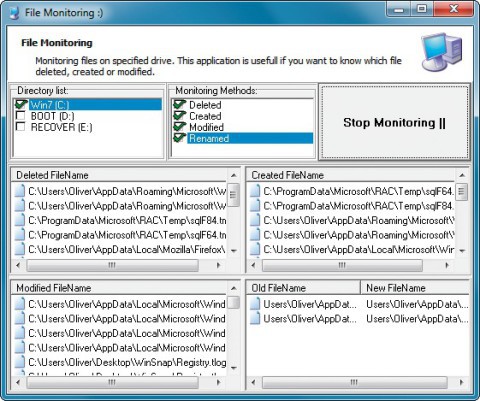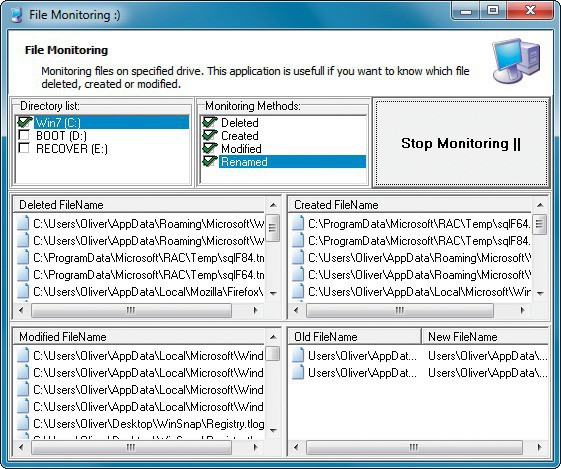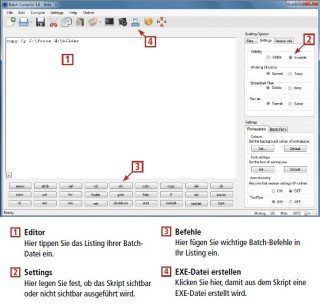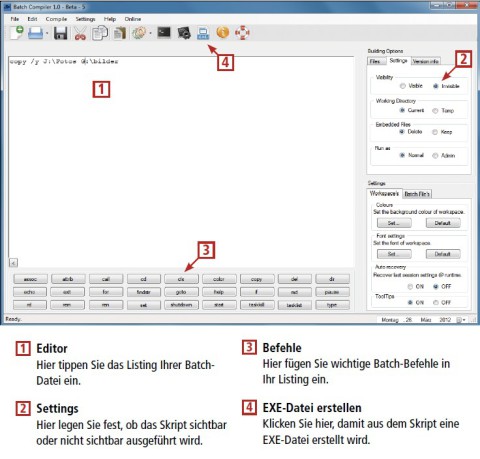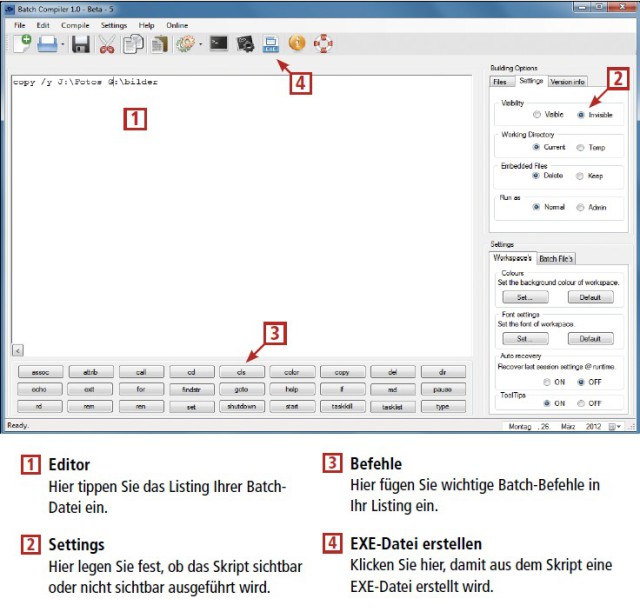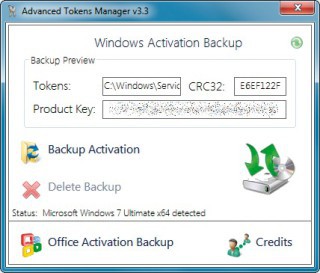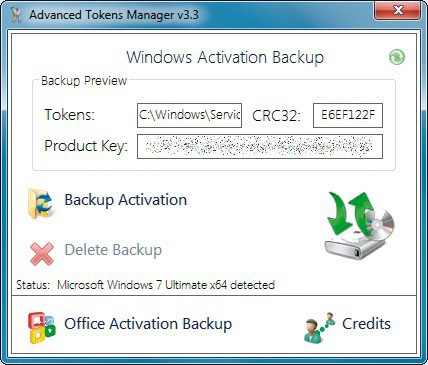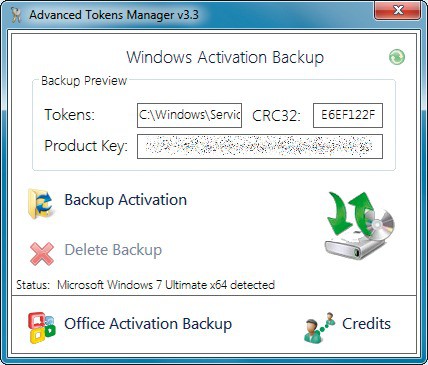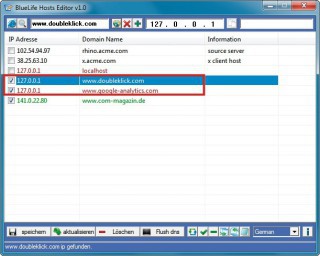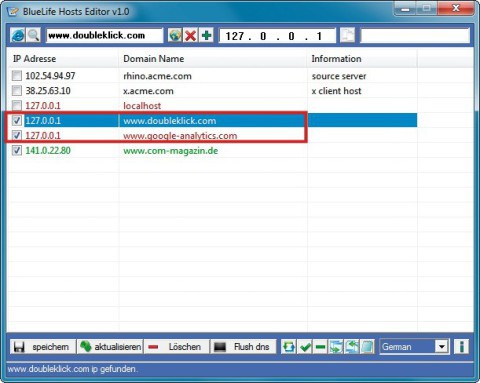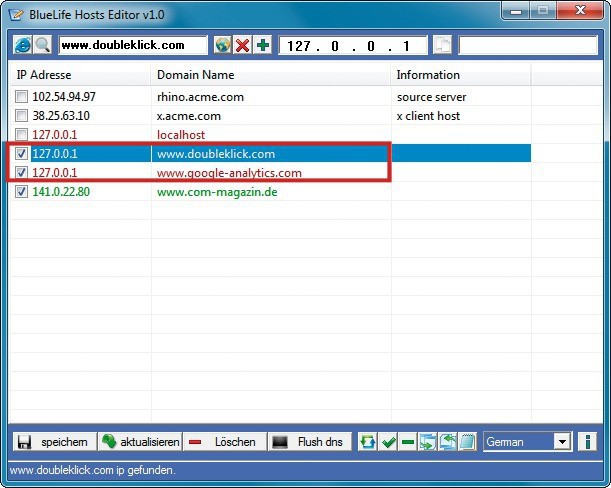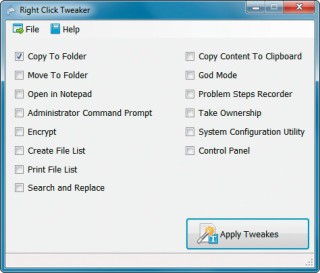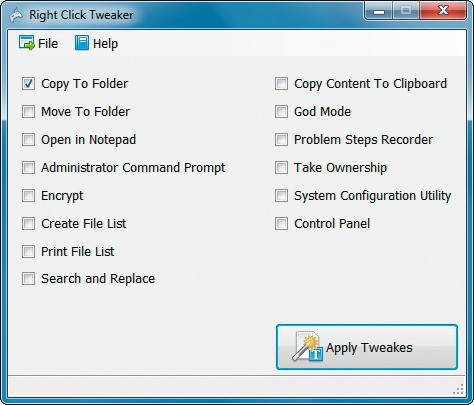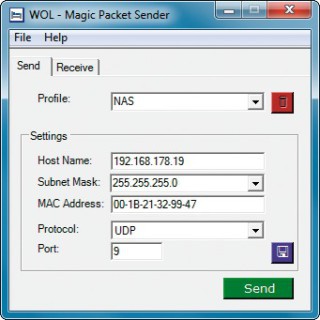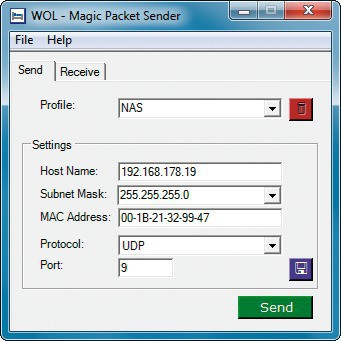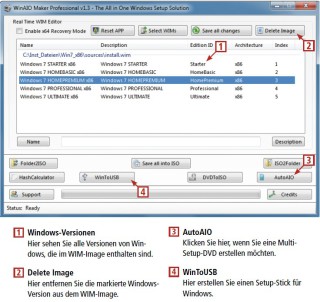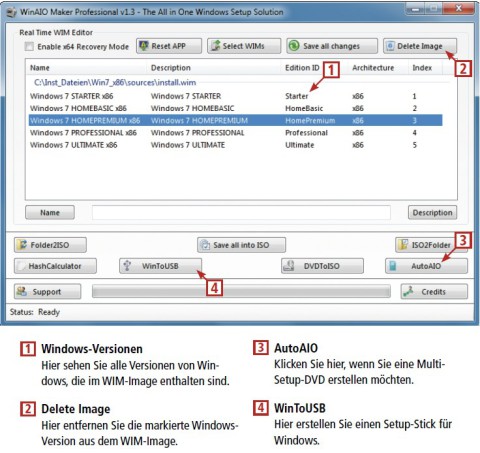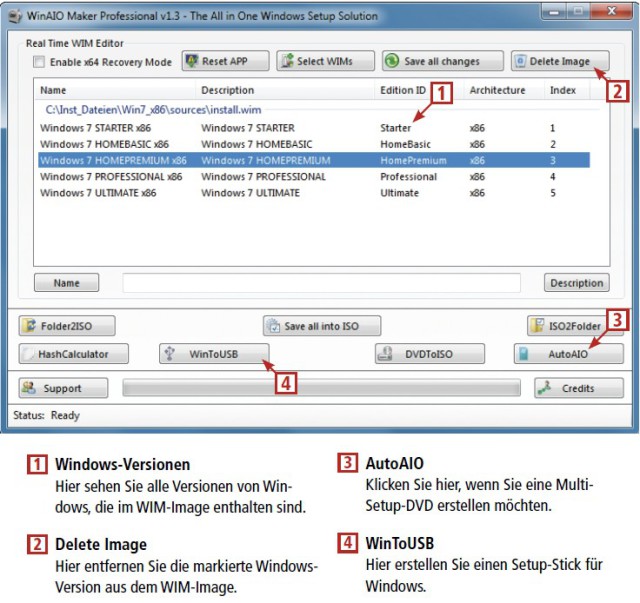27.02.2013
Windows
1. Teil: „25 Tipps und Tools für Windows 7“
25 Tipps und Tools für Windows 7
Autor: Oliver Ehm



Reparieren Sie die beschädigte Aktivierung oder verschieben Sie installierte Programme auf ein anderes Laufwerk. 25 Tipps und Tools machen das Computerleben leichter.
Bei der Arbeit mit Windows geraten viele Anwender immer wieder in Situationen, in denen ein passendes Tool fehlt. Etwa, wenn die Aktivierung von Windows auf einmal verschwunden ist oder sich der USB-Stick ungewöhnlich verhält. Für fast alle Fälle gibt es ein passendes Spezial-Tool, das einem das Anwenderleben erleichtert.
25 Tipps und die dazugehörenden Tools helfen bei der Arbeit mit Windows — ganz gleich ob es sich dabei um einfache Datei-Operationen handelt oder um die komfortablere Bedienung von Windows.
2. Teil: „Tipp 1 bis 5“
Tipp 1 bis 5
1. Aktivierung reparieren
MBR Regenerator repariert den MBR der Festplatte oder eine beschädigte Windows-Aktivierung.
Fehlgeschlagene Updates können die Aktivierung von Windows 7 so beschädigen, dass eine erneute Online-Aktivierung nicht mehr möglich ist. Das kostenlose Tool MBR Regenerator repariert die kaputte Aktivierung.
So geht’s: Entpacken Sie das Tool und starten Sie es anschließend. Entfernen Sie im Hauptfenster das Häkchen bei „Regenerate all activation system“. Dann bleibt die bisherige Aktivierung erhalten.
Klicken Sie nun auf „Start Regeneration System“. Den Hinweis, dass anschließend ein Neustart nötig ist, klicken Sie mit „Ja“ weg. Die Reparatur beginnt.
2. Systemzustand einfrieren
Das kostenlose Programm Time Freeze schützt Windows vor Veränderungen durch Programme oder Malware.
Time Freeze friert den Systemzustand von Windows ein und verhindert, dass Windows verändert wird. Das ist praktisch, wenn Sie Programme testen.
So geht’s: Installieren Sie das Programm. Nach dem Neustart des Rechners finden Sie am oberen Fensterrand die Time-Freeze-Schaltfläche „Normal Mode“ — Windows ist also nicht geschützt. Um Windows zu schützen, klicken Sie doppelt auf die Schaltfläche. Das Konfigurationsfenster erscheint. Klicken Sie auf „Start TimeFreeze“ und bestätigen Sie die folgende Meldung mit „Start TimeFreeze“. Schließen Sie das Konfigurationsfenster. Auf der Schaltfläche am oberen Fensterrand steht nun „Frozen Mode“. Wenn Sie den PC neu starten, werden alle Änderungen verworfen.
3. Geräte im Netzwerk finden
Soft Perfect Network Scanner zeigt Ihnen an, wer gerade in Ihrem Netzwerk unterwegs ist.
Das kostenlose Programm Soft Perfect Network Scanner stöbert sämtliche Netzwerkgeräte innerhalb weniger Sekunden auf.
So geht’s: Entpacken Sie das Programm und starten Sie es. Wählen Sie nun den IP-Adressbereich aus, der durchsucht werden soll. Klicken Sie dazu im Hauptfenster auf das Symbol mit der Netzwerkkarte. Wählen Sie die IP-
Adresse Ihres PCs aus. In den meisten Fällen beginnt sie mit „192“. Markieren Sie die Adresse und übernehmen Sie den Wert mit „OK“. Das Programm trägt daraufhin automatisch den kompletten Adressbereich ein. Klicken Sie dann auf „Start Scanning“.
5. Dateipfade kopieren
Das kostenlose Path Copy Copy kopiert komfortabel Dateipfade über das Kontextmenü — auf Wunsch auch in Anführungszeichen.
So geht’s: Installieren Sie das Tool. Anschließend ist das Kontextmenü des Windows-Explorers erweitert. Wenn Sie mit der rechten Maustaste auf eine Datei oder einen Ordner klicken, dann finden Sie die Einträge „Copy File/Folder Path“ und das Menü „Path Copy“. Über „Copy File/Folder Path“ kopieren Sie den Pfad mit dem Dateinamen — etwa „C:\Bilder\Urlaub2005.jpg“. Wenn Sie lediglich den Dateinamen kopieren wollen, dann wählen Sie stattdessen die Option „Path Copy, Copy Long Name“.
4. Netzwerkleistung
Real Network Monitor misst in Echtzeit Ihre DSL-, LAN- oder WLAN-Geschwindigkeit.
Wer wissen möchte, wie schnell seine LAN-Verbindung ist, der überwacht das Netzwerk mit dem kostenlosen Tool Real Network Monitor.
So geht’s: Entpacken Sie das Tool und starten Sie es. Wählen Sie im Hauptfenster im Dropdown-Menü „Interface“ Ihre Netzwerkkarte aus — sie wird in der Regel als „LAN-Verbindung“ oder „Drahtlosnetzwerkverbindung“ bezeichnet. Sobald sie ausgewählt ist, zeigt Real Network Monitor das aktuelle Netzwerktempo sowie das Up- und Download-Volumen an. Über das Menü „Speed Test“ lässt sich auch die DSL-Leitung detailliert testen.
3. Teil: „Tipp 6 bis 10“
Tipp 6 bis 10
6. Dateirechte analysieren
Mit dem kostenlosen NTFS Permissions Reporter wissen Sie schnell, welche Rechte Sie an einer Datei haben.
So geht’s: Installieren Sie NTFS Permissions Reporter und starten Sie das Programm. Im Hauptfenster setzen Sie ein Häkchen vor „C:\“ und klicken auf „Run Report“. Das Tool scannt daraufhin die Festplatte und zeigt Ihnen an, wer welche Rechte an Ordnern und Dateien hat.
7. Einfacher kopieren
Copy Handler gibt Ihnen die volle Kontrolle über die Kopiervorgänge auf Ihrem Rechner.
Den Kopierbefehl für Laufwerke und Ordner, die häufige Kopierziele für Dateien sind, stellt das kostenlose Tool Copy Handler im Kontextmenü zur Verfügung.
So geht’s: Installieren Sie Copy Handler. Nach der Installation startet der Rechner neu. Rufen Sie das Programm auf und konfigurieren Sie es anschließend für den Kopiervorgang. Klicken Sie dazu im System-Tray mit der rechten Maustaste auf „Copy Handler“ und wählen Sie „Options“. Scrollen Sie bis zum Punkt „Shortcuts“ und klicken Sie bei „Defined shortcuts‘ count“ auf die Schaltfläche „Durchsuchen“. Tippen Sie bei „Name“ eine Bezeichnung für Ihr Kopierziel ein — etwa USB-Stick. Unter „Path“ geben Sie den Laufwerkbuchstaben des USB-Sticks an.
Übernehmen Sie die Einstellungen mit „Add“ und zweimal „OK“. Zum Kopieren klicken Sie mit der rechten Maustaste auf die Datei und wählen die Einstellung „(CH) Copy to, USB-Stick“.
8. Installierte Programme verschieben
Verschieben Sie Programme nachträglich auf andere Partitionen oder Laufwerke.
Wenn die Festplatte zu klein wird, verschieben Sie Programme mit dem kostenlosen Tool Symmover auf ein anderes Laufwerk.
So geht’s: Installieren Sie das Programm und starten Sie es. Klicken Sie im Hauptfenster auf das Zahnradsymbol. Ein neuer Konfigurationsdialog erscheint. Fügen Sie mit einem Klick auf „Add“ den Zielordner für die Programme hinzu.
Zurück im Hauptfenster klicken Sie auf das Plus-Zeichen. Es öffnet sich ein neues Fenster mit einer Liste aller verschiebbaren Programme. Markieren Sie das Programm, das verschoben werden soll, und bestätigen Sie mit „Add Folder“. Im Hauptfenster klicken Sie auf das
Ordnersymbol und wählen unter „Destination Folder“ das gewünschte Verzeichnis aus. Bestätigen Sie mit einem Klick auf „Change destination“. Verschieben Sie das Programm anschließend mit einem Klick auf das grüne Pfeilsymbol.
9. MSI-Dateien extrahieren
Less MSI entpackt MSI-Dateien, ohne dass Sie sie erst installieren müssen.
Entpacken Sie MSI-Dateien — Windows-Installer-Archive — komplett oder nur zum Teil mit dem kostenlosen Tool Less MSI.
So geht’s: Entpacken Sie das Tool und starten Sie es anschließend mit einem Doppelklick auf „lessmsi.exe“. Wählen Sie „File, Open“. Navigieren Sie zur MSI-Datei und markieren Sie sie. Klicken Sie auf „Öffnen“. Auf dem Register „Extract Files“ sehen Sie den Inhalt der Datei. Markieren Sie die Dateien, die Sie entpacken wollen, und klicken Sie auf die Schaltfläche „Extract“.
10. Fehlerhafte USB-Sticks testen
USB Flash Drive Tester überprüft Ihren USB-Stick und spürt fehlerhafte Sektoren auf.
Wenn Windows beim Kopieren von Daten auf den USB-Stick Fehler meldet, sollten Sie den Stick mit USB Flash Drive Tester überprüfen.
So geht’s: Installieren und starten Sie das Programm. Im Dropdown-Menü unter „Select flash drive/card“ wählen Sie den USB-Stick und bei „Select test type“ die Option „Read“. So bleiben die Daten auf dem Stick erhalten. „Start test“ beginnt den Check. Am unteren Fensterrand neben „Device map“ sehen Sie das Ergebnis der Analyse.
4. Teil: „Tipp 11 bis 15“
Tipp 11 bis 15
11. ISO-Images mounten
Win CD Emu mountet alle gängigen ISO-Formate mit einem Doppelklick. Für den USB-Stick gibt es auch eine portable Version.
Zum Mounten von ISO-Images unter Windows benötigen Sie den kostenlosen Win CD Emu.
So geht’s: Installieren Sie Win CD Emu. Nach der Installation klicken Sie mit der rechten Maustaste auf die ISO-Datei und wählen „Laufwerkbuchstabe auswählen & mounten“. Weisen Sie im Dropdown-Menü unter „Laufwerkbuchstabe wählen“ dem virtuellen Laufwerk einen Buchstaben zu. Übernehmen Sie die Einstellungen mit „OK“. Die ISO-Datei wird daraufhin im Windows-Explorer als Laufwerk angezeigt.
12. USB-Stick Icon zuweisen
Das Tool USB Customizer weist Ihrem USB-Stick ein beliebiges Icon zu, damit Sie den Stick im Explorer schneller finden.
USB Customizer (kostenlos) versieht Ihren USB-Stick mit einem markanten Icon.
So geht’s: Entpacken Sie die ZIP-Datei in ein Verzeichnis Ihrer Wahl. Verbinden Sie den USB-Stick mit dem PC und starten Sie das Tool mit einem Doppelklick auf die EXE-Datei. Wählen Sie bei „Volume“ Ihren USB-Stick aus. Tippen Sie bei „Label“ eine Bezeichnung für den Stick ein. Unter „Icon“ weisen Sie dem
Stick ein Bild zu. Wer keine Icons hat, kann über „Get icons, Download pack…“ eine Sammlung von Icons herunterladen. Individualisieren Sie den Stick am Ende mit „Customize drive!“.
13. Hardware analysieren
Das Tool Mitec System Information X zeigt Ihnen detailliert die Hardware Ihres PCs an.
Das kostenlose Analyseprogramm Mitec System Information X sagt Ihnen, was in Ihrem Computer steckt.
So geht’s: Entpacken Sie das ZIP-Archiv und starten Sie das Tool mit einem Doppelklick auf die Datei „MSIX.exe“. Führen Sie anschließend die Analyse mit „Scan this machine. Optionally (…)“ durch.
Kurze Zeit später wird Ihnen das Ergebnis präsentiert. In der linken Fensterhälfte finden Sie die ermittelten Komponenten. Wenn Sie eine davon markieren, erscheinen rechts die Details.
14. Keine E-Mail Anhänge vergessen
Die Outlook Attachment Reminder Suite bewahrt Sie davor, E-Mails ohne den angekündigten Anhang zu versenden.
Verwenden Sie die kostenlose Erweiterung Outlook Attachment Reminder Suite, damit Sie nie wieder Anhänge vergessen.
So geht’s: Installieren Sie die Erweiterung. Führen Sie einen Neustart durch, wenn Sie dazu aufgefordert werden. Starten Sie dann Outlook und aktivieren Sie das Register „Add-Ins“. Klicken Sie auf „OAR Addin“ und wählen Sie „Options“. Löschen Sie mit einem Rechtsklick auf ein Wort und „Delete the word“ die englischen Ausdrücke und fügen Sie anschließend Ihre eigenen Einträge hinzu — etwa siehe Anlage oder siehe Anhang.
Anhand der Wörterliste prüft die Erweiterung die E-Mail vor dem Versenden. Wird eine Übereinstimmung gefunden, erscheint ein Hinweis, der Sie darauf aufmerksam macht, dass möglicherweise der Anhang fehlt. Speichern Sie Ihre Einstellungen mit „Save Settings“ ab.
15. Komplette Webseiten speichern
So sichern Sie komplette Webseiten für die Offline-Betrachtung auf Ihrer Festplatte.
Komplette Webseiten mit dem Browser lokal zu speichern, ist fast unmöglich. HT Track (kostenlos) erstellt auf der Festplatte ein Abbild der Webseite.
So geht’s: Entpacken Sie das Archiv und starten Sie das Tool mit einem Doppelklick auf die Datei „WinHT-Track.exe“. Nach der Sprachwahl starten Sie HT Track neu. Klicken Sie auf „Weiter“ und vergeben Sie einen Projektnamen — etwa den Namen der Webseite. Unter „Project category“ legen Sie die Rubrik fest und unter „Basisverzeichnis“ den Speicherort der Webseite. Fahren Sie mit „Weiter“ fort.
Tippen Sie bei „Web-Adressen (URLs)“ die Domain der gewünschten Webseite ein und klicken Sie auf „Weiter, Fertig stellen“. Der Kopiervorgang startet automatisch.
16. Gesperrte Dateien bearbeiten
Der Einsatz von Win Ownership ist die komfortabelste Möglichkeit, um geschützte Systemdateien zu bearbeiten.
Das kostenlose Tool Win Ownership überträgt Ihnen die Rechte, um Systemdateien zu bearbeiten.
So geht’s: Entpacken Sie das Archiv und starten Sie das Tool Win Ownership benötigt das Microsoft .NET Framework 4.0. Sollte es auf Ihrem Computer noch nicht installiert sein, erhalten Sie es kostenlos bei Microsoft.
Um sich die Rechte an einer geschützten Datei zu verschaffen, klicken Sie in der Fenstermitte doppelt auf eine leere Stelle. Ein Browserfenster erscheint, in dem Sie die Datei auswählen. Wenn Sie auf „Öffnen“ und „Apply“ klicken, haben Sie vollen Zugriff. Nach der Bearbeitung stellen Sie mit „Undo“ die ursprünglichen Zugriffsrechte wieder her.
5. Teil: „Tipp 16 bis 20“
Tipp 16 bis 20
17. Dateiänderungen überwachen
Das kostenlose Tool File Monitoring überwacht alle Datei-Aktivitäten auf der Festplatte.
Wenn die Festplatte ständig arbeitet, überwachen Sie die Aktivitäten mit File Monitoring.
So geht’s: Entpacken Sie das Archiv und starten Sie das Programm. Aktivieren Sie unter „Directory list“ die zu überwachende Festplatte. Bei „Monitoring Methods“ setzen Sie vor allen Optionen ein Häkchen. So werden sämtliche Dateioperationen überwacht. Klicken Sie auf „Start Monitoring“. In einem viergeteilten Fenster zeigt das Tool an, welche Dateien erstellt, gelöscht, verändert oder umbenannt wurden.
18. Batch-Dateien umwandeln
Das kostenlose Tool Batch Compiler wandelt Ihre Batch-Skripts mit wenigen Klicks in EXE-Dateien um.
Batch Compiler bringt zwei Hauptfunktionen mit: Zum einen erstellt das Tool neue Batch-Dateien, zum anderen wandelt es vorhandene Skripts in EXE-Dateien um.
So geht’s: Installieren und starten Sie Batch Compiler 1.0 Beta 5. Um eine bestehende Batch-Datei in eine EXE-Datei umzuwandeln, öffnen Sie zunächst die Batch-Datei mit „File, Open, Batch File…“.
Geben Sie anschließend am rechten Fensterrand auf dem Reiter „Files“ unter „Executable name“ den Speicherort und die Bezeichnung der EXE-Datei an. Wechseln Sie dann auf den Reiter „Settings“ und aktivieren Sie die Option „Invisible“ — dadurch verhindern Sie, dass bei der Ausführung ein Kommandozeilenfenster erscheint.
Erstellen Sie nun aus Ihrem Batch-Skript die EXE-Datei mit einem Klick auf das EXE-Symbol im Menü.
19. Aktivierung sichern
Advanced Tokens Manager sichert die Aktivierung von Windows 7 und spielt sie nach einer Neuinstallation wieder ein.
Sparen Sie sich die lästige Aktivierung von Windows mit dem kostenlosen Tool Advanced Tokens Manager.
So geht’s: Entpacken Sie das Tool auf Ihren USB-Stick und starten Sie es anschließend. Im Hauptfenster klicken Sie auf „Backup Activation“. Nach kurzer Zeit findet sich auf dem USB-Stick der Ordner „Windows Activation Backup“, der die Aktivierung enthält. Zur Aktivierung eines neu installierten Windows starten Sie das Tool und klicken auf „Restore Activation“.
20. Programmstarts verhindern
App Admin ist eine komfortable Methode, den Start von Programmen zu unterbinden — ohne Kenntnisse über Gruppenrichtlinien.
Wenn Sie den Start bestimmter Programme verhindern wollen, dann verwenden Sie das kostenlose App Admin.
So geht’s: Entpacken Sie die ZIP-Datei in ein Verzeichnis Ihrer Wahl und starten Sie das Tool. Stellen Sie rechts als Programmsprache die Option „German“ ein. Um ein Programm zu sperren, klicken Sie im Hauptfenster auf „Sperren“.
Navigieren Sie zu dem Ordner, der das Programm enthält, und markieren Sie die EXE-Datei. Bestätigen Sie mit „Öffnen“. Das Programm wird nun geblockt. Die Sperrliste lässt sich zusätzlich mit einem Kennwort schützen.
6. Teil: „Tipp 21 bis 25“
Tipp 21 bis 25
21. Hosts-Datei komfortabel verwalten
Die Verwaltung der Hosts-Datei von Windows war noch nie so einfach wie mit dem kostenlosen Blue Life Host Editor.
Blue Life Host Editor sperrt mit Hilfe der Hosts-Datei gefährliche oder unerwünschte Webseiten.
So geht’s: Entpacken und starten Sie das Tool. Rechts unten stellen Sie als Sprache „German“ ein. Im Hauptfenster sehen Sie nun die Einträge Ihrer Hosts-Datei. Zum Löschen markieren Sie einen Eintrag und klicken auf „Löschen“. Um eine Domain zu blocken, geben Sie in die Adresszeile die Webadresse ein, etwa www.google-analytics.com , und klicken auf „IP-Adresse finden und (…)“. Klicken Sie auf den neuen Eintrag und wählen Sie „ausgewählte blockieren“. Übernehmen Sie die Änderungen Ihrer Hosts-Datei mit „Speichern“.
22. Kontextmenü erweitern
Right Click Tweaker erweitert das Kontextmenü — etwa um den Kopierbefehl oder den Gott-Modus.
Right Click Tweaker (kostenlos) fügt dem Kontextmenü nützliche Funktionen hinzu.
So geht’s: Entpacken Sie das Tool und starten Sie es anschließend. Im Hauptfenster sehen Sie die Einstellmöglichkeiten. Um zum Beispiel den Kopierbefehl in das Kontextmenü einzufügen, setzen Sie ein Häkchen vor „Copy To Folder“. Übernehmen Sie am Ende die Einstellungen mit „Apply Tweakes“.
Wenn Sie zu einem späteren Zeitpunkt eine Funktion wieder entfernen möchten, starten Sie das Tool erneut. Entfernen Sie das entsprechende Häkchen und bestätigen Sie wieder mit „Apply Tweakes“.
23. Alle Seriennummern sichern
License Crawler stöbert die Seriennummern aller installierten Programme auf und speichert sie in einer Textdatei.
Das Tool License Crawler rekonstruiert fast alle Seriennummern der installierten Programme.
So geht’s: Entpacken Sie License Crawler 1.8 und starten Sie das Tool anschließend. Wählen Sie im zweiten Dropdown-Menü den Eintrag „Hkey_All“ aus. Wenn Sie mit einer 64-Bit-Version von Windows arbeiten, setzen Sie ein Häkchen bei „64 Bit suchen“.
Starten Sie die Suche mit „Start Search“. Wenn die Suche beendet ist, sichern Sie die ermittelten Seriennummern mit „Daten, Speichern“ in einer Textdatei.
24. NAS über das Netz aufwecken
Das kostenlose Tool Magic Packet Sender weckt Ihr ausgeschaltetes NAS über das Netzwerk auf.
Schalten Sie Ihren NAS-Server über das Netzwerk mit Magic Packet Sender ein.
So geht’s: Installieren Sie das Tool und starten Sie es. Im Hauptfenster geben Sie bei „Profile“ den Namen Ihres NAS ein. Tragen Sie unter „Host Name“ die IP-Adresse Ihres NAS ein, bei„Subnet Mask“ den Wert 255.255.255.0 und zum Schluss bei „MAC Address“ die MAC-Adresse Ihres NAS. Wie sie lautet, erfahren Sie in der Konfigurationsoberfläche Ihres Routers. Speichern Sie die Einstellungen ab. Um das NAS zu wecken, klicken Sie auf „Send“.
25. Multi-Setup-DVD erstellen
Mit nur drei Klicks erstellen Sie eine Multi-Setup-DVD mit Windows 7 32 und 64 Bit.
Erstellen Sie mit dem kostenlosen Win AIO Maker Professional eine Setup-DVD von Windows 7, die sowohl die 32- als auch die 64-Bit-Version enthält.
So geht’s: Entpacken Sie das Archiv und starten Sie das Tool. Klicken Sie im Hauptfenster auf „AutoAIO“. Tippen Sie im obersten Eingabefeld den Zielordner für das All-in-one-Image ein. Direkt darunter geben Sie zuerst den Pfad zum 32-Bit-Image und dann den zum 64-Bit-Image an. Erstellen Sie das ISO-Image der All-in-one-DVD per Klick auf „Start Compilation“.
Sollten Sie noch keine ISO-Images der beiden DVDs haben, erstellen Sie sie im Hauptfenster mit der Funktion „DVDToISO“.
Test-Framework
Testautomatisierung mit C# und Atata
Atata ist ein umfassendes C#-Framework für die Web-Testautomatisierung, das auf Selenium WebDriver basiert. Es verwendet das Fluent Page Object Pattern und verfügt über ein einzigartiges Protokollierungssystem sowie Trigger-Funktionalitäten.
>>
Programmiersprache
Primärkonstruktoren in C# erleichtern den Code-Refactoring-Prozess
Zusammenfassen, was zusammen gehört: Dabei helfen die in C# 12 neu eingeführten Primärkonstruktoren, indem sie Code kürzer und klarer machen.
>>
Tools
GitLab Duo Chat mit KI-Chat-Unterstützung
Der DevSecOps-Plattform-Anbieter GitLab führt den GitLab Duo Chat ein. Dieses Tool integriert Künstliche Intelligenz in die DevSecOps-Workflows.
>>
Pilot-Features
Google Maps-Funktionen für nachhaltigeres Reisen
Google schafft zusätzliche Möglichkeiten, um umweltfreundlichere Fortbewegungsmittel zu fördern. Künftig werden auf Google Maps verstärkt ÖV- und Fußwege vorgeschlagen, wenn diese zeitlich vergleichbar mit einer Autofahrt sind.
>>