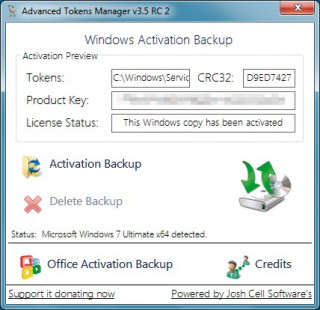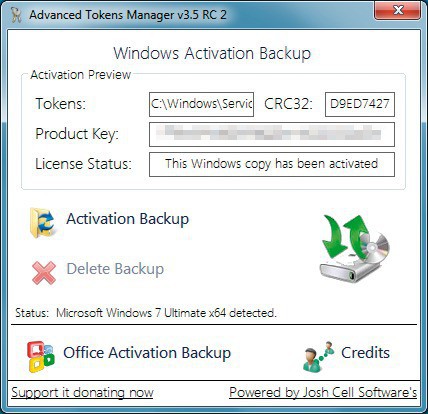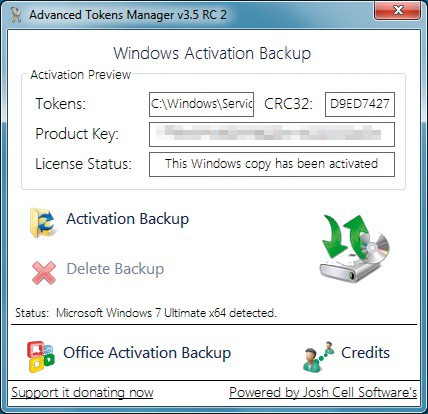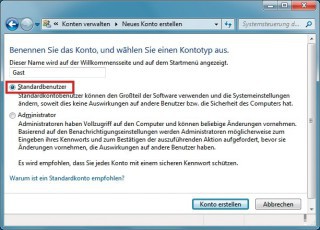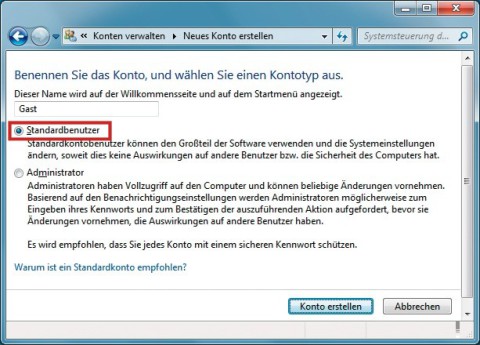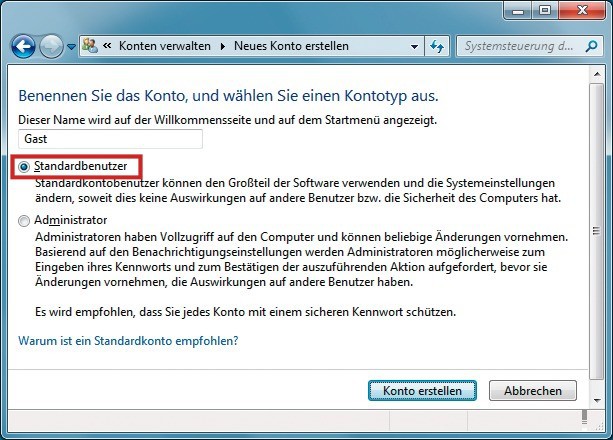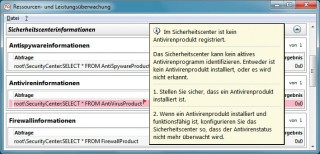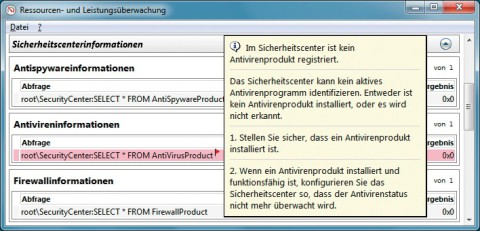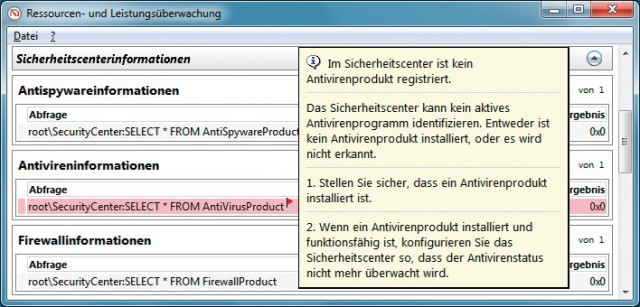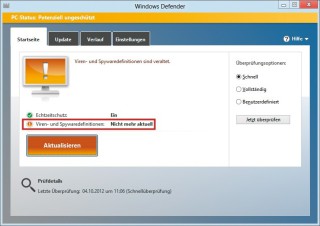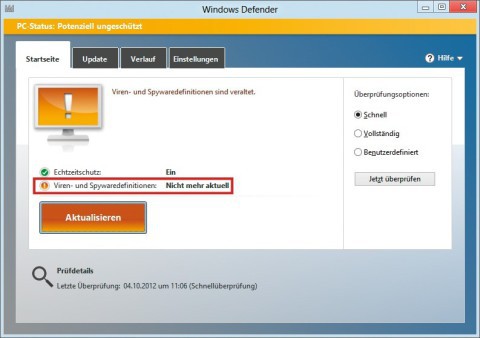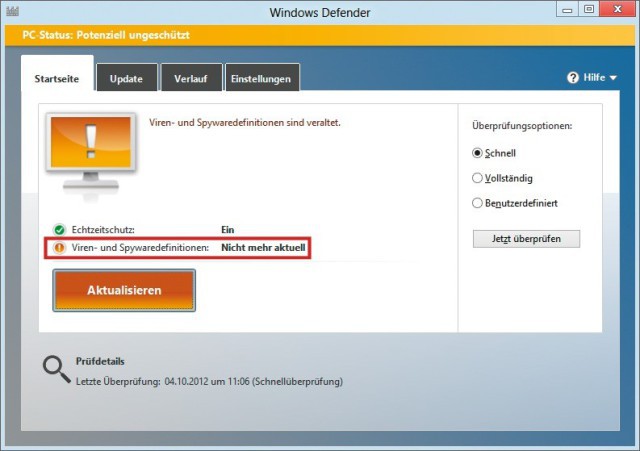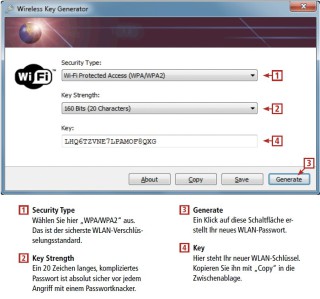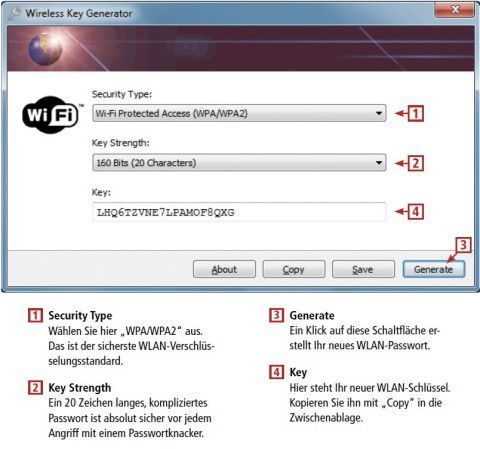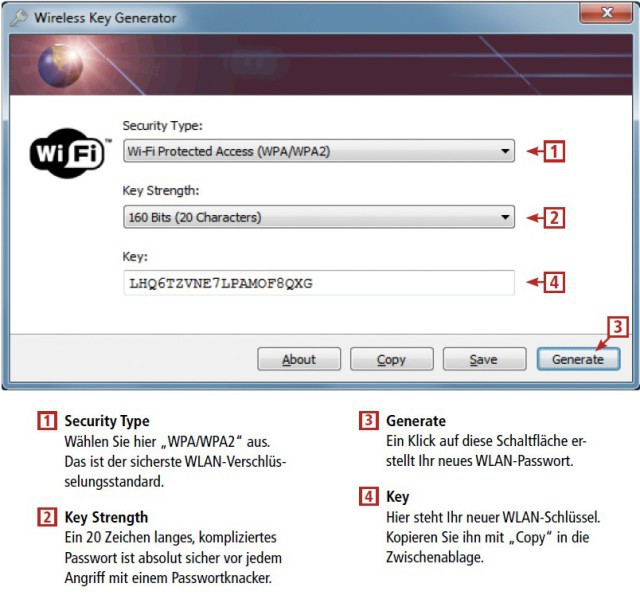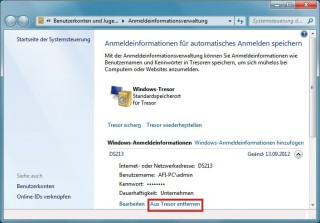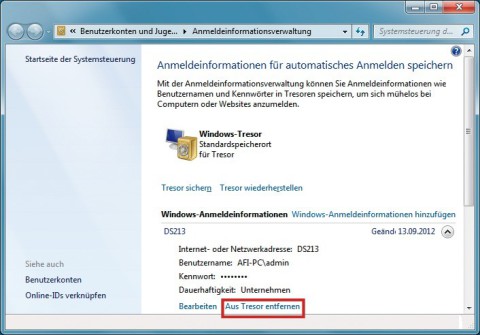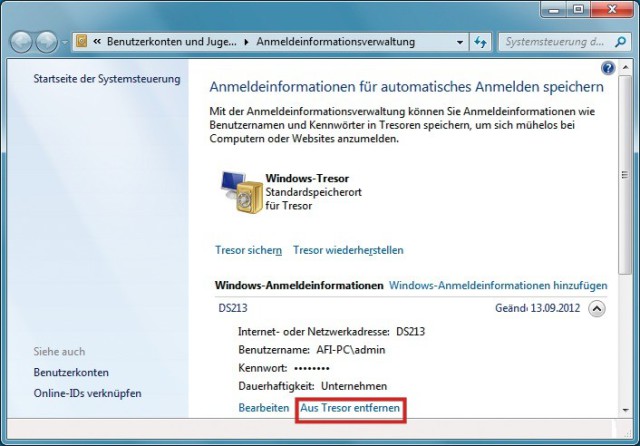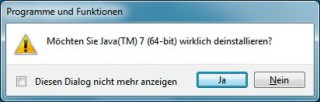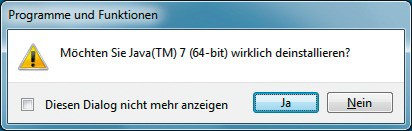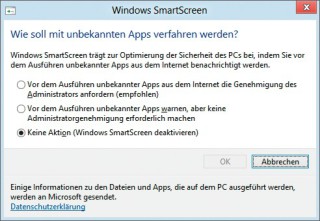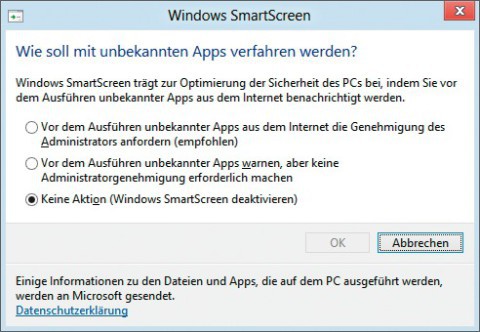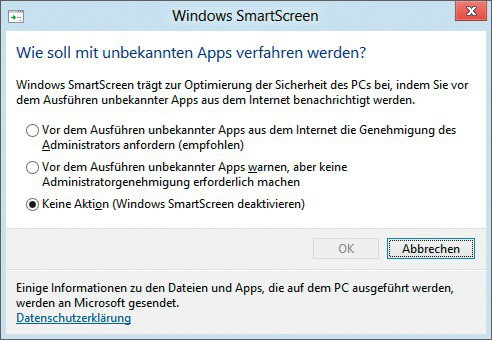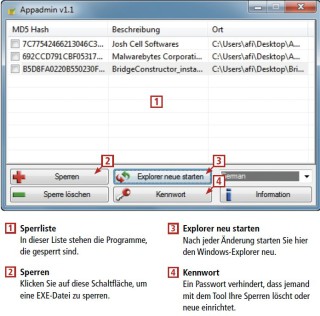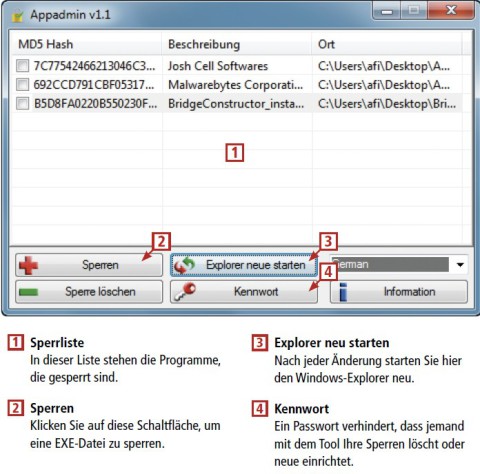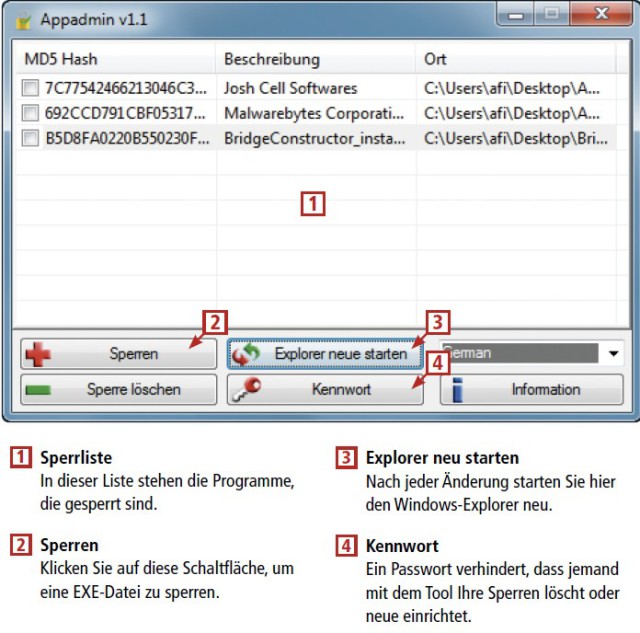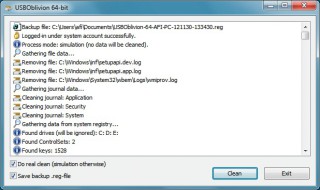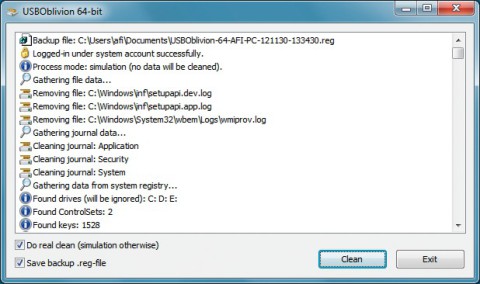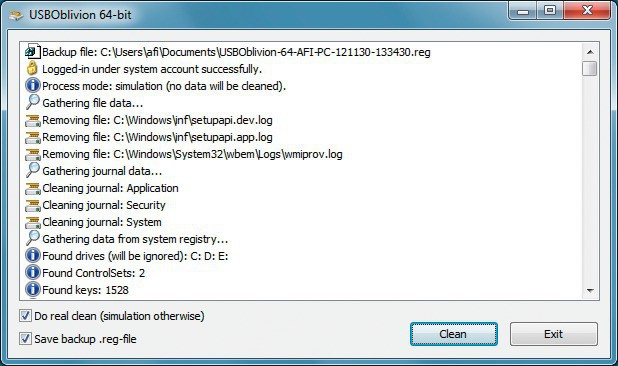05.04.2013
Sicherheit
1. Teil: „20 Tipps — Windows absichern“
20 Tipps — Windows absichern
Autor: Andreas Fischer



So sichern Sie die wichtigen Aktivierungsdaten von Windows und Office, erstellen einen umfangreichen Sicherheitsbericht oder räumen den versteckten Windows-Tresor auf.
Diese Sicherheits-Tipps für alle Windows-Varianten schützen Ihren PC vor Viren, Sicherheitslücken und Datenverlust. Die Tipps funktionieren mit Windows XP, Vista, 7 und 8. Die Programme, die Sie dazu brauchen, finden Sie auf Heft-CD und -DVD oder kostenlos im Internet.
2. Teil: „Tipp 1 bis 5“
Tipp 1 bis 5
1. Aktivierung sichern
Gilt für: Windows Vista, 7 und 8
Die Freeware Advanced Tokens Manager sichert die Aktivierungsdaten von Windows Vista, 7 und 8 sowie der Office-Produkte von 2010 bis 2013 in eine Datei.
Aus dieser Datei lassen sich die Aktivierungsdaten nach einer Neuinstallation wieder einspielen, ohne ein weiteres Mal eine Internet- oder Telefonaktivierung durchführen zu müssen.
So geht’s: Entpacken Sie das Tool und starten Sie es mit einem Doppelklick auf die Datei „Advanced Tokens Manager.exe“. Klicken Sie auf „Activation Backup, Ja“, um die Aktivierung zu sichern. Anschließend finden Sie in dem Ordner mit der EXE-Datei des Programms einen Unterordner „Windows Activation Backup“. Sichern Sie ihn am besten auf einen externen Datenträger.
Um die Daten in einem frisch installierten Windows-System zu importieren, starten Sie das Tool und klicken auf die Schaltfläche „Activation restore“.
2. Gastkonto einrichten
Gilt für: Windows 7 und 8
Benutzer, die an Ihrem PC mit einem Gastkonto angemeldet sind, können weder Software installieren noch auf Ihre persönlichen Dateien zugreifen.
Windows 7: Rufen Sie „Start, Systemsteuerung“ auf und wählen Sie „Benutzerkonten und Jugendschutz“ aus. Klicken Sie auf „Benutzerkonten hinzufügen/entfernen“ und dann auf „Neues Konto erstellen“. Vergeben Sie einen Kontonamen und legen Sie einen neuen „Standardbenutzer“ an.
Windows 8: Klicken Sie mit der rechten Maustaste auf die Kacheloberfläche und wählen Sie „Alle Apps, Systemsteuerung, Benutzerkonten und Jugendschutz“ aus. Klicken Sie auf „Benutzerkonten entfernen“ und dann auf „Neuen Benutzer in den PC-Einstellungen hinzufügen“. Zurück auf der Kacheloberfläche klicken Sie auf „Benutzer hinzufügen“ und dann auf „Ohne Microsoft-Konto anmelden, Lokales Konto“. Lassen Sie das Passwortfeld leer und legen Sie das neue Konto mit „Weiter, Fertig stellen“ an.
3. Funktionstest Virenscanner
Gilt für: Windows XP, Vista, 7 und 8
Das European Institute for Computer Antivirus Research (Eicar) hat eine Testdatei entwickelt, mit der Sie herausfinden, ob Ihr Virenwächter ordnungsgemäß funktioniert. Die Datei besteht nur aus einem Zahlen- und Buchstabencode und ist völlig harmlos.
So geht’s: Rufen Sie die Webseite www.eicar.org/86-0-Intended-use.html im Browser auf und scrollen Sie nach unten, bis Sie einen Kasten sehen. Kopieren Sie den Inhalt des Kastens in die Zwischenablage und speichern Sie ihn als neue Textdatei auf Ihrem PC.
Bereits beim Speichern sollte Ihr Virenscanner Alarm schlagen. Falls er das nicht tut, überprüfen Sie seine Konfiguration.
4. Schattenkopien abschalten
Gilt für: Windows 7
Wenn Sie eine Datei auf Ihrem PC löschen, dann sind meist noch Spuren früherer Versionen vorhanden. Das liegt daran, dass der Volumenschattenkopien-Dienst frühere Versionen speichert. Den Dienst schaltet eine Änderung in der Registrierungsdatenbank ab.
So geht’s: Öffnen Sie den Registrierungs-Editor mit [Windows R] und regedit. Navigieren Sie zu dem Schlüssel „HKEY_CURRENT_USER\Software\Policies\Microsoft“. Klicken Sie mit der rechten Maustaste ins rechte Feld und wählen Sie „Neu, Schlüssel“ aus. Nennen Sie den neuen Schlüssel PreviousVersions.
Klicken Sie danach erneut mit der rechten Maustaste ins rechte Feld und wählen Sie diesmal „Neu, DWORD-Wert (32-Bit)“ aus. Nennen Sie ihn DisableLocalRestore und klicken Sie dann doppelt darauf. Setzen Sie den Wert auf 1 und starten Sie den PC neu.
5. Zugriffsrechte einschränken
Gilt für: Windows 7
Eine Änderung in der Registrierungsdatenbank bewirkt, dass niemand mehr an Ihrem Rechner ohne Ihre Erlaubnis Dateizugriffsrechte verändern darf.
So geht’s: Öffnen Sie den Registrierungs-Editor mit [Windows R] und regedit. Navigieren Sie zum Schlüssel „HKEY_CURRENT_USER\Software\Microsoft\Windows\CurrentVersion\Policies\Explorer“ und klicken Sie mit der rechten Maustaste ins rechte Feld. Wählen Sie den Befehl „Neu, DWORD-Wert (32-Bit)“ aus und nennen Sie den neuen DWORD-Wert NoSecurityTab.
Klicken Sie anschließend doppelt auf den DWORD-Wert. Ändern Sie den Wert auf 1 und starten Sie dann den Computer neu.
3. Teil: „Tipp 6 bis 10“
Tipp 6 bis 10
6. Lizenzen sichern
Gilt für: Windows XP, Vista und 7
Wenn Sie Ihren PC neu aufsetzen, benötigen Sie die Seriennummern der zuvor installierten Programme. Das Auslesen dieser Daten erledigt der kostenlose License Crawler.
So geht’s: Installieren Sie License Crawler und starten Sie das Programm. Klicken Sie dann auf „Start Search“. Sobald der Suchlauf beendet ist, speichern Sie die gefundenen Seriennummern mit „Daten, Speichern“.
7. Sicherheitsbericht erstellen
Gilt für: Windows 7 und 8
Die „Ressourcen- und Leistungsüberwachung“ erstellt auf Wunsch einen umfangreichen Statusbericht über Ihren PC, der auch Sicherheitsprobleme offenlegt.
So geht’s: Drücken Sie [Windows R] und geben Sie perfmon /report ein. Es dauert nun einen Moment, bis Windows den kompletten Bericht erstellt hat.
Rufen Sie den Bereich „Softwarekonfiguration, Sicherheitscenterinformationen“ auf, um Warnmeldungen zu sehen. Rot markierte Einträge weisen auf Probleme hin. Wenn Sie den Mauszeiger auf das kleine rote Fähnchen bewegen, sehen Sie ein Pop-up-Fenster mit erweiterten Informationen.
8. Exif-Daten säubern
Gilt für: Windows 7
Windows bietet eine versteckte Funktion, um Exif-Daten wie die von Ihnen verwendete Kamera aus Fotos zu entfernen.
So geht’s: Klicken Sie mit der rechten Maustaste auf das Foto und wählen Sie „Eigenschaften“ aus. Wechseln Sie dann zum Reiter „Details“ und klicken Sie auf „Eigenschaften und persönliche Informationen entfernen“.
Wählen Sie „Kopie erstellen, in der alle möglichen Eigenschaften entfernt sind“ aus und bestätigen Sie mit „OK“.
9. Dateien sichern
Gilt für: Windows XP, Vista und 7
Cobian Backup ist ein Backup-Tool, das Ihre wichtigen Dateien auf Ihr NAS, eine externe Festplatte oder auf einen FTP-Space sichert (kostenlos).
So geht’s: Installieren Sie das Programm. Wählen Sie dabei im Dialog „Installation type“ den Eintrag „Application (no auto-start)“ aus, wenn Sie sich selbst um das Sichern Ihrer Dateien kümmern wollen. Markieren Sie stattdessen „Application (auto-start for all-users)“, wenn Cobian Backup immer mit Windows starten soll. Starten Sie das Programm nach Abschluss der Installation und wählen Sie „Task, New Task“ aus.
Vergeben Sie einen „Task name“, zum Beispiel Fotos. Klicken Sie dann auf „Files“ und bei „Source“ auf „Add, Directory“. Wählen Sie den Ordner mit Ihren Fotos aus. Klicken Sie danach bei „Destination“ ebenfalls auf „Add, Directory“ und wählen Sie den Zielordner aus, der zum Beispiel auf Ihrer externen Festplatte liegt. Bestätigen Sie mit „OK“.
Markieren Sie Ihren Backup-Auftrag in der Liste links und wählen Sie „Task, Run Selected Tasks, OK“ aus, um Ihre Fotos zu sichern.
10. Antiviren-Update aktivieren
Gilt für: Windows 8
Nach einer Neuinstallation von Windows 8 führt der Windows Defender kein automatisches Update der Virensignaturen durch.
Bei Tests in der Redaktion arbeitete das Windows 8 kostenlos beiliegende Antivirenprogramm, das auf Microsoft Security Essentials beruht, auch einen Monat nach der Installation mit veralteten Signaturen. Erst nachdem einmal ein manuelles Update gestartet wurde, funktionierte die automatische Aktualisierung.
So geht’s: Klicken Sie mit der rechten Maustaste auf die Kacheloberfläche und dann auf „Alle Apps, Windows Defender“. Wählen Sie „Aktualisieren“ aus.
4. Teil: „Tipp 11 bis 15“
Tipp 11 bis 15
11. WLAN schützen
Gilt für: Windows XP, Vista, 7 und 8
Wireless Key Generator erstellt sichere Passwörter für Ihr WLAN.
So geht’s: Installieren und starten Sie Wireless Key Generator. Wählen Sie dann bei „Security Type“ den Eintrag „Wi-Fi Protected Access (WPA/WPA2)“ aus und darunter bei „Key Strength“ den Eintrag „160 Bits (20 Characters)“. Ein 20 Zeichen langer Schlüssel ist praktisch unknackbar.
Klicken Sie auf „Generate“, um den Schlüssel zu erzeugen. Mit „Copy“ kopieren Sie ihn in die Zwischenablage.
Öffnen Sie nun die Verwaltungsoberfläche Ihres WLAN-Routers und fügen Sie den neuen Schlüssel in der WLAN-Konfiguration ein. Nachdem Sie anschließend auch die Einstellungen aller Rechner aktualisiert haben, kommt kein Hacker mehr in Ihr Funknetz.
12. Windows-Tresor
Gilt für: Windows XP, Vista, 7 und 8
Ihr PC hat einen „Windows-Tresor“, in dem er Anmeldeinformationen speichert, um auf Computer und NAS-Server im LAN zuzugreifen. So greifen Sie auf den Tresor zu und räumen die darin gespeicherten Daten auf.
So geht’s: Drücken Sie [Windows R] und geben Sie control keymgr.dll ein. Markieren Sie die Einträge, die Sie entfernen wollen, und klicken Sie auf „Aus Tresor entfernen“.
13. Software aktualisieren
Gilt für: Windows XP, Vista, 7 und 8
Schädlinge verbreiten sich häufig über Sicherheitslücken in veralteter Software. Personal Software Inspector 3.0 übernimmt das lästige Aktualisieren der Programme auf Ihrem PC (kostenlos).
So geht’s: Installieren Sie das Programm und wählen Sie im Dialog „Konfiguration automatischer Updates“ den Eintrag „Updates automatisch herunterladen, aber vor dem Aktualisieren nachfragen“ aus. So behalten Sie die Kontrolle über den Zeitpunkt der Aktualisierungen.
Nach dem Starten des Programms aktivieren Sie mit „Einstellungen, Detailansicht“ eine deutlich informativere Ansicht. Nun sehen Sie, welche Version Sie installiert haben, welche derzeit aktuell ist und wie hoch das Risiko ist.
14. Freigaben einsehen
Gilt für: Windows 7
Die „Computerverwaltung“ von Windows 7 zeigt alle auf Ihrem PC freigegebenen Ordner übersichtlich an.
So geht’s: Drücken Sie [Windows R] und geben Sie compmgmt.msc ein. Klicken Sie links auf „System, Freigegebene Ordner, Freigaben“, um einen Überblick über die freigegebenen Ordner zu erhalten.
15. Dateiversionsverlauf
Gilt für: Windows 8
Der neue Dateiversionsverlauf von Windows 8 sichert wichtige Dokumente auf externe Datenträger. Das Besondere dabei: Diese Windows-Funktion speichert auch frühere Versionen Ihrer Dateien.
So geht’s: Schließen Sie zunächst den externen Datenträger an, den Sie zur Sicherung verwenden wollen. Klicken Sie dann mit der rechten Maustaste auf die Kacheloberfläche und wählen Sie „Alle Apps, Systemsteuerung“ aus. Klicken Sie auf „System und Sicherheit, Dateiversionsverlauf“ und danach auf „Aktivieren“.
Über „Erweiterte Einstellungen“ legen Sie fest, wie oft die Sicherung einzelner Versionen erfolgen soll und wie groß der Zwischenspeicher auf Ihrer Festplatte sein soll, wenn der externe Datenträger nicht angeschlossen ist.
5. Teil: „Tipp 16 bis 20“
Tipp 16 bis 20
16. Ballast abwerfen
Gilt für: Windows XP, Vista, 7 und 8
Entfernen Sie nicht mehr benötigte Software von Ihrem Computer. Insbesondere Programme wie Java und Flash werden immer wieder als Einfallstor für Schädlinge missbraucht.
Während Flash oft noch benötigt wird, kann Java meist problemlos deinstalliert werden.
So geht’s: Unter Windows 7 rufen Sie beispielsweise „Start, Systemsteuerung, Programm deinstallieren“ auf, klicken in der Liste auf „Java(TM)“ und dann auf die Schaltfläche „Deinstallieren“. Entfernen Sie sämtliche Java-Versionen.
17. Smartscreen abschalten
Gilt für: Windows 8
Der Smartscreen-Filter soll vor gefährlichen Dateien aus dem Internet schützen. Vor dem Ausführen eines Downloads fragt Windows 8 bei einem Microsoft-Server an, ob die Datei harmlos ist. Handelt es sich um eine gefährliche Datei, dann blockiert Smartscreen die Ausführung. Diese Abfrage lässt sich abschalten.
So geht’s: Klicken Sie mit der rechten Maustaste auf die Kacheloberfläche und dann auf „Alle Apps, Systemsteuerung“. Nun wählen Sie „System und Sicherheit, Wartungscenter“ aus. Klicken Sie links auf „Windows SmartScreen-Einstellungen ändern“ und markieren Sie dann „Keine Aktion (Windows SmartScreen deaktivieren)“.
18. Programme sperren
Gilt für: Windows XP, Vista und 7
Wenn Sie den Start bestimmter Programme verhindern wollen, dann verwenden Sie App Admin. Das Tool sperrt EXE-Dateien auf Ihrem PC. So verhindern Sie zum Beispiel den Start eines Spiels ohne Ihre Zustimmung. App Admin selbst lässt sich mit einem Passwort schützen.
So geht’s: Entpacken Sie das Archiv und starten Sie App Admin mit einem Doppelklick auf die Datei „Appadmin.exe“. Wählen Sie dann unten rechts aus dem Dropdown-Menü den Eintrag „German“ aus, um die Oberfläche auf Deutsch umzuschalten.
Klicken Sie auf „Sperren“ und navigieren Sie zu dem Ordner mit der EXE-Datei, markieren Sie die gewünschte Datei mit der Maus und klicken Sie auf „Öffnen“. Klicken Sie anschließend auf das etwas holprig übersetzte „Explorer neue starten“, um den Windows-Explorer neu zu starten. Erst danach ist die EXE-Sperre aktiviert.
19. USB-Spuren löschen
Gilt für: Windows XP, Vista, 7 und 8
Windows speichert unter anderem die Seriennummer und den zugewiesenen Partitionsbuchstaben jedes USB-Sticks, der jemals an Ihren PC angeschlossen wurde. Das Freeware-Tool USB Oblivion entfernt diese Datenspuren von Ihrem PC (kostenlos).
So geht’s: Entpacken Sie das Archiv in einen beliebigen Ordner auf Ihrem PC und starten Sie das Tool. Klicken Sie dann auf „Clean“, um zunächst nur eine Simulation durchzuführen, bei der noch keine Daten gelöscht werden. Erst wenn Sie ein Häkchen vor „Do real clean (simulation otherwise)“ setzen, erfolgt eine echte Bereinigung.
Eine Sicherheitskopie der gelöschten Daten legt das Tool als REG-Datei in Ihrem „Dokumente“-Ordner an.
20. Daten sicher löschen
Gilt für: Windows XP, Vista, 7 und 8
Windows enthält ein verstecktes Kommandozeilen-Tool, das gelöschte Dateien mehrfach überschreibt. Danach lassen sie sich nicht mehr wiederherstellen.
So geht’s: Löschen Sie zunächst die störenden Daten, zum Beispiel im Ordner „C:\Geheim“. Öffnen Sie dann mit [Windows R] und cmd ein Fenster der Kommandozeile. Geben Sie nun cipher /w:C:\Geheim ein, um den frei gewordenen Platz mehrfach zu überschreiben.
Auf SSD-Platten sollten Sie den Befehl nicht einsetzen, weil die SSD dadurch schneller altert. Verwenden Sie stattdessen die interne SSD-Funktion „Secure Erase“. Mehr dazu lesen Sie im Artikel „So restaurieren Sie Ihre SSD“.
Cyberbedrohungen überall
IT-Sicherheit unter der Lupe
Cybersecurity ist essentiell in der IT-Planung, doch Prioritätenkonflikte und die Vielfalt der Aufgaben limitieren oft die Umsetzung. Das größte Sicherheitsrisiko bleibt der Mensch.
>>
WebGPU
Sicherheitslücke in Browser-Schnittstelle erlaubt Rechnerzugriff via Grafikkarte
Forschende der TU Graz waren über die Browser-Schnittstelle WebGPU mit drei verschiedenen Seitenkanal-Angriffen auf Grafikkarten erfolgreich. Die Angriffe gingen schnell genug, um bei normalem Surfverhalten zu gelingen.
>>
World Cybercrime Index
Cybercrime konzentriert sich auf sechs Länder
China, Russland, Ukraine, USA, Rumänien und Nigeria sind laut World Cybercrime Index führend. Sie gehören zu den Top 10 in jeder der fünf untersuchten Kategorien.
>>
Termine
SecDays - Securepoint geht auf Tour
Der Sicherheitsspezialist Securepoint erwartet auf seiner Roadshow rund 1.000 Systemhäuser und Fachhändler. Unter dem Motto „Horizon“ erfahren diese Neues über die Channel- und Produktstrategie des Herstellers.
>>