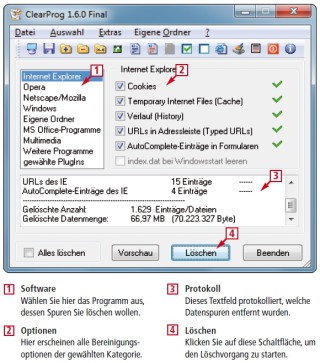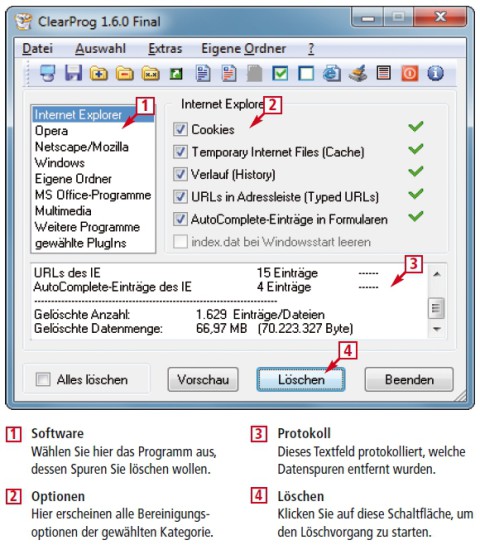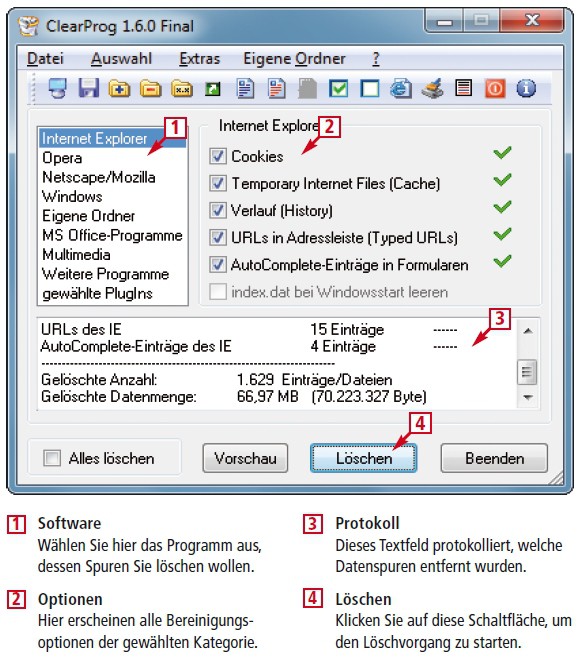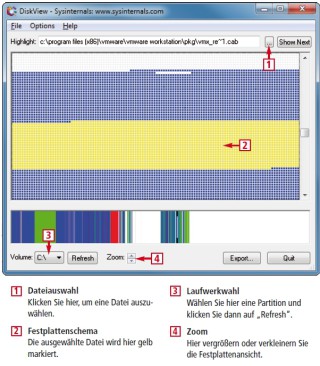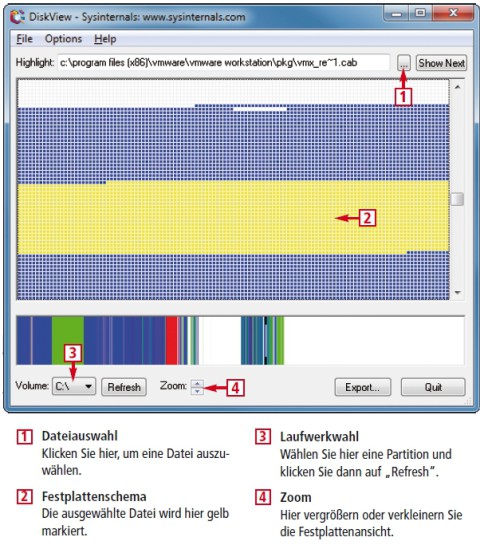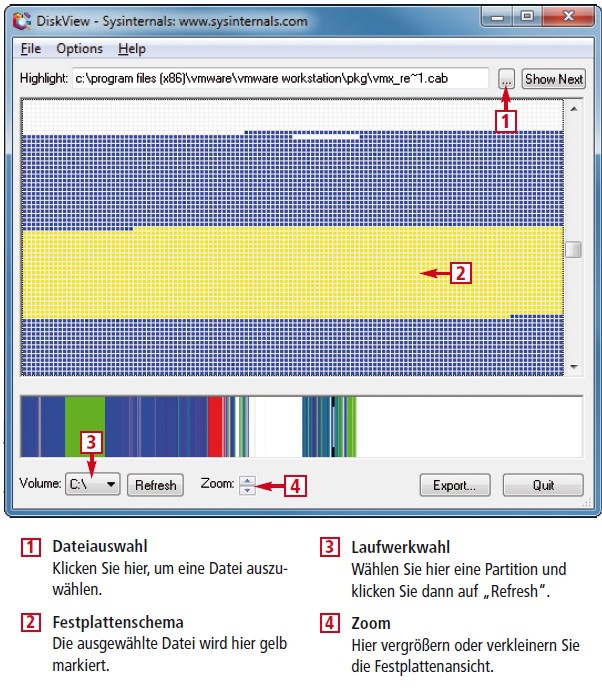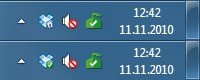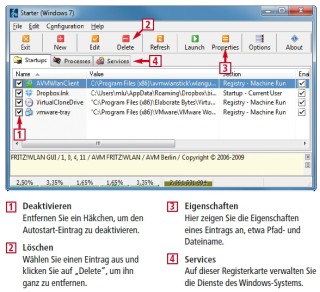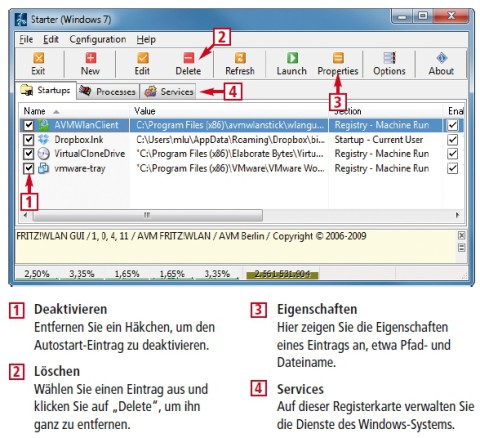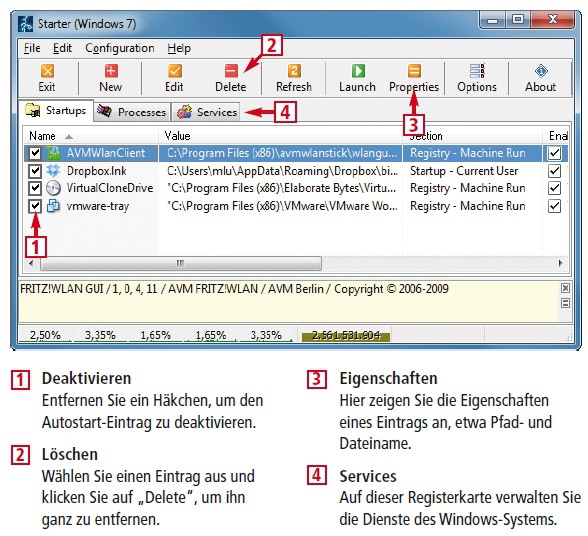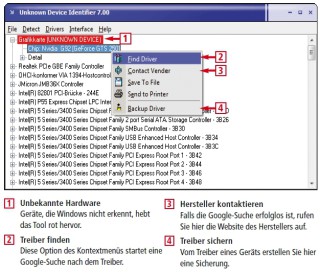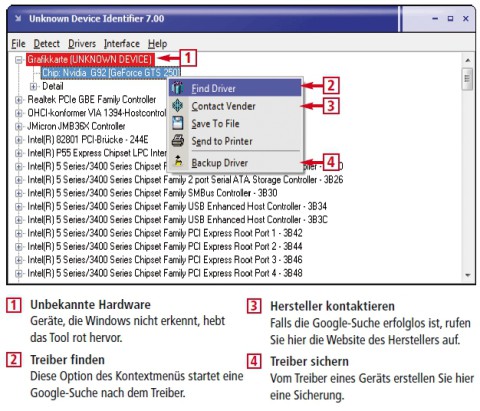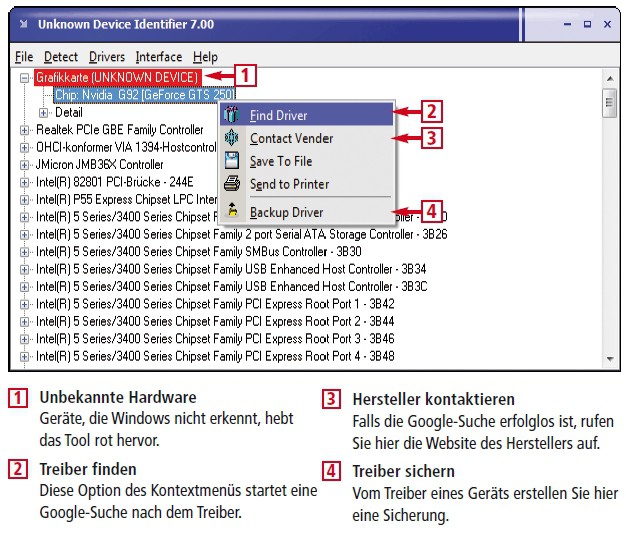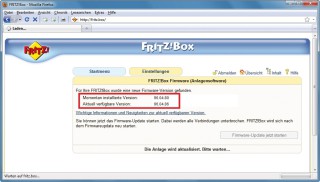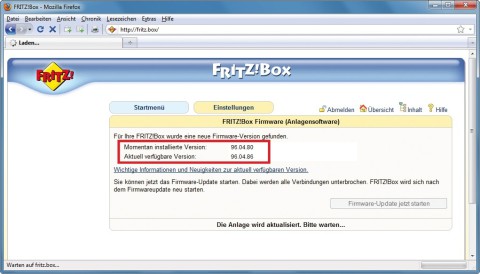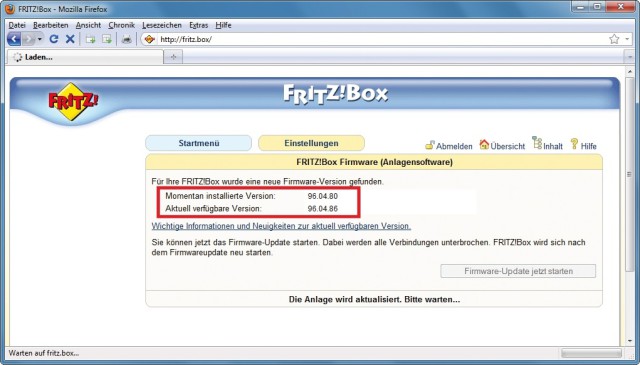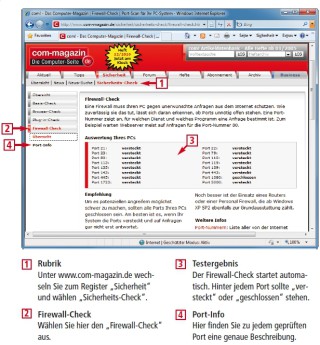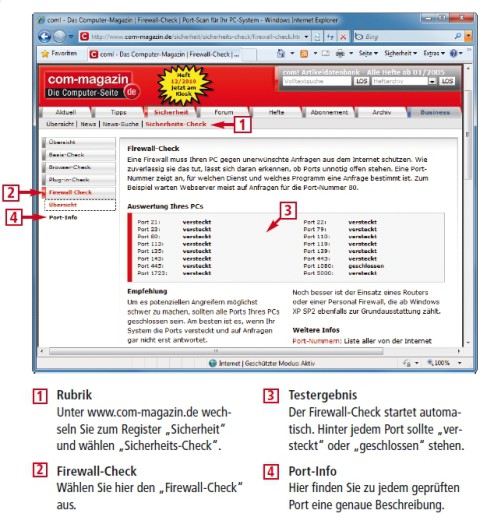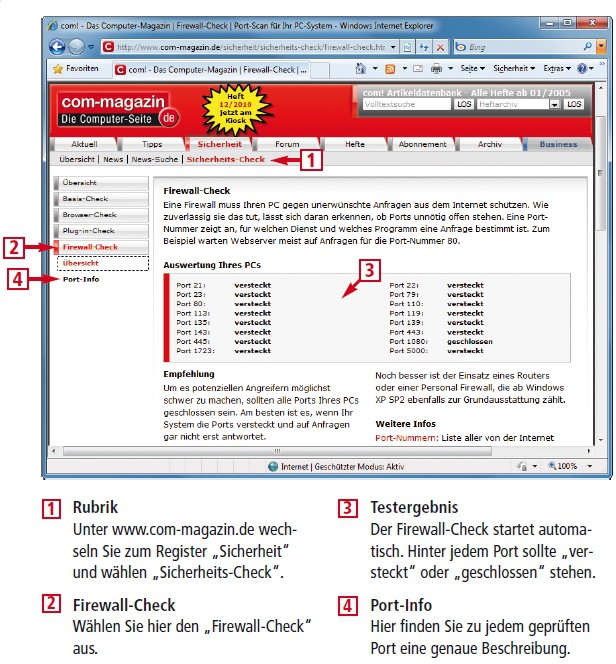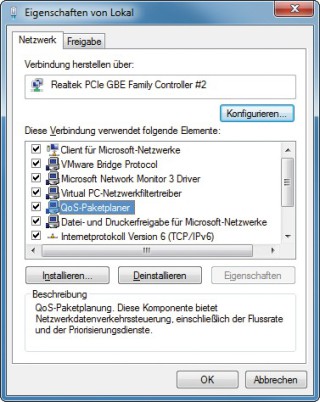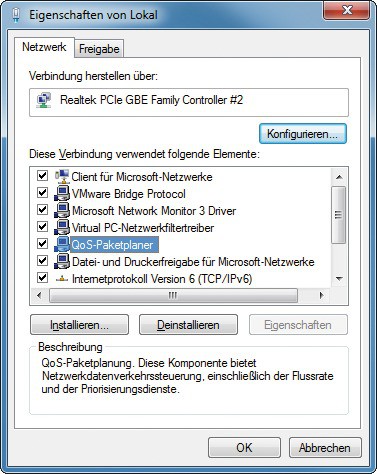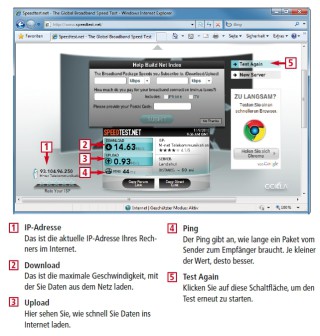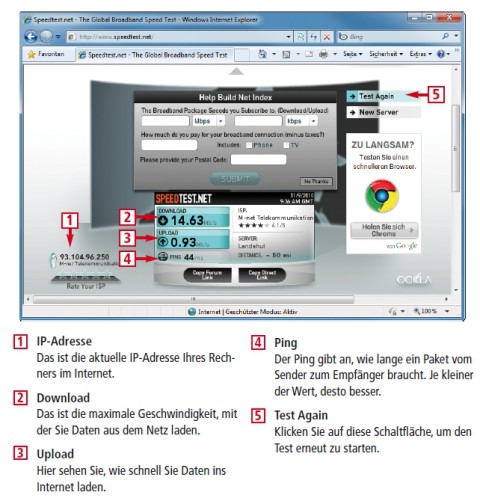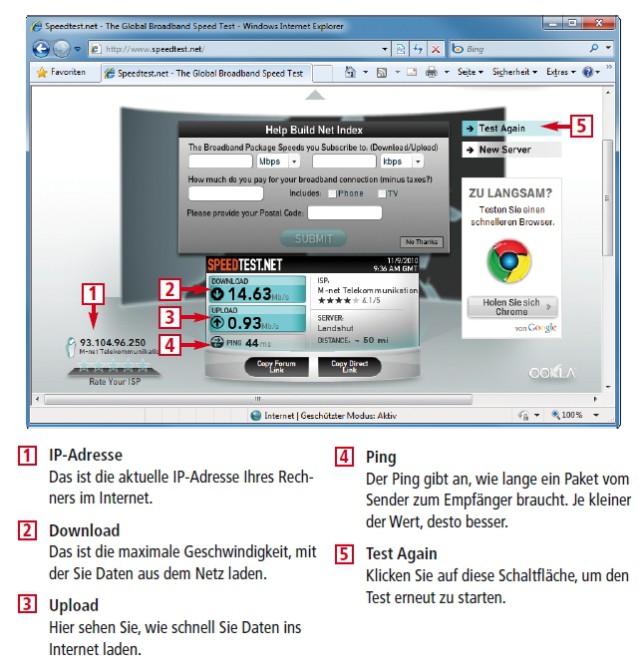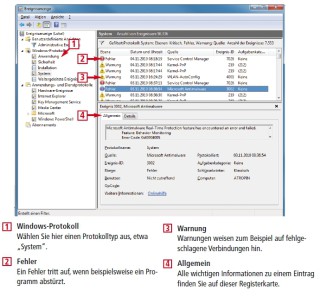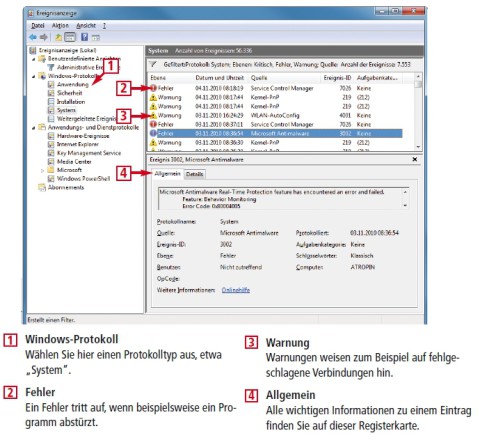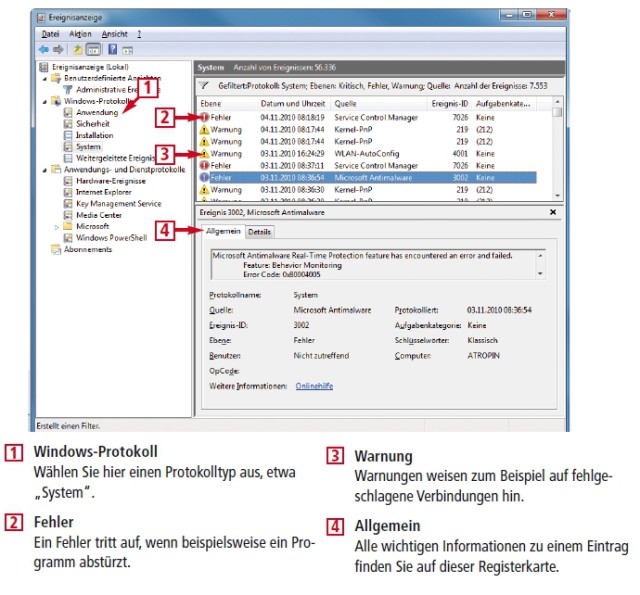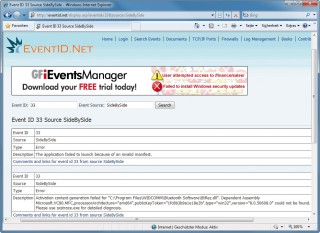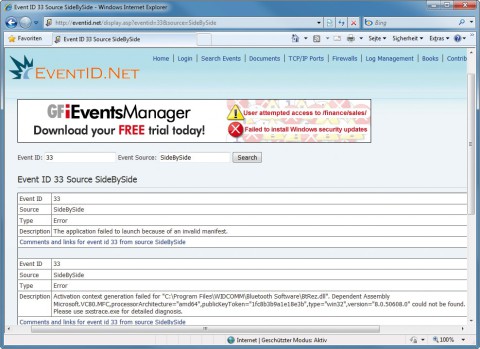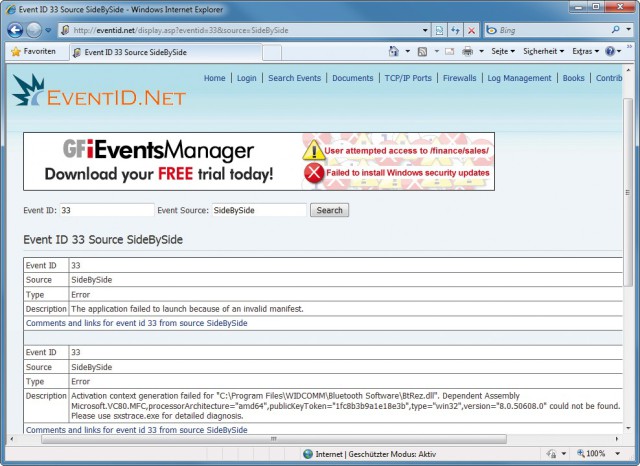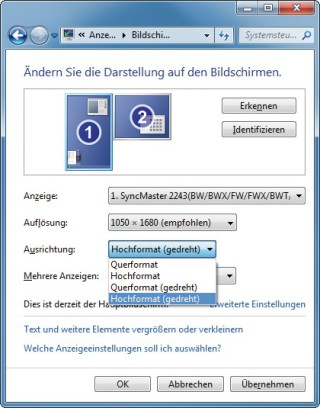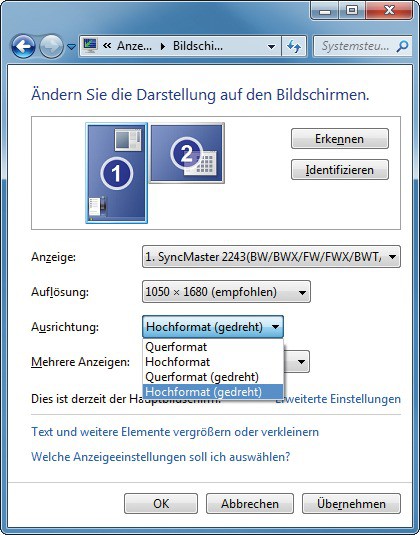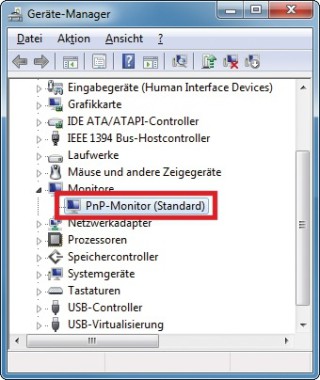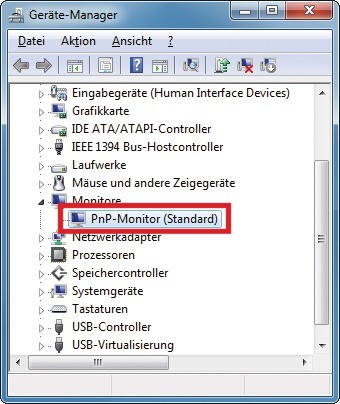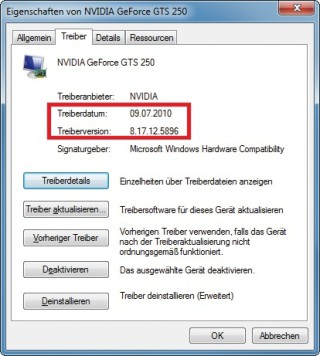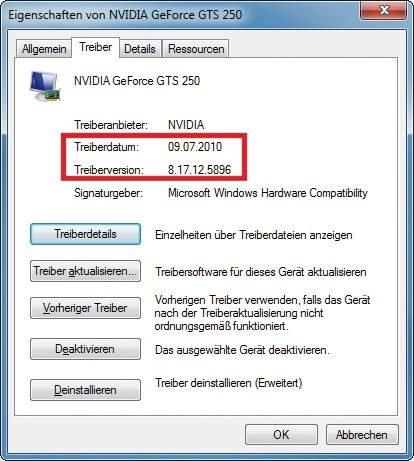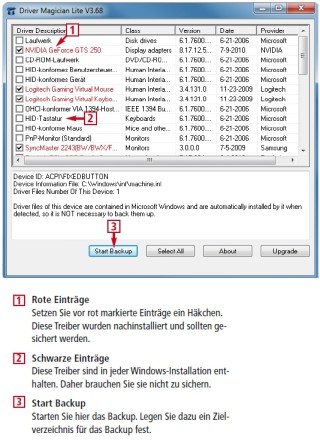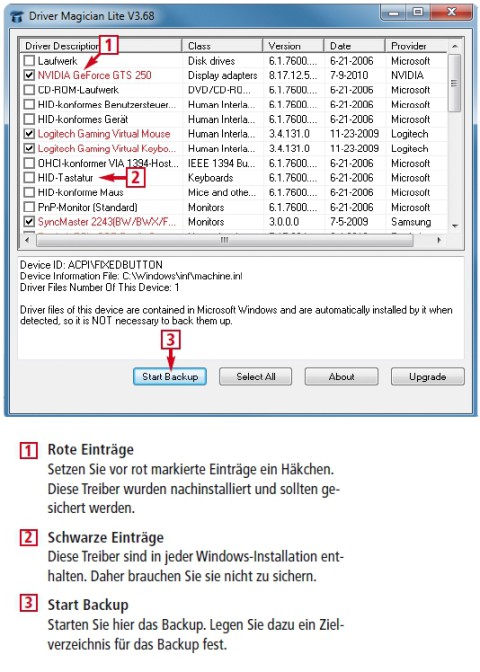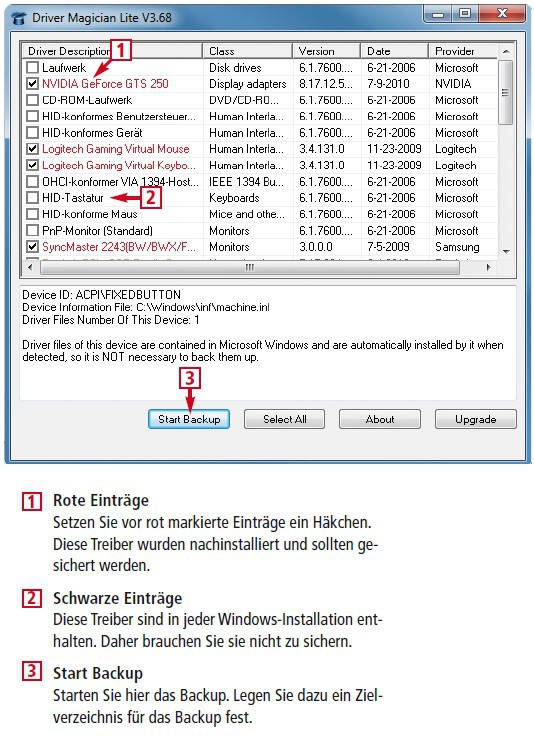22.08.2011
Windows
1. Teil: „15 System-Checks für Windows“
15 System-Checks für Windows
Autor: Mark Lubkowitz



15 Checks beschleunigen den Boot-Prozess, aktualisieren Treiber, restaurieren Systemdateien oder ermitteln unbekannte Hardware. com! zeigt, wie Sie Ihren PC gründlich testen und Probleme beseitigen.
Wer oft und viel mit seinem Rechner arbeitet, wird für die Verhaltensweise des Rechners sensibel. Selbst kleinste Unterschiede in Geräuschen oder Startzeiten fallen dann auf. Die mögliche Ursache lässt sich jedoch oft nicht eindeutig identifizieren. Und ab und zu ist bereits ein Problem vorhanden, stellt sich aber noch nicht als solches dar. Noch nicht.
Dieser Artikel erklärt, wie Sie Ihren PC auf Herz und Nieren prüfen. Er hilft auch dabei, mögliche Probleme zu vermeiden, sei es Datenmüll, fehlerhafte Systemdateien, veraltete Router-Firmware oder Treiber.
2. Teil: „Datenspuren vernichten“
Datenspuren vernichten
Datenmüll verstopft mit der Zeit den Rechner. Beseitigen Sie ihn.
Zahlreiche Programme hinterlassen Datenspuren und -müll auf einem Rechner. Zahlreich sind auch die Programme, die diesen Datenmüll aufkehren und entsorgen. Eines dieser Programme ist das kostenlose Clearprog. Das Besondere an Clearprog: Über eine Plug-in-Schnittstelle lässt sich das Tool um zahlreiche Bereinigungsoptionen erweitern. So löscht es die Surfspuren von Internet Explorer, Opera und Firefox. Clearprog löscht auch den Verlauf des „Ausführen“-Dialogs, leert temporäre Verzeichnisse oder die Zwischenablage von Windows.
Wie Sie Clearprog einsetzen, erklärt die nebenstehende Infografik.
Bei den Plug-ins für Clearprog handelt es sich eigentlich nur um eine INI-Datei, die die weiteren Bereinigungsoptionen bereitstellt. Um diese zu aktivieren, wählen Sie im Hauptmenü von Clearprog „Extras, PlugIns, PlugIns auswählen“. Es öffnet sich ein Dialogfenster mit einer Liste. Klicken Sie unten zunächst auf „Prüfen“. Clearprog aktiviert dann alle Plug-ins, zu denen es das entsprechende Programm auf dem PC gefunden hat. Klicken Sie danach auf „Aktivieren“. Wenn Sie im Hauptfenster die Kategorie „gewählte PlugIns“ anklicken, lassen sich diese rechts daneben ein- und ausschalten.
3. Teil: „Systemdateien überprüfen“
Systemdateien überprüfen
Fehlerhafte Systemdateien machen das System instabil. Korrigieren Sie die Dateien.
Die Systemdateien bilden den Kern des Betriebssystems. Sie steuern die Hardware und die grafische Darstellung oder interpretieren die Eingaben des Benutzers. Wenn eine falsche Version einer Datei installiert ist, weil etwa ein Update schiefgelaufen ist oder gar ein Schadprogramm Code in eine Systembibliothek eingeschleust hat, kann dies zu Instabilitäten führen. Prüfen Sie daher die Systemdateien.
Drücken Sie dazu [Windows] und geben Sie cmd ein. Suchen Sie in der Ergebnisliste nach „cmd.exe“ und klicken Sie den Eintrag mit der rechten Maustaste an. Wählen Sie die Option „Als Administrator ausführen“ aus und bestätigen Sie dann die Benutzerkontensteuerung mit einem Klick auf „Ja“.
Geben Sie anschließend den Befehl sfc /scannow ein und bestätigen Sie mit der Eingabetaste. Der Prüfvorgang dauert einige Zeit.
4. Teil: „Fragmentierung korrigieren“
Fragmentierung korrigieren
Fragmentierung entsteht beim Löschen und Schreiben von Dateien und verlangsamt das System.
Eine Festplatte wird von vorn nach hinten beschrieben. Wenn der Anwender zwischendurch eine Datei löscht, dann entstehen Lücken in dieser Ordnung, weil die Dateien nicht automatisch wieder zusammenrücken.
Wenn neue Dateien hinzukommen und nicht vollständig in eine Lücke passen, dann werden sie zerstückelt und kreuz und quer auf die freien Lücken verteilt. Die Dateien werden also fragmentiert.
Beim Lesen einer Datei muss Windows nun auf verschiedenste Sektoren einer Festplatte zugreifen, und der Schreib-Lesekopf springt hin und her. Das verzögert den Lesevorgang ganz erheblich. Deshalb ist es eine wichtige Maßnahme, die Festplatte regelmäßig zu defragmentieren.
Ein dafür geeignetes Programm ist in Windows bereits enthalten. Um dieses zu starten, drücken Sie die Taste [Windows] und geben den Befehl defrag ein. Kicken Sie in der Ergebnisliste auf den Eintrag „Defragmentierung“. Wählen Sie anschließend die Partition aus, deren Dateien Sie ordnen möchten, und klicken Sie dann auf „Datenträger defragmentieren“.
Eine detaillierte Darstellung der Festplattenfragmentierung zeigt das kostenlose Diskview. Wie Sie das Programm einsetzen, erklärt die Infografik dieser Seite.
5. Teil: „System-Tray überprüfen“
System-Tray überprüfen
Wenn Ihr Rechner langsam arbeitet, kann ein System-Tray-Tool die Ursache sein.
Ihre Festplatte rattert ununterbrochen? Das gesamte System reagiert nur zögerlich auf Ihre Eingaben? Webseitenaufrufe dauern ewig? Aber keines der geöffneten Programme kann daran schuld sein? Dann werfen Sie doch mal einen Blick in den System-Tray rechts unten in der Taskleiste.
In der Regel zeigen Programme, die in den System-Tray verkleinert sind, ein Aktivitätssymbol an, wenn sie arbeiten. Bei manchen Tools ist die Animation aber kaum vom normalen Symbol zu unterscheiden, etwa bei Microsofts Security Essentials oder bei Dropbox. Es kann also sein, dass die Security Essentials gerade das gesamte System einer Virenprüfung unterziehen und damit die Festplatte, den Prozessor und den Arbeitsspeicher stark belasten. Oder Dropbox überträgt mehrere Megabyte Bilder auf den Online-Speicher und lastet damit die gesamte Internetverbindung aus.
Falls im System-Tray kein Programm zu finden ist, das das Windows-System gerade belastet, dann nutzen Sie das kostenlose Programm Process Monitor.
Die Software überwacht Prozesse sowie Registry-Zugriffe und Festplattenzugriffe und ist ein probates Mittel, um eventuelle Ressourcen-Fresser ausfindig zu machen.
6. Teil: „Autostart aufräumen“
Autostart aufräumen
Viele Autostart-Programme sind unnütz und verzögern den Boot-Prozess. Deaktivieren Sie sie.
Programme, die Windows beim Systemstart lädt, heißen Autostart-Programme. Sie werden an verschiedenen Stellen als solche festgelegt. Entweder in der Registrierungsdatenbank von Windows oder im Unterordner „Autostart“ des Startmenüs. Die Verwaltung der Einträge ist mühselig. Zum Glück gibt es verschiedene Tools, die die Arbeit deutlich erleichtern, etwa Starter. Wie Sie das Tool einsetzen, erklärt die Infografik auf dieser Seite. Misten Sie den Autostart regelmäßig aus. Denn viele der angeblichen Helferprogramme sind oft unnütz.
7. Teil: „Dienste verwalten“
Dienste verwalten
Deaktivieren Sie selten benötigte Dienste. Dann startet und arbeitet Windows schneller.
Programme richten bei ihrer Installation oft Hilfsdienste ein. Diese warten auf ein bestimmtes Ereignis, zum Beispiel, dass ein Gerät angeschlossen wird oder ein anderes Programm eine Ressource anfordert. Ein Teil dieser Dienste erfüllt durchaus seinen Zweck. Manche Dienste starten lediglich ein bestimmtes Programm. Das Tool Starter verwaltet nicht nur Autostart-Einträge, sondern auch Dienste.
Starten Sie das Programm und wechseln Sie auf die Registerkarte „Services“. Es werden alle eingerichteten Dienste aufgelistet. Gehen Sie die Liste durch. Lassen Sie Dienste, die zu Windows gehören, unverändert. Dienste von Drittanbietern klicken Sie mit der rechten Maustaste an und wählen „Set Manual and Stop“. Dadurch wird der Dienst deaktiviert und erst gestartet, wenn er wirklich benötigt wird. Das reduziert die Startzeit von Windows und entlastet das ganze System, weil selten benötigte Dienste dann keine Ressourcen belegen.
8. Teil: „Unbekannte Hardware ermitteln“
Unbekannte Hardware ermitteln
Wenn Windows Hardware nicht erkennt, findet dieses Spezial-Tool Treiber für das Gerät.
Normalerweise erkennt Windows die Hardware eines Rechners mühelos und installiert automatisch einen geeigneten Treiber. Wenn das Gerät jedoch nicht in der Datenbank steht, wird es im Geräte-Manager lediglich mit einem gelben Fragezeichen und dem Hinweis „Unbekanntes Gerät“ versehen. Damit kann niemand etwas anfangen. Das kostenlose Tool Unknown Device Identifier ist hier hilfreich. Die Bedienung des Tools erklärt die Infografik auf dieser Seite.
9. Teil: „Router aktualisieren“
Router aktualisieren
Neue Firmware-Versionen für Router beheben Fehler oder rüsten Funktionen nach.
Die Firmware ist im weitesten Sinn das Betriebssystem des Routers. Sie steuert alle Funktionen des Geräts. Der Vorteil einer Firmware ist, dass sie aktualisiert werden kann. Auf diese Weise lassen sich Fehler beheben und Sicherheitslücken schließen. Zusätzlich erweitern die Hersteller die Firmware ihrer Geräte um neue Funktionen. Halten Sie deshalb Ihre Firmware auf dem neuesten Stand.
Wenn Sie eine Fritzbox von AVM haben, aktualisieren Sie die Firmware so: Öffnen Sie Ihren Browser und geben Sie als Adresse fritz.box ein. Tragen Sie Ihr Kennwort ein und melden Sie sich an. Wählen Sie aus dem Menü die Option „System“ aus. Klicken Sie auf „Firmware-Update“. Wählen Sie die Registerkarte „Online-Update“ und klicken Sie auf „Neue Firmware suchen“. Falls eine neue Firmware-Version verfügbar ist, klicken Sie auf „Firmware-Update jetzt starten“ und folgen Sie den Anweisungen des Update-Assistenten.
10. Teil: „Port-Weiterleitungen prüfen“
Port-Weiterleitungen prüfen
Unnötige Port-Weiterleitungen sind Sicherheitslücken. Löschen Sie diese Weiterleitungen im Router.
Ports unterteilen eine IP-Adresse so, dass mehrere Verbindungen gleichzeitig möglich sind. So kann der Anwender beispielsweise gleichzeitig im Internet surfen, E-Mails abrufen und Internetradio hören.
Während ein Webserver den Port 80 nutzt und auf Anfragen wartet, verwendet ein FTP-Server den Port 21 und ein POP3-Server den Port 110.
Eine Port-Weiterleitung legt fest, dass Anfragen an einen Router auf einem bestimmten Port an einen bestimmten Rechner im Netzwerk weitergeleitet werden. Dies öffnet Schadprogrammen Tür und Tor. Daher sollten nicht benötigte Port-Weiterleitungen im Router gelöscht werden.
Wenn Sie eine Fritzbox haben, dann löschen Sie die Weiterleitungen folgendermaßen: Öffnen Sie Ihren Browser und geben Sie als Adresse fritz.box ein. Tragen Sie Ihr Kennwort ein und melden Sie sich an. Wählen Sie aus dem Menü „Internet“ und dann „Freigaben“ aus. Auf der Registerkarte „Portfreigaben“ erhalten Sie eine Übersicht aller eingerichteten Port-Weiterleitungen. Sie deaktivieren die Weiterleitungen, indem Sie die Häkchen in der Spalte „Aktiv“ entfernen und auf „Übernehmen“ klicken. Sie löschen die Weiterleitungen, indem Sie auf die Schaltfläche mit dem roten „X“ klicken.
Wie Sie offene Ports mit dem Sicherheits-Check der com!-Redaktion aufspüren, steht in der Infografik auf dieser Seite.
11. Teil: „QoS einstellen“
QoS einstellen
QoS bevorzugt bestimmte Datenpakete und ermöglicht so beispielsweise ruckelfreies Internet-TV.
Für manche Programme ist eine schnelle Internetverbindung wichtig, für andere eine Internetverbindung mit viel Bandbreite. Wenn Sie im Internet surfen oder Dateien herunterladen, ist Bandbreite entscheidend, da viele Daten übertragen werden.
Für Internet-TV — also das Streaming eines Videos über das Internet — ist eine schnelle Verbindung wichtig. Denn hier ist nicht die Datenmenge entscheidend, sondern dass die Datenpakete mit geringstmöglicher Verzögerung beim Ziel eintreffen.
Quality of Service (QoS) priorisiert die Datenpakete und bevorzugt jene, die in kürzester Zeit ankommen müssen. Datenpakete von Webseitenaufrufen oder Downloads etwa werden dann hintangestellt.
Klicken Sie auf „Start, Systemsteuerung“. Wählen Sie „Netzwerk und Internet“ und dann „Netzwerk- und Freigabecenter“. Klicken Sie auf „Adaptereinstellungen ändern“. Klicken Sie dann den Eintrag Ihrer Netzwerkkarte mit der rechten Maustaste an und wählen Sie die Option „Eigenschaften“.
Bestätigen Sie die Benutzerkontensteuerung per Klick auf „Ja“. Suchen Sie auf der Registerkarte „Netzwerk“ in der Liste den Eintrag „QoS-Paketplaner“ und setzen Sie ein Häkchen davor. Klicken Sie auf „OK“.
12. Teil: „Geschwindigkeitstest“
Geschwindigkeitstest
DSL-Verbindungen sind oft langsamer als der Hersteller verspricht. Ein Test prüft, wie schnell Ihr DSL ist.
Die tatsächliche Geschwindigkeit einer DSL-Verbindung liegt oft weit unter dem Wert, den der Hersteller angibt. So kann es durchaus sein, dass ein Anschluss mit beworbenen 6000 MBit/s nur läppische 2000 MBit/s erreicht. Ein Geschwindigkeitstest, wie ihn etwa www.speedtest.net anbietet, verschafft Klarheit. Die Infografik auf dieser Seite erklärt, wie Sie Ihren DSL-Anschluss testen.
13. Teil: „Ereignisanzeige“
Ereignisanzeige
Überprüfen Sie die Windows-Fehlerprotokolle, um Probleme Ihres Systems aufzuspüren.
Windows sammelt im Hintergrund viele Daten über das Verhalten des Rechners. Wenn etwa ein Fehler auftritt, dann wird dies vom Windows-Ereignisprotokoll erfasst und in einer Datenbank gespeichert. So gibt es ein Anwendungsprotokoll, ein Sicherheitsprotokoll und ein Systemprotokoll. Protokolldateien sind in der Regel schwierig zu lesen. Abhilfe schafft die in Windows enthaltene Ereignisanzeige, die Sie über „Start, Systemsteuerung, System und Sicherheit, Ereignisprotokolle anzeigen“ erreichen. Wie sie funktioniert, sehen Sie in der Infografik „So geht’s: Ereignisanzeige“.
Prüfen Sie regelmäßig das Ereignisprotokoll. Suchen Sie dabei vor allem nach wiederkehrenden Fehlern und Warnungen, also Einträgen mit gleicher „Quelle“ und „Ereignis-ID“.
Falls die Beschreibung auf der Registerkarte „Allgemein“ keinen Aufschluss über die Fehlerursache gibt, dann statten Sie der Webseite Event-ID unter www.eventid.net einen Besuch ab. Die Online-Datenbank umfasst rund 11.000 Ereignisse und über 16.000 Kommentare dazu. Geben Sie für eine Suche die Ereigniskennung sowie die Quelle ein. Event-ID listet mögliche Treffer auf oder leitet Sie zum passenden Eintrag weiter. Unter „Comments (…)“ werden alle in der Datenbank verfügbaren Lösungen aufgeführt.
14. Teil: „Standardtreiber ersetzen“
Standardtreiber ersetzen
Fehlende Treiber ersetzt Windows durch Standardtreiber. Spezialtreiber bieten aber mehr Funktionen.
Für nahezu jede wichtige Hardware-Komponente eines Rechners hat Windows einen Standardtreiber in seinem Repertoire. Dieser Standardtreiber sorgt dafür, dass die Hardware grundsätzlich funktioniert. Besondere Eigenschaften können aber nicht genutzt werden, da hierfür ein auf die Hardware zugeschnittener Treiber notwendig wäre.
Ein Monitor mit Pivot-Funktion lässt sich etwa vom Quer- ins Hochformat drehen. Die neue Ausrichtung gibt der Monitortreiber an Windows weiter. Windows passt die Darstellung der Oberfläche der neuen Orientierung an und das Bild steht wieder korrekt.
Der Geräte-Manager listet die installierte Hardware auf. Drücken Sie [Windows Pause] und klicken Sie links auf „Geräte-Manager“. Wenn Windows einen allgemeinen Treiber verwendet, wird die Hardware-Komponente mit „(Standard)“ gekennzeichnet. Installieren Sie für jedes mit „(Standard)“ gekennzeichnete Gerät den originären Treiber von CD oder laden Sie ihn von der Hersteller-Website herunter.
15. Teil: „Veraltete Treiber aktualisieren“
Veraltete Treiber aktualisieren
Neue Treiber beheben oft Fehler oder bieten neue Funktionen. Aktualisieren Sie also Ihre Treiber.
Viele Treiberfehler stellen sich erst heraus, nachdem ein Gerät bereits im Handel ist. Halten Sie deshalb Ihre Treiber aktuell.
Das kostenlose Tool Unknown Device Identifier kann hier helfen. Die Bedienung des Tools erklärt die Infografik „So geht’s: Unknown Device Identifier 7.00“. Klicken Sie das Gerät, für das Sie einen aktualisierten Treiber laden möchten, mit der rechten Maustaste an und wählen Sie „Contact Vender“, um die Webseite des Hardware-Herstellers zu öffnen. Die Treiber finden sich dort meist in den Rubriken „Support“ oder „Downloads“.
16. Teil: „Treiber sichern“
Treiber sichern
Erstellen Sie ein Backup Ihrer Windows-Treiber, um sie im Notfall parat zu haben.
Falls bei einer Neuinstallation von Windows ausgerechnet der Treiber der Netzwerkkarte fehlt, können Sie ihn nicht mal eben so aus dem Internet nachladen. Eine Internetverbindung besteht ja noch nicht. Sichern Sie daher regelmäßig die installierten Windows-Treiber mit Driver Magician Lite Portable. Wie Sie das Tool verwenden, sehen Sie in der Infografik zu Driver Magician Lite Portable.
Wisej
.NET Server als kostenlose Express Edition
Das Web-Framework Wisej.NET führt ab dem 1. Mai 2024 ein neues Lizenzmodell ein: Mit Wisej.NET Server Express wird dann eine neue kostenlose Einstiegsversion angeboten.
>>
Microsoft
Windows - RSA-Schlüssel müssen 2048 Bit lang sein
Microsoft hat angekündigt, dass RSA-Schlüssel, die kürzer als 2048 Bit sind, in Windows Transport Layer Security (TLS) bald auslaufen, um die Sicherheit zu erhöhen.
>>
Studie
Smartphones öfter digital gereinigt als PCs
Alte Fotos, E-Mails, Dokumente oder Programme: Der digitale Frühjahrsputz findet bei den meisten Smartphone-Besitzern mindestens einmal im Jahr statt.
>>
Hardware von HP
Geschützt vor Angriffen von Quanten-Computern
HP hat nach eigenen Angaben die weltweit ersten Business-PCs vorgestellt, deren Firmware gegen mögliche Angriffe von Quanten-Computern schützt.
>>