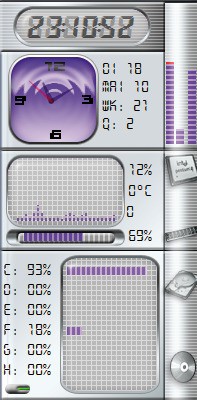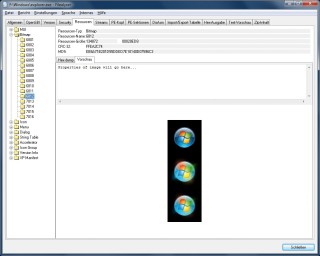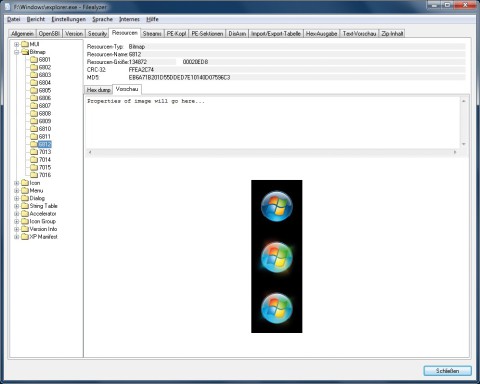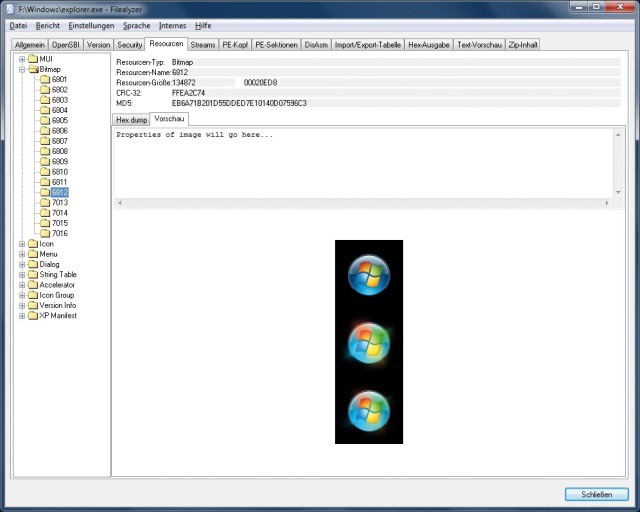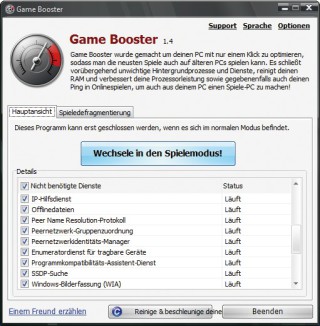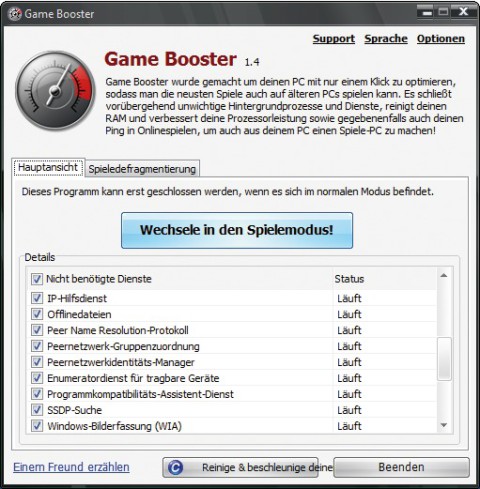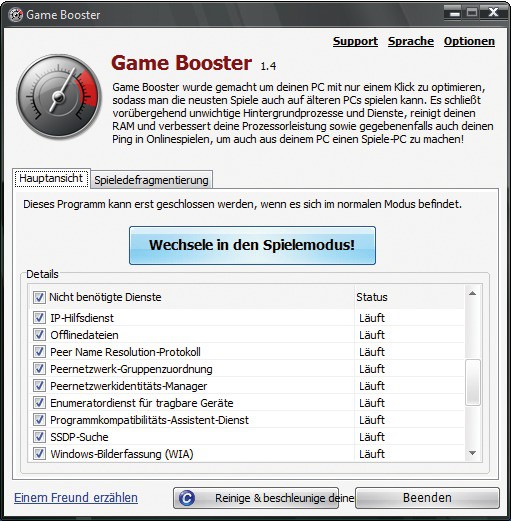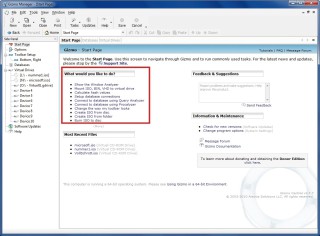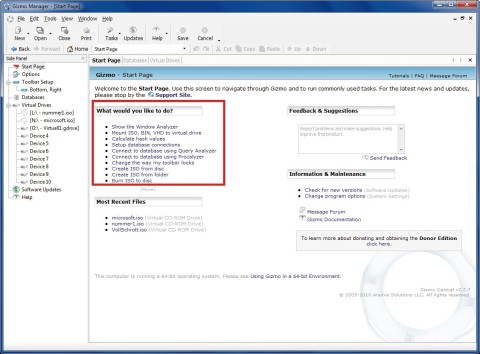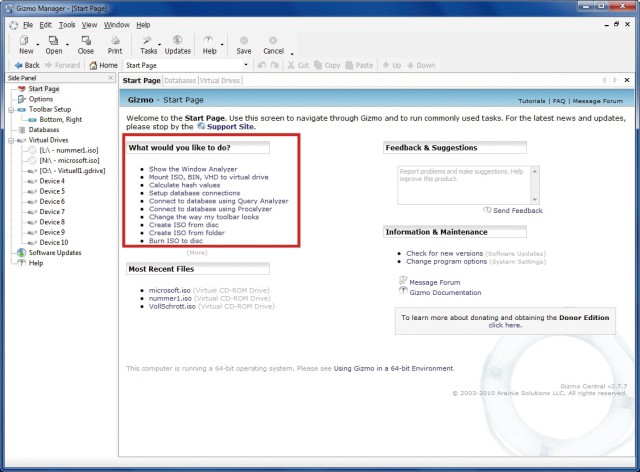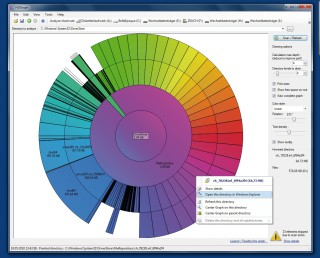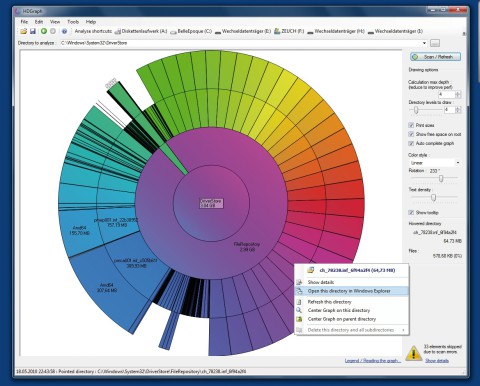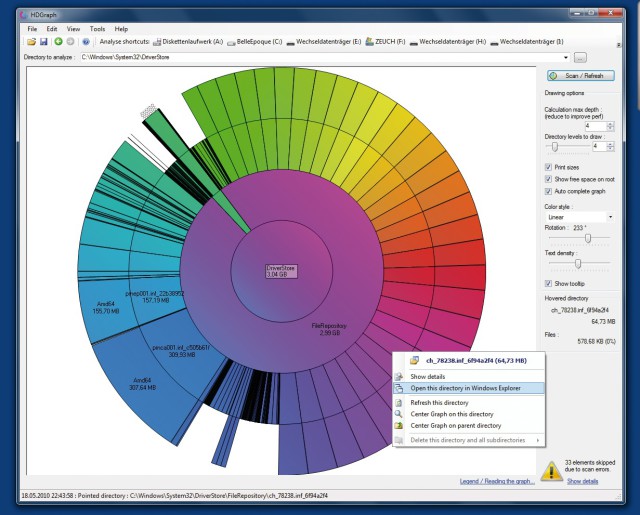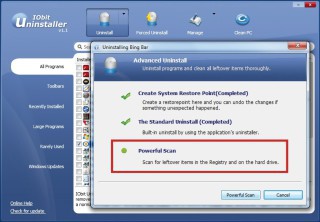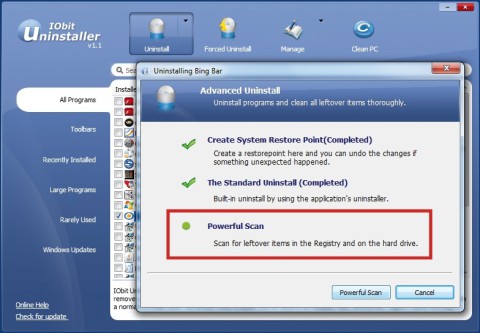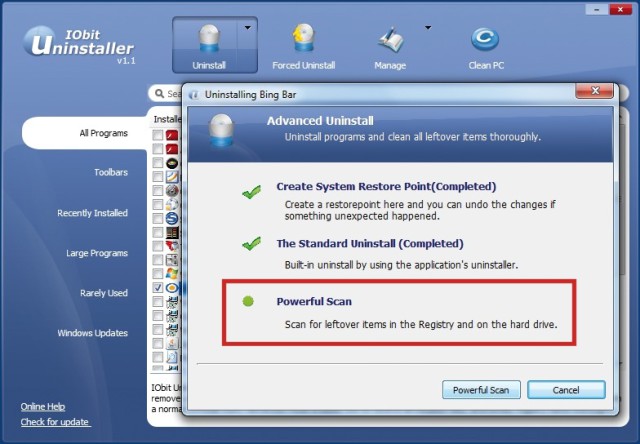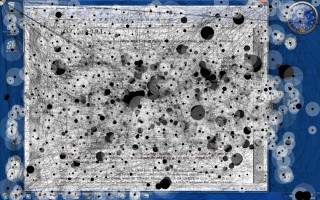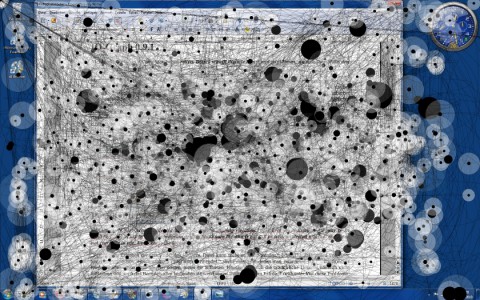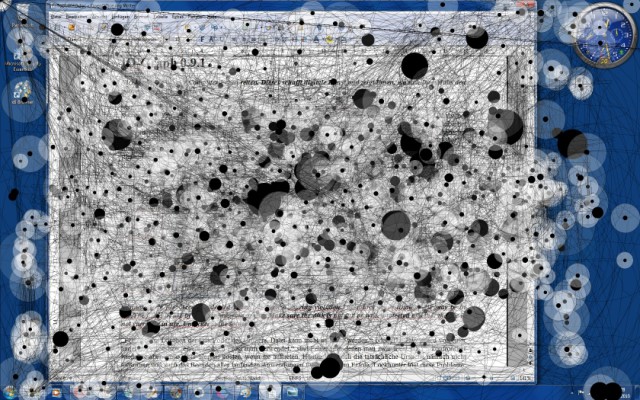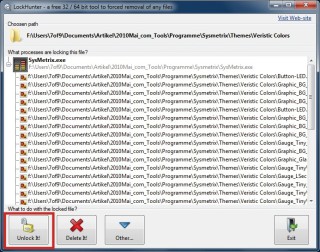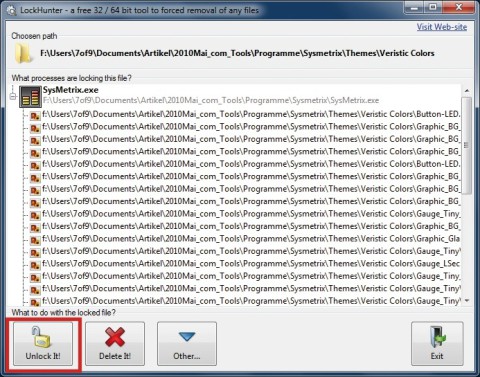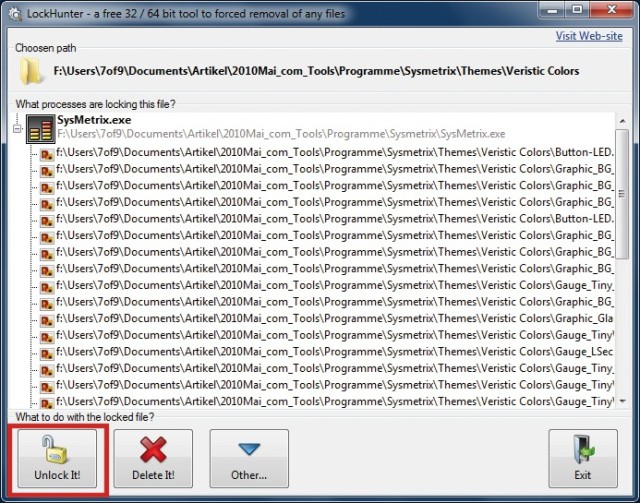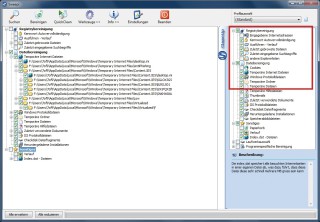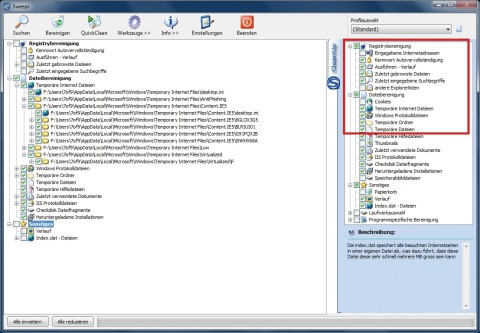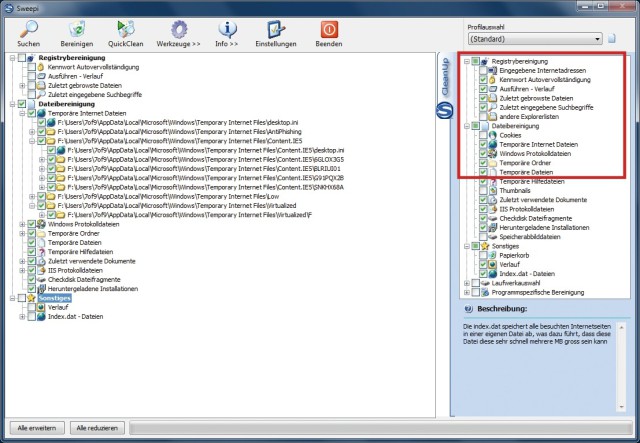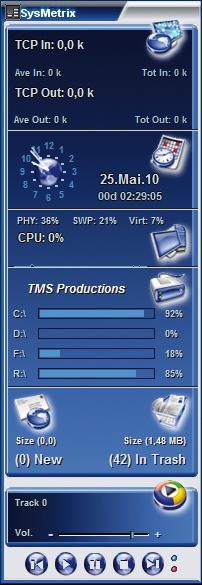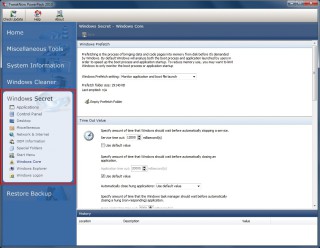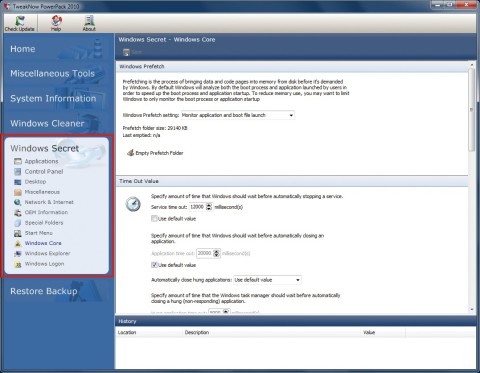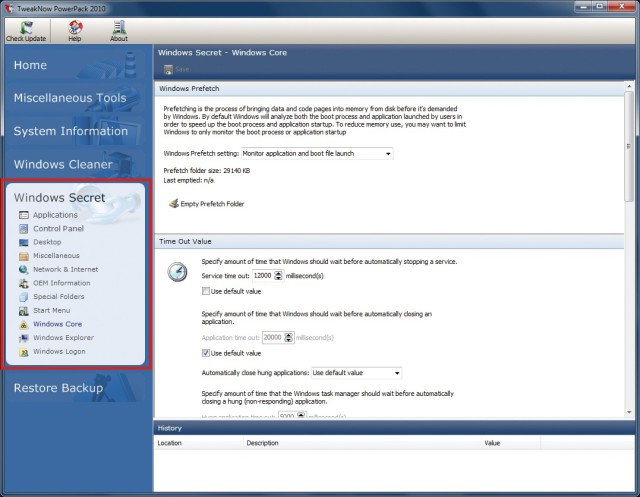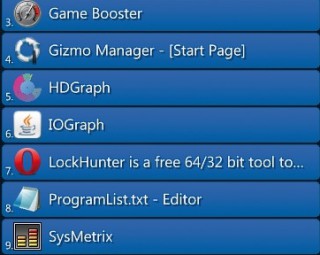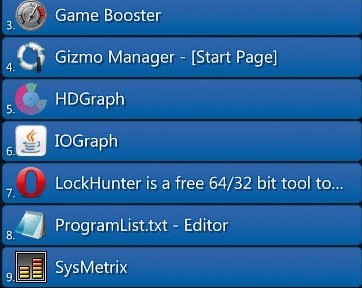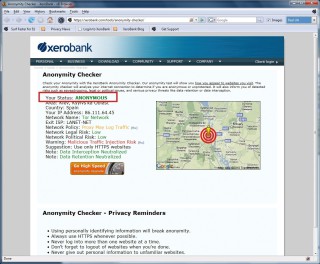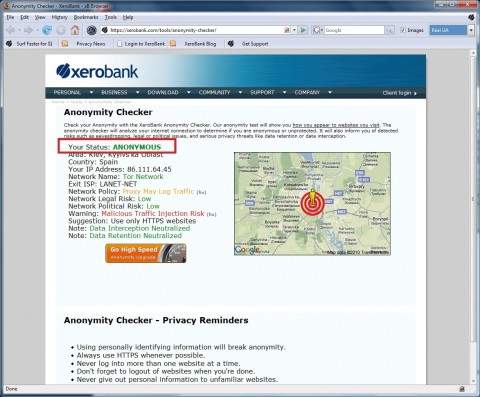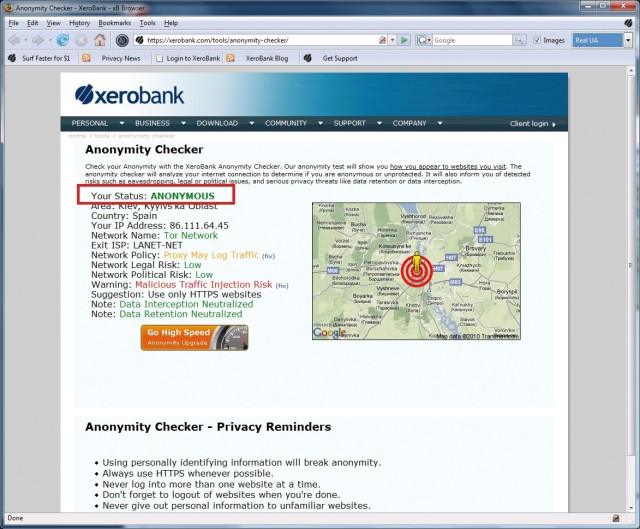11.10.2011
Windows
1. Teil: „12 nützliche System-Tools für XP, Vista und 7“
12 nützliche System-Tools für XP, Vista und 7
Autor: Charles Glimm



Diese Utilities liefern Tiefeninformationen über das System. Sie legen mit einem Klick alle überflüssigen Tasks lahm, zeichnen jede Mausbewegung auf und löschen selbst die hartnäckigsten Programme.
Auf den folgenden Seiten stellen wir Ihnen neue Programme vor, die Leistungsbremsen beseitigen, den Umgang mit Dateien, Laufwerken und Images erleichtern, selbst die hartnäckigsten Systemstörer loswerden und Ihre Privatsphäre schützen. Die Tools laufen unter Windows XP, Vista und 7.
Reagiert der Computer quälend langsam und träge, weil der Prozessor zu stark ausgelastet ist? Wird der Speicher auf Ihrer Festplatte knapp? Ist die Auslagerungsdatei vielleicht zu klein bemessen? Das kostenlose Sysmetrix lässt Sie diese Informationen und noch rund hundert weitere mit einem Blick erfassen. Das Anzeigeverhalten des Tools steuern Themes. Zahlreiche verschiedene Bedienoberflächen legen fest, welche Informationen das Tool anzeigt und auf welche Weise die Daten dargestellt werden. So lässt sich beispielsweise der belegte Speicherplatz oder der freie Speicherplatz anzeigen. Die Angabe erfolgt wahlweise in Prozent oder in GByte, und der Anwender kann zwischen einer Darstellung als Balkengrafik oder als Text wählen.
Dateien und Laufwerke
Für die alltägliche Arbeit mit Dateien bietet unser Werkzeugkasten einige leistungsfähige Tools. Das kostenlose Sweepi beispielsweise säubert Ihre Festplatte von überflüssigen Datenschnipseln wie Log-Dateien und temporären Dateien.
Das kostenlose File-Alyzer analysiert unbekannte Dateien nach vielfältigen Kriterien wie Speicherort, Größe und Status.
Das kostenlose HD Graph zeigt sehr übersichtlich an, wo sich die größten Speicherplatzfresser auf Ihrer Festplatte verbergen. Eine erweiterte Tortengrafik stellt die Speicherplatzbelegung auf der Festplatte und in einzelnen Verzeichnissen anschaulich dar.
Wenn Sie Verzeichnisse in virtuelle Laufwerke umwandeln wollen, dann hilft Ihnen das kostenlose Gizmo Drive weiter. Das Programm verschlüsselt diese Laufwerke auch, legt Disk-Images an und brennt oder mountet sie.
Hintergrundprozesse
Rund 150 Dienste laufen in einem Windows-System ständig im Hintergrund. Viele davon sind für den Betrieb nicht nötig. Das kostenlose Gamebooster präsentiert eine Liste der entbehrlichen Dienste. Ein Klick reicht, um sie ab- oder anzuschalten.
Den Umgang mit mehreren Programmen erleichtert das kostenlose Tool Vista-Switcher. Dieser Task-Switcher ist erheblich komfortabler als der Standard-Task-Manager, den Windows bietet. Anders als der Programmname Vista-Switcher vermuten lässt, arbeitet das Programm unter Windows XP, Vista und 7.
Das kostenlose Tweak Now Powerpack gewährt einfachen Zugang zu versteckten Windows-Funktionen.
Privatsphäre
Auch wenn alle Log-Dateien gelöscht und private Daten verschlüsselt sind, gibt Ihr Browser viel über Sie preis. Verhindern lässt sich das, indem Sie Ihre Verbindung mit einem kostenlosen, modifizierten Firefox anonymisieren. Er leitet die Verbindung über das Tor-Netzwerk um.
2. Teil: „File-Alyzer: Dateien genau analysieren“
File-Alyzer: Dateien genau analysieren
Das Analyse-Tool liefert Tiefeninfos, die über die „Eigenschaften“ einer Datei weit hinausgehen.
File-Alyzer fügt dem Kontextmenü den neuen Punkt „Analyze File with FileAlyzer“ hinzu. Per Klick auf diesen Eintrag erhalten Sie Detailinformationen über verdächtige oder unbekannte Dateien. Diese Tiefeninformationen gehen weit über die Informationen im Windows-Dialog „Eigenschaften“ hinaus.
So geht’s: Ein Doppelklick auf „filealyz.exe“ startet die Installation. Wählen Sie aus der Liste der verfügbaren Sprachen „Deutsch“ aus. Im Kontextmenü des Windows-Explorers steht dann der neue Befehl „Analyze File with FileAlyzer“ zur Verfügung. Die Ergebnisse der Dateianalyse werden übersichtlich auf mehreren Registerkarten dargestellt. Die Inhalte der Datei werden in Form von Bitmap-Grafiken, lesbarem Text, HTML, INI-Inhalt oder als Hex-Dump wiedergeben. Auf der Registerkarte „Allgemein“ finden Sie neben Speicherort, Größe und Status der Datei auch die Checksumme in den Formaten CRC-32, MD5 und SHA1. Mit Hilfe der Checksumme können Sie schnell feststellen, ob eine aus dem Internet heruntergeladene Datei dem Original entspricht oder manipuliert wurde.
Blättern Sie durch die Tabs, um sich die verschiedenen Informationen anzusehen. Öffnen Sie danach die Registerkarte „Open SBI“. Dort werden während des Blätterns weitere Einträge gesammelt. Der Button „Springen“ am unteren linken Fensterrand öffnet ein Explorer-Fenster am Speicherort der Datei.
3. Teil: „Gamebooster: Hintergrund-Tasks ab- und anschalten“
Gamebooster: Hintergrund-Tasks ab- und anschalten
Kein anderes Programm schaltet so einfach Hintergrund-Tasks ab und an.
Gamebooster ist laut Hersteller Iobit in der Lage, selbst aus wenig leistungsfähiger Hardware noch den einen oder anderen zusätzlichen Frame pro Sekunde herauszukitzeln. Während der Nutzer spielt, legt das Tool alle Hintergrund-Tasks still, die nicht benötigt werden. Die Leistungssteigerung ist allerdings kaum merklich.
Doch die Software hat einen anderen Nutzwert: Kaum ein anderes Tool schaltet Dienste auf so bequeme Weise ab und bringt sie bei Bedarf per Klick wieder zum Laufen. Ob man den Verdacht hat, dass ein Dienst heimlich im Hintergrund mit Internet-Servern kommuniziert, ob man eine Kollision der Hintergrund-Tasks mit einer Anwendung befürchtet oder einfach einmal ausprobieren möchte, ob der Rechner ohne Hintergrundaktivitäten schneller arbeitet — Gamebooster schafft Klarheit ohne viel Gefummel.
So geht’s: Starten Sie die Installation mit einem Doppelklick auf die Datei „gamebooster.exe“. Danach ist das Programm über das Windows-Startmenü verfügbar.
In der Hauptansicht zeigt das Programmfenster eine Liste der im Hintergrund aktiven und nicht benötigten Dienste. Setzen Sie einfach ein Häkchen vor jeden Dienst, den Sie abschalten wollen, und klicken Sie auf die Schaltfläche „Wechsele in den Spielemodus“. Daraufhin können Sie in einem weiteren Fenster aktive Programme auswählen, die Gamebooster ebenfalls abschalten soll. Nach getaner Arbeit minimiert sich das Tool in den System-Tray.
Beendete Programme und Dienste lassen sich sehr einfach wieder starten. Klicken Sie das Icon im System-Tray an und wählen Sie „Zurück in den normalen Modus“. Beenden lässt sich Gamebooster nur im normalen Modus.
4. Teil: „Gizmo Drive: Virtuelle Laufwerke mounten“
Gizmo Drive: Virtuelle Laufwerke mounten
Die Software erstellt, mountet und brennt Image-Dateien wie ISO oder VHD.
Gizmo Drive ist ein Tool aus dem Softwarepaket Gizmo. Gizmo Drive mountet Image-Dateien in den Formaten ISO, VHD, BIN, IMG, NRG, CCD, MDS oder MDF als virtuelle DVD-Laufwerke. Die Software erstellt und brennt ISO-Images und richtet virtuelle Festplatten unter Windows ein. Die virtuellen Laufwerke lassen sich verschlüsseln und mit einem Passwort schützen.
So geht’s: Bei der Installation werden Sie gefragt, welche Tools Sie einrichten wollen. Markieren Sie „Gizmo Central“ und „Gizmo Drive“.
Um aus einem Verzeichnis ein Image zu erzeugen oder eine Image-Datei zu mounten, brauchen Sie das Programm nicht einmal zu starten: Klicken Sie im Windows-Explorer einfach mit der rechten Maustaste auf die Datei oder das Verzeichnis. Im Kontextmenü sehen Sie dann die neuen Optionen „Create ISO from Folder“, „Burn Folder Contents“, „Mount Image“ sowie „Burn Image“.
Wenn Sie eine Image-Datei mounten, öffnet sich ein Dialogfenster. Dort legen Sie fest, welcher Laufwerkbuchstabe genutzt werden soll, ob das Image beim folgenden Windows-Start automatisch mounten soll und ob nach dem Mounten die Autostart-Funktion ausgeführt oder der Windows-Explorer geöffnet werden soll. Diesen Dialog können Sie jedoch auch umgehen und das Image mit voreingestellten Optionen öffnen. Halten Sie dazu bei der Auswahl des Kontextmenüeintrags die Taste [Strg] gedrückt.
5. Teil: „HD Graph: Festplattenbelegung als Tortengrafik“
HD Graph: Festplattenbelegung als Tortengrafik
Die Freeware HD Graph stellt sehr anschaulich dar, welche Ordner am meisten Platz beanspruchen.
Wenn neunzig Prozent der Festplatten belegt sind, wird der Platz für neue Daten und Anwendungen knapp. Die Systemleistung lässt nach. Wie Sie einfach Platz schaffen, zeigt HD Graph. Das Tool stellt die Speicherplatzbelegung der Festplatte als bunte Tortengrafik dar und entlarvt so Speicherplatzfresser.
So geht’s: Nach der Installation rufen Sie das Tool mit „Start, Alle Programme, HDGraph, HDGraph“ auf. Wählen Sie im oberen Fensterbereich ein Laufwerk oder Verzeichnis aus. Rechts unter dem Auswahlbereich sehen Sie den Schalter „Scan/Refresh“. Klicken Sie ihn jedes Mal an, wenn Sie Änderungen vorgenommen haben. Unterhalb des Schalters lassen sich die Einstellungen ändern, die Einfluss auf die Darstellung der Grafik haben. Die Funktion „Calculation max depth“ etwa legt fest, wie viele Verzeichnislevels die „Torte“ umfassen soll. Graue Punkte um den äußersten Ring zeigen an, dass es weitere Ebenen darzustellen gäbe.
HD Graph gibt Ihr Laufwerk oder Verzeichnis als Tortengrafik wieder, wobei der innerste Kreis das Grundverzeichnis darstellt. Jeder Schritt nach außen repräsentiert einen weiteren Verzeichnislevel. Anhand der Anzeige in unterschiedlichen Farben ist leicht ersichtlich, welche Ordner den meisten Platz auf der Festplatte beanspruchen.
Ein Klick mit der rechten Maustaste auf ein Verzeichnis öffnet ein Kontextmenü. Von dort aus lässt sich der gewählte Ordner im Windows-Explorer öffnen oder auch eine neue Tortengrafik mit diesem Ordner als Mittelpunkt starten.
6. Teil: „Iobit Uninstaller: Programme restlos entfernen“
Iobit Uninstaller: Programme restlos entfernen
Das Tool deinstalliert selbst Programme, die in der Systemsteuerung nicht verzeichnet sind.
Iobit Uninstaller entfernt Software gründlicher aus dem System, als es beim Deinstallieren über die Systemsteuerung möglich ist. Die englischsprachige Software liefert zusätzliche Informationen über installierte Programme und führt ein Protokoll über ihre Aktivitäten.
So geht’s: Starten Sie das Tool per Doppelklick auf „iobituninstaller.exe“. Das Programmfenster zeigt eine Liste der installierten Software. Die Liste lässt sich nach den Kriterien „Toolbars“, „Recently Installed“ „Large Programs“, „Rarely Used“ und „Windows Updates“ filtern.
Setzen Sie ein Häkchen vor den Namen des Programms, das Sie entfernen wollen. Es lassen sich auch mehrere Programme markieren, die dann nacheinander deinstalliert werden. Klicken Sie nun den kleinen schwarzen Pfeil bei „Uninstall“ an und wählen Sie „Advanced“. Ein Klick auf „Uninstall“ startet den Vorgang. Das Tool legt automatisch einen Wiederherstellungspunkt an.
Die Programmdeinstallation erfolgt in zwei Schritten: Zuerst führt Uninstaller den herkömmlichen oberflächlichen Deinstallationsvorgang aus. Dann folgt die Tiefenreinigung des Systems: Ein Klick auf „Powerful Scan“ durchsucht die Registry und entfernt dort sämtliche Reste des deinstallierten Programms. Um ein Programm loszuwerden, das nicht in der Liste aufgeführt ist, klicken Sie auf die Schaltfläche „Forced Uninstall“.
7. Teil: „IO-Graph: Mausbewegungen aufzeichnen“
IO-Graph: Mausbewegungen aufzeichnen
Wo sich Ihre Maus den ganzen Tag herumtreibt, zeigt dieses Tool in einer bizarren Grafik.
Manche Tools sind nützlich, andere sorgen für Bequemlichkeit, wieder andere verschönern einfach nur den Computeralltag. Zur letztgenannten Kategorie gehört IOGraph. Das Programm protokolliert jede Bewegung Ihrer Maus — und zwar in grafischer Form. Eine Mausbewegung wird zu einer Linie, einem Schwung, einer Kurve. Verharrt die Maus auf dem Tisch, entsteht an der Position des Mauszeigers ein Punkt, nach längerer Ruhephase ein Fleck, schließlich ein Kreis, dessen Durchmesser zunehmend größer wird. Was unspektakulär klingt, führt nach einigen Stunden Schreibtischarbeit zu erstaunlichen Kunstwerken.
So geht’s: Kopieren Sie die Datei „IO Graph.exe“ in einen beliebigen Ordner und starten Sie das Programm per Doppelklick. Es öffnet sich ein Fenster mit einer großen Schaltfläche in der Mitte. Klicken Sie den Button an, minimieren Sie das Fenster und vergessen Sie es am besten. Wenn es Ihnen nach einiger Zeit wieder in den Sinn kommt, rufen Sie es auf und sehen sich an, was für Spuren Ihre Arbeit bisher erzeugt hat.
Am unteren rechten Fensterrand sehen Sie drei kleine graue Icons. Das obere speichert den aktuellen Stand der Grafik in Desktop-Größe als PNG-Bild ab. Das untere öffnet Ihren Standard-Browser auf der Seite der Programmierer. Der mittlere Schalter zeigt ein kleines Konfigurationsmenü, das es erlaubt, die Grafik auf mehrere Monitore auszudehnen, Mausstillstand zu ignorieren — und so die dicken Flecken zu vermeiden — oder den Desktop als Hintergrund für die sonst monochrome Grafik einzusetzen. So lassen sich durch Verwendung eines geeigneten Hintergrunds noch faszinierendere Bilder erzeugen.
8. Teil: „Lockhunter: Zugriff auf gesperrte Dateien erzwingen“
Lockhunter: Zugriff auf gesperrte Dateien erzwingen
Das Programm ermöglicht per Mausklick den Zugriff auf Dateien, die Windows sperrt.
Windows verweigert oft den Zugriff auf Dateien. Man kann sie dann nicht bearbeiten oder löschen. Das System meldet „Fehler beim Löschen der Datei oder des Ordners. Datei kann nicht gelöscht werden“ oder „Die Datei wird von einer anderen Person bzw. einem anderen Programm verwendet“.
Häufig lässt sich die Ursache für die Blockade nicht ermitteln. Selbst das Beenden aller laufenden Anwendungen führt nicht zum Erfolg. Das Programm Lockhunter gibt Zugriff auf die gesperrte Datei.
So geht’s: Je nachdem ob Ihr Windows ein 32- oder 64-Bit-System ist, wählen Sie die passende Lockhunter-Installationsdatei und starten sie mit einem Doppelklick. Lockhunter legt daraufhin ein Programmverzeichnis auf der Festplatte an, integriert sich aber auch direkt in das Kontextmenü des Windows-Explorers. Die Software lässt sich nun über „Start, Alle Programme, LockHunter, LockHunter“ aufrufen.
Lockhunter erweitert außerdem das Kontextmenü von Dateien um die Einträge „What is locking this file?“ beziehungsweise „What ist locking this folder?“.
Wenn Sie den neuen Kontextmenübefehl auswählen, informiert Lockhunter Sie darüber, welches Programm die Datei oder den Ordner blockiert. Die Schaltfläche „Unlock It“ schaltet den Zugriff frei. Ein Klick auf die Schaltfläche „Delete It“ löscht die Datei oder das Verzeichnis.
9. Teil: „Sweepi: Datenmüll und Surfspuren entfernen“
Sweepi: Datenmüll und Surfspuren entfernen
Das Tool Sweepi entfernt komfortabel und sicher überflüssige Daten und Arbeitsspuren.
Je länger ein Windows-System in Betrieb ist, desto mehr Datenmüll sammelt sich auf der Festplatte an. Darunter sind viele temporäre und Log-Dateien, die den Verlauf Ihrer Arbeit am Computer oder Ihrer Internetausflüge dokumentieren. Spyware und andere Nutzer Ihres Rechners können Sie anhand dieser Daten ausspähen. Zudem wird mit zunehmendem Datenvolumen die Systemleistung schwächer. Hier kommt ein Tool wie Sweepi gelegen, das schnell und einfach überflüssige Daten aufspürt und löscht.
So geht’s: Während der Installation werden Sie gefragt, ob Sie den Sweepi Slicer an verschiedenen Stellen des Systems — etwa dem Papierkorb — integrieren wollen. Der Slicer ist eine Löschfunktion, die Daten nicht nur entfernt, sondern durch mehrfaches Überschreiben eine Wiederherstellung so gut wie unmöglich macht.
Die Systembereinigung funktioniert ebenso einfach wie flexibel. In der rechten Spalte des Programmfensters sehen Sie eine Liste der Bereiche, die sich nach überflüssigen und privaten Daten durchsuchen lassen. Klicken Sie einen Unterpunkt an, dann erhalten Sie unten rechts eine kurze Beschreibung der betroffenen Dateien. Setzen Sie ein Häkchen vor alle Dateiarten, nach denen gesucht werden soll. Klicken Sie oben links in der Icon-Leiste auf „Suchen“. Daraufhin zeigt Sweepi links im Fenster eine neue Übersicht der Suchbereiche an. Die Option „Alle erweitern“ zeigt eine Liste der Dateien. Stellen Sie sicher, dass es sich um Löschkandidaten handelt, und klicken Sie in der Icon-Leiste auf „Bereinigen“.
10. Teil: „Sysmetrix: Anzeige aller Systemparameter“
Sysmetrix: Anzeige aller Systemparameter
Dieser Desktop-Tacho stellt nur die Systemparameter dar, die Sie im Blick haben wollen.
Sysmetrix lässt Ihnen die Wahl: Das Tool residiert als unscheinbare Analoguhr in der Bildschirmecke, wenn Sie nur die Zeit im Blick haben wollen. Oder es zeigt Ihnen — nach einem rasch vorgenommenen Theme-Wechsel — alle wichtigen Systemparameter auf einen Blick. Rund hundert Systemwerte, Statusangaben und Online-Infos lassen sich ausgeben.
Zudem dient das Tool als Player und führt verschiedene Kommandos aus. So lässt sich etwa per Klick die Systemzeit mit einer Atomuhr synchronisieren, der Papierkorb leeren oder der E-Mail-Client aufrufen. Wie viele der verfügbaren Module zu sehen sind, wie viel Raum sie auf dem Desktop einnehmen und wie sie genau angezeigt werden, hängt nur von der Bedienoberfläche (Theme) ab, die Sie auswählen. Etwa 700 Themes finden Sie zum kostenlosen Download. Im Gegensatz zu manchen anderen Themes-Webseiten brauchen Sie sich bei Skinbase nicht zu registrieren, um Zugriff auf die Downloads zu erhalten.
So geht’s: Installieren Sie Sysmetrix per Doppelklick auf „sysmetrix.exe“. Setzen Sie im letzten Installationsfenster ein Häkchen bei „Run SysMetrix“, um das Tool im Anschluss zu starten. Nun erscheint auf dem Desktop eine Analoguhr. Klicken Sie die Uhr mit der rechten Maustaste an. Wählen Sie im Kontextmenü den zweiten Punkt „SysMetrix Configuration“. In der linken Spalte des Konfigurationsfensters ist dann „Theme Browser“ aktiviert. In der Spalte rechts daneben sehen Sie die Themes. Wenn ein Theme Ihren Vorstellungen entspricht, klicken Sie auf „Load“, und Sysmetrix wechselt auf dem Desktop sofort sein Erscheinungsbild. Ein Klick auf „Exit“ beendet das Konfigurationsmenü.
11. Teil: „Tweak Now Powerpack: Versteckte Windows-Einstellungen“
Tweak Now Powerpack: Versteckte Windows-Einstellungen
Das Tool gewährt Zugriff auf geheime Windows-Einstellungen in der Windows-Registry.
Der Umgang mit dem Registry-Editor von Windows ist nicht jedermanns Sache. Noch dazu kann ein fehlerhafter Eintrag in der Registrierungsdatenbank im schlimmsten Fall das komplette System lahmlegen.
Die Tuning-Software Tweak Now Powerpack gewährt Ihnen per Menü einfachen und sicheren Zugang zu wichtigen Windows-Funktionen, die sich sonst nur in der Registry aktivieren lassen.
So geht’s: Ein Doppelklick startet die Installationsdatei „Powerpack.exe“. Rufen Sie im Anschluss an die Installation das Programm per Klick auf „Start, Alle Programme, TweakNow PowerPack, TweakNow PowerPack“ auf. Die Schaltflächen „Miscellaneous Tools“, „System Information“, „Windows Cleaner“, „Windows Secret“ und „Restore Backup“ geben Ihnen Zugriff auf die einzelnen Programm-Module.
Klicken Sie auf „Windows Secret“. Im folgenden Menü legen Sie anschließend die Bereiche fest, in denen das Programm Änderungen vornehmen soll. Wählen Sie einen Bereich aus. Das Programm zeigt im Arbeitsbereich rechts die verfügbaren Einstellungen an. Über Listenfelder, Dropdown-Listen und Schalter lassen sich dort die Änderungen vornehmen.
Fast immer steht die Option „Use default value“ zur Verfügung. Sie macht Eingriffe rückgängig, falls das Ergebnis nicht wie gewünscht ausfällt.
12. Teil: „Vista-Switcher: Der bessere Task-Manager“
Vista-Switcher: Der bessere Task-Manager
Der Task-Switcher Vista-Switcher wechselt flexibler zwischen Anwendungen als der Windows-Task-Manager.
Anders als der Programmname vermuten lässt, arbeitet Vista-Switcher unter Windows XP, Vista und 7. Das Tool ersetzt den normalen Task-Switcher durch eine konfigurierbare Variante, die eine bessere Übersicht und mehr Möglichkeiten bietet. Statt Thumbnails sehen Sie etwa beim Blättern große Vorschaubilder der ausgewählten Fenster.
So geht’s: Vista-Switcher gibt es als Version für 32-Bit-Systeme und 64-Bit-Systeme. Installieren Sie die zu Ihrem System passende Version. Starten Sie Vista-Switcher mit „Start, Alle Programme, VistaSwitcher, VistaSwitcher“. Klicken Sie mit der rechten Maustaste in den grauen Hintergrundbereich und wählen Sie „Einstellungen“. Auf den Registerkarten „Allgemein“, „Erscheinungsbild“ und „Verhalten“ passen Sie den Vista-Switcher an Ihre Bedürfnisse an. So lässt sich festlegen, ob das Tool beim Drücken von [Alt Tab] den Task-Manager komplett ersetzen oder als Zusatzoption per Klick oder Taskleiste zur Verfügung stehen soll. Sie können die Position der Task-Anzeige verändern und bestimmen, ob das Fenster beim Loslassen der [Alt]-Taste verschwinden oder geöffnet bleiben soll.
Das Kontextmenü erlaubt es, Tasks zu sortieren. Um mehrere Tasks auszuwählen, klicken
Sie in der Liste bei gedrückter Umschalttaste die gewünschten Tasks an. Wenn Sie nun mit der rechten Maustaste auf einen der markierten Tasks klicken, erscheint ein weiteres Kontextmenü. Es bietet an, die Fenster der ausgewählten Anwendungen zu manipulieren, sie auf dem Monitor anzuordnen, sie zu schließen oder die Prozesse ganz zu beenden.
13. Teil: „XB-Browser: Anonym surfen“
XB-Browser: Anonym surfen
Der modifizierte Firefox XB-Browser leitet Ihre Internetverbindung über das Tor-Netzwerk um.
Xerobank-Browser, kurz XB-Browser, ist der Nachfolger des bekannten Torpark-Browsers. Er basiert auf Firefox. Der XB-Browser ermöglicht anonymes Surfen, indem er die Verbindung über das Tor-Netzwerk umleitet.
Beim ungeschützten Surfen im Internet erhält jeder Webserver zahlreiche Informationen von Ihrem Browser, etwa Ihre IP-Adresse, die Betriebssystemversion oder den benutzten Browser-Typ. Auch wer Ihr Internet-Service-Provider ist oder von welcher Webseite Sie kommen, erfährt der besuchte Server.
Dank Tor-Netz erhält der Webserver nicht Ihre eigenen Daten, sondern die Informationen des Tor-Austrittspunkts. Die Komplexität des Netzwerks verhindert, dass eine Anfrage auf einen Einzelnen zurückgeführt werden kann.
So geht’s: Führen Sie die Installation mit einem Doppelklick auf die Datei „XeroBank_Installer.exe“ durch. Sobald das Setup zum Punkt „User Registration“ kommt, aktivieren Sie die Option „Tor Version“.
Den Browser starten Sie über das Startmenü oder per Doppelklick auf „xBBrowser.exe“ im Verzeichnis „XeroBank“. Da zuerst eine Verbindung zum Tor-Netzwerk aufgebaut werden muss, dauert der Start etwas länger. Auch das Surfen geht langsamer vonstatten, weil Verschlüsselung und Weiterleitung Zeit in Anspruch nehmen. Wenn Sie das Gefühl haben, über einen besonders langsamen Tor-Server geleitet zu werden, kappen Sie die aktuelle Verbindung mit „Flush Tor Circuit“. Stellen Sie dann eine neue Verbindung her. Falls das zu keiner Verbesserung führt, warten Sie zehn Minuten und bauen dann eine neue Verbindung auf.
Wisej
.NET Server als kostenlose Express Edition
Das Web-Framework Wisej.NET führt ab dem 1. Mai 2024 ein neues Lizenzmodell ein: Mit Wisej.NET Server Express wird dann eine neue kostenlose Einstiegsversion angeboten.
>>
Microsoft
Windows - RSA-Schlüssel müssen 2048 Bit lang sein
Microsoft hat angekündigt, dass RSA-Schlüssel, die kürzer als 2048 Bit sind, in Windows Transport Layer Security (TLS) bald auslaufen, um die Sicherheit zu erhöhen.
>>
Microsoft
WinForms Designer: Alternative für für 32-Bit .NET Framework Projekte
Für Windows-Forms-Entwickler, die Legacy-Komponenten haben, welche auf 32-Bit Design-Time-Unterstützung angewiesen sind, zeigt Shyam Gupta, Senior Software Engineer Windows Forms bei Microsoft eine Alternative auf.
>>
Martin Henke
Editor für Ordner-Metadaten in C#
Da Microsoft keine Benutzeroberfläche für das Bearbeiten von Ordner-Metadaten bereitstellt, hat Entwickler Martin Henke einen Editor dafür geschrieben.
>>