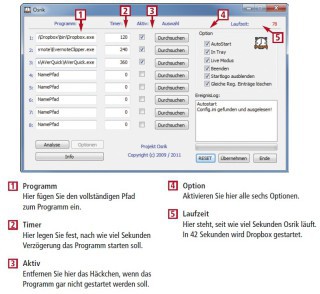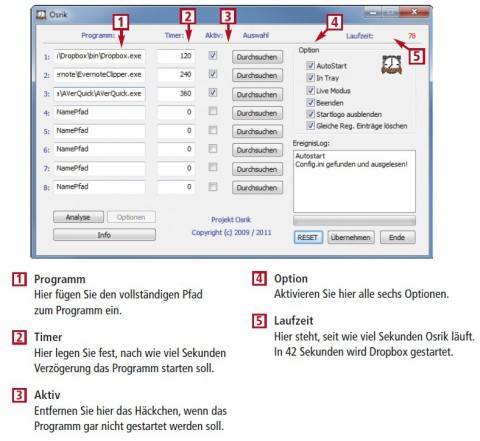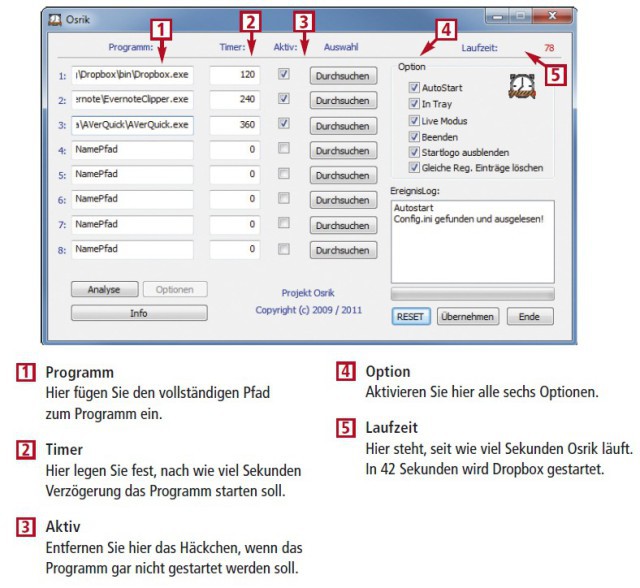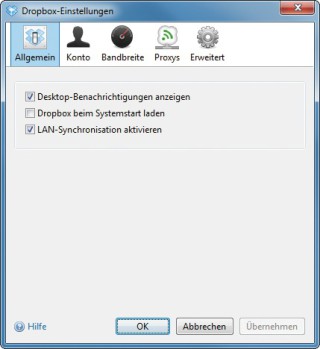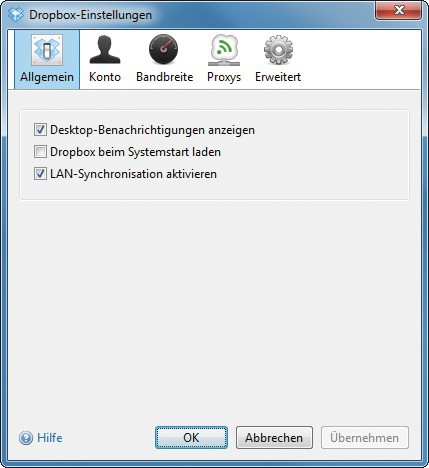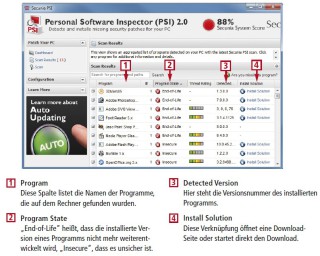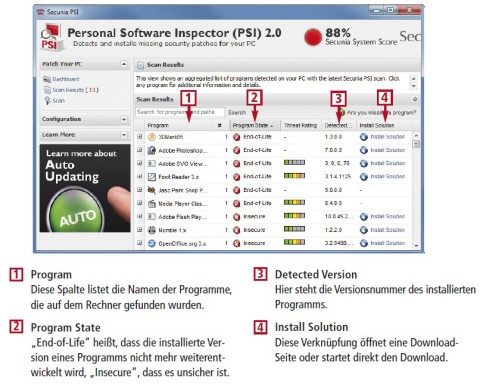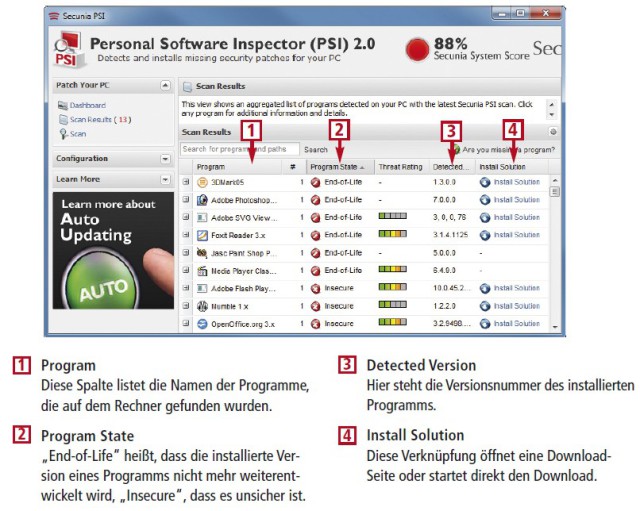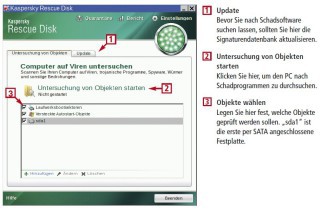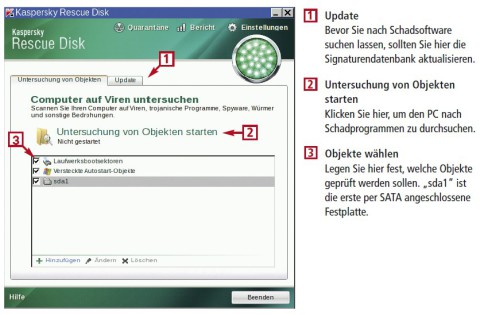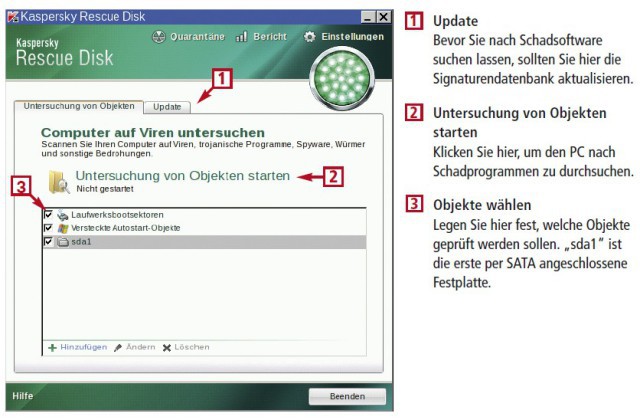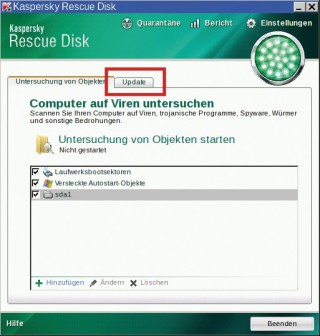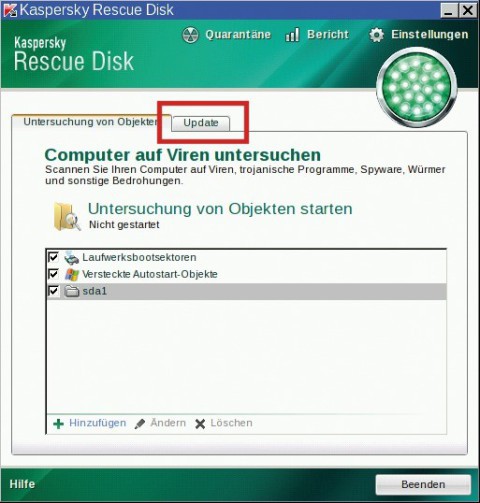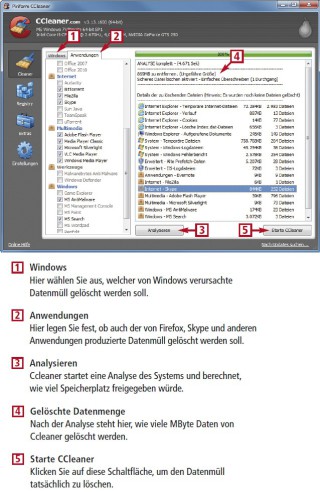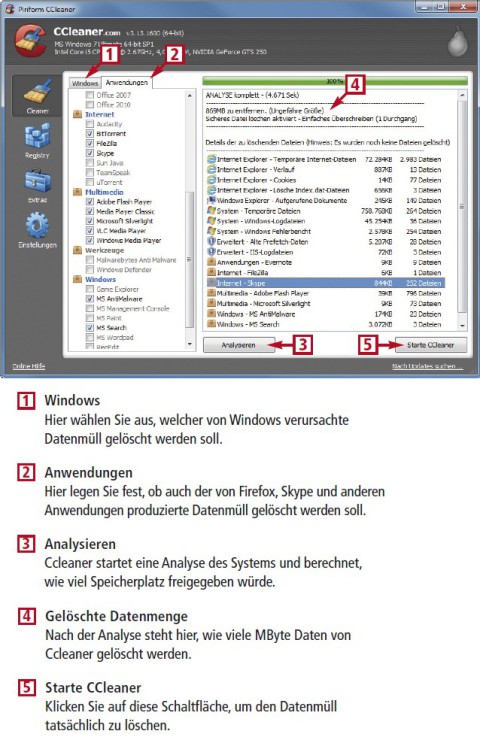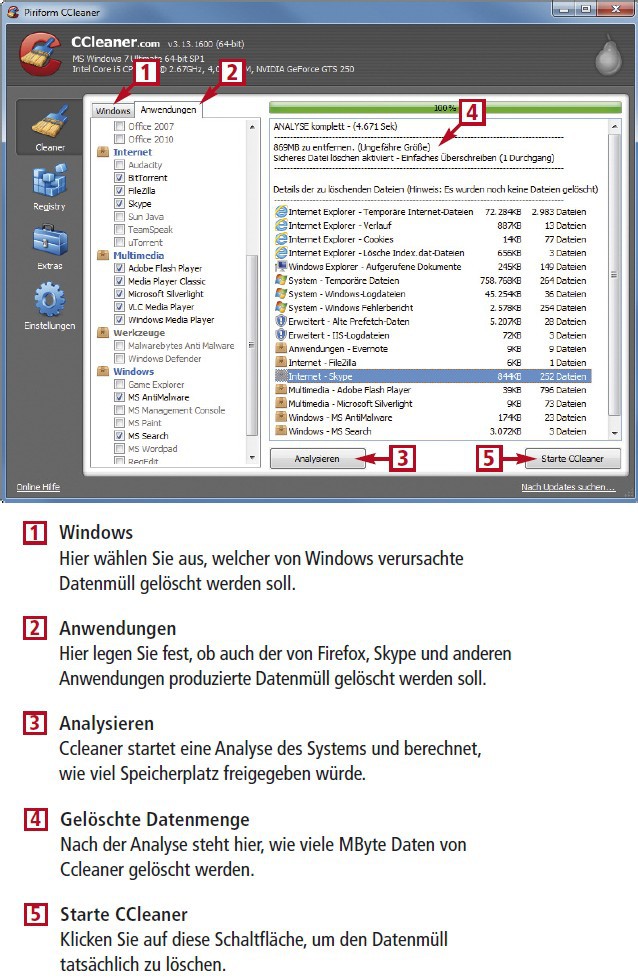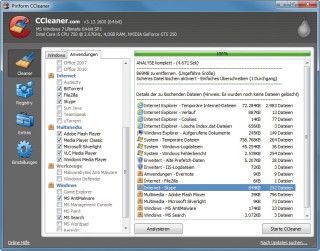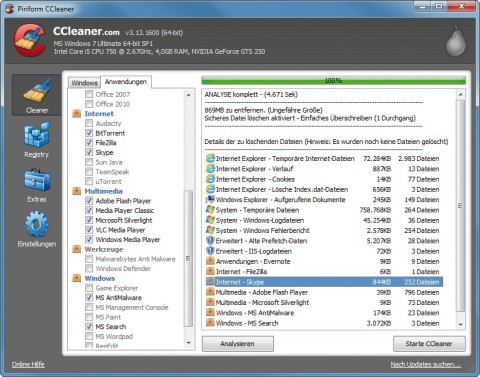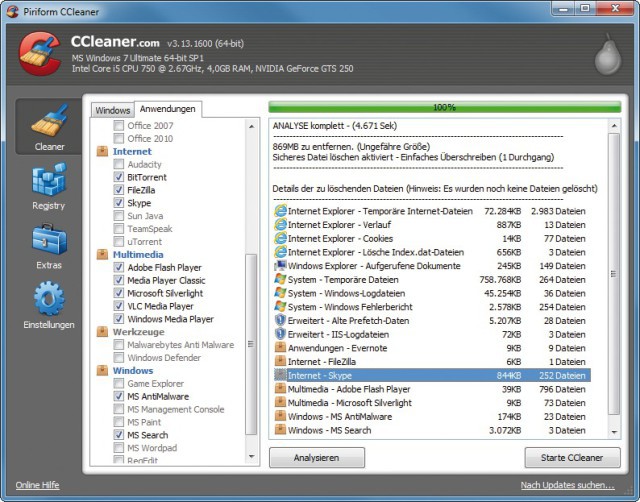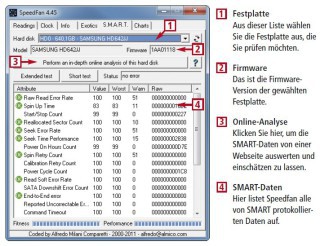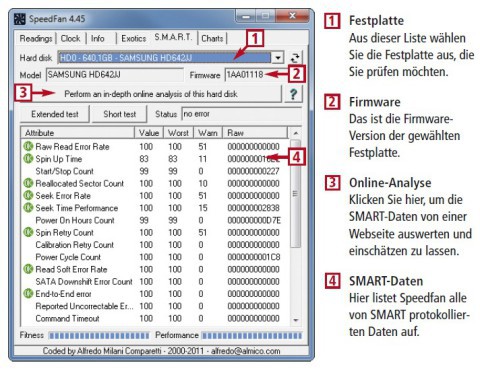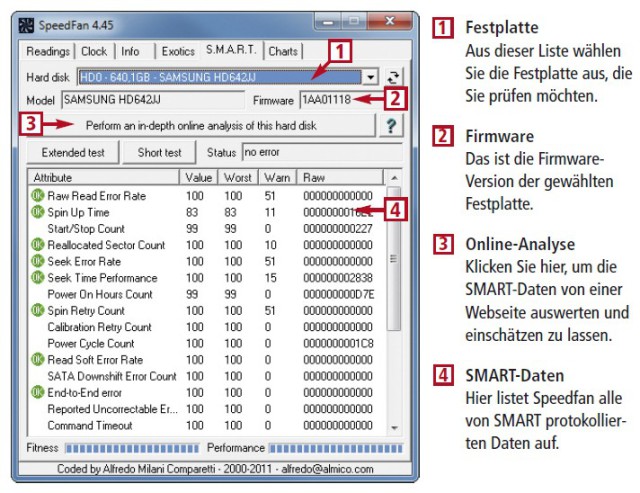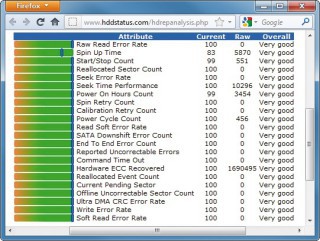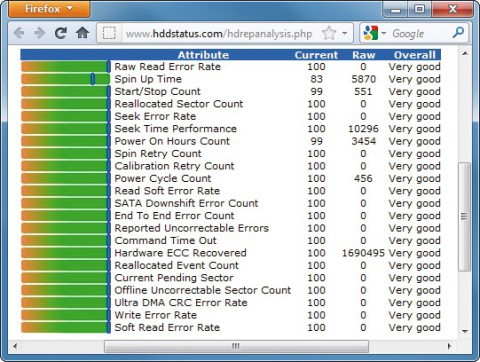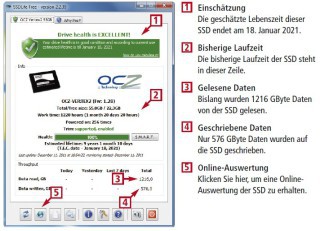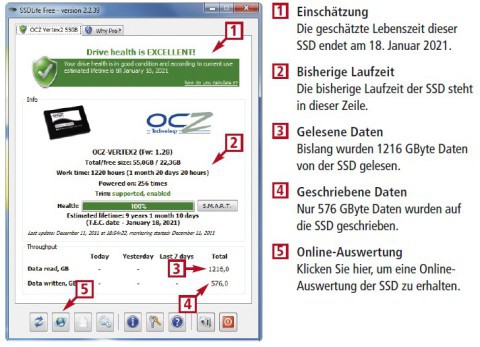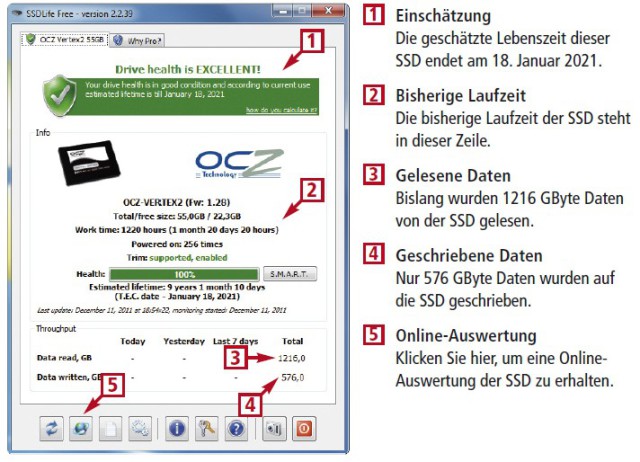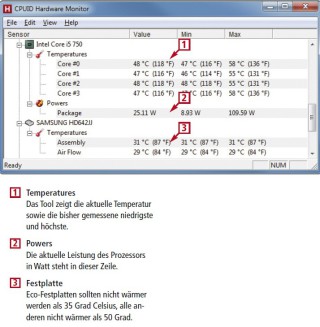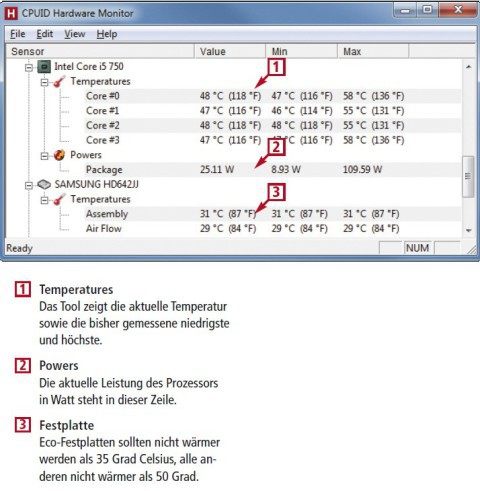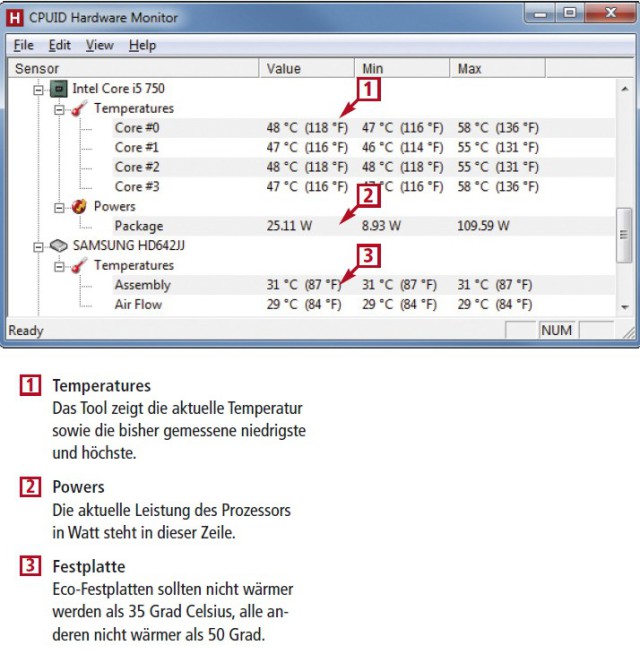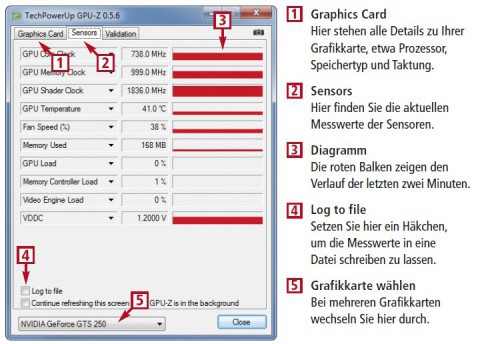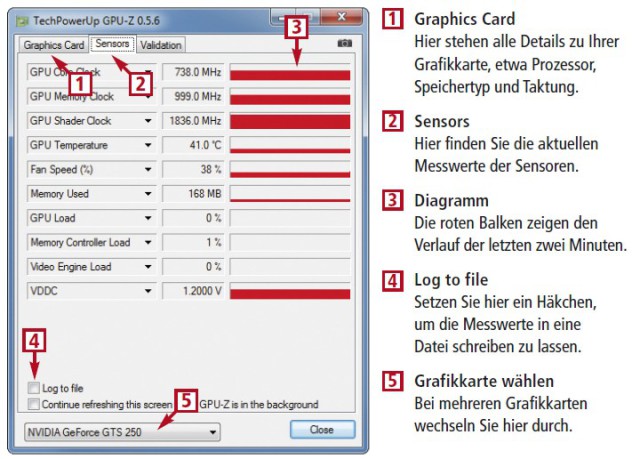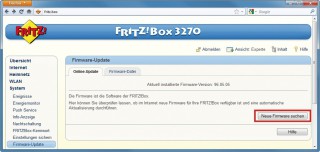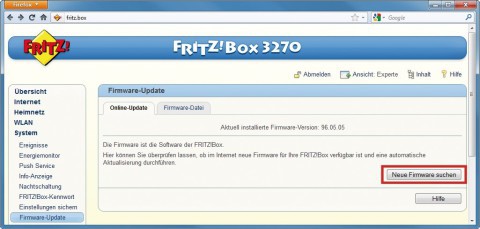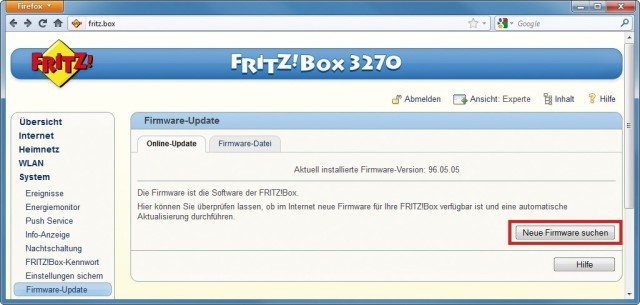24.08.2012
Windows
1. Teil: „10 wichtige System-Checks“
10 wichtige System-Checks
Autor: Mark Lubkowitz



Diese zehn System-Checks sollten Sie am PC und im Heimnetz regelmäßig durchführen. Dann bleibt Ihr Windows schnell, sicher und leistungsfähig.
Der Artikel erklärt, wie Sie den Windows-Start optimieren, Datenmüll löschen, alle installierten Programme aktualisieren oder neue Funktionen für Router und NAS freischalten.
1. Autostart optimieren
Programme, die bereits beim Systemstart geladen werden sollen, landen bei Windows im Autostart. Je mehr Programme im Autostart sind, desto langsamer bootet Windows. Es ist aber nicht immer sinnvoll, alle Programme aus dem Autostart zu verbannen, nur damit Windows schneller startet. Dropbox und andere Tools sind dort nämlich gut aufgehoben.
Die eleganteste Lösung bietet Osrik: Das kostenlose Tool setzt sich selbst in den Autostart und übernimmt dann zeitverzögert den Start anderer Programme.
So geht’s: Starten Sie Osrik. Öffnen Sie dann das Autostart-Verzeichnis von Windows mit „Start, Alle Programme, Autostart“.
Gehen Sie für jedes Programm so vor: Klicken Sie die Verknüpfung mit der rechten Maustaste an und wählen Sie „Eigenschaften“. Wechseln Sie zur Registerkarte „Verknüpfung“, klicken Sie in das Feld „Ziel“ und drücken Sie [Strg A] und [Strg C]. Damit kopieren Sie den Pfad in die Zwischenablage. Fügen Sie diesen Pfad in Osrik mit [Strg V] in der Spalte „Programm“ einer beliebigen Zeile ein.
Geben Sie bei „Timer“ die Zeitverzögerung in Sekunden an und setzen Sie ein Häkchen bei „Aktiv“. Klicken Sie auf „Übernehmen“. Löschen Sie nun die Verknüpfung aus „Autostart“, indem Sie sie mit der rechten Maustaste anklicken und „Löschen“ wählen.
Tipp: Wenn Sie Dropbox oder ähnliche Programme auf diese Art verzögert starten wollen, dann müssen Sie eine Änderung in der Konfiguration des Tools vornehmen. Klicken Sie das Symbol von Dropbox im System-Tray mit der rechten Maustaste an und wählen Sie „Einstellungen…“. Entfernen Sie auf der Registerkarte „Allgemein“ das Häkchen vor „Dropbox beim Systemstart laden“ und speichern Sie mit „Übernehmen“. Andernfalls erstellt Dropbox den zuvor gelöschten Autostart-Eintrag immer wieder neu.
2. Teil: „Programm-Updates suchen“
Programm-Updates suchen
Veraltete Programme sind Sicherheitsrisiken. Secunia PSI aktualisiert sie auf Knopfdruck.
Ein installiertes Programm ist immer auch ein Sicherheitsrisiko. Nämlich dann, wenn den Entwicklern Programmierfehler unterlaufen. Halten Sie daher möglichst alle Programme auf Ihrem Rechner aktuell. Besonders einfach ist das mit der kostenlosen Secunia Personal Software Inspector.
So geht’s: Klicken Sie auf „Start, Secunia PSI“ und schließen Sie nach dem ersten Programmstart das kleine Dialogfenster mit „Close“. Secunia PSI scannt im Hintergrund bereits das System nach installierten Programmen und prüft, ob es neue Programmversionen gibt. Sobald der Scan abgeschlossen ist, erscheint eine Meldung. Klicken Sie auf „View Scan Results“, um eine detaillierte Liste zu sehen. Ist ein Update oder Patch verfügbar, dann steht in der letzten Spalte „Install Solution“. Klicken Sie auf diese Verknüpfung. Daraufhin werden Sie zu einer Download-Quelle weitergeleitet oder direkt zum Download selbst.
3. Teil: „Malware auf dem PC entdecken und entfernen“
Malware auf dem PC entdecken und entfernen
Auch Sicherheits-Tools sind nicht perfekt und so bietet keines hundertprozentige Erkennungsraten. Idealerweise kombiniert man also zwei Programme unterschiedlicher Hersteller. Denn wo das eine Programm sich Fehler leistet, ist das andere eventuell genauer. Das wiederum belastet aber den Rechner. Um nicht zwei Schutzprogramme gleichzeitig laufen zu lassen, empfiehlt sich die kostenlose Live-CD Kaspersky Rescue Disk.
So geht’s: Booten Sie den zu prüfenden Rechner mit der Heft-DVD. Drücken Sie eine beliebige Taste, sobald das Menübild der Kaspersky Rescue Disk erscheint. Wählen Sie mit den Pfeiltasten die Option „Deutsch“ aus und bestätigen Sie mit der Eingabetaste. Wählen Sie danach „Kaspersky Rescue Disk. Grafikmodus“. Die Rescue Disk startet. Bestätigen Sie den Endbenutzer-Lizenzvertrag mit „A“. Laden Sie zunächst die aktuellen Signaturen herunter. Klicken Sie dazu auf der Registerkarte „Update“ auf „Update ausführen“.
Führen Sie nach dem Update die Systemprüfung durch. Wechseln Sie auf „Untersuchung von Objekten“ und setzen Sie je ein Häkchen vor allen zur Auswahl stehenden Optionen. Starten Sie die Prüfung dann mit „Untersuchung von Objekten starten“. Den Rechner starten Sie neu, indem Sie mit der rechten Maustaste auf den Desktop klicken und „Computer neu starten“ wählen.
4. Teil: „Datenmüll effektiv und schnell entfernen“
Datenmüll effektiv und schnell entfernen
Datenmüll sammelt sich auf einem Rechner schneller an, als man denkt: temporäre Dateien von Installationen, beim Surfen zwischengespeicherte Dateien, Protokolldateien und vieles mehr. Zur echten Belastung wird der Müll, wenn der freie Speicherplatz auf einer Festplatte oder sogar SSD knapp wird. Das kostenlose Tool Ccleaner löscht diesen Datenmüll — nicht nur den von Windows produzierten, sondern auch den von Skype, Firefox oder Adobe Flash.
So geht’s: Starten Sie Ccleaner mit „Start, Alle Programme, Ccleaner, Ccleaner“. Auf zwei Registerkarten unterteilt finden Sie in Ccleaner zahlreiche Optionen. Auf der Registerkarte „Windows“ sind zum Beispiel Optionen zum Löschen von temporären Dateien, Historien aufgerufener Dokumente oder Windows-Fehlerberichten zusammengefasst. Unter „Anwendungen“ finden Sie Optionen, die Datenmüll von Firefox, Evernote, Filezilla oder Skype löschen.
Aktivieren Sie auf diesen beiden Registerkarten die gewünschten Bereinigungsoptionen und klicken Sie danach auf „Analysieren“. Ccleaner prüft nun, wie viel Speicherplatz freigegeben würde, und listet die Bereinigungsdetails auf. Klicken Sie auf „Starte CCleaner“, um diese Daten tatsächlich zu löschen.
Fehler in der Registry behebt Ccleaner auch. Klicken Sie dazu links auf „Registry“ und danach auf „Fehler beheben!“. Beantworten Sie die Nachfrage, ob die Änderungen in der Registry gesichert werden sollen, mit „Ja“. Legen Sie einen Speicherort fest und klicken Sie auf „Speichern“. Falls die Fehlerbehebung schiefgeht, lässt sich der vorherige Zustand mit dieser Sicherungsdatei wieder herstellen.
5. Teil: „Status der Festplatte prüfen (SMART)“
Status der Festplatte prüfen (SMART)
Einem drohenden Datenverlust beugen Sie vor, indem Sie von Zeit zu Zeit das SMART-Protokoll prüfen. Meist macht man sich erst Gedanken über die Haltbarkeit einer Festplatte, wenn es zu spät ist. Etwa dann, wenn die Festplatte nicht mehr erkannt wird und der Rechner den Start aufgrund der fehlenden Festplatte verweigert. Dabei existiert mit SMART ein Standard zur Selbstüberwachung, Analyse und Statusmeldung von Festplatten, mit dem Festplattenprobleme erkannt werden können. Und dieser Standard wird auch von jeder Festplatte unterstützt. Das kostenlose Tool Speedfan liest diese Daten aus und bewertet sie.
So geht’s: Starten Sie das Programm nach der Installation mit „Start, SpeedFan, SpeedFan“. Das Tool überprüft nun das System. Das dauert einige Sekunden. Sobald die Programmoberfläche aufgebaut ist, wechseln Sie auf die Registerkarte „S.M.A.R.T.“. Wählen Sie bei „Hard disk“ Ihre Festplatte aus. Speedfan zeigt dann die SMART-Daten der Festplatte an.
Die Daten sind zunächst wenig aussagekräftig. Klicken Sie daher auf „Perform an in-depth online analysis of this hard disk“. Die SMART-Daten der Festplatte werden dabei per Webbrowser an die Seite www.hddstatus.com geschickt und ausgewertet. In der Spalte „Overall“ erfolgt eine Einschätzung des Zustands. Hier sollte „Very good“ oder „Good“ stehen. Je weiter links die Schieberegler in der ersten Spalte stehen, desto schlechter sieht es mit der Festplatte aus. Aber nicht alle Werte sind ausfallrelevant. Besonders beachten sollte man die Werte „Seek Error Rate“, „Raw Read Error Rate“, „Scan Error Rate“, „Reallocated Sector Count“ und „Drive Temperature“. Sie deuten auf Fehler in der Plattenoberfläche oder bei der Schreib-Lese-Einheit hin. Häufen sich hier die Meldungen, dann sollte die Platte ausgetauscht werden.
6. Teil: „Verbleibende Lebensdauer einer SSD prüfen“
Verbleibende Lebensdauer einer SSD prüfen
Die restliche Lebensdauer Ihrer SSD verrät Ihnen SSD Life Free.
Eine SSD funktioniert nicht wie eine Festplatte mechanisch, sondern elektronisch. Probleme wie beschädigte Plattenoberflächen oder fehlerhafte Schreib-Lese-Einheiten entfallen zwar. Dafür ist die Lebensdauer der Speicherzellen aber endlich. Irgendwann lässt sie sich nicht mehr beschreiben oder lesen. Das kostenlose SSD Life Free versucht, die verbleibende Lebensdauer einer SSD einzuschätzen.
So geht’s: Entpacken Sie die ZIP-Datei und starten Sie das Tool, indem Sie doppelt auf „SSDlife_Free.exe“ klicken. SSD Life Free überprüft sofort die SSD und schätzt die verbleibende Lebensdauer. Die Einschätzung gibt das Tool direkt im Programmfenster aus.
7. Teil: „Temperatur des Prozessors überwachen“
Temperatur des Prozessors überwachen
Was einem Prozessor wirklich zu schaffen macht, ist Hitze. Und je mehr Leistung er erbringen muss, desto heißer wird er. Deshalb ist eine ausreichende Kühlung für einen Prozessor lebenswichtig. Staub im Kühlkörper und am Lüfter kann die Kühlleistung deutlich senken. Prüfen Sie daher regelmäßig die Temperatur des Prozessors. Verwenden Sie dazu das kostenlose Tool HW Monitor. Wie Sie das Tool bedienen, erklärt die Infografik „So geht’s: HW Monitor“.
So geht’s: Sollte die Analyse mit HW Monitor ergeben haben, dass die Temperatur Ihres Prozessors bereits bei einfachen Aufgaben wie der Textbearbeitung oder beim Surfen über 50 bis 55 Grad Celsius steigt, dann ist möglicherweise die Kühlung beeinträchtigt. Auch deutliche Lüftergeräusche weisen auf Staubverstopfung hin. Öffnen Sie daher das Gehäuse und entfernen Sie zuerst den groben Staub sehr vorsichtig und ohne anzustoßen mit einem Staubsauger. Verwenden Sie dann ein Druckluftspray, um die Lamellen des Kühlkörpers und die Lüfterflügel frei zu pusten.
8. Teil: „Temperatur der Grafikkarte messen (GPU)“
Temperatur der Grafikkarte messen (GPU)
Die gleichen Probleme, die der Prozessor mit Hitze hat, hat auch die Grafikkarte. Schlecht gekühlte Grafikkarten führen häufig zu Systemabstürzen. Bei der Grafikkarte kommt jedoch hinzu, dass ihr deutlich weniger Raum zur Verfügung steht. Der Grafikprozessor muss also mit kleineren Kühlkörpern auskommen. Stürzt der PC bei grafikintensiven Spielen vermehrt ab, dann könnte eine überhitzte Grafikkarte die Ursache sein. Prüfen Sie die Grafikkarte mit dem kostenlosen Tool GPU-Z.
So geht’s: Starten Sie das Tool und wechseln Sie auf die Registerkarte „Sensors“. Setzen Sie ein Häkchen vor „Log to file“ und legen Sie einen Speicherort fest. Setzen Sie ein weiteres Häkchen vor „Continue refreshing this screen (…)“. GPU-Z schreibt die Messwerte nun fortlaufend in die Log-Datei. Starten Sie ein Spiel. Der Log-Datei entnehmen Sie danach die Auslastung des Grafikprozessors und die Temperatur ab. Letztere sollte 100 Grad Celsius nicht überschreiten. Falls doch, schalten Sie den Rechner ab und nehmen Sie die Grafikkarte heraus. Säubern Sie die Kühlerlamellen, den Lüfter und den Lüfterkanal mit Druckluftspray.
9. Teil: „Router-Firmware aktualisieren“
Router-Firmware aktualisieren
Router sind Knotenpunkt zum Internet und Schutzwall gegen Attacken. Eine neue Firmware-Version behebt Fehler oder enthält neue Funktionen. Prüfen Sie daher regelmäßig, ob für Ihren Router eine neue Firmware-Version verfügbar ist. Denn auch bei Routern können Fehler auftreten, die vom Hersteller behoben wurden, nachdem Sie das Gerät gekauft haben.
Bevor Sie die neue Version der Firmware installieren, sollten Sie einen Blick in das Forum der Webseite www.ip-phone-forum.de werfen und sich über das Update informieren. So verhindern Sie, dass eine fehlerhafte neue Firmware-Version Ihren Router lahmlegt.
So geht’s: Die Fritzbox von AVM aktualisieren Sie zum Beispiel, indem Sie fritz.box in den Browser eintippen und dann Ihr Kennwort angeben. Wählen Sie links aus dem Menü „System“ und danach „Firmware-Update“ aus. Klicken Sie dann auf „Neue Firmware suchen“. Wenn eine neue Firmware-Version zur Verfügung steht, dann installieren Sie das Update mit „Firmware-Update jetzt starten“. Die Fritzbox lädt das Update selbstständig herunter, führt die Installation durch und startet den Router neu.
10. Teil: „NAS-Firmware aktualisieren“
NAS-Firmware aktualisieren
Ein NAS-Server ist ein Mini-PC, auf dem ein Betriebssystem läuft, das den Server steuert. Neue Versionen des Betriebssystems schließen Sicherheitslücken, vermeiden Fehler bei der Datenspeicherung oder schalten neue Funktionen frei. Synologys Diskstation Manager etwa steigert in Version sogar die Leistung, je nach Server-Modell, um 10 bis 20 Prozent.
So geht’s: Ein Synology-NAS aktualisieren Sie zum Beispiel so: Öffnen Sie im Browser die Seite diskstation und melden Sie sich mit dem Administratorkonto des NAS-Servers an. Klicken Sie auf „Systemsteuerung“. Wählen Sie unter „System“ den Punkt „DSM Aktualisierung“. Wenn eine neue Version verfügbar ist, klicken Sie auf „Manuelle DSM-Aktualisierung“ und folgen den Anweisungen.
Wisej
.NET Server als kostenlose Express Edition
Das Web-Framework Wisej.NET führt ab dem 1. Mai 2024 ein neues Lizenzmodell ein: Mit Wisej.NET Server Express wird dann eine neue kostenlose Einstiegsversion angeboten.
>>
Microsoft
Windows - RSA-Schlüssel müssen 2048 Bit lang sein
Microsoft hat angekündigt, dass RSA-Schlüssel, die kürzer als 2048 Bit sind, in Windows Transport Layer Security (TLS) bald auslaufen, um die Sicherheit zu erhöhen.
>>
Microsoft
WinForms Designer: Alternative für für 32-Bit .NET Framework Projekte
Für Windows-Forms-Entwickler, die Legacy-Komponenten haben, welche auf 32-Bit Design-Time-Unterstützung angewiesen sind, zeigt Shyam Gupta, Senior Software Engineer Windows Forms bei Microsoft eine Alternative auf.
>>
Martin Henke
Editor für Ordner-Metadaten in C#
Da Microsoft keine Benutzeroberfläche für das Bearbeiten von Ordner-Metadaten bereitstellt, hat Entwickler Martin Henke einen Editor dafür geschrieben.
>>