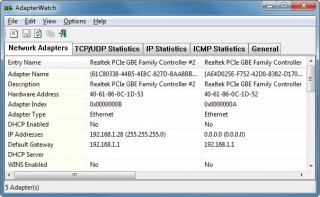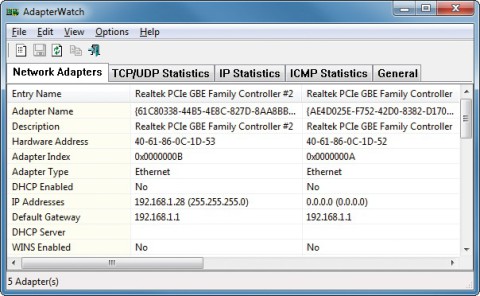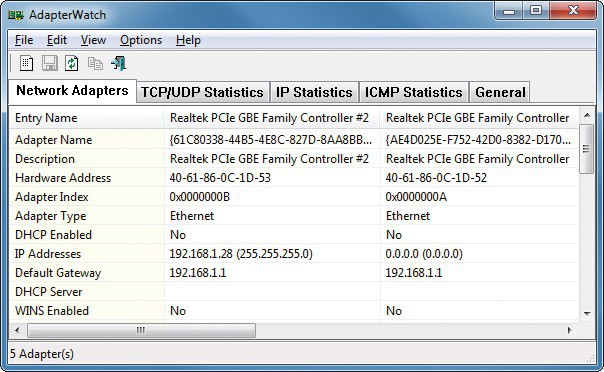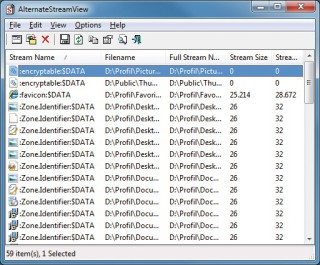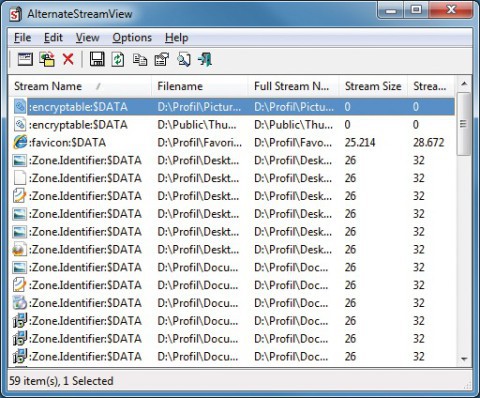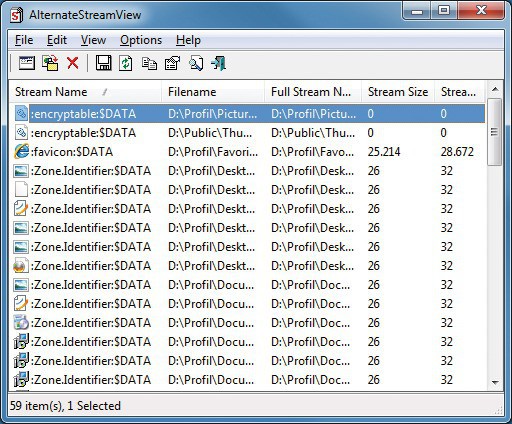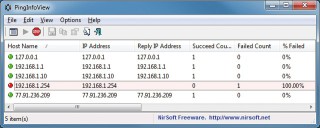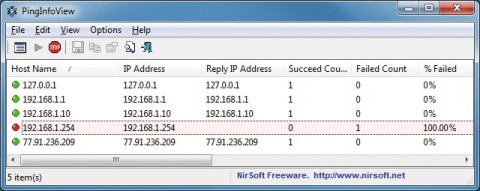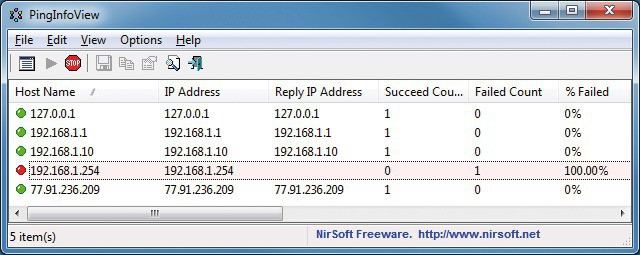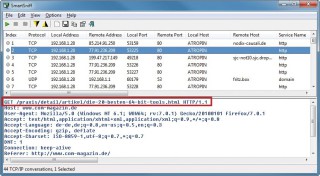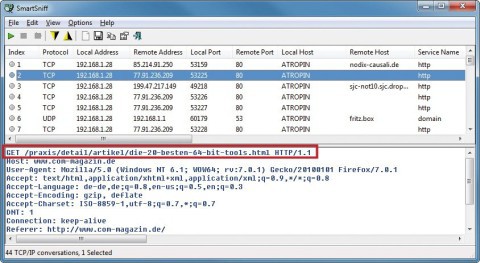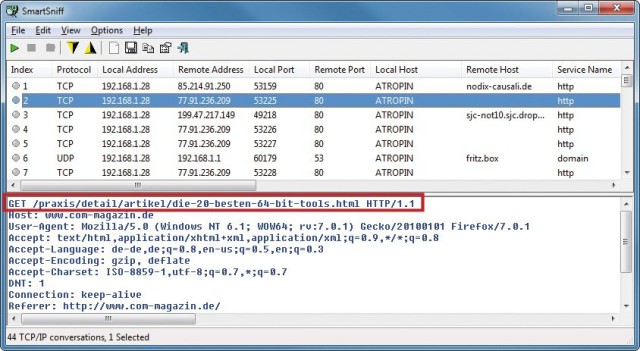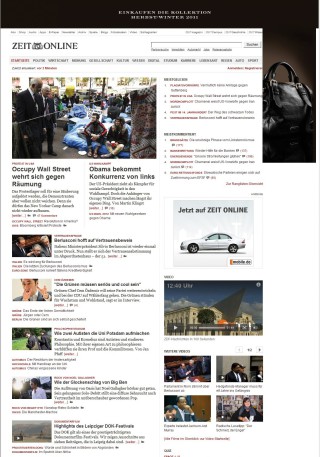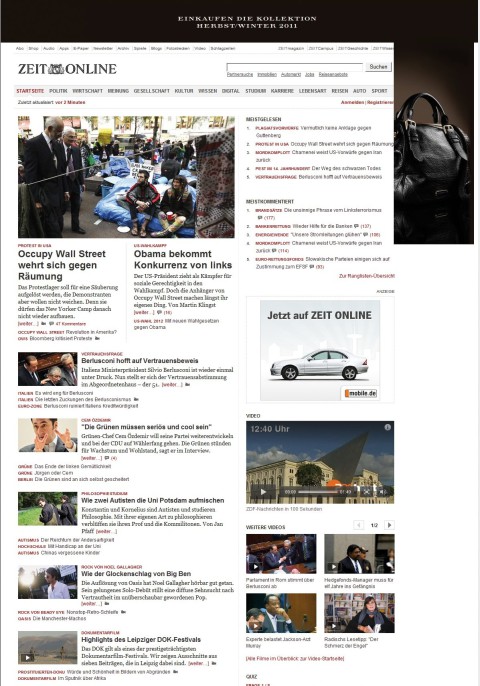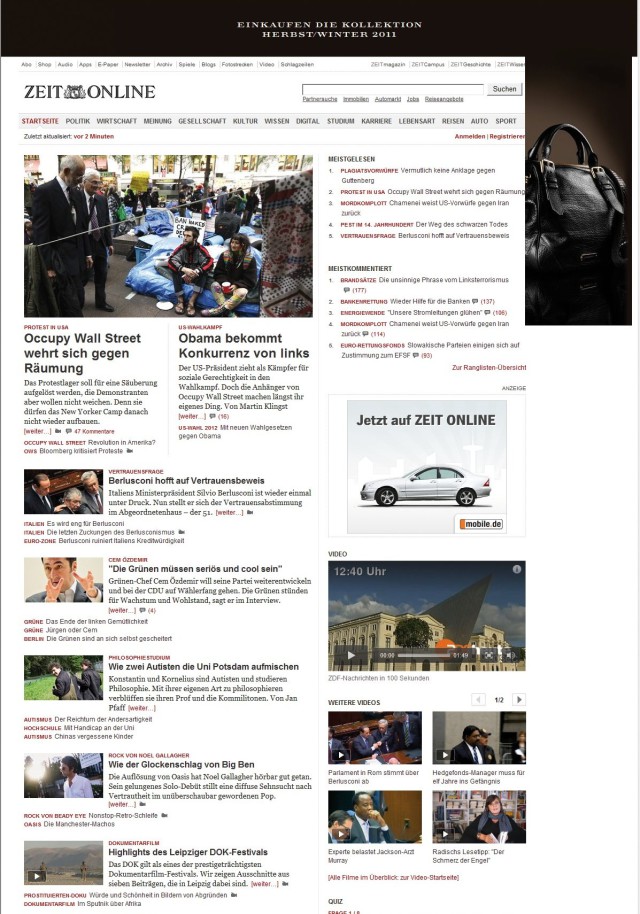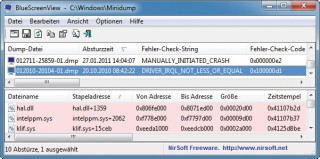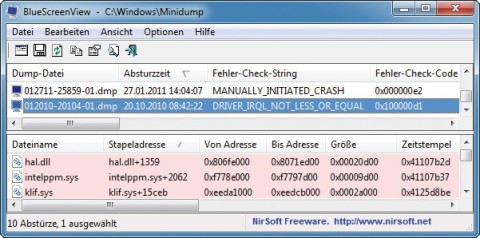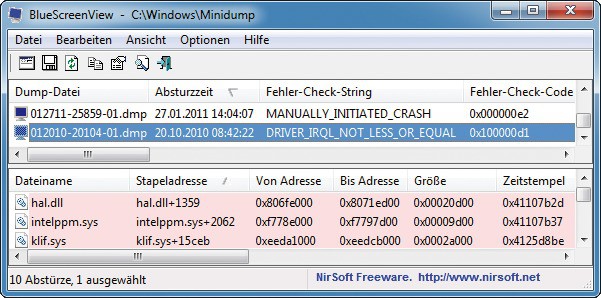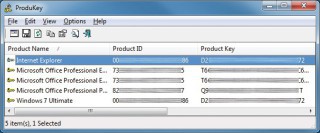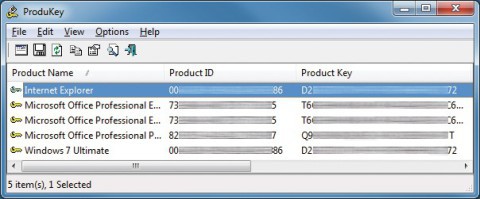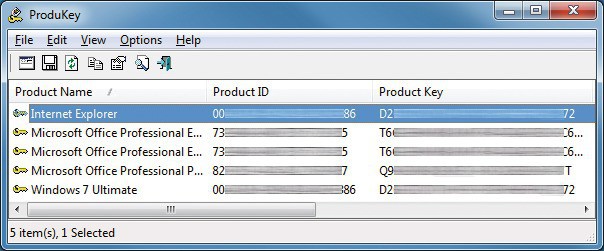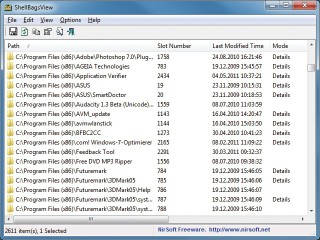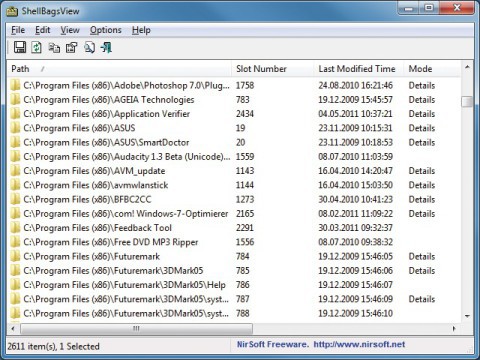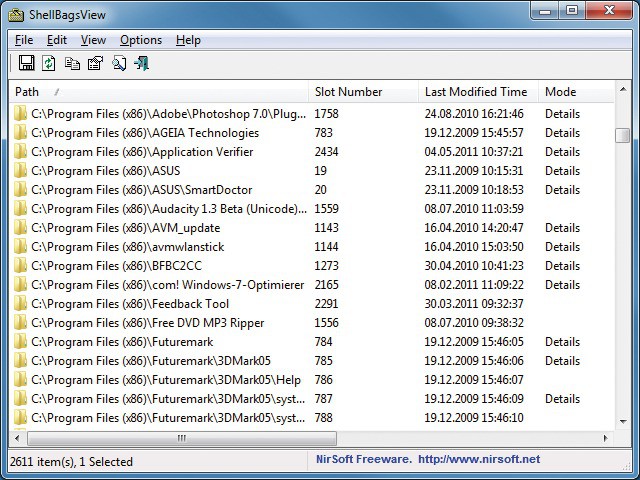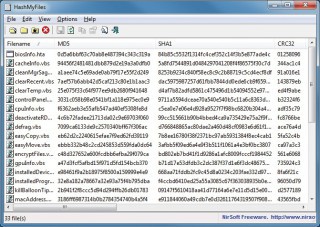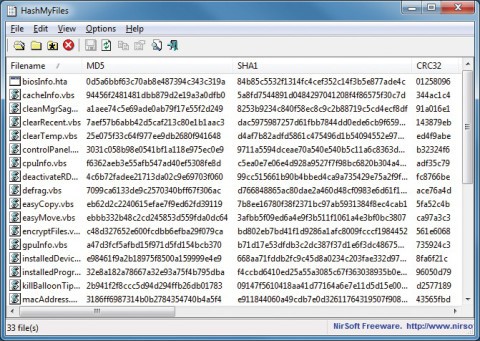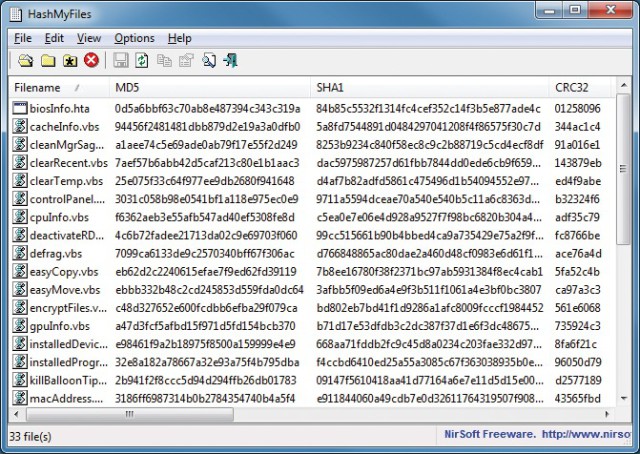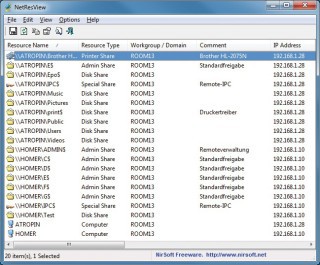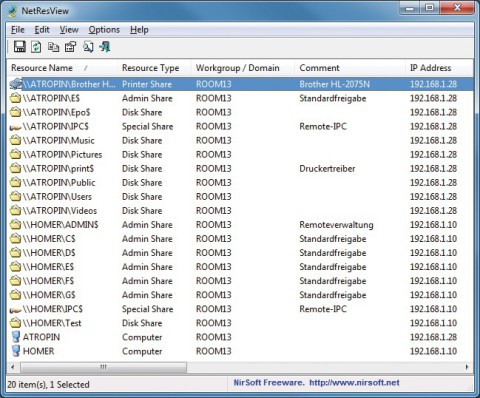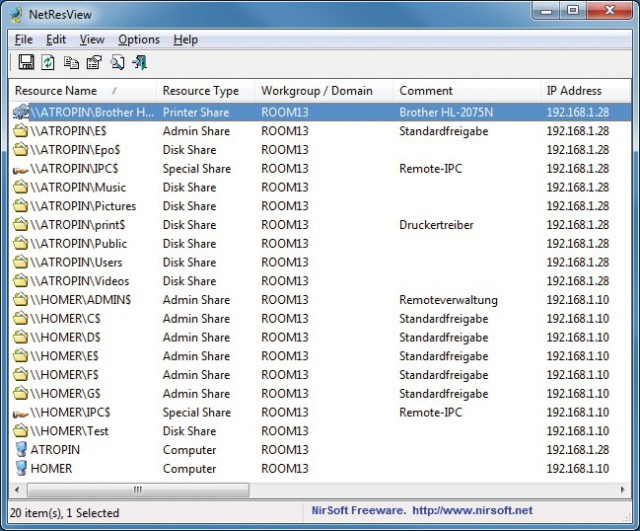19.11.2012
Nirsoft-Utilities
1. Teil: „10 Tools für PC-Experten“
10 Tools für PC-Experten
Autor: Mark Lubkowitz



Diese Experten-Tools pingen Rechner an, erstellen Screenshots kompletter Webseiten, zeigen wichtige Details zu Bluescreens und finden im Netzwerk freigegebene Ressourcen.
Die kostenlosen Nirsoft-Utilities sind eine umfangreiche Sammlung von Profi-Tools. Der folgende Artikel gibt Bedientipps zu zehn ausgewählten-Tools.
Der Artikel 10 Tools für Ihr WLAN stellt zudem die Nirsoft-Utilities Wireless Key View und Wireless Network Watcher vor und der Artikel Strom am USB-Anschluss das Tool USB Deview.
Eine Liste aller Programme samt Download-Möglichkeit und Beschreibung finden Sie unter http://nirsoft.net/utils.
2. Teil: „Adapter Watch — Übersicht über Netzwerkadapter“
Adapter Watch — Übersicht über Netzwerkadapter
Dieses Tool stellt eine Übersicht aller Netzwerkadapter, deren Eigenschaften sowie eine aktuelle Statistik zusammen.
Eine schnelle und ausführliche Zusammenfassung aller wichtigen Netzwerkinformationen liefert Adapter Watch. Auf der Registerkarte „Network Adapters“ etwa listet das Programm alle verfügbaren Netzwerkadapter auf. Jede Spalte entspricht dabei einem Adapter.
Zu jedem Adapter sind unter anderem die IP-Konfiguration und die MAC-Adresse angegeben. Der Netzwerktyp — 100 oder 1000 MBit/s — steht in der Zeile „Interface Speed (Bits per Second)“ in Bit/s. In der Zeile darunter finden Sie eine Statistik der empfangenen Daten und der aktuellen Auslastung.
3. Teil: „Alternate Stream View — NTFS-Streams anzeigen“
Alternate Stream View — NTFS-Streams anzeigen
Dateien enthalten unter Windows oft mehr Daten, als es den Anschein hat. Dieses Tool zeigt, was außerdem drinsteckt.
Als alternative Datenströme bezeichnet man Daten, die zusätzlich zum eigentlichen Inhalt einer Datei in dieser Datei gespeichert sind. Das können Favoritensymbole für Webseiten oder die Information sein, dass eine Datei aus dem Internet stammt. Das Tool Alternate Stream View zeigt die Extradaten.
Nach dem Programmstart fragt das Tool, in welchem Verzeichnis es nach Dateien mit alternativen Datenströmen suchen soll. Geben Sie einfach ein Hauptverzeichnis an, etwa C:\ oder D:\. Setzen Sie ein Häkchen bei „Scan Subfolders“, wählen Sie für „Subfolders Depth“ die Option „Unlimited“ und belassen Sie den Wert von „Files Wildcard“ bei „*.*“. So wird in allen Unterverzeichnissen jede beliebige Datei überprüft. Das Suchergebnis wird als Liste ausgegeben. In der Spalte „Stream Size“ steht, wie groß die zusätzliche Datenmenge in Bytes ist.
4. Teil: „Ping Info View — Erreichbarkeit von Geräten im Netz prüfen“
Ping Info View — Erreichbarkeit von Geräten im Netz prüfen
Das Utility prüft regelmäßig anhand der IP-Adresse, ob ein Gerät im Netzwerk oder Internet erreichbar ist.
Ping Info View schickt in regelmäßigen Abständen einen Ping an IP-Adressen, die Sie vorher festgelegt haben.
So prüfen Sie, ob ein oder mehrere Rechner zurzeit erreichbar sind. Das Ergebnis wird mit farbigen Symbolen dargestellt. Ein grünes Symbol bedeutet: Der angepingte Rechner ist erreichbar. Ein rotes Symbol signalisiert: Der Rechner ist nicht erreichbar.
Legen Sie nach dem Programmstart die IP-Adressen fest, die das Tool überwachen soll. Verwenden Sie für jede IP-Adresse eine neue Zeile. Bei der Wahl der IP-Adressen sind Sie nicht auf lokale Rechner beschränkt. Sie können auch die IP-Adresse eines Webservers eingeben.
Bei fehlgeschlagenen Pings lässt sich eine akustische Meldung ausgeben. Klicken Sie dazu im Menü auf „Options“ und setzen Sie je ein Häkchen vor „Beep On Failed Pings“ und „Mark Failed Pings“.
5. Teil: „Smart Sniff — Datenpakete sammeln“
Smart Sniff — Datenpakete sammeln
Alle Daten, die über eine Netzwerkkarte verschickt werden, sammelt dieses Programm — und zeigt den Inhalt der Datenpakete.
Smart Sniff erfasst alle Datenpakete, die über einen bestimmten Netzwerkadapter des Rechners verschickt werden. So lässt sich herausfinden, welche Daten ein Programm mit einem anderen Rechner austauscht.
Bestätigen Sie die Nachfrage der Benutzerkontensteuerung mit „Ja“, damit das Programm die Datenpakete lesen kann. Klicken Sie danach auf „Start Capture“, um eine Aufzeichnung zu starten. Beim ersten Mal müssen Sie noch einen Netzwerkadapter und eine Methode auswählen. Wählen Sie „Raw Sockets (Windows 2000/XP)“ und markieren Sie den Netzwerkadapter, mit dem Sie auf Netzwerk und Internet zugreifen. Klicken Sie auf „OK“. Die Aufzeichnung läuft. Alle Pakete, die jetzt verschickt werden, protokolliert Smart Sniff. Klicken Sie auf „Stop Capture“, um die Aufzeichnung zu beenden. Klicken Sie eines der aufgelisteten Pakete an, um den Inhalt zu sehen.
6. Teil: „Site Shoter — Screenshots von Webseiten erstellen“
Site Shoter — Screenshots von Webseiten erstellen
Dieses Tool fertigt einen kompletten Screenshot einer beliebigen Webseite an.
Site Shoter erstellt Screenshots von Webseiten. Der Clou: Der Screenshot wird von der gesamten Webseite und nicht nur vom sichtbaren Ausschnitt erstellt.
Geben Sie bei „Single URL/File“ die Adresse der Webseite ein. Klicken Sie hinter „Filename“ auf „Browse…“ und wählen Sie Speicherort und Dateinamen für den Screenshot.
Setzen Sie ein Häkchen bei „Automatically extend browser size according to Web page“. Legen Sie für „Maximum Width“ eine Breite von 1280 fest. Bei „Maximum Height“ wählen Sie 20000 oder mehr. Setzen Sie außerdem je ein Häkchen bei „Disable main scrollbars“ und „Disable Flash“.
Klicken Sie auf „Start“. Der Screenshot wird erstellt. Je nach Webseite dauert das einige Zeit.
7. Teil: „Bluescreen View — Ursache von Bluescreens ermitteln“
Bluescreen View — Ursache von Bluescreens ermitteln
Die Ursache eines Bluescreens finden Sie dank dieses Tools sofort heraus.
Bei jedem Bluescreen legt Windows 7 eine Dump-Datei an. In dieser Datei stehen alle wichtigen Informationen darüber, was den Bluescreen verursacht hat. Die Informationen helfen, künftig erneute Bluescreens zu verhindern. Ohne Hilfsmittel sind die Dateien aber unverständlich. Bluescreen View sucht die Dump-Dateien und extrahiert alle relevanten Details.
Direkt nach dem Programmstart sucht Bluescreen View nach Dump-Dateien und listet sie auf. Klicken Sie einen der Einträge in der oberen Fensterhälfte an, um Details zu erhalten. Besonders hilfreich sind die Informationen in den Spalten „Fehler-Check-String“ und „Fehler-Check-Code“.
8. Teil: „Produkey — Schlüssel aller installierten Microsoft-Programme auflisten“
Produkey — Schlüssel aller installierten Microsoft-Programme auflisten
Das Utility listet die Schlüssel aller installierten Microsoft-Programme auf.
Die Produktschlüssel Ihrer Windows- und Office-Installationen findet Produkey heraus. Sobald Sie das Tool gestartet haben, erhalten Sie eine Liste der gefundenen Anwendungen und der dazugehörigen Produktschlüssel.
Um die Produktschlüssel zu speichern, müssen Sie lediglich die einzelnen Einträge markieren und auf das Diskettensymbol klicken. Legen Sie anschließend einen Dateinamen fest und klicken Sie auf „Speichern“. Die Produktschlüssel werden mit einigen Zusatzinformationen als Klartextdatei gespeichert.
9. Teil: „Shell Bags View — Gespeicherte Ordneransichten löschen“
Shell Bags View — Gespeicherte Ordneransichten löschen
Das Programm zeigt die individuellen Ordneransichten und bietet die Möglichkeit, die Einstellungen zu löschen.
Wenn Sie mit dem Windows-Explorer ein Verzeichnis öffnen und Änderungen an den Ansichtseinstellungen vornehmen, speichert der Windows-Explorer die Änderungen. Beim nächsten Öffnen des Verzeichnisses werden die Ansichtseinstellungen dann geladen.
Für welche Verzeichnisse es individuelle Einstellungen gibt, findet das Utility Shell Bags View heraus. Direkt nach dem Programmstart listet Shell Bags View alle individuellen Einstellungen auf.
Um die Einstellungen eines Verzeichnisses zurückzusetzen, wählen Sie es aus und drücken [F9]. Bestätigen Sie die Rückfrage mit „OK“.
10. Teil: „Hash My Files — Quersummen für Dateien berechnen“
Hash My Files — Quersummen für Dateien berechnen
Die verschiedenen Quersummen beliebiger Dateien errechnet dieses Programm.
Ob eine Datei vollständig und fehlerfrei aus dem Internet geladen wurde, lässt sich nachprüfen. Man berechnet die Quersumme der geladenen Datei und vergleicht sie mit der Quersumme der Originaldatei. Wenn die Quersummen übereinstimmen, dann ist die Datei vollständig. Diese Quersummen errechnet das Tool Hash My Files.
Eine oder mehrere Dateien wählen Sie über das Symbol „Add Files“ aus. Ein komplettes Verzeichnis wählen Sie hingegen über „Add Folder“ aus. Die Dateien werden der Liste hinzugefügt und die Quersummen automatisch berechnet.
11. Teil: „Net Res View — Im Netz nach Freigaben suchen“
Net Res View — Im Netz nach Freigaben suchen
Das Tool findet alle sichtbaren und unsichtbaren Freigaben im Netzwerk.
Das Utility Net Res View scannt das lokale Netzwerk auf freigegebene Verzeichnisse und Geräte und findet sogar Netzwerkfreigaben, die normalerweise versteckt sind.
Setzen Sie nach dem Programmstart im Dialogfenster „Advanced Options“ zusätzlich ein Häkchen bei „Retrieve MAC Addresses“ und bestätigen Sie mit „OK“. Dann wird zur IP-Adresse auch die MAC-Adresse des Hosts gezeigt. Warten Sie danach einen Augenblick, bis das Tool das lokale Netzwerk gescannt hat.
Die erste Spalte zeigt den Pfad, unter dem die Ressource verfügbar ist. Am Symbol davor erkennen Sie, ob es ein Ordner, ein Drucker oder ein Rechner ist. In den nächsten Spalten sehen Sie Kommentare zur Freigabe, Angaben zum Betriebssystem, zum Pfad der Freigabe auf dem Rechner selbst sowie die IP- und MAC-Adresse.
Test-Framework
Testautomatisierung mit C# und Atata
Atata ist ein umfassendes C#-Framework für die Web-Testautomatisierung, das auf Selenium WebDriver basiert. Es verwendet das Fluent Page Object Pattern und verfügt über ein einzigartiges Protokollierungssystem sowie Trigger-Funktionalitäten.
>>
Programmiersprache
Primärkonstruktoren in C# erleichtern den Code-Refactoring-Prozess
Zusammenfassen, was zusammen gehört: Dabei helfen die in C# 12 neu eingeführten Primärkonstruktoren, indem sie Code kürzer und klarer machen.
>>
Tools
GitLab Duo Chat mit KI-Chat-Unterstützung
Der DevSecOps-Plattform-Anbieter GitLab führt den GitLab Duo Chat ein. Dieses Tool integriert Künstliche Intelligenz in die DevSecOps-Workflows.
>>
Pilot-Features
Google Maps-Funktionen für nachhaltigeres Reisen
Google schafft zusätzliche Möglichkeiten, um umweltfreundlichere Fortbewegungsmittel zu fördern. Künftig werden auf Google Maps verstärkt ÖV- und Fußwege vorgeschlagen, wenn diese zeitlich vergleichbar mit einer Autofahrt sind.
>>