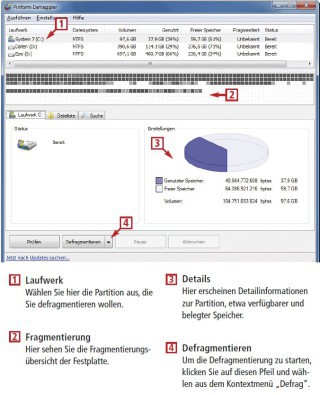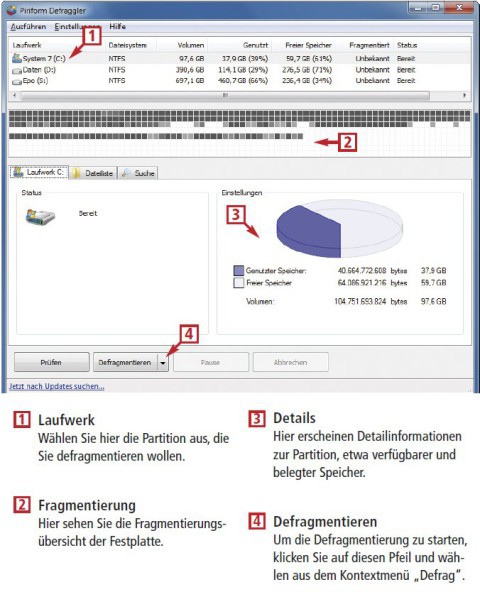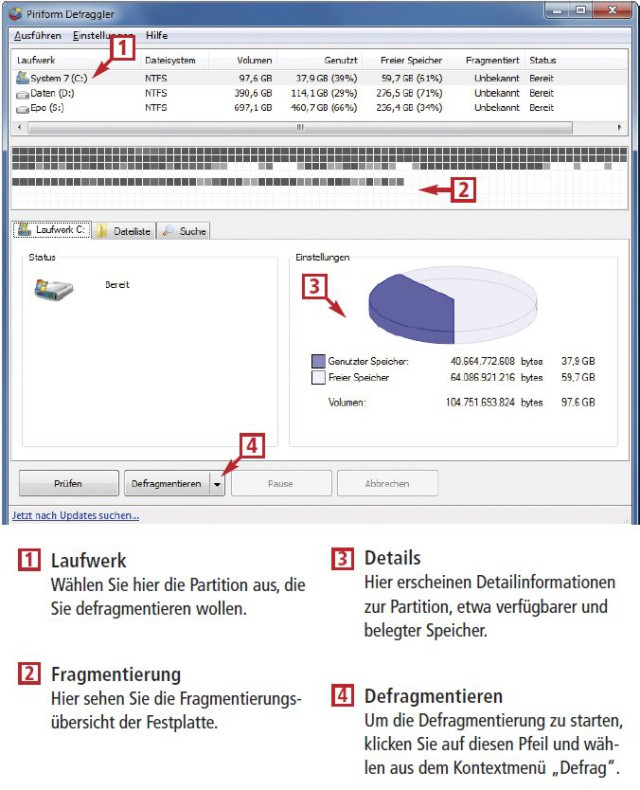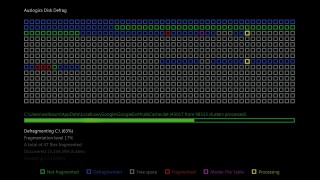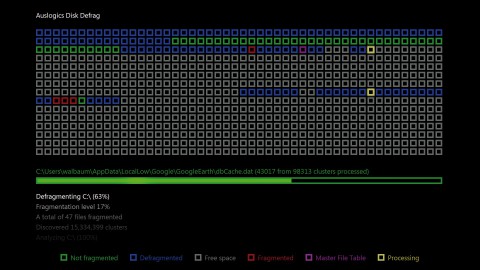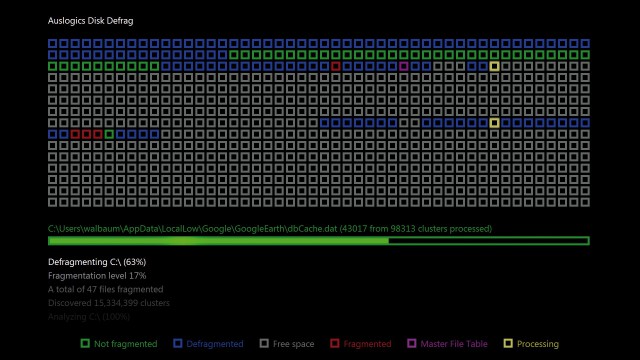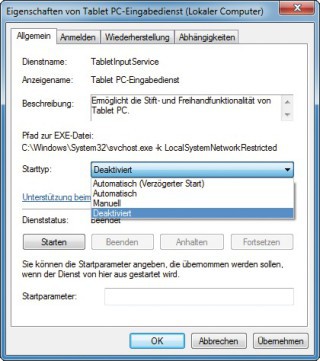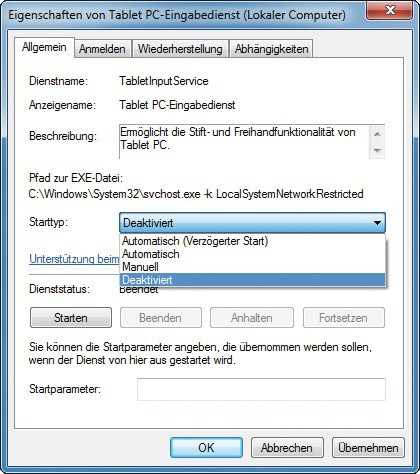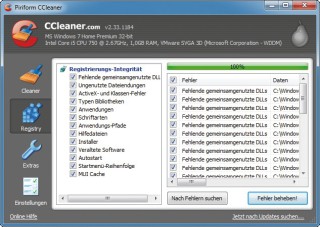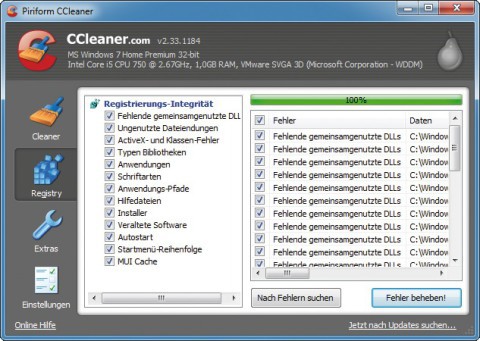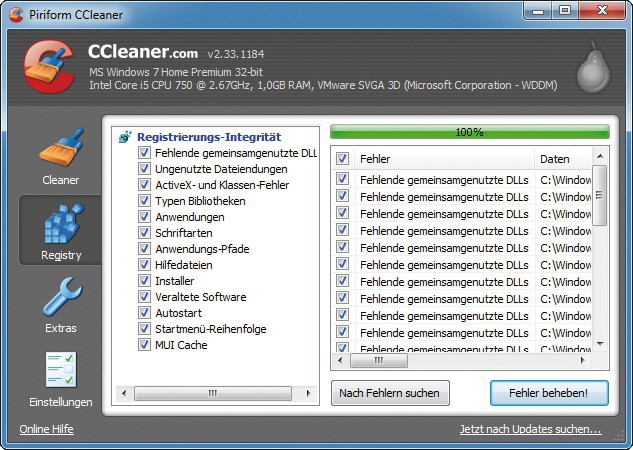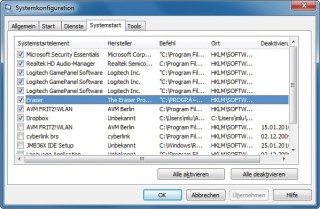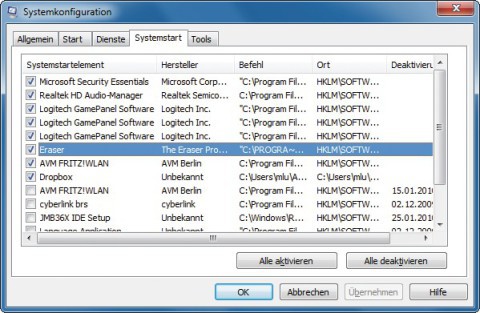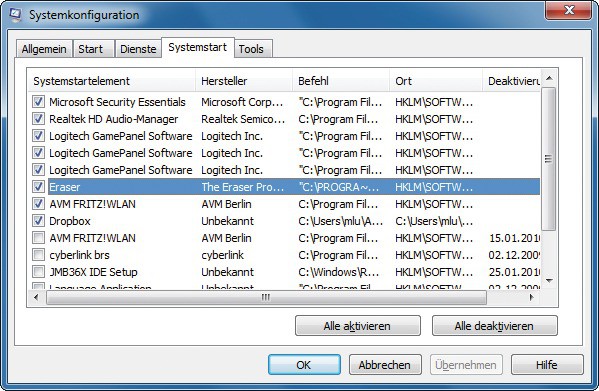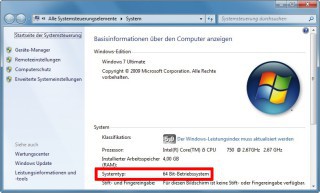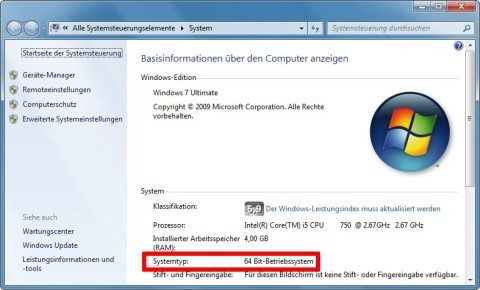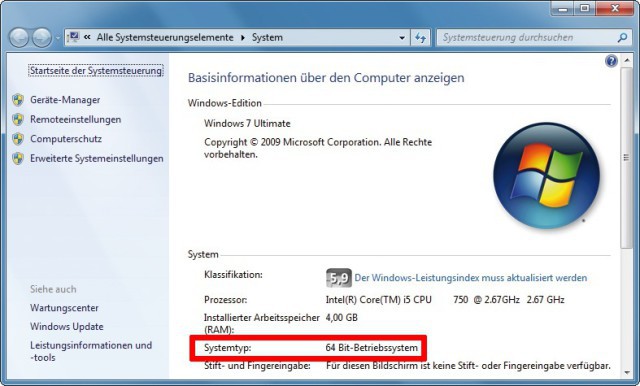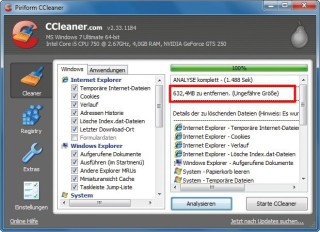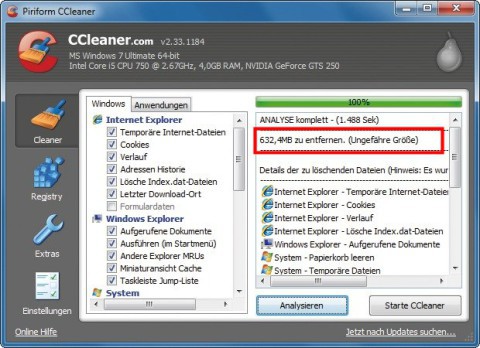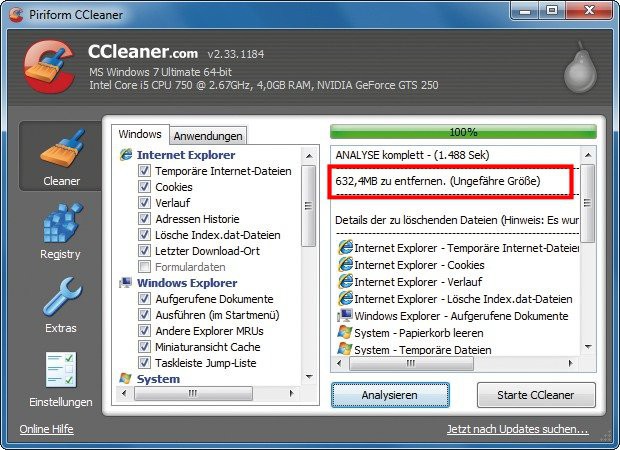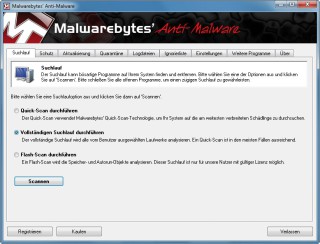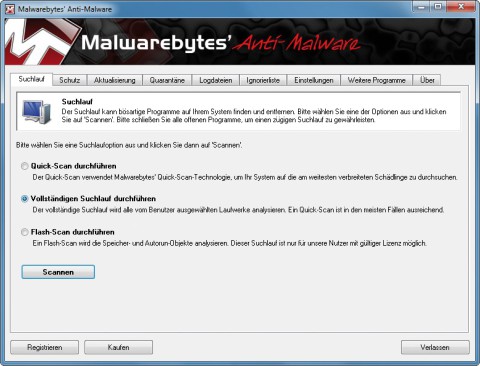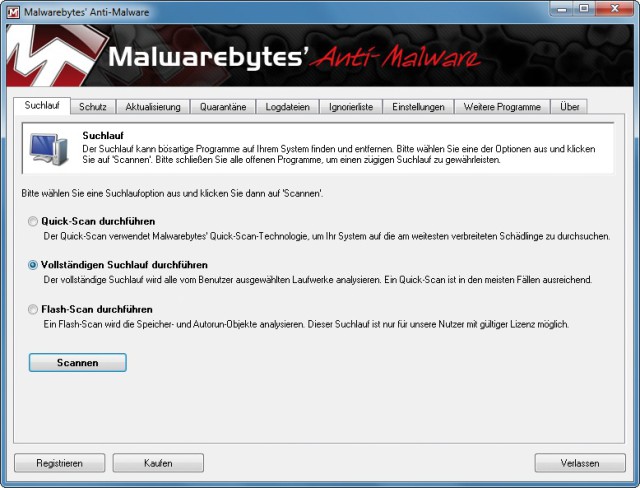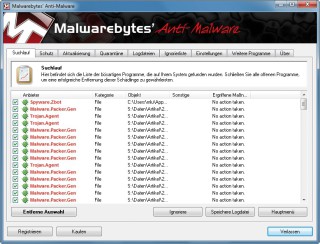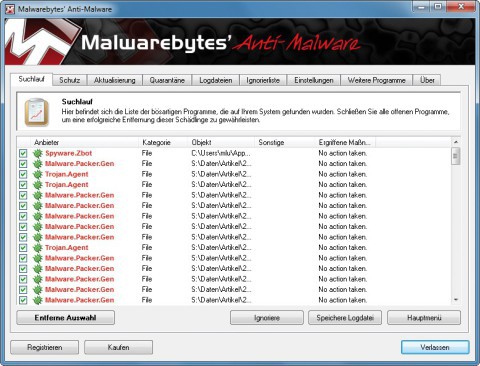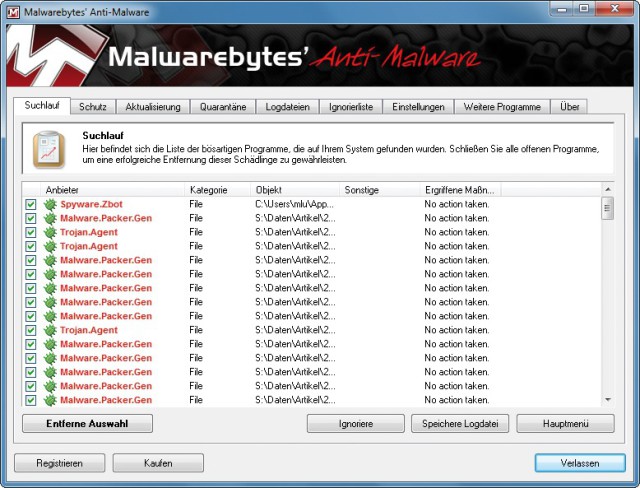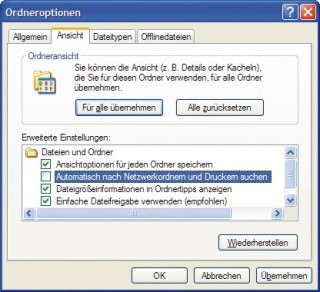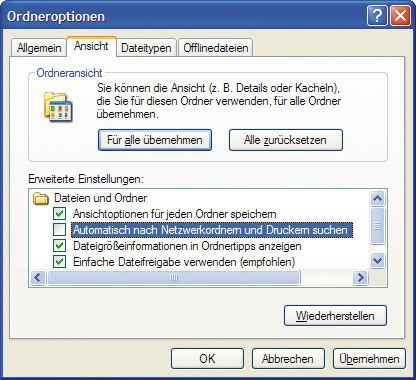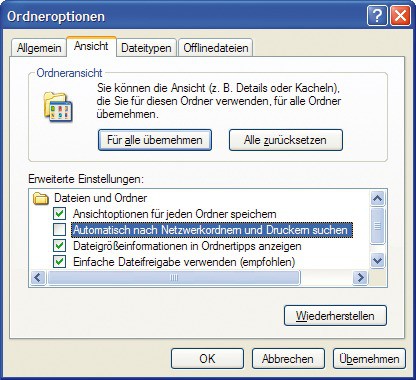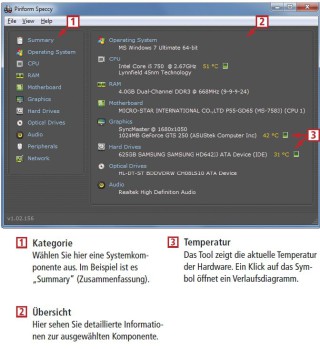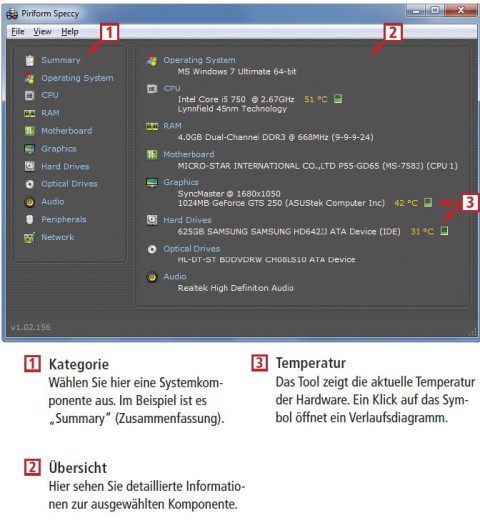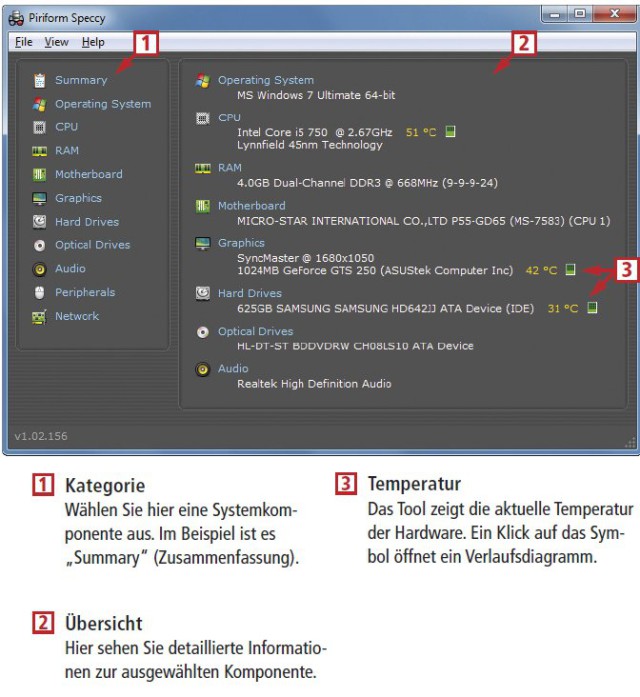29.09.2011
Tuning
1. Teil: „10 Tempo-Tipps für Windows“
10 Tempo-Tipps für Windows
Autor: Mark Lubkowitz, Konstantin Pfliegl



Diese zehn Tuning-Tipps für Registry, Anwendungen, Dienste, Arbeitsspeicher, Festplatte und Netzwerk machen Ihr Windows XP, Vista und 7 deutlich schneller.
Mit der Zeit wird Windows immer langsamer: Das Booten dauert ewig, Windows reagiert träge und Programme starten verspätet. Wie Sie die Tempobremsen aufspüren, lesen Sie auf den folgenden Seiten — jeweils mit einer patenten Problemlösung.
Mit einem kostenlosen Tool wie Defraggler defragmentieren Sie beispielsweise die Festplatte schnell und ordentlich. Das beschleunigt den Systemstart sowie das Laden von Programmen und Daten.
2. Teil: „Auslagerungsdatei optimieren“
Auslagerungsdatei optimieren
In der Datei „pagefile.sys“ lagert Windows Teile des Arbeitsspeichers aus. Das ist zum Beispiel der Fall, wenn speicherintensive Anwendungen starten und die Größe des Arbeitsspeichers nicht ausreichend ist.
Problem
Windows greift auch dann auf die Auslagerungsdatei zu, wenn noch ausreichend freier Arbeitsspeicher zur Verfügung steht. So verschiebt das Betriebssystem mitunter beim Minimieren eines Programms einen Teil davon in die Auslagerungsdatei, um ausreichend freien Speicher für andere Anwendungen verfügbar zu haben. Ein häufiger Zugriff auf die Auslagerungsdatei bremst das System aus, da der Zugriff auf Festplatten deutlich langsamer erfolgt als auf den Arbeitsspeicher.
Zudem passt Windows die Größe der Auslagerungsdatei dynamisch an. Das heißt: Die Auslagerungsdatei ist am Anfang vergleichsweise klein und wird bei Bedarf vergrößert. Während dieser Zeit reagiert Windows sehr langsam.
Lösung
Leistungsengpässe vermeiden Sie, indem Sie eine feste Größe für die Auslagerungsdatei festlegen. Als Richtwert gilt die 1,5-fache Größe des eingebauten Arbeitsspeichers.
So geht’s: XP-Nutzer öffnen die Systemeigenschaften mit [Windows Pause]. Wählen Sie „Erweitert, Systemleistung, Einstellungen“. Holen Sie den Reiter „Erweitert“ nach vorn und klicken Sie auf „Ändern“.
Markieren Sie unter „Größe der Auslagerungsdatei (…)“ die Einstellung „Benutzerdefinierte Größe“. Geben Sie unter „Anfangsgröße (MB)“ und „Maximale Größe (MB)“ die Größe der Auslagerungsdatei in MByte ein. Auf einem System mit 2 GByte Arbeitsspeicher wären das 3072 MByte. Klicken Sie auf „Festlegen, OK“ und starten Sie neu.
Anwender von Vista und 7 drücken [Windows Pause] und klicken im linken Fensterbereich auf „Erweiterte Systemeinstellungen“. Klicken Sie auf der Registerkarte „Erweitert“ unter „Leistung“ auf „Einstellungen…“. Holen Sie den Reiter „Erweitert“ nach vorn und wählen Sie „Ändern…“.
Deaktivieren Sie „Auslagerungsdateigröße für alle Laufwerke automatisch verwalten“. Markieren Sie das Laufwerk „C:“ und „Benutzerdefinierte Größe“. Geben Sie unter „Anfangsgröße (MB)“ und „Maximale Größe (MB)“ die Größe der Auslagerungsdatei in MByte ein. Auf einem System mit 2 GByte Arbeitsspeicher sind das zum Beispiel 3072 MByte. Bestätigen Sie mit „Festlegen, OK“ und starten Sie den Rechner neu.
3. Teil: „Festplatte optimal Defragmentieren“
Festplatte optimal Defragmentieren
Mechanische Festplatten sind eine der Hauptursachen für lahmende Rechner. Auf mehreren magnetischen Scheiben werden Dateifragmente einfach dort abgelegt, wo gerade Platz ist. Beim Zusammensuchen der einzelnen Teile entstehen so unnötige Wartezeiten.
Problem
Damit das Betriebssystem eine Datei auf der Festplatte ablegen kann, muss es die Datei in Blöcke zerlegen. Im Idealfall schreibt die Festplatte diese Blöcke hintereinander weg. So ist die Datei zwar zerteilt aber alle Teile liegen beieinander. Die Festplatte kann die Datei also in einem Rutsch lesen.
Sobald der Anwender eine Datei löscht, entstehen unterschiedlich große Lücken auf der Festplatte. Die Lücken werden nach und nach mit Teilen anderer Dateien aufgefüllt. Diese chaotische Lagerhaltung ist effizient, weil sie den zur Verfügung stehenden Speicherplatz optimal nutzt. Sie führt aber zwangsläufig dazu, dass die Dateifragmente im ungünstigsten Fall quer über die gesamte Festplatte verstreut sind. Die Datei zu lesen dauert dann deutlich länger, weil die Schreib- und Leseköpfe der Festplatten von Spur zu Spur springen müssen.
Lösung
Defragmentieren Sie die Partitionen Ihrer Festplatte. Dabei werden die Fragmente einer Datei so umsortiert, dass sie beieinander liegen. SSDs müssen nicht defragmentiert werden.
So geht’s: Installieren Sie den kostenlosen Defraggler. Wählen Sie als Installationssprache „Deutsch“ aus und klicken Sie auf „OK“. Klicken Sie auf „Weiter, Annehmen, Weiter“. Entfernen Sie das Häkchen vor „Install optional Yahoo! Toolbar“. Klicken Sie auf „Installieren“. Beenden Sie den Assistenten mit „Fertig stellen“. Daraufhin startet Defraggler automatisch. Wie Sie das Programm bedienen, steht im Bild „So gehts“.
Sie können auch Ihre Arbeitspausen für die Defragmentierung nutzen. Verwenden Sie dazu den kostenlosen Auslogics Disk Defrag Screen Saver. Das Tool ersetzt den Bildschirmschoner . Wenn der Rechner also nicht genutzt wird, springen keine Windows-Logos mehr über den Bildschirm, sondern die Festplatte wird defragmentiert.
4. Teil: „Unnötige Dienste abschalten“
Unnötige Dienste abschalten
Dienste sind Programme, die unsichtbar im Hintergrund laufen. Bei den meisten Diensten handelt es sich um Systemkomponenten wie die Druckerwarteschlange oder die Firewall.
Problem
Viele Anwendungen richten bei der Installation ungefragt Dienste ein. Ein Beispiel ist die Software iTunes: Nach der Installation läuft auf dem Rechner stets ein Dienst, der darauf wartet, dass etwa ein iPod angeschlossen wird, um danach iTunes zu starten.
Die meisten Dienste sind überflüssig. Sie belegen unnötig Arbeitsspeicher und verbrauchen Rechenleistung. Das gilt übrigens auch für den einen oder anderen Systemdienst von Windows. Wenn Sie zum Beispiel keinen Tablet-PC mit einem Touchscreen nutzen, muss der entsprechende Systemdienst nicht aktiv sein.
Damit das Betriebssystem eine Datei auf der Festplatte ablegen kann, muss es die Datei in Blöcke zerlegen. Im Idealfall schreibt die Festplatte diese Blöcke hintereinander weg. So ist die Datei zwar zerteilt, aber alle Teile liegen beieinander. Die Festplatte kann die Datei also in einem Rutsch lesen.
Sobald der Anwender eine Datei löscht, entstehen unterschiedlich große Lücken auf der Festplatte. Die Lücken werden nach und nach mit Teilen anderer Dateien aufgefüllt. Diese chaotische Lagerhaltung ist effizient, weil sie den zur Verfügung stehenden Speicherplatz optimal nutzt. Sie führt aber zwangsläufig dazu, dass die Dateifragmente im ungünstigsten Fall quer über die gesamte Festplatte verstreut sind. Die Datei zu lesen dauert dann deutlich länger, weil die Schreib- und Leseköpfe der Festplatten von Spur zu Spur springen müssen.
Lösung
Schalten Sie die überflüssigen Dienste ab.
So geht’s: Starten Sie die Diensteverwaltung, indem Sie [Windows R] drücken, services.msc eingeben und auf „OK“ klicken. Details über einen Dienst sehen Sie, wenn Sie ihn markieren. Unter „Beschreibung“ steht für welche Aufgabe der Dienst zuständig ist.
Klicken Sie mit der rechten Maustaste auf einen Dienst und wählen Sie „Eigenschaften“ aus. Wählen Sie unter „Starttyp“ eine Option für den Dienst aus.
Ein Dienst mit dem Starttyp „Automatisch“ wird bei jedem Windows-Start geladen. Mit der Auswahl „Manuell“ startet Windows einen Dienst bei Bedarf. Die Option „Deaktiviert“ schaltet einen Dienst komplett ab, so dass er weder vom System noch vom Anwender gestartet werden kann.
Welche Systemdienste Sie unter Windows 7 abschalten sollten und welche für den Betrieb notwendig sind, lesen Sie im Artikel „Überflüssige Prozesse in Windows 7 abschalten“.
5. Teil: „Registry aufräumen“
Registry aufräumen
Die Registrierungsdatenbank speichert alle Einstellungen, die Windows während des Betriebs nutzt. Dazu gehören Einstellungen für das Betriebssystem und für Anwendungen.
Problem
Die Registry besteht aus mehreren Tausend Schlüsseln. Sie speichern die Informationen über das System sowie die Hard- und Software. Anwendungen etwa legen bei der Installation zahlreiche Schlüssel an, die bei einer Deinstallation oft nicht wieder entfernt werden. Defekte und überflüssige Registry-Schlüssel machen das System langsam und instabil.
Lösung
Fehler in der Registrierungsdatenbank findet der kostenlose Ccleaner. Das Tool durchsucht die Registry automatisch nach ungültigen und überflüssigen Schlüsseln und entfernt sie .
So geht’s: Installieren Sie Ccleaner. Entfernen Sie während der Installation das Häkchen vor „Füge CCleaner Yahoo! Toolbar hinzu“. Ccleaner startet automatisch.
Klicken Sie in Ccleaner auf den Reiter „Registry“. Verwenden Sie die Voreinstellungen von Ccleaner und starten Sie die Fehlersuche mit „Nach Fehlern suchen“. Der Vorgang dauert nur wenige Sekunden. Ein Klick auf „Fehler beheben“ entfernt die überflüssigen Schlüssel.
Ccleaner bietet dann an, eine Sicherungsdatei anzulegen: Falls später Probleme auftreten sollten, macht diese REG-Datei die vorgenommenen Änderungen per Doppelklick rückgängig. Bestätigen Sie mit „Ja“ und speichern Sie die Datei.
Ccleaner zeigt Ihnen für jeden fehlerhaften Schlüssel eine kurze Beschreibung an. Bestätigen Sie die Fehlerbehebung mit „Beheben“.
Falls es später zu Problemen auf dem System kommt, stellen Sie die gelöschten und geänderten Registry-Schlüssel wieder her. Klicken Sie dazu doppelt auf die Sicherungsdatei mit der Endung REG. Der Dateiname besteht aus dem Kürzel „cc_“ und dem Datum und der Uhrzeit, wann sie erstellt wurde, zum Beispiel „cc_20100707_105043.reg“. Bestätigen Sie mit „Ja, OK“.
6. Teil: „Unnötige Startprogramme abschalten“
Unnötige Startprogramme abschalten
Windows setzt sich aus Komponenten wie Dateisystemverwaltung, grafischer Bedienoberfläche und Hardware-Schnittstellen zusammen. Diese Systemteile werden beim Boot-Vorgang geladen und initialisiert.
Problem
Dass sich wichtige Tools wie Antiviren-Software in die Startsequenz des Rechners eintragen, ist sinnvoll. Es nisten sich aber auch viele Programme ein, die dort unnötig sind und den Boot-Vorgang nur verzögern.
Lösung
Es gibt drei Orte, an denen sich Programme in den Startvorgang einschreiben können: zwei in der Registry und einen im Startmenü namens „Autostart“. Alle drei Speicherorte lassen sich mit Windows-Bordmitteln verwalten.
So geht‘s: Drücken Sie [Windows R], geben Sie msconfig ein und klicken Sie auf „OK“. Bestätigen Sie unter Windows Vista und Windows 7 die Benutzerkontensteuerung mit einem Klick auf „Ja“.
Wechseln Sie auf die Registerkarte „Systemstart“. Das Tool listet alle Systemstarteinträge auf, die es finden konnte. Wenn sich vor dem Eintrag ein Häkchen befindet, dann ist dieser aktiv und das verknüpfte Programm wird beim Systemstart geladen. Wenn das Häkchen hingegen fehlt, dann ist der Eintrag deaktiviert. Das Besondere ist, dass die Einträge nicht gelöscht werden. So kann im Zweifelsfall ein zuvor deaktivierter Eintrag wiederhergestellt werden. Entfernen Sie die Häkchen bei allen Verknüpfungen, deren Programme Sie selten oder nie verwenden, aber nicht bei Schutzsoftware. Klicken Sie auf „Übernehmen“. Beenden Sie das Tool mit „OK“ und wählen Sie „Nicht neu starten“ aus.
7. Teil: „Arbeitsspeicher aufrüsten“
Arbeitsspeicher aufrüsten
Der wichtigste Speicher in einem Rechner ist der Arbeitsspeicher. Hier sind aktive Programme und deren Daten abgelegt.
Problem
Je mehr Programme ausgeführt werden und je mehr Daten diese Programme verarbeiten müssen, desto schneller füllt sich der Arbeitsspeicher. Kurz bevor er voll ist, lagert das Betriebssystem Daten aus dem RAM in eine Datei aus. Weil Arbeitsspeicher um ein Vielfaches schneller schreibt und liest als eine Festplatte, bremst die Auslagerung der Daten das gesamte System aus.
Lösung
Rüsten Sie den Arbeitsspeicher auf. Er steckt in Form eines oder mehrerer Module auf dem Mainboard. Arbeitsspeicher unterscheidet sich in Bauform und Taktung. Welcher Arbeitsspeicher zu Ihrem Mainboard kompatibel ist, entnehmen Sie dessen Bedienungsanleitung.
Abhängig vom Typ Ihres Betriebssystems gibt es jedoch eine Grenze, wie viel Arbeitsspeicher das System ansprechen kann. Bei einem 32-Bit-System lohnt sich nur der Ausbau auf maximal 4 GByte Arbeitsspeicher, denn das System kann nur zwischen 3,25 und 3,5 GByte adressieren. Erst ein 64-Bit-System ist in der Lage, mehr als 4 GByte Arbeitsspeicher zu nutzen.
Windows XP: Drücken Sie [Windows Pause]. Wechseln Sie zum Register „Allgemein“. Wenn Ihr Betriebssystem ein 64-Bit-System ist, dann steht unter „System“ in der zweiten Zeile „Professional x64 Edition“.
Windows Vista und 7: Drücken Sie [Windows Pause]. Unter dem Punkt „System“ in der Zeile „Systemtyp“ steht, ob es sich um ein 32-Bit- oder ein 64-Bit-Betriebssystem handelt.
8. Teil: „Datenmüll entsorgen“
Datenmüll entsorgen
Überflüssige Dateien machen den Rechner langsamer. Dazu gehören temporäre Dateien, vom Webbrowser zwischengespeicherte Dateien oder der Inhalt des Papierkorbs.
Problem
Je länger Sie Windows nutzen, desto mehr Datenmüll sammelt sich an. Er belegt teilweise mehrere Gigabyte Speicherplatz.
Lösung
Beseitigen Sie den Datenmüll. Besonders komfortabel erledigt das der kostenlose Tool Ccleaner.
So geht’s: Wählen Sie in Ccleaner links „Cleaner“. Scrollen Sie bei „Windows“ nach unten und setzen Sie zusätzliche Häkchen vor „DNS Cache“, „Alte Prefetch-Daten“ und „IIS-Logdateien“. Klicken Sie rechts unten auf „Analysieren“. Ccleaner prüft, welche Dateien sich löschen lassen und wie viel Speicherplatz das freigibt. Nach der Analyse erhalten Sie eine Zusammenfassung. Klicken Sie auf „Starte CCleaner“, um das System vom Datenmüll zu bereinigen. Bestätigen Sie die Nachfrage, ob Sie fortfahren möchten, mit „OK“.
9. Teil: „Schadprogramme finden“
Schadprogramme finden
Schadprogramme laufen versteckt im Hintergrund und überwachen den Rechner. Sie protokollieren Tastatureingaben sowie Netzwerkverkehr und spähen so Zugangsdaten aus.
Problem
PC-Spionage hat nicht nur verheerende Folgen für den Nutzer. Schadprogramme bremsen den Rechner auch aus: Die Überwachung verschiedener Systemteile und die Übertragung der Daten ins Internet geht auf Kosten von Rechenleistung und Bandbreite.
Lösung
Eine Systembereinigung ist das Einzige, was hilft. Am besten erledigt die kostenlose Malwarebytes Anti-Malware diese Aufgabe.
So geht’s: Installieren und starten Sie Anti-Malware. Beim Start sucht Anti-Malware nach Updates. Klicken Sie nach Abschluss der Aktualisierung auf „OK“. Wechseln Sie auf die Registerkarte „Suchlauf“ und wählen Sie „Vollständigen Suchlauf durchführen“ . Klicken Sie auf „Scannen“. Es öffnet sich ein Dialogfenster. Setzen Sie hier vor jede zu prüfende Partition ein Häkchen und klicken Sie auf „Scannen“. Der Vorgang dauert mehrere Minuten bis Stunden.
Sobald der Suchlauf abgeschlossen ist, klicken Sie auf „OK“. Anti-Malware zeigt nun eine Zusammenfassung des Suchlaufs. Ein Klick auf „Ergebnisse anzeigen“ präsentiert eine vollständige Übersicht. Entfernen Sie die Schadprogramme mit einem Klick auf „Entferne Auswahl“. Anti-Malware löscht die Schädlinge und öffnet die Protokolldatei zu diesem Vorgang in Notepad. Schließen Sie Notepad und klicken Sie auf „Ja“, wenn Sie gefragt werden, ob ein Neustart durchgeführt werden soll.
10. Teil: „Netzwerkzugriff optimieren“
Netzwerkzugriff optimieren
Windows bietet die Möglichkeit, Daten und Drucker im Netzwerk freizugeben. So lässt sich etwa ein DVD-Laufwerk über das Netzwerk auch auf einem Netbook nutzen.
Problem
Windows XP sucht regelmäßig nach neuen freigegebenen Ressourcen im Netzwerk. Vor allem der Windows-Start wird dadurch verzögert. Auch während der Arbeit mit Windows XP bremst die Funktion bei größeren oder langsamen Netzwerken den Rechner aus.
Windows Vista und 7 unterliegen nicht mehr diesen Performance-Einbußen.
Lösung
Schalten Sie unter Windows XP die automatische Suche nach Freigaben im Netzwerk ab.
So geht‘s: Öffnen Sie den Windows-Explorer mit [Windows E] und wählen Sie „Extras, Ordneroptionen…“. Wählen Sie „Ansicht“. Deaktivieren Sie unter „Erweiterte Einstellungen, Dateien und Ordner“ die Funktion „Automatisch nach Netzwerkordnern und Druckern suchen“.
11. Teil: „Hardware prüfen“
Hardware prüfen
Der Begriff Hardware fasst alle elektronischen Bauteile eines Rechners zusammen, etwa Prozessor, Arbeitsspeicher oder Tastatur. Die Bauteile müssen aufeinander abgestimmt sein. Neuere Komponenten sind nicht immer in vollem Umfang zu alter Hardware kompatibel.
Problem
Alte Komponenten bremsen neue und schnellere Hardware oft aus, weil in einem Kompatibilitätsmodus gearbeitet wird. Dieser Modus wird entweder durch die Hard- oder die Software gestellt.
Lösung
Hier hilft nur Aufrüsten. Manchmal reicht es aus, einzelne Teile durch neuere zu ersetzen. Wenn in Ihrem Rechner noch IDE-Festplatten stecken, dann ersetzen Sie diese durch eine neue SATA-Festplatte. Letztere sind derzeit im Schnitt doppelt so schnell wie die veralteten Speicherriesen. Voraussetzung ist, dass das Mainboard SATA-Schnittstellen besitzt.
Arbeitsspeicher lässt sich in der Regel problemlos erweitern — und oft auch durch deutlich schnellere Module ersetzen. Wenn eine neue Prozessorgeneration auf den Markt kommt, sind die Vorgängermodelle meist günstig zu haben. Ein Wechsel von einem Einkernprozessor auf eine Mehrkern-CPU erhöht die Rechenleistung um rund 50 Prozent.
Alle Informationen zu Ihrer Hardware sammelt das kostenlose Speccy.
Wisej
.NET Server als kostenlose Express Edition
Das Web-Framework Wisej.NET führt ab dem 1. Mai 2024 ein neues Lizenzmodell ein: Mit Wisej.NET Server Express wird dann eine neue kostenlose Einstiegsversion angeboten.
>>
Microsoft
Windows - RSA-Schlüssel müssen 2048 Bit lang sein
Microsoft hat angekündigt, dass RSA-Schlüssel, die kürzer als 2048 Bit sind, in Windows Transport Layer Security (TLS) bald auslaufen, um die Sicherheit zu erhöhen.
>>
Microsoft
WinForms Designer: Alternative für für 32-Bit .NET Framework Projekte
Für Windows-Forms-Entwickler, die Legacy-Komponenten haben, welche auf 32-Bit Design-Time-Unterstützung angewiesen sind, zeigt Shyam Gupta, Senior Software Engineer Windows Forms bei Microsoft eine Alternative auf.
>>
Martin Henke
Editor für Ordner-Metadaten in C#
Da Microsoft keine Benutzeroberfläche für das Bearbeiten von Ordner-Metadaten bereitstellt, hat Entwickler Martin Henke einen Editor dafür geschrieben.
>>