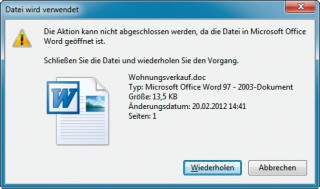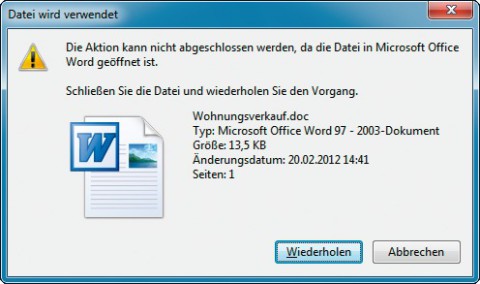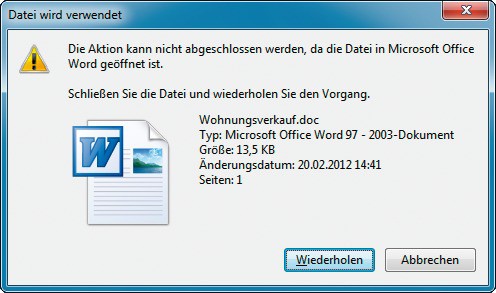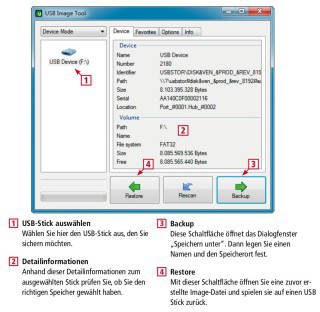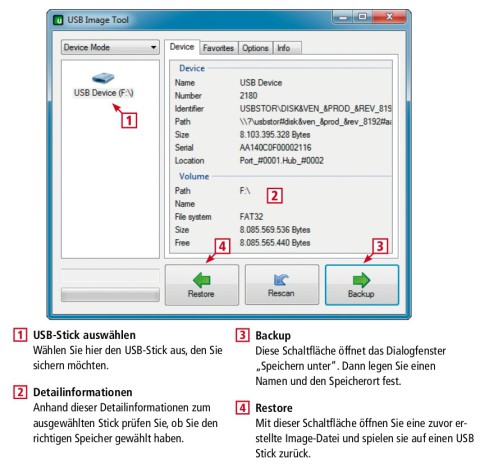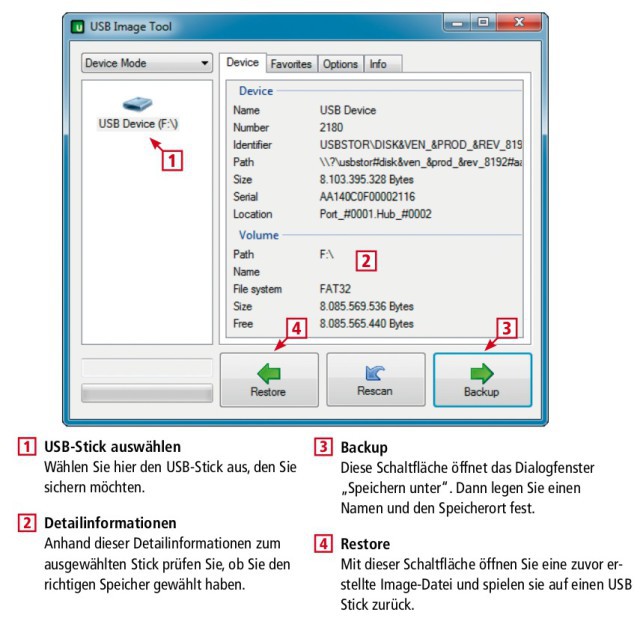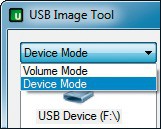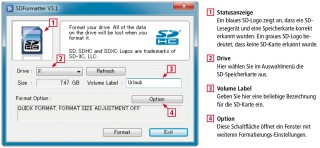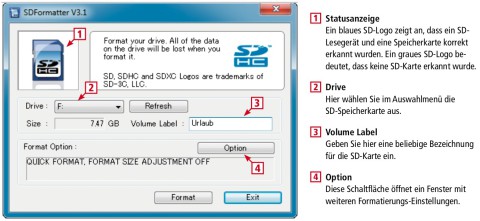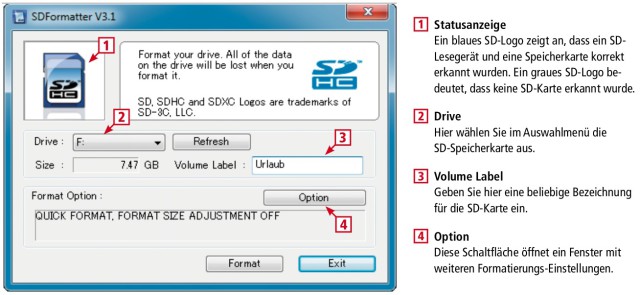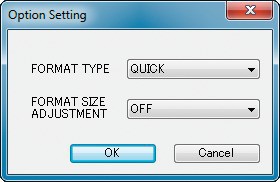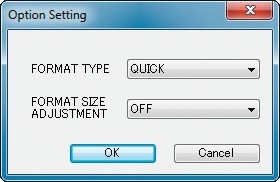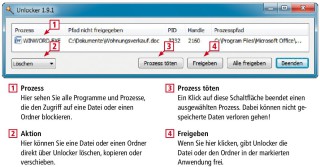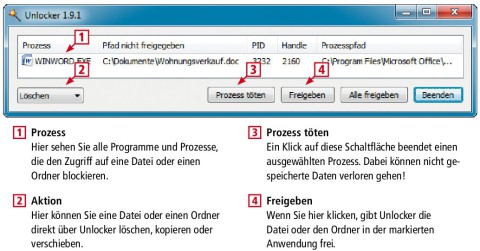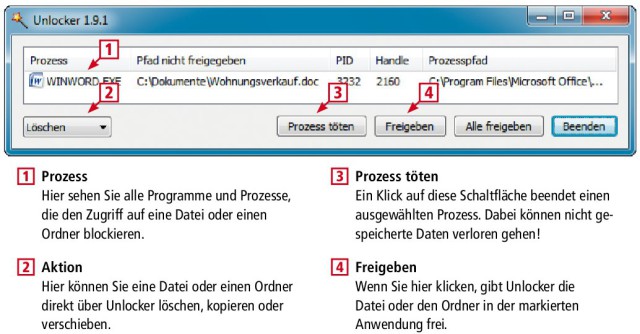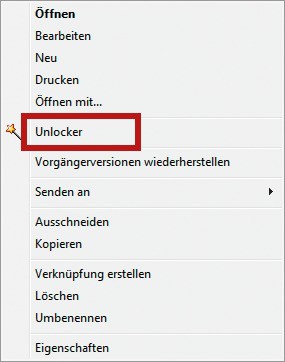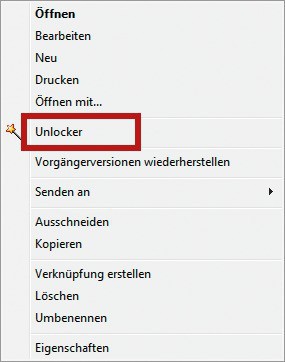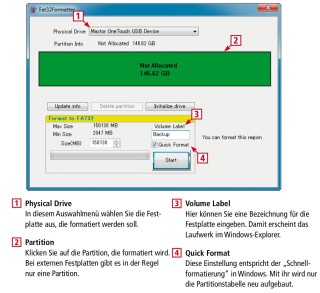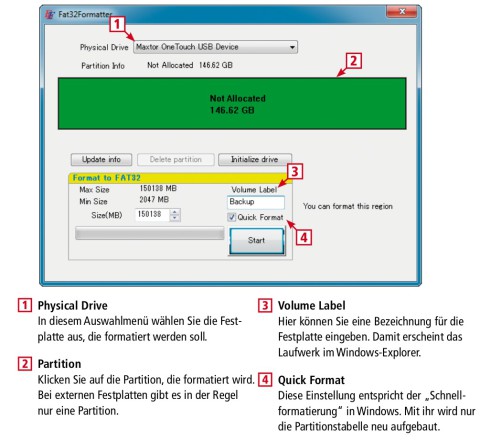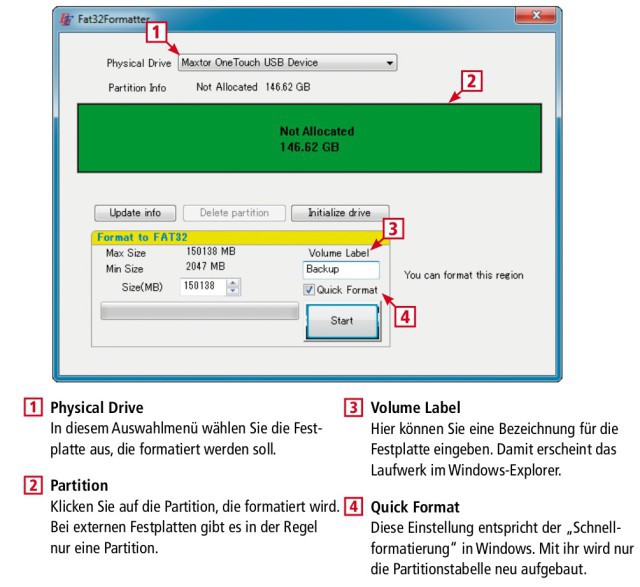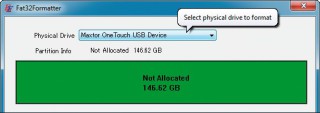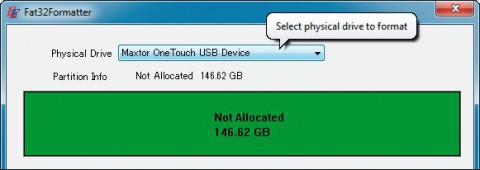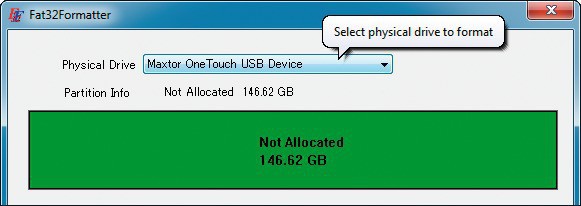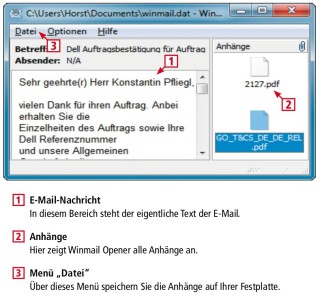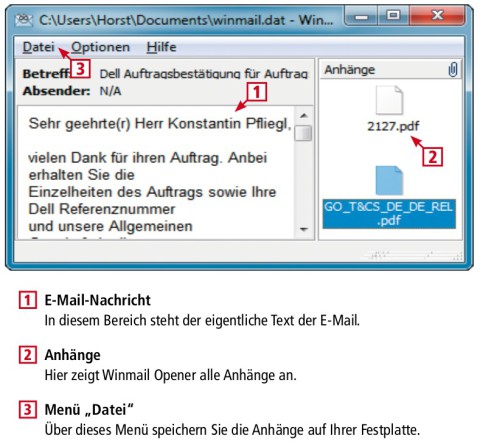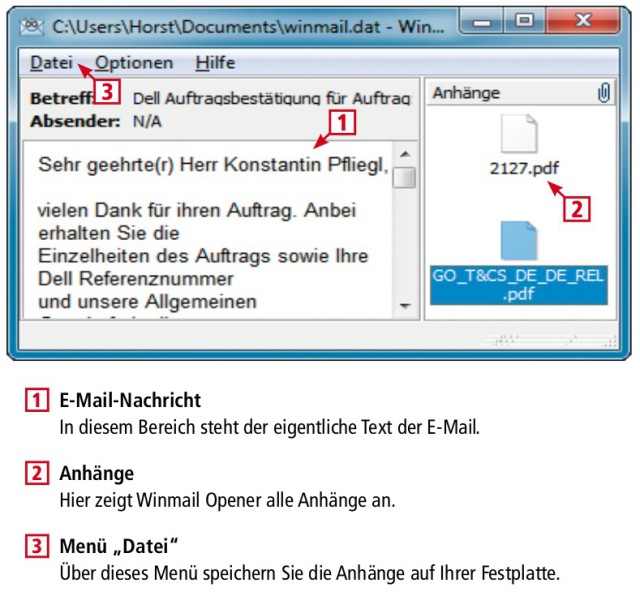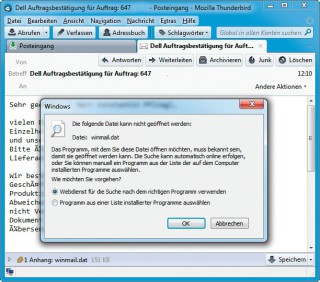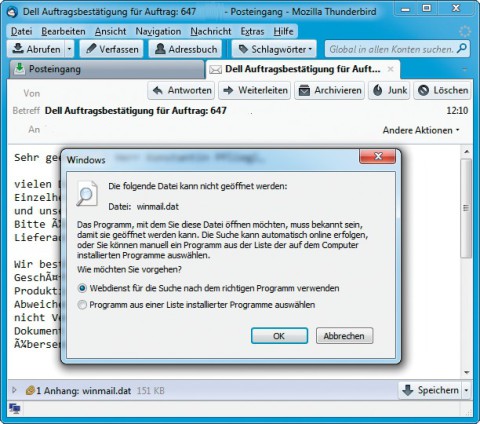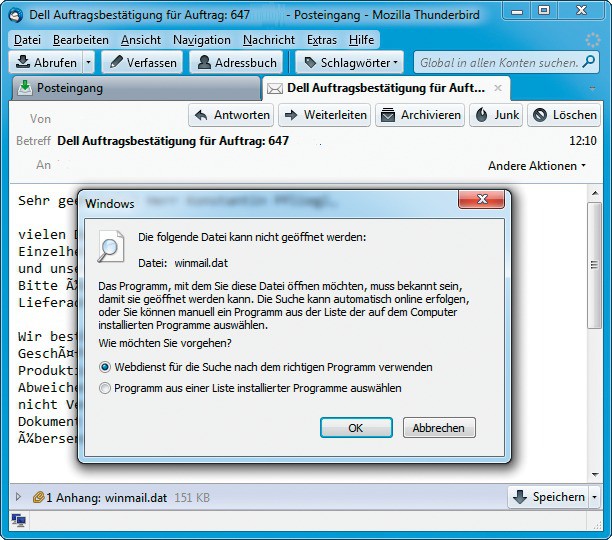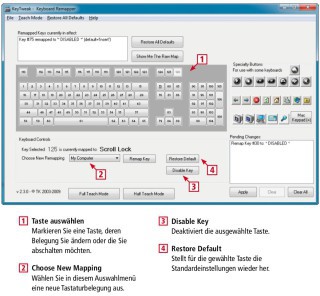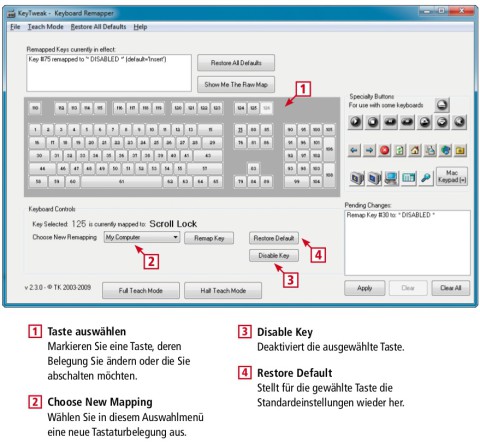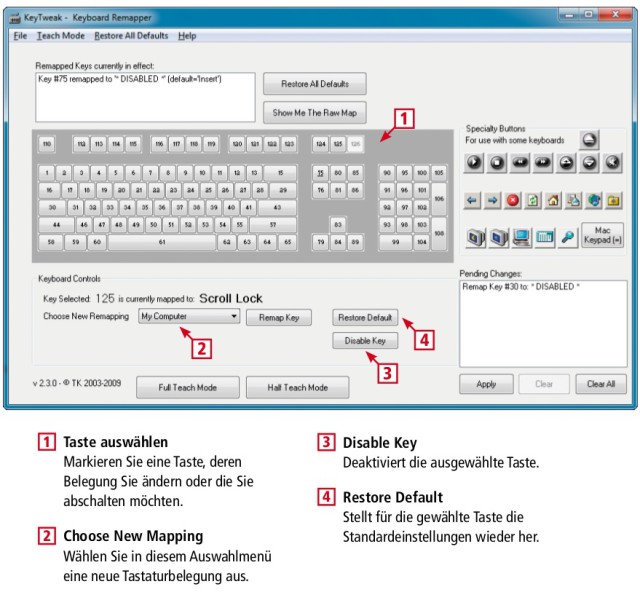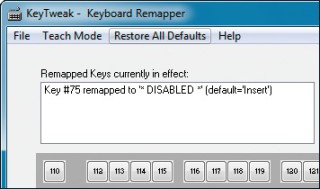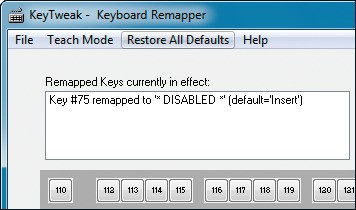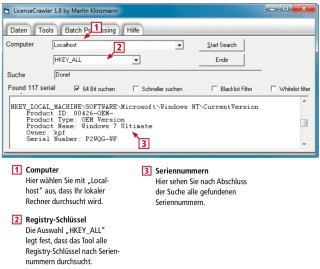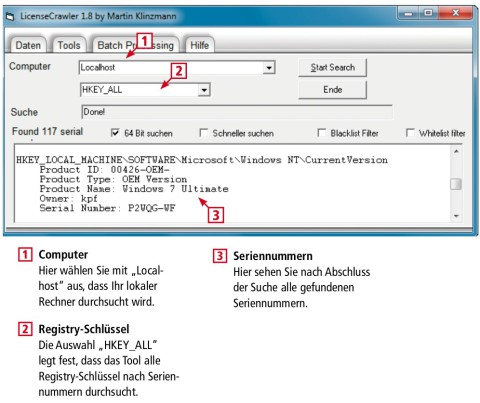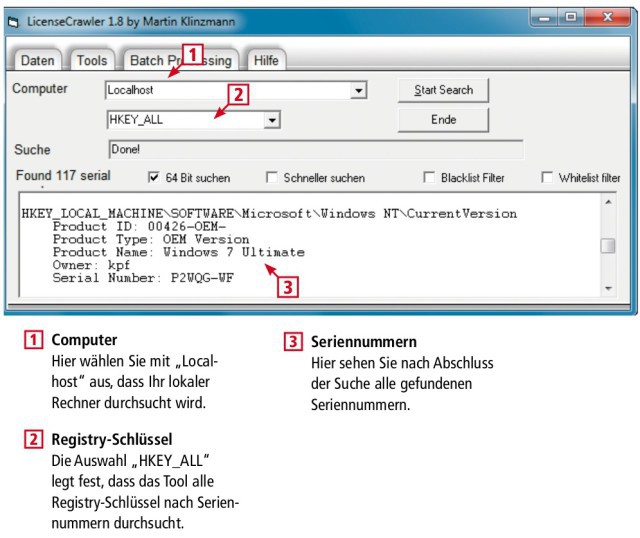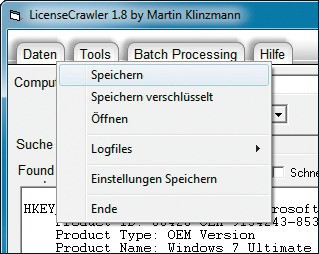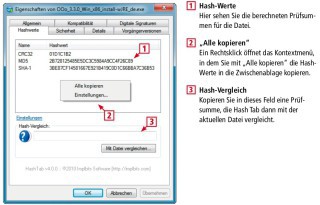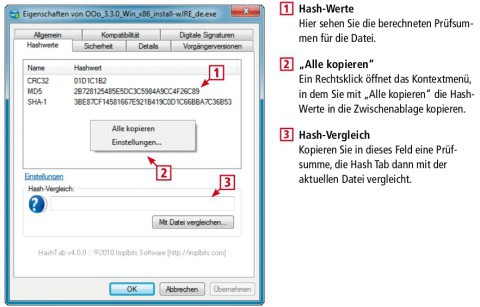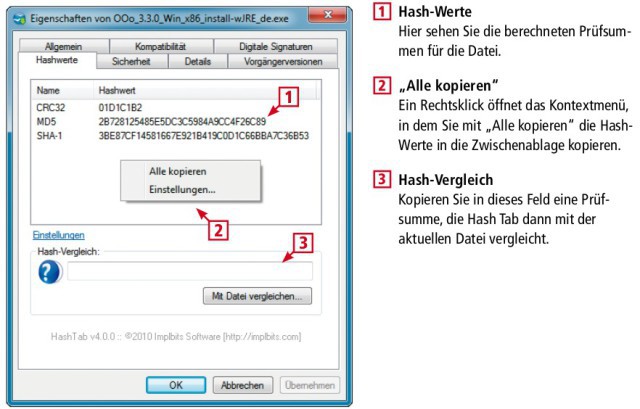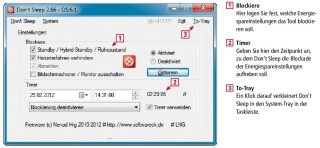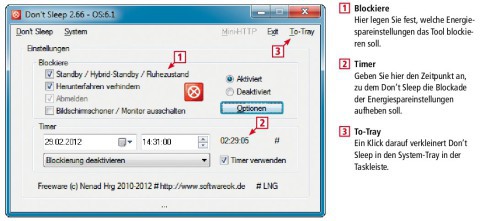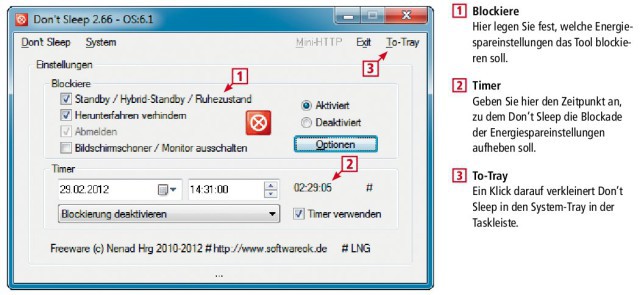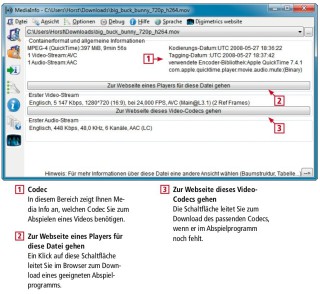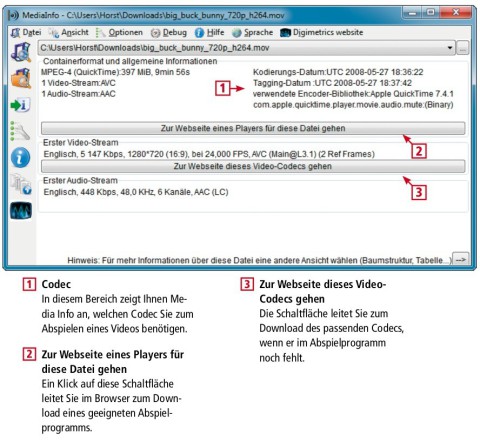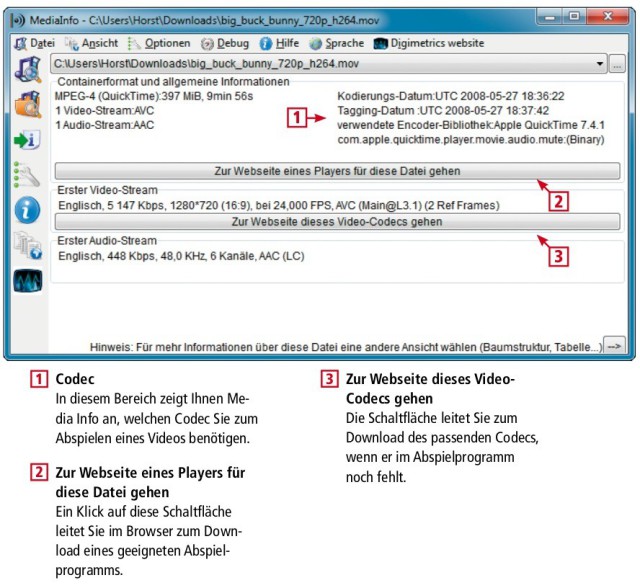05.10.2012
Problem-Löser
1. Teil: „10 Spezial-Tools für Windows“
10 Spezial-Tools für Windows
Autor: Konstantin Pfliegl



In Windows ist es wie mit einem Torx-Schraubendreher beim Heimwerken: Manchmal kommt man nur mit einem Spezial-Werkzeug weiter. com! stellt stellt zehn Tools vor, die jeweils bestimmte Probleme lösen.
Das tägliche Arbeiten mit Windows funktioniert zwar recht gut doch oft kommt man nur mit Spezial-Tools weiter, die ein bestimmtes Problem lösen. So verweigert zum Beispiel Windows das Formatieren großer Laufwerke mit dem Dateisystem FAT32 und das Formatieren von SD-Karten kann die Speicherkarte beschädigen.
Der folgende Artikel stellt zehn Spezial-Tools vor, die jeweils bestimmte Probleme lösen. Alle Programme lassen sich auch kostenlos aus dem Internet laden. Sie laufen unter Windows XP, Vista und 7.
Videos anschauen
Video ist nicht gleich Video - es existiert eine Vielzahl an Dateiformaten. Das Problem: Für jedes Format benötigen Sie einen Codec. Das kostenlose Tool Media Info analysiert Filmdateien und gibt an, welches Abspielprogramm und welchen Codec Sie benötigen.
Gesperrte Dateien
Sie möchten eine Datei löschen und Sie erhalten eine Fehlermeldung, dass noch ein Programm darauf zugreift. Zwar zeigt Windows in vielen Fällen an, um welches Programm es sich handelt. Das bringt aber nicht immer etwas. Denn oft läuft das Programm schon gar nicht mehr. Das kostenlose Unlocker zeigt, welche Programme auf Dateien zugreifen. Ein Mausklick gibt die Datei frei.
Festplatten formatieren
Windows formatiert Festplatten mit dem Dateisystem FAT32 nur bis zu einer Größe von 32 GByte. Abhilfe schafft der kostenlose FAT32 Formatter, der Laufwerke aller Größen mit FAT32 formatiert.
2. Teil: „Image vom USB-Stick“
Image vom USB-Stick
Ganz gleich wie Sie Ihren USB-Stick nutzen, ob als Live-System mit Windows oder als MP3- Datenspeicher ein Image-Tool sichert alle Daten auf dem Stick und spielt sie bei Bedarf zurück.
Das kostenlose USB Image Tool sichert die kompletten Partitionen auf dem Stick in einem Image. Dabei handelt es sich um ein Sofort-Tool, das keine Installation erfordert. Praktisch: USB Image Tool sichert neben den eigentlichen Daten auf dem Stick auch dessen Boot-Sektor. Sie können also auch von bootfähigen Sticks ein Image anlegen.
Installation: Entpacken Sie das Archiv "usb it.zip". Stecken Sie einen Stick an. Das Tool erfordert Administratorrechte. Klicken Sie daher zum Starten mit der rechten Maustaste auf die Datei "USB Image Tool.exe". Wählen Sie "Als Administrator" ausführen. Bestätigen Sie die Nachfrage der Benutzerkontensteuerung.
Image erstellen: Markieren Sie in der Liste links den USB-Stick. Falls er nicht erscheint, klicken Sie auf die Schaltfläche "Rescan". Nachdem Sie einen Stick ausgewählt haben, erscheinen in der rechten Fensterhälfte auf der Registerkarte "Device" Details zum Stick wie die Größe und die Laufwerkbezeichnung.
Das Tool speichert standardmäßig den Boot- Sektor eines Sticks nicht. Das ist aber notwendig, damit ein bootfähiger Stick auch nach dem Zurückspielen eines Images wieder bootet.
Wählen Sie daher in USB Image Tool links oben im Auswahlmenü "Device Mode". Legen Sie mit einem Klick auf "Backup" eine Sicherung des Sticks an. Wählen Sie einen Speicherort und einen Dateinamen für das Image. Bestätigen Sie mit "Speichern".
Das Erstellen der Sicherung dauert je nach Größe des USB-Sticks und dessen Geschwindigkeit einige Minuten. Ein Anhaltspunkt: Im Test dauerte das Sichern eines USB-Sticks mit 8 GByte Kapazität rund zehn Minuten.
Image zurückspielen: Starten Sie USB Image Tool. Klicken Sie auf die Schaltfläche "Restore". Im Dialogfenster "Öffnen" wählen Sie eine Backup-Datei aus und bestätigen mit "Öffnen".
3. Teil: „SD-Karten formatieren“
SD-Karten formatieren
Wenn Sie eine SD-Speicherkarte (Secure Digital) unter Windows formatieren, dann kann es passieren, dass dies die Lebensdauer der Karte verkürzt oder dass sie von der Kamera nicht mehr erkannt wird. SD Formatter ist ein kostenloses Formatierungs-Tool speziell für SD-, SDHC- und SDXC-Speicherkarten.
Viele Hersteller formatieren SD- Karten mit einer angepassten Clustergröße. Dabei handelt es sich um die kleinste Zuordnungseinheit, in der darauf Daten gespeichert werden. Wenn Sie die Karte unter Windows formatieren, dann kann es passieren, dass die Karte mit einer abweichenden Clustergröße formatiert wird. Die Folge ist eine geringere Geschwindigkeit. Dies kann zudem das Wear-Levelling verhindern. Mit dieser Technik sorgt der Kontroller der Karte dafür, dass die Speicherzellen gleichmäßig verwendet werden.
Installation: Entpacken Sie das Archiv "sd fmt3_1.zip". Starten Sie die Installation mit einem Doppelklick auf die Datei "setup.exe". Bestätigen Sie die Nachfrage der Benutzerkontensteuerung.
Formatieren: Starten Sie das Tool. Das Formatieren löscht alle Dateien auf der Speicherkarte. Sichern Sie daher vorhandene Daten. Wählen Sie unter "Drive" die SD-Karte aus. Unter "Volume Label" können Sie eine Bezeichnung für die SD-Karte eingeben. Die Schaltfläche "Option" öffnet ein weiteres Fenster mit zusätzlichen Einstellungen. Unter "FORMAT TYPE" übernehmen Sie "QUICK". Damit wird lediglich die Partitionstabelle neu aufgebaut.
Wenn eine SD-Karte in anderen Geräten nicht mehr erkannt wird, probieren Sie eine Formatierung mit den Einstellungen "FULL (Erase)" und "FULL (OverWrite)". Damit legt SD Formatter das Dateisysten neu an.
Ein Klick auf "Format" startet das Formatieren der SD-Karte. Bestätigen Sie die beiden Nachfragen jeweils mit "OK".
4. Teil: „Gesperrte Dateien freigeben“
Gesperrte Dateien freigeben
Beim Löschen von Dateien meldet Windows ab und zu, dass sich die Datei nicht löschen lässt, weil noch ein Programm darauf zugreift. Diese Fehlermeldung erhalten Sie auch bei Ordnern sowie beim Umbenennen und Verschieben. Windows verrät jedoch nicht immer, welches Programm die Datei oder den Ordner blockiert. Und wenn doch, dann bringt oft das Schließen der entsprechenden Anwendung nichts, die Datei ist nach wie vor blockiert.
Das kostenlose Tool Unlocker zeigt nicht nur an, welche Anwendung den Zugriff blockiert, sondern gibt die Datei oder den Ordner auch wieder frei.
Installation: Installieren Sie Ihrem System entsprechend die 32-Bit- oder die 64-Bit-Version von Unlocker. Klicken Sie dazu doppelt auf die Datei "Unlocker.exe" beziehungsweise "Unlocker-x64.exe". Bestätigen Sie die Nachfrage der Benutzerkontensteuerung.
Es startet der Installationsassistent. Übernehmen Sie als Sprache "Deutsch". Die Installationsroutine versucht zusätzlich, die Browser- Toolbar Babylon zu installieren. Wenn Sie das nicht möchten, dann deaktivieren Sie im Dialogfenster "Try the Babylon Bar today" die Einstellung "Install Babylon Toolbar".
Datei entsperren: Heben Sie die Blockade einer Datei oder eines Ordners auf, indem Sie mit der rechten Maustaste daraufklicken und im Kontextmenü "Unlocker" wählen . Bestätigen Sie die Nachfrage der Benutzerkontensteuerung mit "Ja". Das Programm Unlocker startet.
Im Hauptfenster des Tools sehen Sie, welche Programme den Zugriff auf die Datei oder den Ordner blockieren. Heben Sie die Dateiblockade mit einem Klick auf "Freigeben" auf. Wenn mehrere Anwendungen eine Datei blockieren, wählen Sie "Alle freigeben". Alternativ beenden Sie die Anwendung, die den Zugriff blockiert. Dazu klicken Sie auf die Schaltfläche "Prozess töten".
In diesem Fall stellen Sie aber zuvor sicher, dass in der entsprechenden Anwendung keine Dateien geöffnet sind, die noch nicht gespeichert sind - zum Beispiel andere Dokumente in Word.
Beim Freigeben einer Datei schließt das Tool Unlocker den entsprechenden Handle zu einer Datei und entlädt die betreffenden DLL-Dateien. Als Handle bezeichnet man die Zuordnung einer Anwendung zum Speicher einer geöffneten Datei. Eine DLL-Datei (Dynamic Link Library) ist eine Programmbibliothek oder - vereinfacht ausgedrückt - ein Teil einer Anwendung oder von Windows.
5. Teil: „Große Festplatten formatieren“
Große Festplatten formatieren
Windows formatiert Festplatten nur bis zu einer Größe von 32 GByte mit FAT32. Und viele Router erkennen nur Festplatten mit FAT32. Das kostenlose Tool FAT32 Formatter formatiert auch größere Festplatten mit FAT32.
Installation: Entpacken Sie das Archiv "Fat 32FormatterEN.zip". Starten Sie das Sofort-Tool mit einem Doppelklick auf "Fat32Formatter .exe". Bestätigen Sie die Nachfrage der Benutzerkontensteuerung. FAT32 Formatter startet. Wenn Sie den Mauszeiger über eine Einstellung bewegen, dann erscheint eine Beschreibung.
Formatieren: Wählen Sie unter "Physical Drive" die USB-Festplatte aus. Klicken Sie auf die Partition, die formatiert werden soll. In der Regel existiert nur eine Partition. Wenn sich keine Partition auswählen lässt, dann initialisieren Sie das Laufwerk neu. Da dies sowie auch das spätere Formatieren alle Daten löschen, sichern Sie sie zuvor. Starten Sie die Initialisierung mit "Initialize drive". Damit löscht das Tool die Partitionstabelle auf dem USB-Laufwerk.
Geben Sie unter "Format to FAT32" bei "Volume Label" eine Datenträgerbezeichnung ein. Aktivieren Sie "Quick Format". Die Einstellung schreibt eine neue Partitionstabelle.
Unter "Size(MB)" sollten Sie die Voreinstellung nicht ändern. Damit formatiert FAT32 Formatter das Laufwerk so, dass eine Partition den gesamten Speicherplatz umfasst. Starten Sie das Formatieren des USB-Laufwerks mit "Start, OK".
6. Teil: „"winmail.dat" öffnen“
"winmail.dat" öffnen
Hin und wieder enthalten E-Mails einen Anhang mit dem Dateinamen "winmail.dat". Mit einem Doppelklick lässt sich diese Datei nicht öffnen sie enthält Daten in kodierter Form, die vielen E-Mail-Programmen und Windows unbekannt sind. Abhilfe schafft das kostenlose Tool Winmail Opener. Es zeigt den Inhalt dieser "winmail .dat"-Dateien an.
Die Ursache für diese mysteriösen Dateien liegt im Zusammenspiel zwischen dem E-Mail-Programm Microsoft Outlook und anderen Mail-Programmen.
Outlook verwendet je nach Einstellung zum Versenden von E-Mail- Anhängen das proprietäre Transport Neutral Encapsulation Format (TNEF). In Outlook wird das Format als "Microsoft Outlook- Rich-Text-Format" bezeichnet.
Anhänge mit diesem Format enthalten dabei nicht nur den eigentlichen Text der E-Mail sowie den Dateianhang. Ebenfalls in der Datei gespeichert sind Outlook-spezifische Informationen wie Informationen zu Schriftarten und -farben. Auch der Pfad zur PST-Datei des Versenders ist darin abgelegt. Andere E-Mail-Programme, zum Beispiel Thunderbird, können mit diesen TNEF-formatierten E-Mails nichts anfangen. Der Anhang kommt als kryptische Datei "winmail.dat" an.
Installation: Installieren Sie Winmail Opener mit einem Doppelklick auf "winmail_opener.exe". Bestätigen Sie die Nachfrage der Benutzerkontensteuerung. Es startet der Installationsassistent. Folgen Sie den weiteren Anweisungen des Assistenten.
Winmail-Datei öffnen: Starten Sie das Programm mit "Start, Alle Programme, Winmail Opener, Winmail Opener". Wählen Sie "Datei öffnen" und markieren Sie eine Datei "win mail.dat". Alternativ ziehen Sie die Datei per Drag and Drop in das Fenster des Tools.
Daraufhin zeigt Winmail Opener den Inhalt der Winmail-Datei an. Neben dem eigentlichen Text der E-Mail, der im linken Fensterbereich erscheint, zeigt das Tool rechts die angehängten Dateien. Eine Datei speichern Sie, indem Sie sie unter "Attachments" markieren und [Strg S] drücken.
7. Teil: „Tastatur umbelegen“
Tastatur umbelegen
Viele Tasten einer PC-Tastatur sind überflüssig oder wie die Taste [Caps Lock] sogar störend. Das kostenlose Key Tweak ändert die Tastaturbelegung. Wenn Sie eine Taste drücken, sendet sie einen Code. Windows interpretiert diesen Code und führt eine Aktion aus. Die Tastenbelegung lässt sich ändern, indem Sie den Code abfangen, anpassen und dann erst an Windows weitergeben.
Installation: Installieren Sie das Tool mit einem Doppelklick auf "KeyTweak_install.exe". Bestätigen Sie die Nachfrage der Benutzerkontensteuerung. Starten Sie das Tool mit "Start, Alle Programme, KeyTweak, KeyTweak". Bestätigen Sie die Benutzerkontensteuerung.
Tastatur umbelegen: Markieren Sie auf der schematischen Tastatur die Taste, deren Belegung Sie ändern möchten. Wählen Sie unter "Choose New Remapping" eine neue Belegung. Sie können eine Taste mit der Funktion einer anderen Taste belegen oder mit einer von Key Tweak vordefinierten Funktion. So startet zum Beispiel "My Computer" den Windows-Explorer. Bestätigen Sie mit "Remap Key".
Mit einem Klick auf "Apply" ändert Key Tweak die Einstellungen in der Registry. Bestätigen Sie den Neustart des Rechners mit "Ja". Um eine ausgewählte Taste zu deaktivieren, markieren Sie die Taste in Key Tweak. Klicken Sie unter "Keyboard Controls" auf "Disable Key" und bestätigen Sie mit "Apply, Ja". Um sämtliche Änderungen an den Tastaturbelegungen rückgängig zu machen, wählen Sie in der Menüleiste von Key Tweak "Restore All Defaults". Bestätigen Sie mit "Ja".
8. Teil: „Seriennummern auslesen“
Seriennummern auslesen
Viele Programme erfordern bei der Installation beziehungsweise beim ersten Start die Eingabe einer Seriennummer. Spätestens bei der nächsten Neuinstallation von Windows steht man dann vor dem Problem, dass man die Seriennummer von Windows und aller zu installieren den Anwendungen suchen muss.
Hier kommt der kostenlose License Crawler ins Spiel: Er durchsucht die Registry von Windows nach allen verfügbaren Seriennummern und gibt sie übersichtlich aus. Dabei zeigt das Tool nicht nur die Seriennummern an, sondern auch andere wichtige Daten, etwa den Namen, auf den ein Produkt registriert wurde.
Installation: Entpacken Sie das Archiv "license crawler.zip". Das Sofort-Tool erfordert keine Installation, aber Administratorrechte. Klicken Sie mit der rechten Maustaste auf die Datei "LicenseCrawler.exe" und wählen Sie "Als Administrator ausführen". Bestätigen Sie die Nachfrage der Benutzerkontensteuerung. Wechseln Sie auf die deutsche Bedienoberfläche, indem Sie unter "Select your language" im Auswahlmenü "Deutsch" wählen. Bestätigen Sie die Lizenzbedingungen mit einem Klick auf "Akzeptieren, Ja".
Seriennummern auslesen: Im Hauptfenster des Tools übernehmen Sie unter "Computer" die Einstellung "Localhost". Als Localhost bezeichnet man den eigenen Rechner.
In der Auswahlliste darunter legen Sie fest, welche Bereiche der Registry nach Seriennummern durchsucht werden sollen. Um möglichst alle Seriennummern zu finden, wählen Sie "HKEY_ALL". Entfernen Sie das Häkchen vor "Schneller suchen". Wenn Sie ein 64-Bit- Windows nutzen, setzen Sie ein Häcken vor "64 Bit suchen".
Starten Sie die Suche nach Seriennummern mit einem Klick auf die Schaltfläche "Suchen". Es öffnet sich ein Werbefenster. Dieses schalten Sie mit einem Klick auf "Disable this Screen" ab. Das folgende Fenster schließen Sie mit "OK". Mit "Daten, Speichern" sichern Sie die Ergebnisse mit den Seriennummern in einer Textdatei. Sie lässt sich später mit jedem beliebigen Texteditor öffnen.
9. Teil: „Prüfsummen von Dateien“
Prüfsummen von Dateien
Viele Webseiten geben zu Downloads Prüfsummen an, Hash-Werte genannt. Anhand dieser Prüfsumme lässt sich feststellen, ob eine heruntergeladene Datei manipuliert oder beschädigt wurde. Die Hash-Werte sind eine Art Fingerabdruck einer Datei und werden mit Hilfe eines Algorithmus berechnet. Wenn sich in der Datei auch nur ein Bit ändert, dann ändert sich der Hash-Wert. Es gibt zahlreiche solcher Algorithmen. Die wichtigsten Hash-Algorithmen sind CRC32, MD5 und SHA-1.
Das kostenlose Tool Hash Tab integriert sich in die Eigenschaften einer Datei im Windows-Explorer . Es zeigt die Prüfsummen einer Datei für rund zehn Algorithmen an.
Installation: Entpacken Sie das Archiv "HashTabvSetup. zip" auf Ihrem Rechner. Starten Sie die Installation von Hash Tab mit einem Doppelklick auf die Datei "HashTab vSetup.exe". Bestätigen Sie die Nachfrage der Benutzerkontensteuerung und folgen Sie den Anweisungen des Installationsassistenten.
Hash-Werte berechnen: Klicken Sie mit der rechten Maustaste im Windows-Explorer oder auf dem Desktop auf eine Datei. Wählen Sie im Kontextmenü "Eigenschaften". Es öffnet sich das Fenster "Eigenschaften von". Wechseln Sie auf die Registerkarte "Hashwerte". Hash Tab berechnet daraufhin automatisch die Prüfsummen für die häufigsten Algorithmen CRC32. MD5 und SHA-1.
So vergleichen Sie die Prüfsumme einer Datei mit der Angabe auf der Webseite: Kopieren Sie die auf der Webseite angegebene Prüfsumme in das Feld "Hash-Vergleich". Wenn die Hash-Werte verschieden sind, dann erscheint ein rotes Kreuz.
Wenn Sie die Prüfsummen für weitere Algorithmen berechnen lassen möchten, dann klicken Sie auf "Eigenschaften". Hash Tab unterstützt mehr als zehn Algorithmen.
10. Teil: „Energieeinstellungen überlisten“
Energieeinstellungen überlisten
Die Energiespareinstellungen in Windows 7 sorgen zwar dafür, dass das Notebook länger durchhält oder der Desktop-PC stromsparend ist. Doch die Energiespareinstellungen schlagen mitunter gnadenlos zu: So kann es durchaus passieren, dass Windows auch dann in den Stand-by-Modus wechseln, wenn zum Beispiel noch ein Download läuft.
Das kostenlose Tool Don't Sleep schafft Abhilfe: Es blockiert den Stand-by und Ruhezustand für eine festgelegte Zeit.
Installation: Entpacken Sie das Archiv "Dont Sleep.zip". Starten Sie Don't Sleep mit einem Doppelklick auf die Datei "DontSleep.exe".
Energiespareinstellungen blockieren: Aktivieren Sie das Blockieren der Energiespareinstellungen, indem Sie unter "Einstellungen, Blockiere" den Eintrag "Aktivieren" markieren. Wählen Sie links davon aus, welche Energiespareinstellungen blockiert werden sollen. So verhindert Don't Sleep zum Beispiel mit der Einstellung "Standby / Hybrid-Standby / Ruhezustand", dass sich der Rechner automatisch in den Stand-by-Zustand versetzt.
Don't Sleep verfügt darüber hinaus über eine integrierte Zeitschaltuhr. Damit lässt sich festlegen, wann die Energiespareinstellungen automatisch wieder freigegeben werden sollen. Aktivieren Sie dazu unter "Timer" die Einstellung "Timer verwenden". Legen Sie links davon eine Uhrzeit fest. Im Auswahlmenü darunter geben Sie an, welche Aktion Don't Sleep zum festgelegten Zeitpunkt ausführen soll.
So sorgt zum Beispiel die Einstellung "Programm beenden und Standby/Ruhezustand" dafür, dass Don't Sleep automatisch geschlossen wird und der Rechner in den Stand-by-Zustand wechselt. Das Tool lässt sich auch in den System-Tray verkleinern: Klicken Sie dazu in Don't Sleep rechts oben auf "To-Tray".
11. Teil: „Videodateien abspielen“
Videodateien abspielen
Das Abspielen eines Videos auf dem Computer scheitert meist daran, dass entweder noch kein geeignetes Abspielprogramm installiert ist oder dass das installierte Programm mit dem Videoformat nicht zurechtkommt. Damit Sie einen Film abspielen können, benötigen Sie einen Codec. Die Codecs legen fest, wie ein bestimmtes Videoformat die Daten speichert.
Das kostenloses Tool Media Info analysiert Videos und zeigt an, mit welchem Programm und Codec es sich abspielen lässt.
Installation: Installieren Sie Media Info mit einem Doppelklick auf "MediaInfo_GUI_ Windows.exe". Folgen Sie den Anweisungen des Installationsassistenten. Die Installationsroutine möchte die Browser-Toolbar Babylon installieren. Wenn Sie das nicht wollen, wählen Sie "Ablehnen".
Codec ermitteln: Starten Sie Media Info mit "Start, Alle Programme, MediaInfo, MediaInfo". Es öffnet sich das Fenster "Preferences". Wechseln Sie mit "Setup, Language, Deutsch" auf die deutsche Bedienoberfläche.
So ermitteln Sie, wie Sie ein Video abspielen: Wählen Sie in Media Info "Datei, Öffnen, Datei". Markieren Sie eine Videodatei und bestätigen Sie mit "Öffnen". Ein Klick auf "Zur Webseite eines Players gehen" öffnet den Standardbrowser und leitet Sie auf die Webseite eines Abspielprogramms. Das Abspielprogramm bringt in der Regel bereits den passenden Codec mit, mit dem sich das Video abspielen lässt. Wenn der Codec noch fehlt, dann laden Sie ihn mit einem Klick auf die Schaltfläche "Zur Webseite dieses Video-Codecs gehen" auf Ihren Rechner.
Test-Framework
Testautomatisierung mit C# und Atata
Atata ist ein umfassendes C#-Framework für die Web-Testautomatisierung, das auf Selenium WebDriver basiert. Es verwendet das Fluent Page Object Pattern und verfügt über ein einzigartiges Protokollierungssystem sowie Trigger-Funktionalitäten.
>>
Programmiersprache
Primärkonstruktoren in C# erleichtern den Code-Refactoring-Prozess
Zusammenfassen, was zusammen gehört: Dabei helfen die in C# 12 neu eingeführten Primärkonstruktoren, indem sie Code kürzer und klarer machen.
>>
Tools
GitLab Duo Chat mit KI-Chat-Unterstützung
Der DevSecOps-Plattform-Anbieter GitLab führt den GitLab Duo Chat ein. Dieses Tool integriert Künstliche Intelligenz in die DevSecOps-Workflows.
>>
Pilot-Features
Google Maps-Funktionen für nachhaltigeres Reisen
Google schafft zusätzliche Möglichkeiten, um umweltfreundlichere Fortbewegungsmittel zu fördern. Künftig werden auf Google Maps verstärkt ÖV- und Fußwege vorgeschlagen, wenn diese zeitlich vergleichbar mit einer Autofahrt sind.
>>