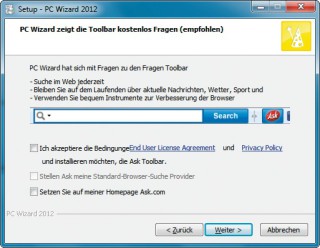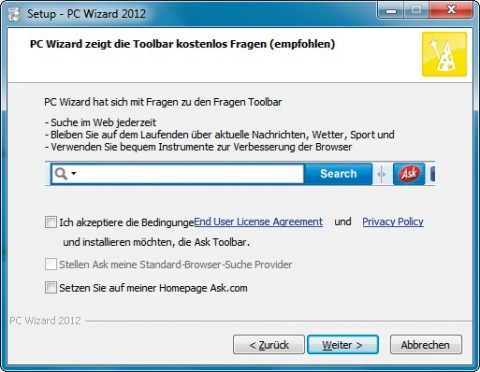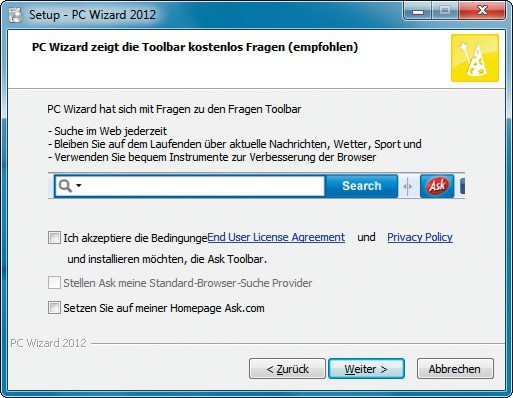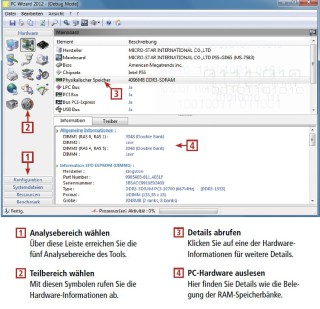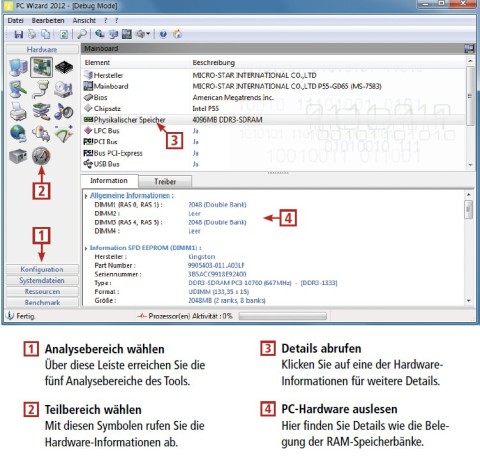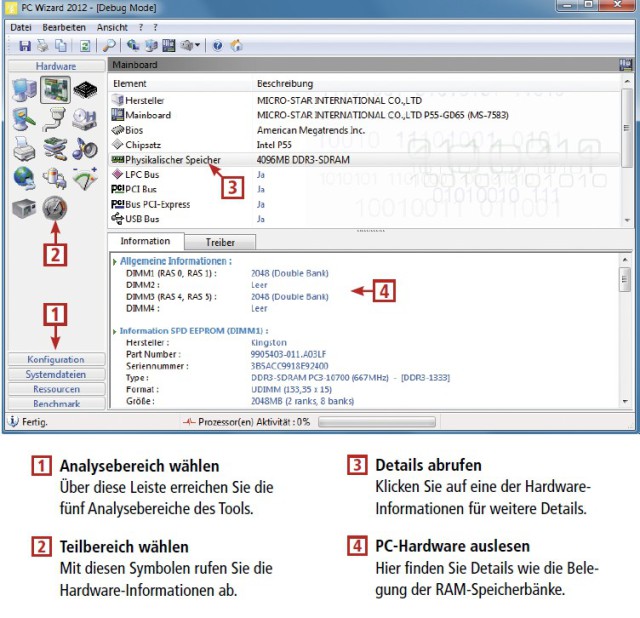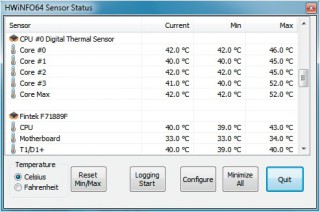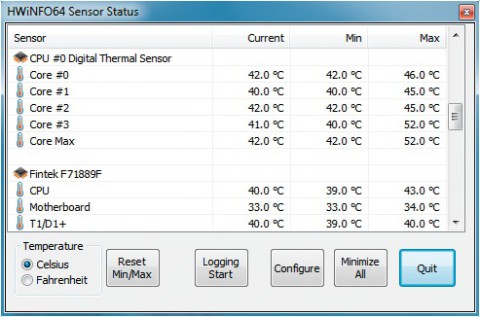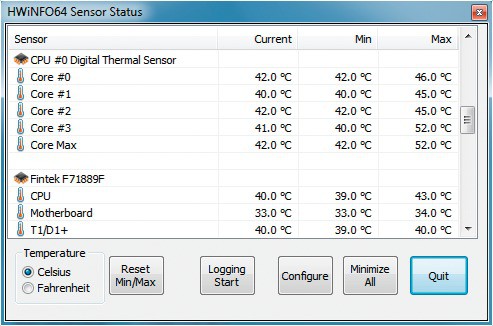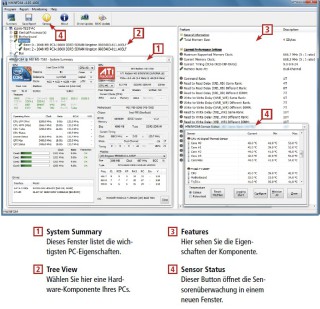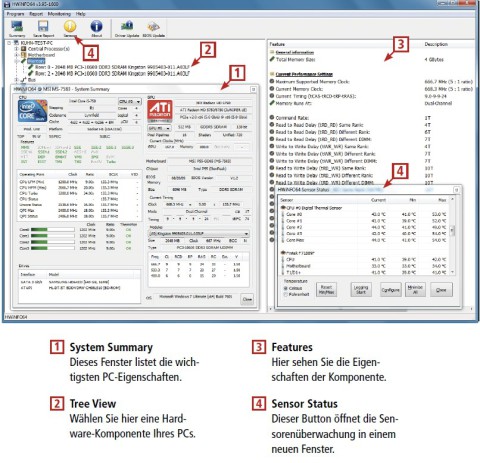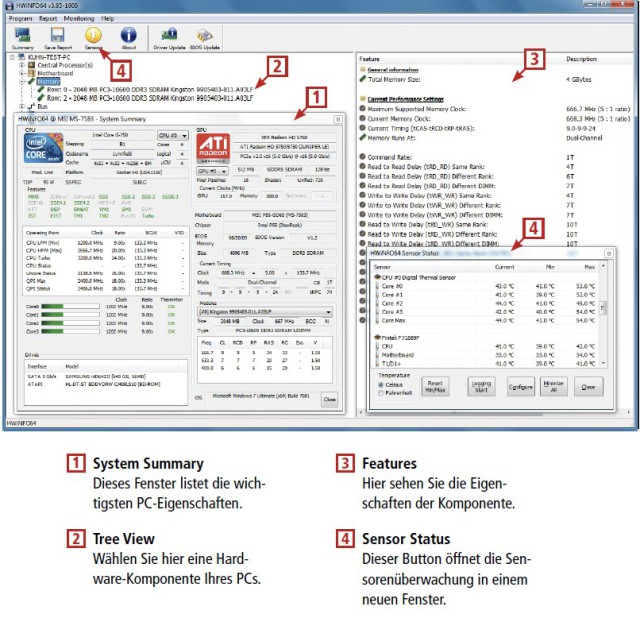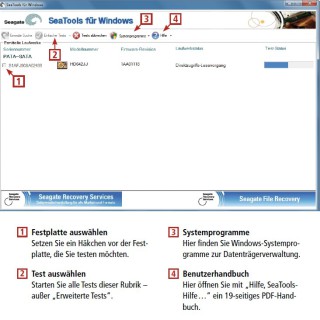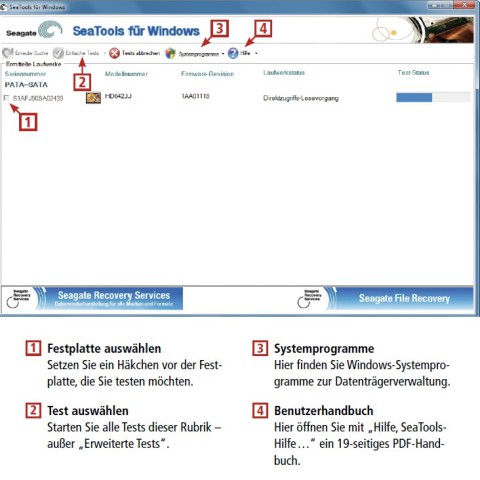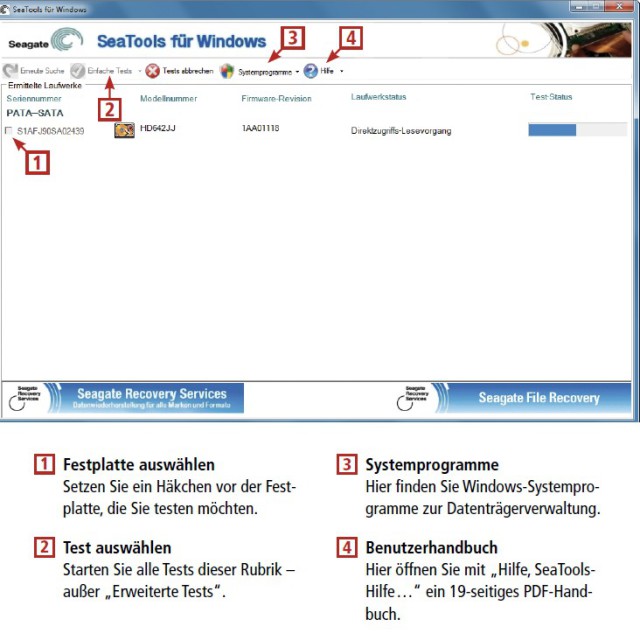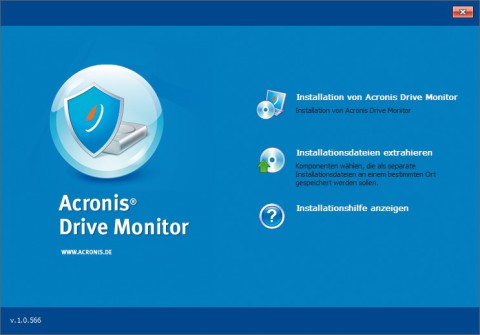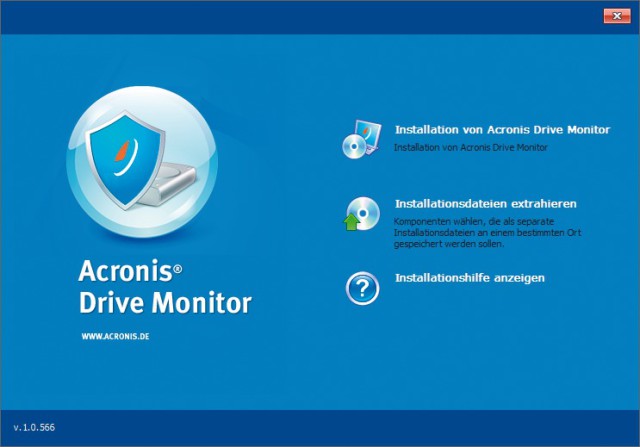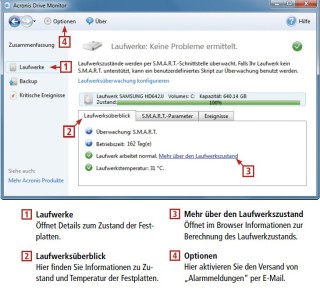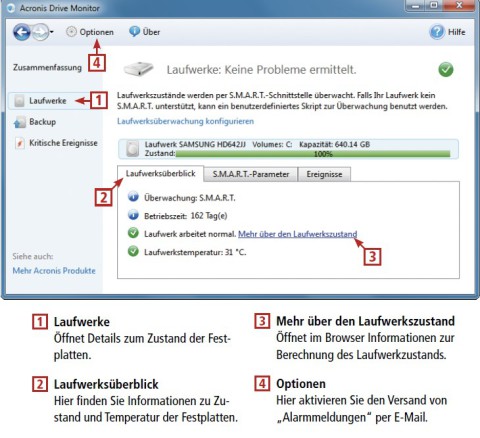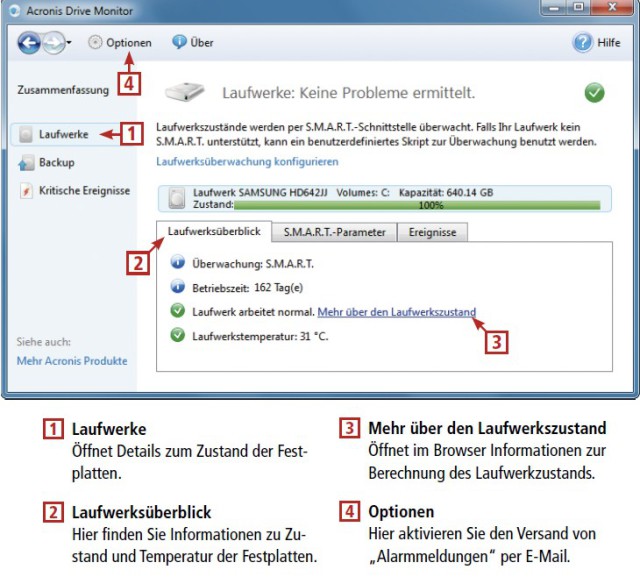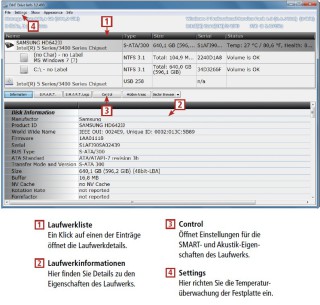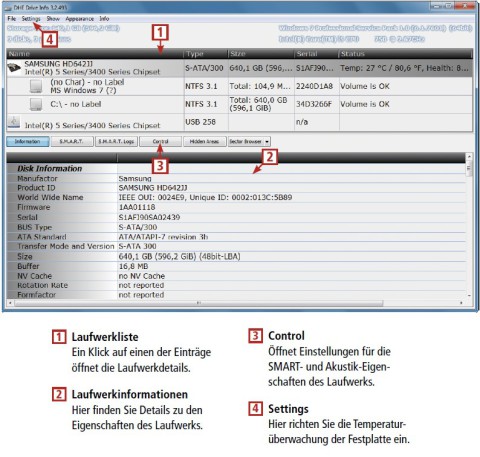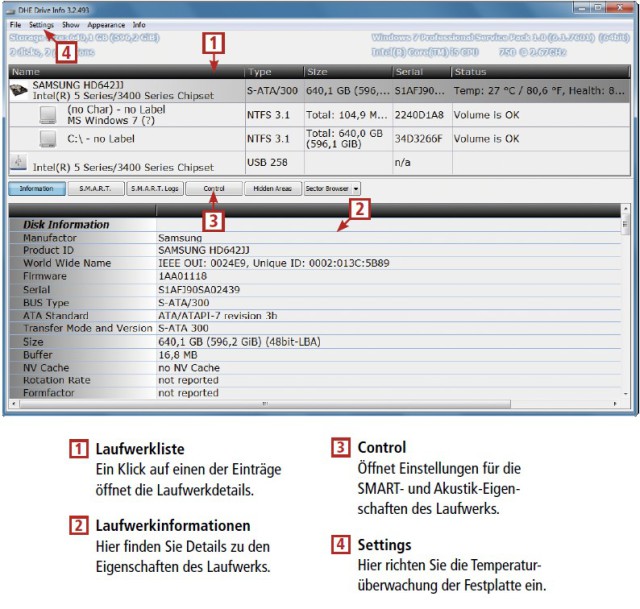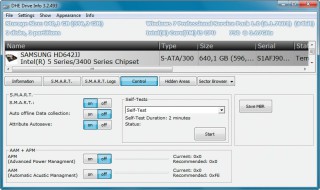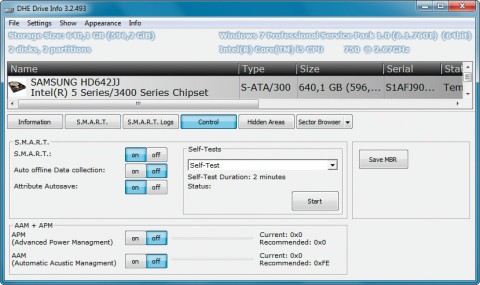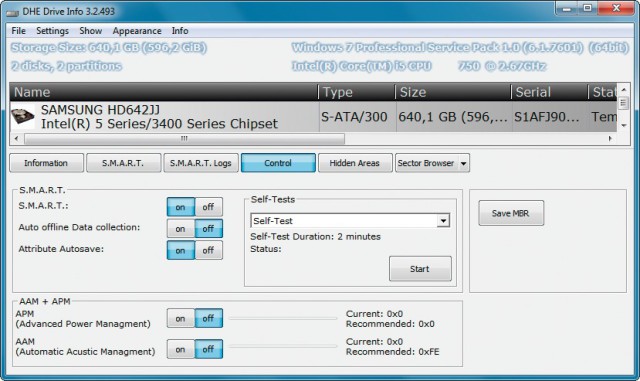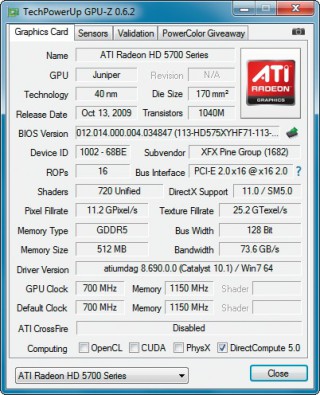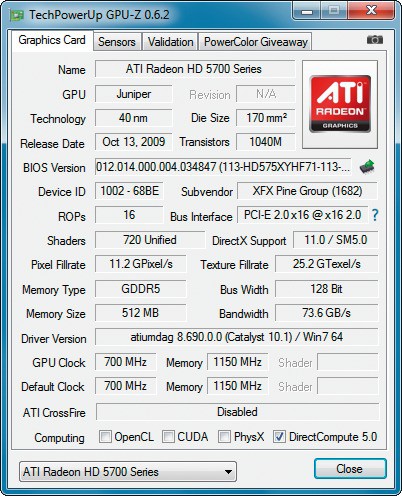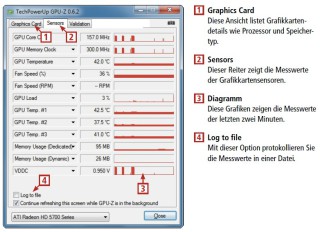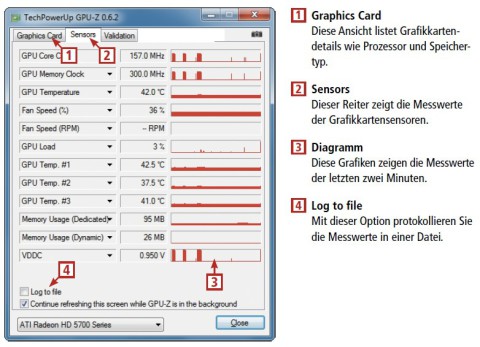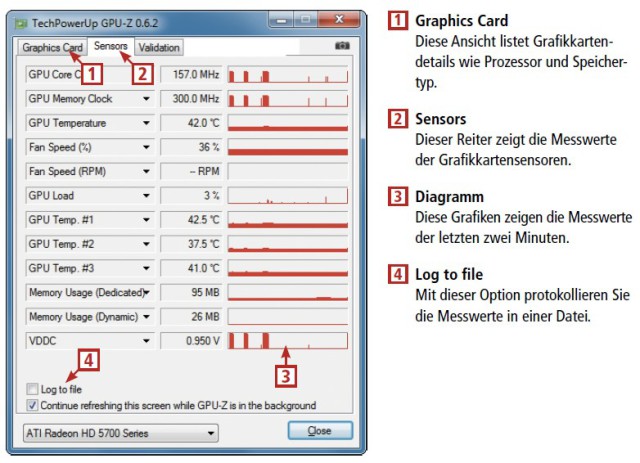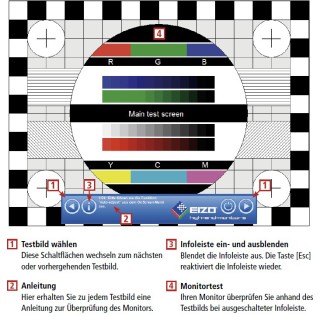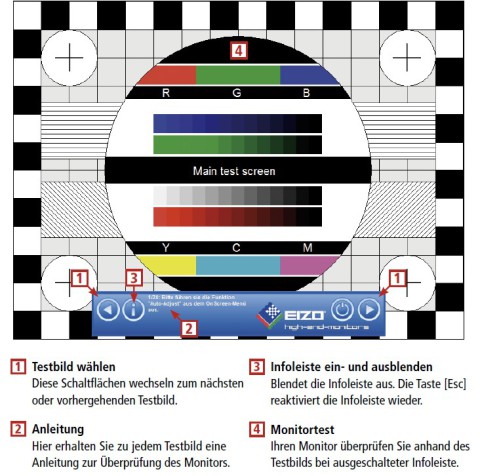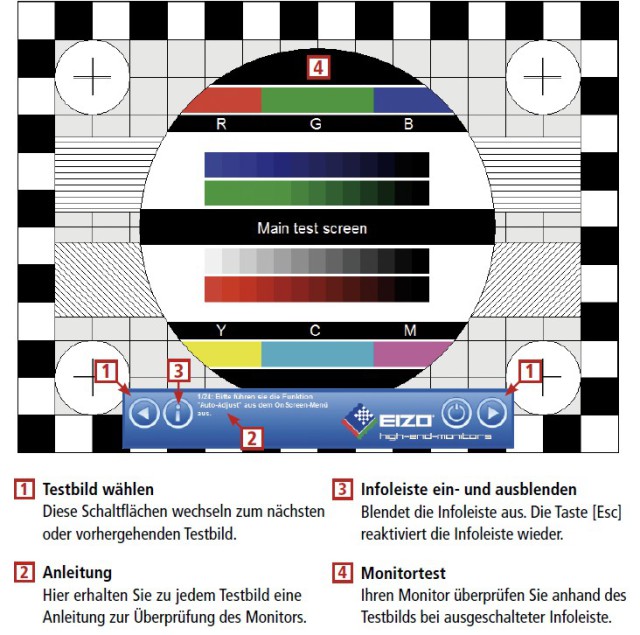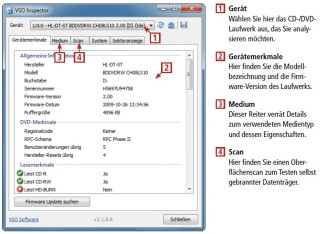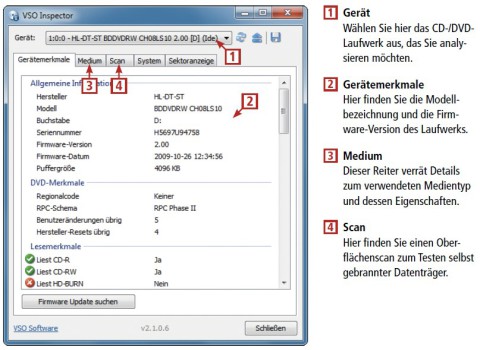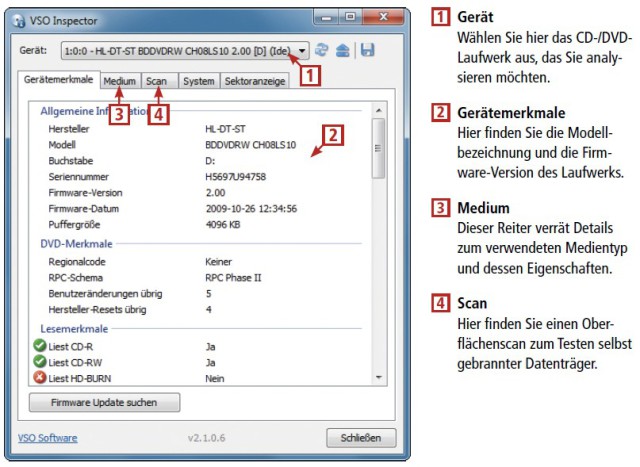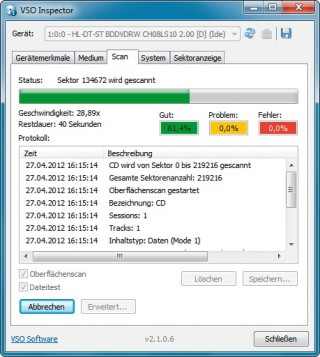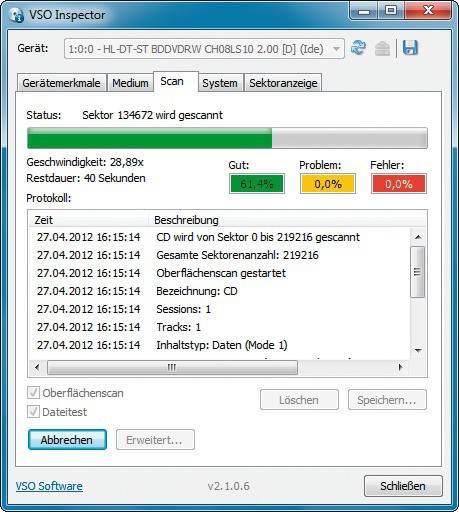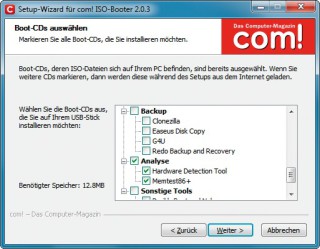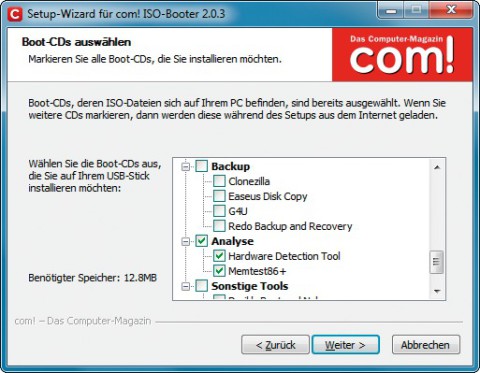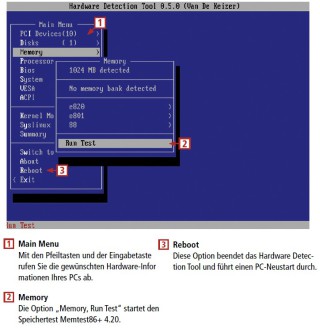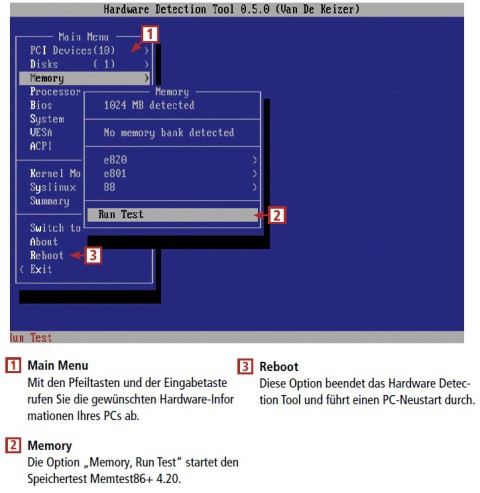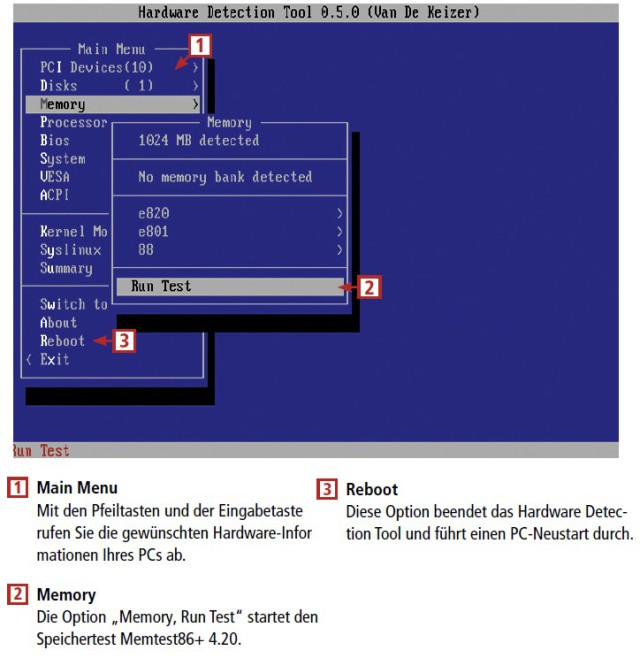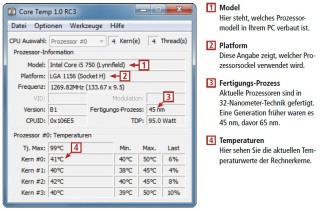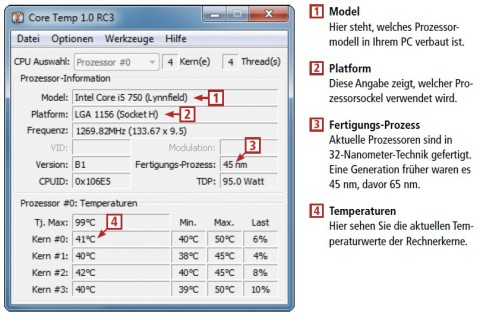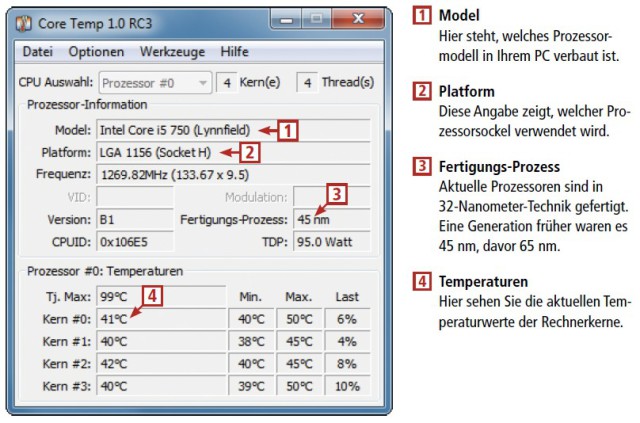14.01.2013
PC-Check
1. Teil: „10 kostenlose Hardware-Tools“
10 kostenlose Hardware-Tools
Autor: Stefan Kuhn



Welche Hardware steckt in Ihrem PC? Drohen Festplattendefekte? Wie schnell ist der Brenner? Und was leisten Grafikkarte und Monitor? Zehn Hardware-Tools analysieren jede Komponente Ihres PCs.
Zehn Tools helfen Ihnen, wenn Sie einfach alles über die Hardware Ihres PCs erfahren möchten. Prüfen Sie beispielsweise, ohne den PC zu öffnen, ob leere Speicherbänke den Ausbau des Arbeitsspeichers erlauben. Oder analysieren Sie bereits im Geschäft die Hardware Ihres neuen Komplett-PCs.
Die vorgestellten Programme laufen unter Windows XP, Vista und 7 und lassen sich kostenlos aus dem Internet laden.
Daten-GAU vermeiden
Neben Programmen zur Hardware-Analyse finden Sie auf den folgenden Seiten auch Tools, die den Gesundheitszustand Ihrer Hardware prüfen und analysieren.
Das Tool Acronis Drive Monitor beispielsweise überwacht die Selbstdiagnose-Schnittstelle Ihrer Festplatte und warnt per E-Mail vor drohenden Hardware-Ausfällen und Datenverlusten.
2. Teil: „PC Wizard: Überblick über die Hardware im PC“
PC Wizard: Überblick über die Hardware im PC
PC Wizard liefert einen kompletten Überblick über die PC-Hardware und Peripherie eines PCs sowie die Temperaturen Ihrer Festplatten und CPUs. Zudem stellt das Programm über ein Dutzend Benchmarks bereit, die alle Systembereiche vom Prozessor über den Arbeitsspeicher bis zur Grafik abdecken.
Start: Laden Sie die Installationsdatei auf Ihren PC und installieren Sie das Tool per Doppelklick auf die Datei. Die Download-Links finden Sie in der Spalte auf der rechten Seite unter "Download latest release". Der Installationsassistent versucht, eine Toolbar mitzuinstallieren. Deaktivieren Sie die entsprechenden Optionen.
Das Programm lässt sich zudem problemlos auf einem USB-Stick installieren. Dazu laden Sie sich die ZIP-Datei herunter und entpacken den Inhalt auf Ihren Speicherstick.
Tipps: Über die Leiste am linken Fensterrand erreichen Sie fünf Analysebereiche des Programms. Der Bereich „Hardware“ listet alle verbauten Komponenten. Zu weiteren Details gelangen Sie hier, wenn Sie beispielsweise auf das Druckersymbol und dann rechts auf einen der installierten Drucker klicken.
Ähnlich aufgebaut ist der Bereich „Konfiguration“ mit Details zu diversen Windows-Einstellungen. Weitere Hinweise zur Windows-Konfiguration liefern die „Systemdateien“, während „Ressourcen“ Näheres zu I/O-Schnittstellen oder Speicherressourcen verrät.
Schließlich erreichen Sie mit „Benchmark“ diverse Leistungstests. Wenn Sie PC Wizard 2012 auf dem USB-Stick mitführen und oft an unterschiedlichen PCs arbeiten, erfassen Sie hier deren Leistung. Klicken Sie auf „Benchmark“, wählen Sie die Komponente aus, deren Leistung Sie ermitteln wollen, und starten Sie den Benchmark mit einem Klick auf das zugehörige Icon. Sobald der Test durchgelaufen ist, drücken Sie die Taste [F12], um das Ergebnis zu speichern.
3. Teil: „HW Info: Hardware-Komponenten ermitteln“
HW Info: Hardware-Komponenten ermitteln
HW Info ermittelt — wie PC Wizard — alle Hardware-Komponenten eines PCs. Das Tool bietet aber außerdem eine sehr übersichtliche Sensorenüberwachung, mit der Sie stets die Temperaturen Ihrer PC-Hardware im Blick behalten.
Start: Wenn Sie eine Windows-Variante mit 32 Bit verwenden, dann laden Sie HWiNFO32 herunter, für 64-Bit-Systeme verwenden Sie stattdessen HWiNFO64. Installieren Sie das Tool mit einem Doppelklick auf die Installationsdatei und folgen Sie den weiteren Anweisungen. Wenn Sie HW Info auf einem USB-Stick nutzen möchten, dann verwenden Sie die ZIP-Dateien der portablen Programmvariante.
Tipps: Nach dem Programmstart erscheint zunächst ein Willkommens-bildschirm mit zwei Schaltflächen und der Option „Sensor-only“. Wenn Sie lediglich die Sensorenüberwachung von HW Info nutzen möchten, dann aktivieren Sie diese Option und bestätigen mit „Run“. Für eine komplette Hardware-Analyse hingegen deaktivieren Sie „Sensor-only“ und starten das Programm mit „Run“. Die Sensorenüberwachung erreichen Sie dann jederzeit mit der Schaltfläche „Sensors“.
Im linken Bereich des Hauptfensters finden Sie eine Baumstruktur mit allen Hardware-Komponenten des PCs. Wenn Sie den gewünschten Zweig öffnen und eines der Bauteile anklicken, dann erscheinen in der rechten Hälfte des Fensters weitere Details zu dessen Eigenschaften.
Das beim Programmstart zusätzlich geöffnete Fenster „System Summary“ bietet Ihnen zudem einen schnellen Überblick über die wichtigsten PC-Eigenschaften. Hier erfahren Sie beispielsweise, welcher Prozessor in Ihrem PC verbaut wurde, wie viele Rechnerkerne dieser hat und wie hoch sie getaktet sind.
4. Teil: „Sea Tools for Windows: Festplatten-Diagnose“
Sea Tools for Windows: Festplatten-Diagnose
Sea Tools for Windows ist eine Diagnosesoftware des Festplattenherstellers Seagate. Die Suite ist auch für SATA-, USB-, 1394-, IDE- und SCSI-Festplatten anderer Hersteller geeignet und prüft die Laufwerke auf Oberflächenfehler und Funktionsprobleme.
Start: Laden Sie die Installationsdatei auf Ihren PC und installieren Sie das Tool mit einem Doppelklick auf die Datei. Bestätigen Sie die Lizenzvereinbarung und folgen Sie den Anweisungen des Installationsassistenten.
Tipps: Nach dem Start listen die Sea Tools alle erkannten Festplatten. Dieser Liste entnehmen Sie die Modell- und Seriennummer sowie die Firmware-Version der Festplatten. Für mehr Details setzen Sie ein Häkchen vor der gewünschten Platte und klicken auf „Einfache Tests, Festplatteninformation“.
Zum Testen der Festplatte starten Sie aus dem Menü „Einfache Tests“ heraus nacheinander die Testverfahren „S.M.A.R.T.-Test“, „Kurzer Festplatten-Selbsttest“ sowie „Einfacher Kurztest“. Für die Option „Einfacher Langzeittest“ müssen Sie Ihren PC mehrere Stunden — am besten über Nacht — laufen lassen.
Äußerste Vorsicht ist bei der Option „Einfache Tests, Erweiterte Tests“ geboten. Dieses Menü enthält Testverfahren, die Ihre Daten löschen oder die Festplatte für Ihr Betriebssystem unbrauchbar machen können. Weitere Tipps zu den Sea Tools entnehmen Sie dem PDF-Handbuch, das Sie mit „Hilfe, SeaTools-Hilfe…“ erreichen.
5. Teil: „Acronis Drive Monitor: Festplatte überwachen“
Acronis Drive Monitor: Festplatte überwachen
Acronis Drive Monitor versucht, durch eine ständige Überwachung der SMART-Werte plötzliche Festplattenausfälle zu vermeiden. Bei kritischen Ereignissen warnt Sie das Tool mit einem Hinweis in der Windows-Taskleiste oder per E-Mail. Im Idealfall haben Sie dann noch ausreichend Zeit, die auf den Laufwerken befindlichen Daten anderweitig zu sichern.
Start: Acronis Drive Monitor läuft auf allen Windows-PCs, Workstations oder Servern. Für den Download des Tools geben Sie auf der Website des Herstellers Ihren Namen, Ihr Herkunftsland und eine E-Mail-Adresse an. Sobald Sie die Installationsdateiauf Ihren Rechner übertragen haben, starten Sie den Installationsassistenten mit einem Doppelklick auf die Datei.
Tipps: Acronis Drive Monitor wird nach der Installation sofort gestartet. Sie erkennen dies an einem neuen Symbol im Infobereich der Windows-Taskleiste. Ein Doppelklick auf dieses Symbol öffnet die Programmoberfläche von Acronis Drive Monitor.
Das Tool bietet Ihnen zunächst einen schnellen Überblick zu Laufwerkzustand, Backup-Status und besonderen Ereignissen der vergangenen Tage. Den Laufwerkzustand ermittelt Drive Monitor anhand der Selbstüberwachungstechnik SMART (Self-Monitoring, Analysis and Reporting Technology), mit der inzwischen fast jede Festplatte ausgerüstet ist. Weitere Diagnose-Details erhalten Sie in der linke Spalte des Hauptfensters mit „Laufwerke“, „Backup“ und „Kritische Ereignisse“.
Besonders interessant sind die „Optionen“ der Menüleiste. Hier finden Sie unter „Alarmmeldungen“ die Möglichkeit, sich bei kritischen Ereignissen per E-Mail informieren zu lassen. Zudem lässt sich hier auch eine „Temperaturüberwachung“ aktivieren.
Weitere Tipps zu Drive Monitor finden Sie im PDF-Benutzerhandbuch.
6. Teil: „DHE Drive Info: Daten von Festplatten ermitteln“
DHE Drive Info: Daten von Festplatten ermitteln
DHE Drive Info ermittelt sämtliche Daten zu den internen und externen Festplatten eines PCs und teilweise auch zu USB-Sticks oder Flash-Drives. Das Tool liefert Informationen zu Speichergröße, Typ, Bus, Übertragungsstandard, Partitionen, SMART-Werten, MBR und VBR für Laufwerke, die per PATA, SATA, USB oder SCSI angeschlossen sind.
Start: DHE Drive Info kommt ohne Installation aus und eignet sich auch für den Einsatz auf USB-Sticks. Entpacken Sie das ZIP-Archiv und starten Sie die Datei „DriveInfo.exe“ mit einem Doppelklick.
Tipps: Im oberen Teil des Programmfensters listet DHE Drive Info die verfügbaren Laufwerke. Unterhalb eines Festplatteneintrags erscheinen — etwas eingerückt — die Partitionen des Laufwerks. Sobald Sie einen Festplatteneintrag anklicken, sehen Sie unterhalb der Laufwerkliste zahlreiche Detailinformationen zum Laufwerk, dessen SMART-Eigenschaften und dem verwendeten Kontroller.
Ein Klick auf die Schaltfläche „S.M.A.R.T.“ öffnet die Übersicht der aktuellen SMART-Werte. Hier symbolisieren die eingefärbten Werte der Spalte „Status“ den Gesundheitszustand des Laufwerks. Solange alle farbig markierten Einträge grün sind, müssen Sie sich keine Sorgen machen.
Sehr aufschlussreich ist die Schaltfläche „Control“. Ein Klick auf diesen Button führt Sie zu diversen Einstellungen, mit denen sich die SMART-Eigenschaften oder auch die Akustik-Eigenschaften des jeweiligen Laufwerks manipulieren lassen.
7. Teil: „GPU-Z: Grafikkarte analysieren“
GPU-Z: Grafikkarte analysieren
GPU-Z analysiert die Grafikkarte eines Rechners. Das Diagnoseprogramm informiert Sie unter anderem über den Chipsatz und den Speicher der Grafikkarte, die unterstützte DirectX-Version und die Anzahl der Shader. Stürzt der Rechner bei grafikintensiven Spielen häufig ab, dann prüft GPU-Z zudem mit einer Sensorüberwachung, ob eine überhitzte Grafikkarte die Ursache der Probleme ist.
Start: GPU-Z ist eine portable Anwendung, die ohne Installation auskommt und auch für den portablen Einsatz auf USB-Sticks geeignet ist. Kopieren Sie die heruntergeladene EXE-Datei in einen Ordner Ihrer Wahl und starten Sie das Diagnoseprogramm mit einem Doppelklick.
Tipps: Nach dem ersten Programmstart haben Sie zunächst die Möglichkeit, eine Dateiverknüpfung für GPU-Z anzulegen, um das Diagnoseprogramm schneller zu starten. Danach präsentiert das Tool die Ansicht „Graphics Card“ . Diese Ansicht liefert Ihnen sämtliche Eigenschaften der Grafikkarte. So erfahren Sie beispielsweise, welchen Grafikprozessor (GPU) die Karte nutzt, wie viel und welcher Speicher verbaut ist und welche DirectX-Version Ihre Hardware unterstützt.
Sobald Sie den Mauszeiger über einen der ermittelten Werte bewegen, erscheint ein Infokasten mit kurzen Erläuterungen der Eigenschaften. Das kleine Kamerasymbol oben rechts bietet Ihnen zudem die Möglichkeit, die Anzeige als Bildschirmfoto zu speichern, um sie mit anderen PCs zu vergleichen.
Besonders interessant ist die Angabe „BIOS Version“, die Ihnen die Versionsnummer des Grafikkarten-BIOS verrät. Rechts daneben finden Sie eine kleine Schaltfläche, die Ihnen die Möglichkeit bietet, das aktuelle Grafikkarten-BIOS in einer Datei zu sichern. Das ist vor allem dann empfehlenswert, wenn Sie ein BIOS-Update vornehmen möchten.
Im Reiter „Sensors“ finden Sie die Sensorüberwachung mit den Temperaturwerten der Grafikkarte. Für eine Fehleranalyse setzen Sie hier ein Häkchen vor „Log to file“ und legen einen Speicherort für die Protokolldatei fest. Setzen Sie ein weiteres Häkchen vor „Continue refreshing this screen (…)“. GPU-Z schreibt die Messwerte der Sensoren dann fortlaufend in die Log-Datei.
Starten Sie nun ein grafikintensives Spiel. Der Log-Datei entnehmen Sie später die Auslastung des Grafikprozessors und die Temperatur. Letztere sollte 100 Grad Celsius nicht überschreiten. Falls doch säubern Sie die Kühlerlamellen, den Lüfter und den Lüfterkanal der Grafikkarte.
8. Teil: „Eizo Monitortest: Monitor optimal einstellen“
Eizo Monitortest: Monitor optimal einstellen
Eizo Monitortest stellt Ihnen 24 Testbilder zur Verfügung, um die Eigenschaften Ihres Monitors schnell und einfach zu überprüfen. Anhand der Testbilder kontrollieren Sie verschiedene Parameter wie Geometrie, Konvergenz, Helligkeit, Homogenität und Geschwindigkeit.
Start: Nachdem Sie das ZIP-Archiv in einen beliebigen Ordner Ihres PCs entpackt haben, ist Eizo Monitortest sofort einsatzbereit. Öffnen Sie mit [Windows E] den Windows-Explorer und starten Sie die entpackte EXE-Datei mit einem Doppelklick. Nach dem Programmstart klicken Sie oben rechts auf die deutsche Flagge, um die deutsche Bedienoberfläche zu aktivieren.
Tipps: Klicken Sie zunächst auf das i-Symbol, um auszuwählen, welche Tests Sie durchlaufen lassen möchten. Zur Auswahl stehen dabei Autoadjust-, Grundfarben-, Moiré- und Geometrietests, die Überprüfung von Helligkeit, Kontrast und Homogenität sowie Konvergenz-, Geschwindigkeits- und Schärfetests.
Bei einem neuen Monitor ist es ratsam, alle Tests zu durchlaufen, um Pixelfehler aufzuspüren und den Bildschirm auch gleich optimal einzustellen. Sobald Sie ein Häkchen vor jedem Test gesetzt haben, den Sie starten möchten, klicken Sie auf das Pfeil-symbol, um mit dem Monitortest zu beginnen.
Bei den folgenden Testbildern sehen Sie am unteren Bildschirmrand stets eine blaue Infoleiste. Sie bietet bei jedem Testbild eine Kurzanleitung zur Überprüfung des Monitors. Ein Klick auf das i-Symbol lässt die Leiste verschwinden, so dass Sie das ganze Testbild vor sich sehen. Mit [Esc] reaktivieren Sie die Leiste, um dann mit einem Klick auf das Pfeilsymbol zum nächsten Testbild zu wechseln.
Wenn Sie zu den Geschwindigkeits- und Schärfetests gelangen, dann verschwindet die Infoleiste. Stattdessen erscheint nun ein kleines Fenster am rechten Bildschirmrand, über das sich die Farbe oder die Schriftgröße anpassen lässt.
9. Teil: „VSO Inspector: Optische Laufwerke analysieren“
VSO Inspector: Optische Laufwerke analysieren
VSO Inspector analysiert CD-, DVD- und Blu-ray-Laufwerke und listet den Hersteller, die Modellbezeichnung, die Versionsnummer der Firmware sowie sämtliche Schreib- und Leseoptionen des Brenners auf. Das Tool bewertet zudem die Qualität von Rohlingen und überprüft bereits gebrannte Scheiben auf Oberflächenfehler.
Start: Laden Sie die Installationsdatei auf Ihren PC und installieren Sie das Tool per Doppelklick auf die Datei. Folgen Sie dann den Anweisungen des Installationsassistenten.
Tipps: Nach dem Programmstart wählen Sie am oberen Rand des Programmfensters in der Auswählbox „Gerät“ den Brenner aus, den Sie genauer untersuchen möchten. VSO Inspector listet dann im Reiter „Gerätemerkmale“ den Hersteller des optischen Laufwerks, die genaue Modellbezeichnung und die Seriennummer. Zudem zeigt das Tool alle unterstützten Schreib- und Lesestandards des Geräts an sowie die Firmware-Version und die maximale Brenngeschwindigkeit.
Aufschlussreich sind auch die Angaben unter „DVD-Merkmale“. Hier erfahren Sie, ob das Laufwerk mit einem Regionalcode versehen ist. Mit solch einem Code sorgt das Region Playback Control Management (RPC) der Filmindustrie dafür, dass sich DVD-Videos nur in dem Land abspielen lassen, in dem die Filme gekauft wurden. „Region 2“ steht für Europa, Japan, den Mittleren Osten, Ägypten und Südafrika.
Nach einem Klick auf den Reiter „Medium“ erhalten Sie Informationen zur eingelegten Scheibe. VSO Inspector ermittelt dabei den Medientyp, dessen Speicherkapazität sowie die unterstützten Geschwindigkeiten. Außerdem sehen Sie im Bereich „Inhalt“, ob die Scheibe bootfähig ist.
Mit der Schaltfläche „Abfragen“ lässt sich ermitteln, wie hoch die Erfolgsqoute eines Brennvorgangs beim Zusammenspiel mit dem verwendeten Laufwerk ist. Diese Schaltfläche ist allerdings nur dann verfügbar, wenn entsprechende Informationen in der VSO-Mediendatenbank im Internet vorliegen.
Im Reiter „Scan“ prüfen Sie schließlich bereits gebrannte Datenträger auf Fehler. Dazu aktivieren Sie im unteren Bereich des Fensters die beiden Optionen „Oberflächenscan“ sowie „Dateitest“ und klicken dann auf „Start“.
10. Teil: „Hardware Detection Tool: Hardware ohne installiertes System untersuchen“
Hardware Detection Tool: Hardware ohne installiertes System untersuchen
Auch wenn auf einem PC noch kein Betriebssystem installiert ist, lässt er sich analysieren — mit einem bootfähigen USB-Stick. Dazu startet der com! ISO-Booter zwei Boot-Tools vom Stick: das Hardware Detection Tool und den Speichertest Memtest86+ .
Start: Schließen Sie einen bootfähig formatierten USB-Stick an, speichern Sie die Dateien des heruntergeladenen ZIP-Archivs istick203.zip in ein beliebiges Verzeichnis Ihrer Festplatte und starten Sie die Datei „istick203.exe“ per Doppelklick auf die Datei. Der Setup-Wizard für ISO-Booter 2.0.3 führt Sie dann durch die Installation.
Bei „Speicherbedarf prüfen“ klicken Sie auf „Überprüfung starten“ und im Folgedialog setzen Sie ein Häkchen vor „Analyse“. Nach einem Klick auf „Weiter“ wählen Sie den gewünschten USB-Stick. Ein erneuter Klick auf „Weiter“ startet die Installation und den Download aller benötigten Dateien.
Tipps: Um vom USB-Stick zu booten, lässt sich beim Neustart des PCs meist mit [Esc] oder [F11] ein Boot-Menü aufrufen. Wählen Sie darin Ihren USB-Stick und bestätigen Sie mit der Eingabetaste. Wenig später erscheint das Auswahlmenü des Sticks. Mit dem roten Balken, den Sie mit den Pfeiltasten bewegen, markieren Sie „Hardware Detection Tool“ und bestätigen mit der Eingabetaste. Im Folgedialog wählen Sie die Option „Menu mode“.
Nun startet das Hardware Detection Tool, das die verbaute Hardware des PCs ermittelt. Die Informationen rufen Sie über die Pfeiltasten ab. Den Speichertest Memtest86+ finden Sie unter „Memory, Run Test“.
11. Teil: „Core Temp: Temperatur der CPU messen“
Core Temp: Temperatur der CPU messen
Das kostenlose Tool Core Temp ermittelt die Kerntemperatur von AMD- und Intel-Prozessoren. Core Temp nutzt dazu die „Digital Thermal Sensor“-Daten aktueller CPUs. Die sehr exakten Angaben zur Kerntemperatur des Hauptprozessors lassen sich in einem Logfile abspeichern, um den Verlauf der Temperaturen in einer gewissen Zeitspanne zu betrachten.
Start: Laden Sie die Installationsdatei auf Ihren PC und installieren Sie das Tool per Doppelklick auf die Datei. Auf der Startseite des Installationsassistenten wählen Sie „Standard Installation“ und bestätigen mit „Accept“. Nun versucht der Assistent, Ihnen Zusatzsoftware unterzujubeln, die Sie nicht brauchen. Dies verhindern Sie stets mit einem Klick auf „Decline“. Sobald die Installation abgeschlossen ist, starten Sie die Sensor-überwachung mit einem Klick auf das Desktop-Symbol „Core Temp“.
Tipps: Core Temp zeigt im oberen Bereich des Programmfensters den Prozessortyp Ihres PCs, die Anzahl der Rechnerkerne, die Sockelart, die Frequenz und die verwendete Fertigungstechnik.
Im unteren Bereich des Fensters sehen Sie die aktuellen Temperaturen der Rechnerkerne sowie deren Auslastung. Für überhöhte Prozessortemperaturen lassen sich zudem unter „Optionen, Überhitzungsschutz“ Warnmeldungen sowie ein automatisches Herunterfahren des PCs aktivieren.
Wenn Sie die Temperaturwerte über einen längeren Zeitraum im Auge behalten möchten, dann starten Sie mit der Taste [F4] die Aufzeichnung der Daten in einem Logfile. Nachdem Sie die Aufzeichnung wiederum mit der Taste [F4] beendet haben, finden Sie die Aufzeichnung als CSV-Datei im Installationsverzeichnis von Core Temp, in der Regel also unter „C:\Program Files\Core Temp“.Wer die Temperaturwerte stattdessen lieber dauerhaft beobachten möchte, der aktiviert „Optionen, Immer im Vordergrund“ sowie „Optionen, Mini-Modus“.
Unter Vista und Windows 7 lässt sich aber auch das Gadget All CPU Meter verwenden. Die Minianwendung nutzt die Daten von Core Temp und präsentiert diese auf dem Desktop beziehungsweise in der Vista-Sidebar.
All CPU Meter installieren Sie, indem Sie die heruntergeladene ZIP- Datei auf Ihren Rechner kopieren und entpacken. Öffnen Sie dann mit der Tastenkombination [Windows E] den Windows-Explorer und starten Sie die entpackte Datei mit der Endung ".gadget" mit einem Doppelklick, um die Minianwendung zu installieren.
Sobald All CPU Meter auf dem Windows-Desktop erscheint, bewegen Sie den Mauszeiger über die Anzeige und klicken rechts davon auf das Schraubenschlüsselsymbol. Im Reiter „Display“ legen Sie dann fest, welche Werte das Gadget darstellen soll.
Die Zusammenarbeit mit Core Temp richten Sie im Reiter „Options“ ein. Dazu setzen Sie die Optionen „Show core temperatures“ und „Show error message“ auf „ON“. Bestätigen Sie Ihre Änderungen mit „OK“ und stellen Sie sicher, dass Core Temp im Hintergrund aktiv ist, damit das Gadget die Temperaturwerte auslesen kann.
Visual Display
Samsung bringt The Frame auf die Art Basel in Basel
Die Basler Ausgabe der Art Basel erhält Besuch von Samsung. Der Samsung-Fernseher "The Frame" wird als offizielles Visual Display der Messe zum Einsatz kommen.
>>
Letzte Hürde genommen
USB-C kommt als einheitlicher Ladestandard
Nach dem Bundestag hat auch der Bundesrat einer EU-Richtlinie zugestimmt, die USB-C als einheitlichen Anschluss zum Laden von Elektrogeräten festlegt.
>>
Autohersteller
Erstes Smartphone von Polestar
Autohersteller Polestar hat in China sein erstes Smartphone vorgestellt, das vor allem gut mit den Fahrzeugen des Herstellers zusammenarbeiten soll.
>>
10 Stationen
1.500 Händler bei der AVM-Roadshow
Der Fokus der Solution Tour 2024 von AVM lag auf den Themen Glasfaser, Wi-Fi 7 und Smart Home, und mehr als 1.500 Handelspartner folgten der Einladung des Herstellers an die insgesamt 10 Standorte in Deutschland.
>>