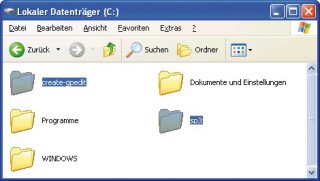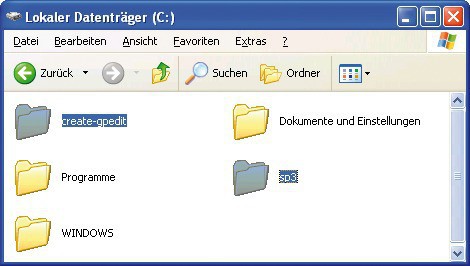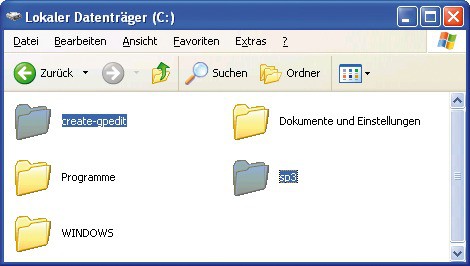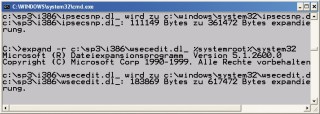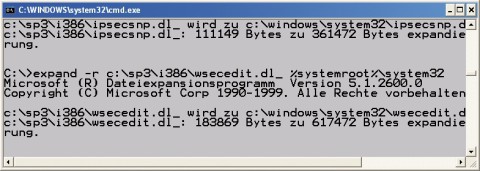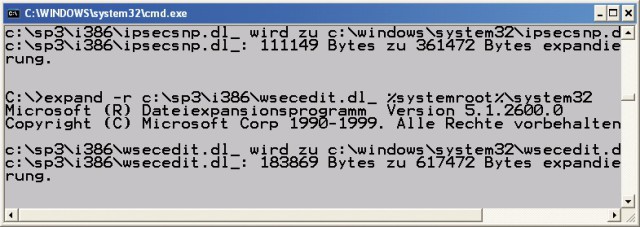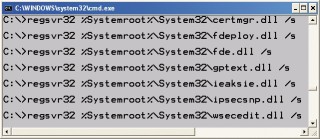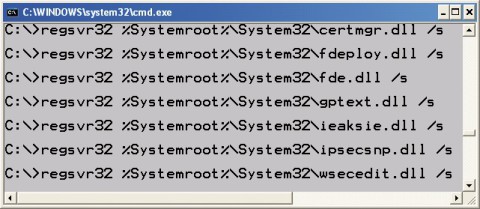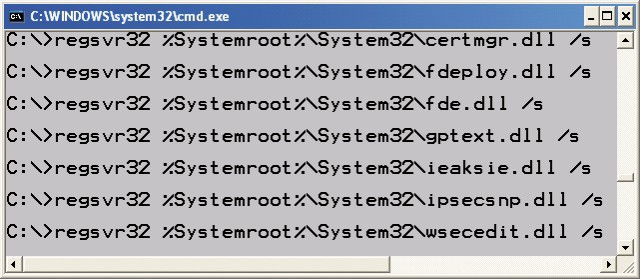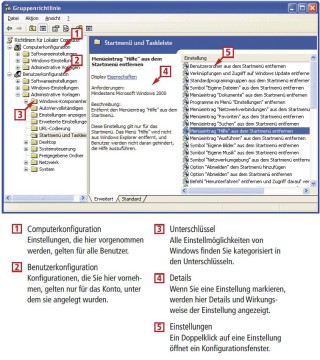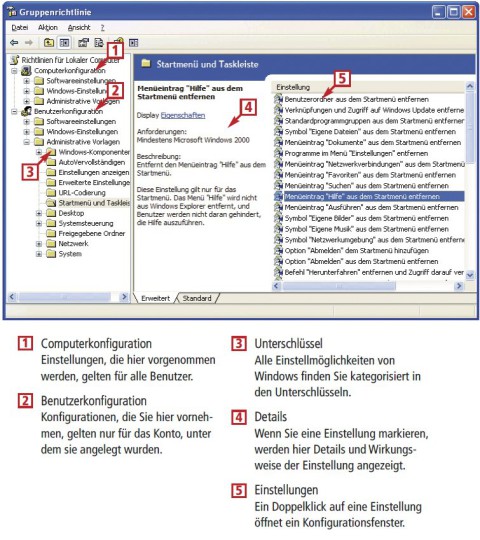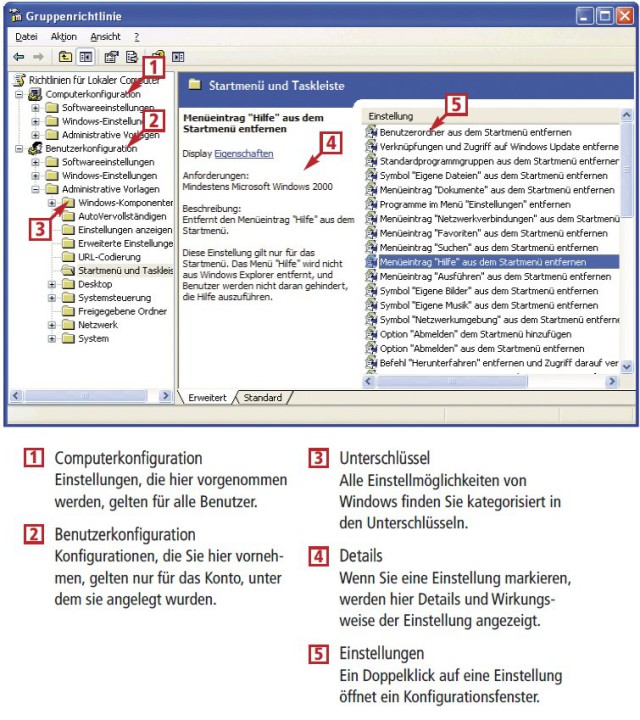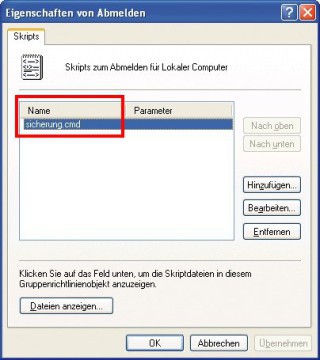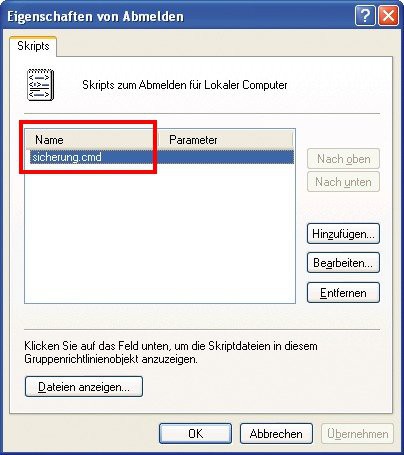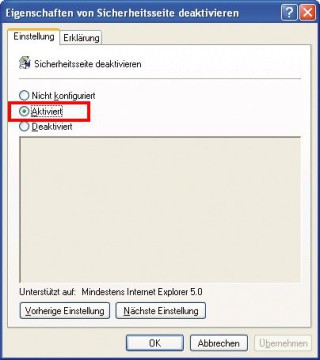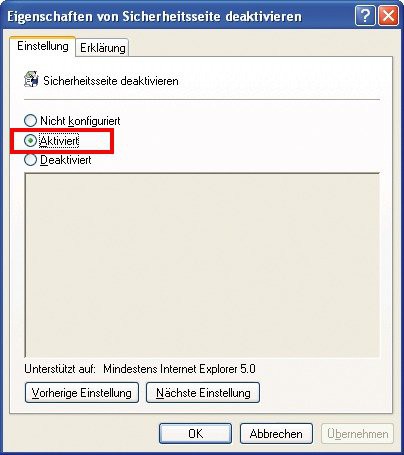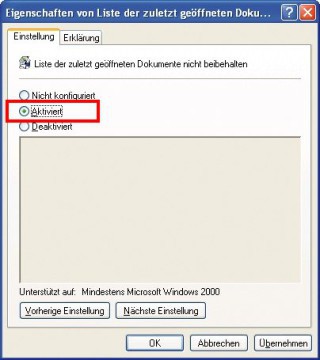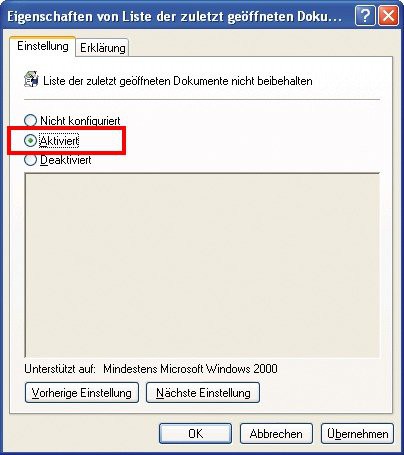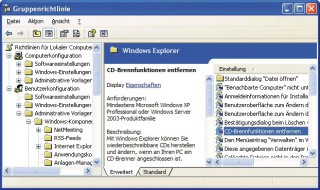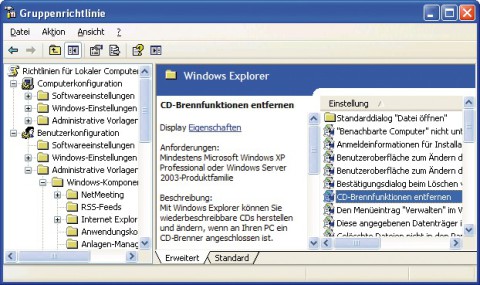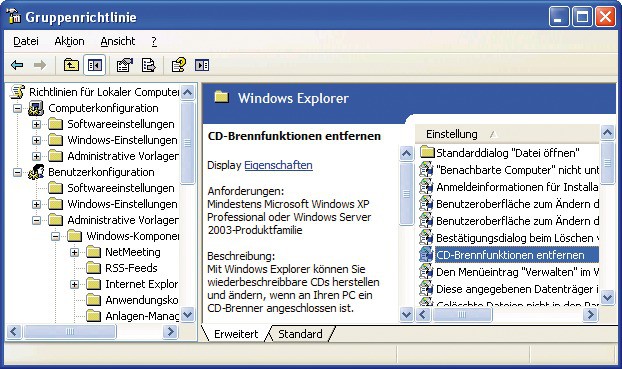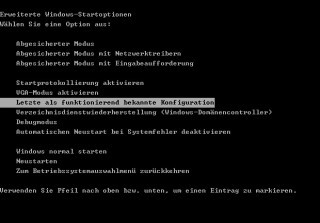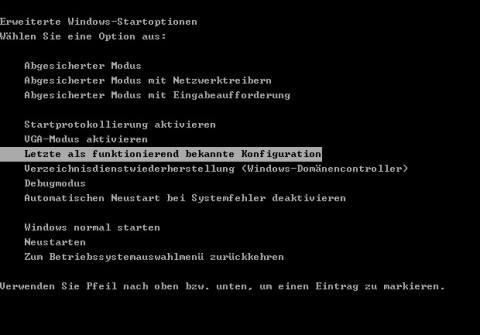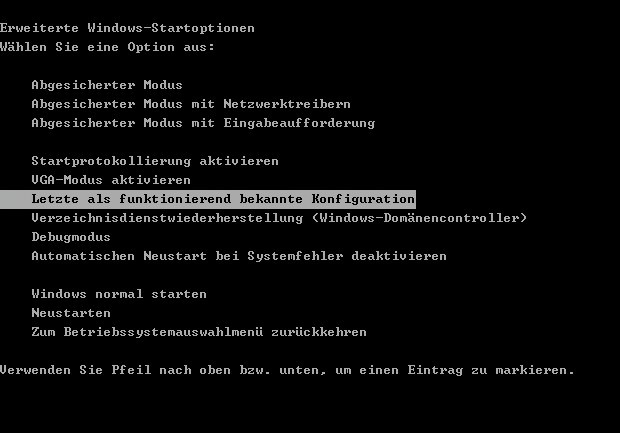23.12.2011
Gpedit
1. Teil: „Gruppenrichtlinien für Windows XP Home“
Gruppenrichtlinien für Windows XP Home
Autor: Oliver Ehm
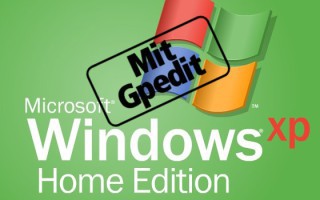
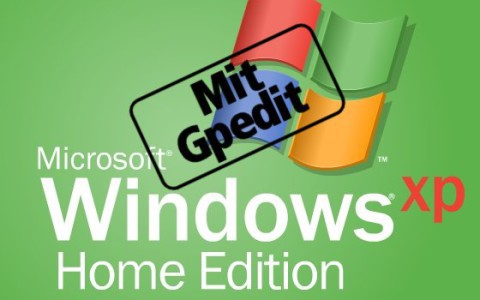
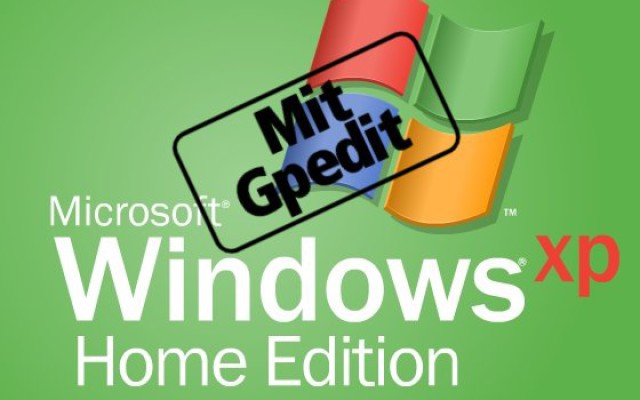
Profis konfigurieren ihren PC mit dem Gruppenrichtlinien-Editor. Das Tool namens Gpedit funktioniert ähnlich wie Tweak UI, ist aber viel mächtiger. Anwender von XP Home müssen Gpedit noch nachrüsten.
Windows XP Professional ist mit dem Gruppenrichtlinien-Editor ausgerüstet. Der heißt Gpedit, sprich: G-P-Edit. Der Name kommt von Group Policy Editor — also Gruppenrichtlinien-Editor.
Gpedit ändert Hunderte Windows-Einstellungen in der Registry. Die Stärke des Tools liegt in seiner einfachen Bedienung: Statt krytische Registry-Schlüssel einzutippen, klicken Sie sich hier von Menüpunkt zu Menüpunkt. Sie finden zu den einzelnen Einstellungen auch erklärende Texte in deutscher Sprache.
In Windows XP Home ist das Konfigurations-Tool standardmäßig nicht enthalten. Es lässt sich jedoch nachrüsten. Alles, was Sie dafür benötigen, ist das Service Pack 3 für Windows XP sowie die Hilfsdatei Create_GPEdit_MSC.cmd.
Die folgenden Abschnitte erklären Schritt für Schritt, wie Sie Gpedit in XP Home nachinstallieren.
Anwender von Windows XP Professional können die Installation von Gpedit überspringen. Lesen Sie gleich bei Praxisbeispiele für Gpedit weiter.
2. Teil: „Gpedit für XP Home“
Gpedit für XP Home
Windows XP Home fehlen die Dateien, die Gpedit benötigt. Die folgende Anleitung zeigt, wo Sie die nötigen Dateien herbekommen und wie Sie Gpedit in XP Home nachrüsten.
Ordner anlegen
Zunächst legen Sie vier Arbeitsverzeichnisse an. Starten Sie dazu die Kommandozeile: Öffnen Sie den Dialog „Ausführen“ mit [Windows R], tippen Sie cmd ein und bestätigen Sie mit „OK“. Wechseln Sie mit dem Befehl cd\ in das Root-Verzeichnis. Legen Sie mit md sp3 den Speicherort für das Service Pack 3 und mit md create-gpedit den Speicherort für die Hilfsdatei „Create_GPEdit_MSC.cmd“ fest.
Erstellen Sie dann noch die beiden Ordner „GroupPolicy“ und „GroupPolicy\Adm“, in die die Dateien von Gpedit später installiert werden. Führen Sie dazu die folgenden beiden Befehle aus:
Code-Beispiel
1 2 |
md %systemroot%\system32\GroupPolicy |
…
Service Pack 3 herunterladen
Holen Sie sich jetzt das Service Pack 3 für Windows XP von der Microsoft-Website. Rufen Sie dazu die Adresse http://support.microsoft.com/kb/322389 auf. Scrollen Sie nach unten bis zur Zwischenüberschrift „Herunterladen des aktuellen Windows XP Service Packs über das Microsoft Download Center“ und klicken Sie auf den Link „Paket "Windows XP Service Pack 3" jetzt herunterladen“. Sie werden automatisch zur Download-Adresse weitergeleitet. Ein Klick auf „Download“ startet den Download. Speichern Sie das Service Pack im Verzeichnis „C:\sp3“.
Service Pack 3 extrahieren
Die Dateien, die Sie für die Installation von Gpedit benötigen, befinden sich im Service Pack. Damit Sie auf die Daten Zugriff erhalten, müssen Sie das Service Pack entpacken. Holen Sie die Kommandozeile wieder nach vorn. Entpacken Sie das Service Pack mit dem folgenden Kommando:
Code-Beispiel
Klicken Sie die Erfolgsmeldung mit „OK“ weg.
Dateien expandieren
Die Dateien, die das Service Pack enthält, sind ebenfalls komprimiert und müssen dekomprimiert werden. Dafür eignet sich das Kommandozeilen-Tool Expand.
Kehren Sie erneut zur Kommandozeile zurück und entpacken Sie die Datei „appmgmts.dl_“ mit dem Kommando
Code-Beispiel
in das „System32“-Verzeichnis von Windows. Verfahren Sie genauso mit den Dateien „appmgr.dl_“, „certmgr.dl_“, „fdeploy.dl_“ „fde.dl_“, „gpedit.dl_“, „gptext.dl_“, „ieaksie.dl_“, „ipsecsnp.dl_“ und „wsecedit.dl_“.
Weitere fünf Dateien expandieren Sie in das von Ihnen erstellte neue Verzeichnis „Adm“. Der Befehl
Code-Beispiel
1 2 |
expand -r c:\sp3\i386\system.ad_ %systemroot%\system32\GroupPolicy\Adm |
…
entpackt beispielsweise die komprimierte Datei „system.ad_“ in den Ordner. Verfahren Sie in gleicher Weise mit den Dateien „inetset.ad_“, „wmplayer.ad_“, „conf.ad_“ und „wuau.ad_“.
Die Datei „inetres.ad_“ befindet sich im Verzeichnis „C:\sp3\i386\IP“. Entpacken Sie sie mit:
Code-Beispiel
1 2 |
expand —r c:\sp3\i386\IP\inetres.ad_ %systemroot%\system32\GroupPolicy\Adm |
…
Dateien registrieren
Nun folgt die eigentliche Installation. Registrieren Sie die expandierten DLL-Dateien in Windows. Um die Datei „gpedit.dll“ zu registrieren, geben Sie den folgenden Kommandozeilen-Befehl ein:
Code-Beispiel
Registrieren Sie dann auch die Dateien „appmgmts.dll“, „appmgr.dll“, „certmgr. dll“, „fdeploy.dll“ „fde.dll“, „gptext.dll“, „ieaksie.dll“, „ipsecsnp.dll“ und „wsecedit.dll“. Ersetzen Sie dabei im Befehl den Dateinamen gpedit.dll durch den jeweiligen Namen der neuen Datei.
Gpedit.msc erstellen
Um Gpedit zu starten, brauchen Sie die Datei „Gpedit.msc“. Diese erstellen Sie mit der Batch-Datei „Create_GPEdit_MSC.cmd“, die Sie kostenlos im Web erhalten: Laden Sie dazu die ZIP-Datei herunter und speichern Sie sie im Ordner „C:\create-gpedit“. Entpacken Sie das Archiv und führen Sie die Batch-Datei mit einem Doppelklick auf „Create_GPEdit_MSC.cmd“ aus. Die Startdatei für „Gpedit.msc“ wird erstellt. Kopieren Sie die gerade erstellte Datei „Gpedit.msc“ in das System-Verzeichnis „C:\Windows\system32“.
3. Teil: „Praxisbeispiele für Gpedit“
Praxisbeispiele für Gpedit
Gpedit ist ein Werkzeug, mit dem sich Windows komfortabel tunen lässt. Sie starten Gpedit, indem Sie den „Ausführen“-Dialog mit [Windows R] öffnen und den Befehl gpedit.msc eingeben.
Die folgenden zwölf Praxisbeispiele zeigen, wie Sie mit Hilfe von Gpedit Ihr Windows schneller, komfortabler und sicherer machen.
Hinweis: Einige Einstellungen — zum Beispiel ein Anmeldeskript ausführen — sind nur mit der Professional-Version von XP möglich. Eine Registry-Manipulation gaukelt XP Home jedoch vor, es sei eine Pro-Version. Danach lassen sich auch die Profifunktionen nutzen. Eine detaillierte Beschreibung, wie Sie XP Home in XP Professional umwandeln, steht im Abschnitt Windows XP Home in XP Professional umwandeln.
1. Abmeldeskript ausführen
Gpedit erlaubt es, bei der Benutzeranmeldung oder -abmeldung Skripts auszuführen. Das ist praktisch, wenn etwa bei der Abmeldung persönliche Daten auf einen externen Datenträger gesichert werden sollen.
So geht’s: Im nachfolgenden Beispiel soll der Ordner „Eigene Dateien“ inklusive Unterordnern aus dem Verzeichnis „C:\Dokumente und Einstellungen\test\Eigene Dateien“ beim Abmelden in den Ordner „Sicherung“ auf dem Datenträger „E:\“ kopiert werden.
Erstellen Sie zunächst eine Batch-Datei. Öffnen Sie dazu einen Editor und tragen Sie diesen Befehl ein:
Code-Beispiel
1 2 |
xcopy "C:\Dokumente und Einstellungen\test\Eigene Dateien" E:\Sicherung /E |
…
Speichern Sie die Datei unter dem Namen sicherung.cmd ab.
Öffnen Sie Gpedit. Klicken Sie unter „Benutzerkonfiguration“ auf das Pluszeichen vor „Windows-Einstellungen“. Markieren Sie die Option „Skripts (Anmelden/Abmelden)“. Öffnen Sie mit einem Doppelklick auf „Abmelden“ den Konfigurationsdialog. Klicken Sie auf die Schaltfläche „Dateien anzeigen…“. Ein Explorer-Fenster öffnet sich. Kopieren Sie die Batch-Datei in dieses Fenster und schließen Sie es. Klicken Sie anschließend auf „Hinzufügen…“. Markieren Sie das Skript und bestätigen Sie mit „Öffnen“ und anschließend zweimal mit „OK“.
2. Papierkorb löschen
Windows zeigt standardmäßig den Papierkorb auf dem Desktop an. Wer das nicht will, entfernt ihn.
So geht’s: Klicken Sie in der linken Fensterhälfte unter „Benutzerkonfiguration“ auf das Pluszeichen bei „Administrative Vorlagen“ und markieren Sie die Option „Desktop“. In der rechten Fensterhälfte erscheinen neue Optionen. Klicken Sie doppelt auf „Papierkorbsymbol vom Desktop entfernen“. Ein neues Fenster öffnet sich. Aktivieren Sie die Option „Aktiviert“ und übernehmen Sie die Einstellungen.
3. Internet Explorer absichern
Wenn Sie für die Anwender am PC spezielle Sicherheitseinstellungen im Internet Explorer vorgenommen haben und nicht wollen, dass sie verändert werden, verstecken Sie die entsprechenden Registerkarten mit Gpedit.
So geht’s: Navigieren Sie über „Benutzerkonfiguration, Administrative Vorlagen, Windows-Komponenten, Internet Explorer“ zum Punkt „Internetsystemsteuerung“. Aktivieren Sie in der rechten Fensterhälfte die Punkte „Datenschutzseite deaktivieren“, „Seite ,Erweitert‘ deaktivieren“ und „Sicherheitsseite deaktivieren“.
Beim nächsten Start des Internet Explorers sind die Reiter „Sicherheit“, „Datenschutz“ und „Erweitert“ in den „Internetoptionen“ verschwunden.
4. Systemsteuerung schützen
Die Systemsteuerung lässt sich so schützen, dass andere Nutzer Ihres PCs nicht darin herumklicken können.
So geht’s: Öffnen Sie unter „Benutzerkonfiguration“ den Zweig „Administrative Vorlagen“ und markieren Sie den Unterpunkt „Systemsteuerung“. Klicken Sie in der rechten Fensterhälfte doppelt auf „Angegebene Systemsteuerungssymbole ausblenden“. Klicken Sie auf „Aktiviert“ und anschließend auf „Anzeigen…“. Über die Schaltfläche „Hinzufügen…“ lassen sich einzelne Symbole in die Liste der nicht zugelassenen Objekte einfügen. Tippen Sie dazu in die Eingabemaske einfach den Namen des Systemsteuerungs-Elements ein und bestätigen Sie mit „OK“. Ein weiterer Klick auf „OK“ übernimmt die Einstellungen“.
5. Spuren löschen
Windows merkt sich, welche Dokumente Sie als Letztes bearbeitet haben. Deaktivieren Sie die Funktion.
So geht’s: Markieren Sie in der linken Fensterhälfte unter „Benutzerkonfiguration, Administrative Vorlagen“ die Option „Startmenü und Taskleiste“. Klicken Sie auf die Einstellung „Liste der zuletzt geöffneten (…)“ und aktivieren Sie die Einstellung. Übernehmen Sie die Änderungen mit „OK“.
6. Klassisches Startmenü einrichten
Verschiedene Anwender arbeiten lieber mit dem klassischen Startmenü als mit dem bunten von XP.
So geht’s: Navigieren Sie zu „Benutzerkonfiguration, Administrative Vorlagen, Startmenü und Taskleiste“. Klicken Sie doppelt auf die Einstellung „Klassisches Startmenü erzwingen“ und aktivieren Sie die Einstellung. Übernehmen Sie die Änderungen mit „OK“. Damit das Startmenü geändert wird, müssen Sie sich zunächst abmelden und dann wieder anmelden.
7. Media Player bändigen
Der Windows Media Player geht häufig ins Internet, um Informationen zu den abgespielten Audio- und Videodateien abzurufen. Wer das nicht will, kann es verhindern.
So geht’s: Markieren Sie unter „Benutzerkonfiguration, Administrative Vorlagen, Windows-Komponenten“ den Punkt „Windows Media Player“. Aktivieren Sie in der rechten Fensterhälfte die beiden Einstellungen „Abruf von CD- und DVD-Medieninformationen verhindern“ und „Abruf von Medieninformationen zu Musikdateien verhindern“.
8. Startmenü entschlacken
Wer seine Daten nicht in den vorgegebenen Ordnern „Eigene Dateien“, „Eigene Musik“ und „Eigene Bilder“ speichert, kann das Startmenü aufräumen und die nutzlosen Einträge entfernen.
So geht’s: Markieren Sie unter „Benutzerkonfiguration, Administrative Vorlagen“ den Eintrag „Startmenü und Taskleiste“. Aktivieren Sie anschließend rechts die drei Einstellungen „Symbol ,Eigene Dateien‘ aus dem Startmenü entfernen“, „Symbol ,Eigene Bilder‘ aus dem Startmenü entfernen“ und „Symbol ,Eigene Musik‘ aus dem Startmenü entfernen“.
9. Brennfunktion entfernen
Die Brennfunktion von XP ist nicht leistungsfähig und nervt mit Nachfragen, wenn ein Rohling eingelegt wird. Sie lässt sich mit Gpedit deaktivieren.
So geht’s: Navigieren Sie in der linken Fensterhälfte zum Punkt „Benutzerkonfiguration, Administrative Vorlagen, Windows-Komponenten, Windows Explorer“. Aktivieren Sie in der rechten Fensterhälfte die Option „CD-Brennfunktion entfernen“ und übernehmen Sie die geänderten Einstellungen mit einem Klick auf „OK“.
10. Autoplay verhindern
Wenn es Sie stört, dass Autoplay aktiv wird, sobald Sie einen Datenträger einlegen, deaktivieren Sie es.
So geht’s: Navigieren Sie über „Benutzerkonfiguration, Administrative Vorlagen“ zum Punkt „System“. Öffnen Sie in der rechten Fensterhälfte die Einstellung „Autoplay deaktivieren“ und aktivieren Sie sie.
11. Registry absichern
Fehlerhafte Registry-Einträge bewirken oft, dass Windows nicht mehr richtig funktioniert. Wer ausschließen möchte, dass Fehlkonfigurationen Windows beschädigen, schützt die Registry mit Gpedit vor unbeabsichtigten Veränderungen.
So geht’s: Navigieren Sie zu „Benutzerkonfiguration, Administrative Vorlagen, System“. Aktivieren Sie die Einstellung „Zugriff auf Programme zum Bearbeiten der Registrierung verhindern“. Fortan lässt sich der Registrierungs-Editor nicht mehr ausführen.
12. Balloon-Tipps deaktivieren
Wer ein Notebook besitzt und den WLAN-Chip eingeschaltet hat, wird sich über die ständigen Meldungen zu neuen Netzwerken oder veränderter Signalstärke ärgern. Diese Balloon-Tipps lassen sich abschalten.
So geht’s: Rufen Sie „Benutzerkonfiguration, Administrative Vorlagen“ auf und wählen Sie „Startmenü und Taskleiste“. Aktivieren Sie in der rechten Fensterhälfte die Einstellung „Infosymbole für Startmenüeinträge entfernen“.
4. Teil: „Windows XP Home in XP Professional umwandeln“
Windows XP Home in XP Professional umwandeln
Viele Einstellungen in Gpedit lassen sich nur nutzen, wenn XP glaubt, eine Pro-Version zu sein. So wandeln Sie XP Home um.
Erzeugen Sie zunächst eine Kopie der Registry. Rufen Sie mit „Start, Hilfe und Support, Computeränderungen mit der Systemwiederherstellung rückgängig machen“ das Menü der Systemwiederherstellung auf. Wählen Sie „Einen Wiederherstellungspunkt erstellen“ und klicken Sie auf „Weiter“. Weisen Sie dem Wiederherstellungspunkt einen Namen zu — zum Beispiel Windows XP Home. Klicken Sie auf „Erstellen, Schließen“.
Öffnen Sie den Registrierungs-Editor mit [Windows R] und regedit. Navigieren Sie zum Schlüssel „HKEY_LOCAL_MACHINE\SYSTEM“. Markieren Sie den Schlüssel „ControlSet“ mit der höchsten Nummer — das ist die letzte funktionierende Konfiguration. Klicken Sie auf das Pluszeichen vor dem Untereintrag „Control“. Markieren Sie den Schlüssel „ProductOptions“. In der rechten Fensterhälfte erscheinen drei Einträge. Klicken Sie doppelt auf „Produkt-Suite“ und entfernen Sie den eingetragenen Wert „Personal“. Schließen Sie den Registrierungs-Editor. Starten Sie Windows neu.
Wenn der PC neu startet, drücken Sie gleich zu Anfang die Taste [F8], um die erweiterten Startoptionen anzuzeigen. Wählen Sie die „Letzte als funktionierend bekannte Konfiguration“. Windows übernimmt dann die von Ihnen zuvor manipulierten Registry-Werte und glaubt fortan, eine Professional-Version zu sein.
Falls Sie die Änderungen irgendwann wieder rückgängig machen wollen, nutzen Sie den anfangs erstellten Wiederherstellungspunkt.
Wisej
.NET Server als kostenlose Express Edition
Das Web-Framework Wisej.NET führt ab dem 1. Mai 2024 ein neues Lizenzmodell ein: Mit Wisej.NET Server Express wird dann eine neue kostenlose Einstiegsversion angeboten.
>>
Microsoft
Windows - RSA-Schlüssel müssen 2048 Bit lang sein
Microsoft hat angekündigt, dass RSA-Schlüssel, die kürzer als 2048 Bit sind, in Windows Transport Layer Security (TLS) bald auslaufen, um die Sicherheit zu erhöhen.
>>
Microsoft
WinForms Designer: Alternative für für 32-Bit .NET Framework Projekte
Für Windows-Forms-Entwickler, die Legacy-Komponenten haben, welche auf 32-Bit Design-Time-Unterstützung angewiesen sind, zeigt Shyam Gupta, Senior Software Engineer Windows Forms bei Microsoft eine Alternative auf.
>>
Martin Henke
Editor für Ordner-Metadaten in C#
Da Microsoft keine Benutzeroberfläche für das Bearbeiten von Ordner-Metadaten bereitstellt, hat Entwickler Martin Henke einen Editor dafür geschrieben.
>>