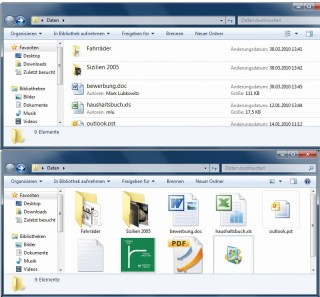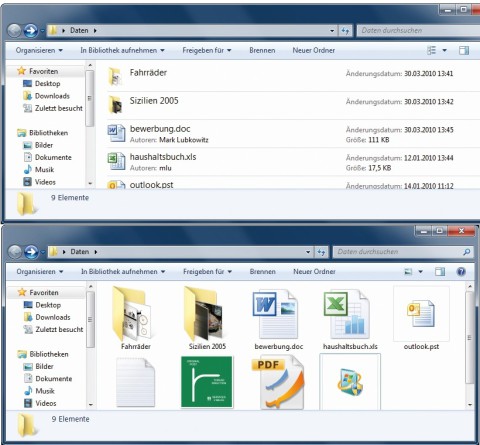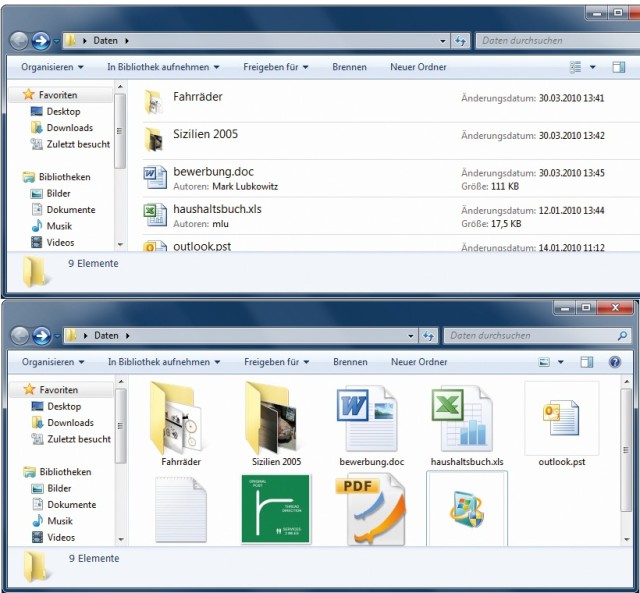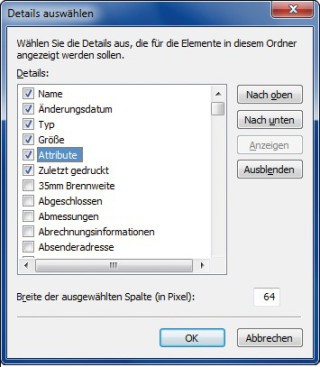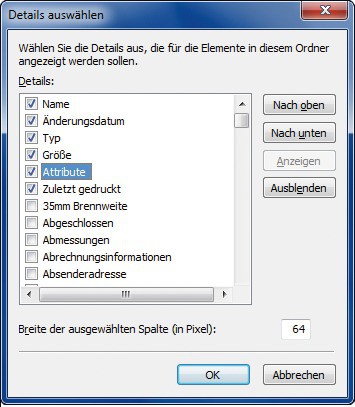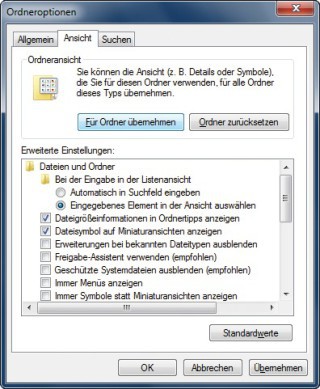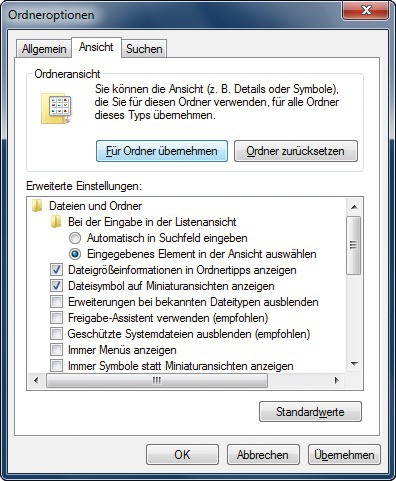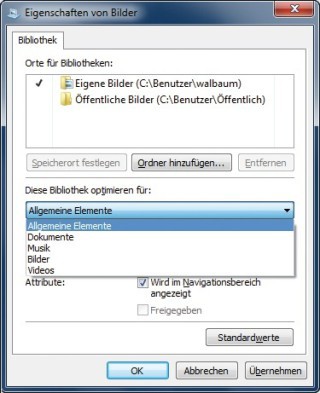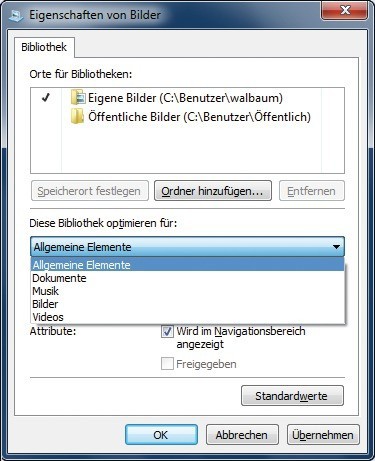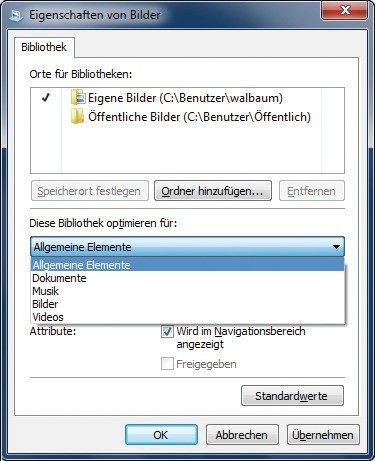17.10.2011
Windows-Explorer
1. Teil: „Ordneransicht in Windows 7 vereinheitlichen“
Ordneransicht in Windows 7 vereinheitlichen
Autor: Mark Lubkowitz
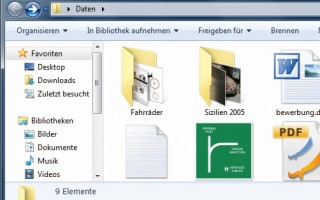
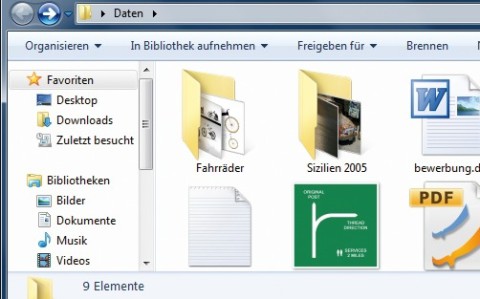
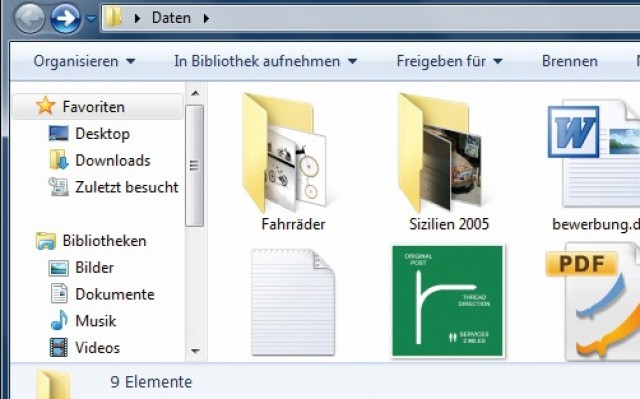
Symbolansicht, Listendarstellung oder Inhaltsübersicht — unter Windows 7 ändert der Windows-Explorer die Ansichtseinstellungen scheinbar wahllos bei jedem Ordnerwechsel. So bringen Sie ihn zur Räson.
Der Dateimanager von Windows 7 hat ein Manko: Jedes Verzeichnis sieht anders aus. Mal sind’s große Symbole, mal ist es eine detaillierte Übersicht, und ab und zu werden die Inhalte als Kacheln dargestellt. Windows 7 ändert auch dann scheinbar wahllos die Darstellungsart, wenn man für alle Ordner die Detailansicht als Vorgabe wählt.
Die Ursache: Windows 7 kennt mehrere Ordnertypen, etwa einen Typ für allgemeine Elemente, Bilder oder Musik. Je nachdem, welche Dateien in einem Ordner zusammengefasst sind, wählt Windows 7 einen vermeintlich passenden Ordnertyp aus.
Für jeden Ordnertyp ist eine Standardansicht definiert. Bei Bildern ist dies die Ansicht „Große Symbole“. Wechselt man nun von einem Ordner mit Dokumenten in einen Unterordner mit Bildern, wechselt der Windows-Explorer von der Detailansicht zur Symbolansicht.
Sobald man die Ansicht wieder anpasst, speichert sie der Windows-Explorer als individuelle Ansicht für diesen Ordner. Fortan wird der Ordner immer in dieser Ansicht dargestellt. Ob man über die Optionen des Windows-Explorers festgelegt hat, dass alle Ordner mit der Detailansicht dargestellt werden sollen, ignoriert Windows 7 dann.
Die folgenden vier Schritte stellen für alle Ordner ein für alle Mal eine von Ihnen gewählte Ansicht ein.
2. Teil: „Ordneransicht zurücksetzen“
Ordneransicht zurücksetzen
Setzen Sie zunächst die Ordneransicht für alle Verzeichnisse zurück. Dazu löschen Sie in der Registry mehrere Zweige.
Damit der Windows-Explorer für alle Ordner eine einheitliche Darstellung verwendet, müssen Sie in der Registrierungsdatenbank die individuellen Ordnereinstellungen löschen.
Schließen Sie alle geöffneten Fenster des Windows-Explorers. Starten Sie dann den Registrierungs-Editor, indem Sie [Windows R] drücken, regedit eingeben und auf „OK“ klicken. Bestätigen Sie die Benutzerkontensteuerung mit einem Klick auf „Ja“. Öffnen Sie den Zweig „HKEY_CURRENT_USER\Software\Microsoft\Windows\Shell“.
Klicken Sie den Unterschlüssel „BagMRU“ mit der rechten Maustaste an, wählen Sie aus dem Kontextmenü „Löschen, Ja“. Löschen Sie auf diese Weise auch den Schlüssel „Bags“. Wechseln Sie anschließend zum Zweig „HKEY_CURRENT_USER\Soft ware\Classes\Local Settings\Software\Microsoft\Windows\Shell“. Klicken Sie links den Unterschlüssel „BagMRU“ mit der rechten Maustaste an und wählen Sie „Löschen, Ja“. Wiederholen Sie dies für „Bags“. Starten Sie den PC neu.
3. Teil: „Ordnertyp vereinheitlichen“
Ordnertyp vereinheitlichen
Legen Sie für alle Ordner der Ordnertyp „Allgemeine Elemente“ fest.
Vereinheitlichen Sie die Ordneransicht, indem Sie den Typ „Allgemeine Elemente“ für alle Ordner festlegen. Dann versucht Windows nicht mehr, die vermeintlich ideale Ansicht für den Inhalt eines Ordners zu erraten.
Starten Sie den Registrierungs-Editor. Drücken Sie dazu [Windows R], geben Sie regedit ein und klicken Sie auf „OK, Ja“. Wählen Sie links den Zweig „HKEY_CURRENT_USER\Software\Classes\Local Settings\Software\Microsoft\Windows\Shell\Bags“ aus. Klicken Sie auf „Bearbeiten, Neu, Schlüssel“. Geben Sie als Namen für den neuen Schlüssel AllFolders ein und drücken Sie die Eingabetaste. Wählen Sie „AllFolders“ aus und legen Sie über „Bearbeiten, Neu, Schlüssel“ einen weiteren Unterschlüssel an. Geben Sie als Bezeichnung diesmal Shell ein. Drücken Sie die Eingabetaste. Wählen Sie „Shell“ aus.
Legen Sie einen neuen Eintrag an, indem Sie auf „Bearbeiten, Neu, Zeichenfolge“ klicken. Als Namen für den Eintrag geben Sie FolderType ein und drücken die Eingabetaste. Klicken Sie „FolderType“ doppelt an. Geben Sie in das Feld „Wert“ NotSpecified ein und klicken Sie auf „OK“. Starten Sie den Rechner neu.
4. Teil: „Ordneransicht einstellen“
Ordneransicht einstellen
Legen Sie im Windows-Explorer die Ansicht fest, die für alle Ordner verwendet werden soll.
Legen Sie zunächst die Ansicht für einen einzelnen Ordner fest. Verwenden Sie dazu den Ordner „C:\Benutzer“. Übernehmen Sie diese Ansicht danach für alle anderen Ordner. Rufen Sie den Windows-Explorer mit [Windows E] auf. Klicken Sie doppelt auf die Systempartition, in der Regel ist das Laufwerk „C:“. Klicken Sie das Verzeichnis „Benutzer“ mit der rechten Maustaste an und wählen Sie aus dem Kontextmenü „Eigenschaften“.
Wechseln Sie auf die Registerkarte „Anpassen“. Bei „Ordnertyp“ wählen Sie aus der Liste „Allgemeine Elemente“ aus und klicken auf „OK“. Öffnen Sie per Doppelklick das Verzeichnis „Benutzer“.
Drücken Sie im Windows-Explorer [Alt A]. Der Menüpunkt „Ansicht“ öffnet sich. Legen Sie die gewünschte Ordneransicht fest, etwa „Details“, „Sortieren nach, Name“ und „Sortieren nach, Aufsteigend“. Außerdem lassen sich in der Ansicht „Details“ weitere Spalten einblenden. Drücken Sie [Alt A] und wählen Sie den Punkt „Details auswählen…“. Die Spalte „Attribute“ etwa gibt an, ob eine
Datei schreibgeschützt ist. In „Zuletzt gedruckt“ steht, wann das Dokument das letzte Mal gedruckt wurde. Drücken Sie [Alt X] und wählen Sie „Ordneroptionen…“. Wechseln Sie zum Register „Ansicht“. Klicken Sie auf „Für Ordner übernehmen“ und bestätigen Sie mit „Ja“. Damit werden die Ansichtseinstellungen allen anderen Ordnern Ihres Rechners zugewiesen.
5. Teil: „So geht's: Bibliotheken-Ansicht konfigurieren“
So geht's: Bibliotheken-Ansicht konfigurieren
Bibliotheken sind keine Verzeichnisse. Daher muss die Wunschansicht für jede Bibliothek einzeln ausgewählt werden.
Starten Sie den Windows-Explorer mit [Windows E]. Links in der Navigationsleiste werden unter „Bibliotheken“ die verfügbaren Bibliotheken angezeigt, etwa „Bilder“, „Dokumente“, „Musik“ und „Videos“.
Klicken Sie eine der Bibliotheken mit der rechten Maustaste an und wählen Sie aus dem Kontextmenü „Eigenschaften“ aus. Ein Dialogfenster öffnet sich. Wählen Sie unter „Diese Bibliothek optimieren für“ die Option „Allgemeine Elemente“ aus und klicken Sie auf „OK“.
Wiederholen Sie diese Schritte für alle verfügbaren Bibliotheken.
Zu viel der Ordnung
macOS 14: Schreibtisch beruhigen
Mit macOS 14 ‹Sonoma› wird automatisch eine Ordnungsfunktion aktiviert, die in den Wahnsinn führen kann. So wird sie abgeschaltet.
>>
WWDC 24
Apple Worldwide Developers Conference ab 10. Juni 2024
Apple informiert, dass die Worldwide Developers Conference (WWDC) vom 10. bis 14. Juni 2024 online stattfindet. Für Entwickler und Studierende wird es am Eröffnungstag die Möglichkeit geben, persönlich bei einer speziellen Veranstaltung im Apple Park mit dabei zu sein.
>>
Wisej
.NET Server als kostenlose Express Edition
Das Web-Framework Wisej.NET führt ab dem 1. Mai 2024 ein neues Lizenzmodell ein: Mit Wisej.NET Server Express wird dann eine neue kostenlose Einstiegsversion angeboten.
>>
Microsoft
Windows - RSA-Schlüssel müssen 2048 Bit lang sein
Microsoft hat angekündigt, dass RSA-Schlüssel, die kürzer als 2048 Bit sind, in Windows Transport Layer Security (TLS) bald auslaufen, um die Sicherheit zu erhöhen.
>>