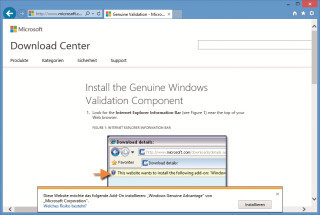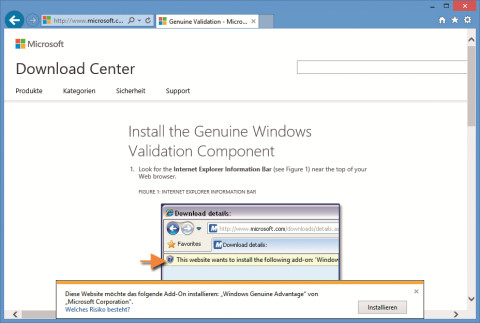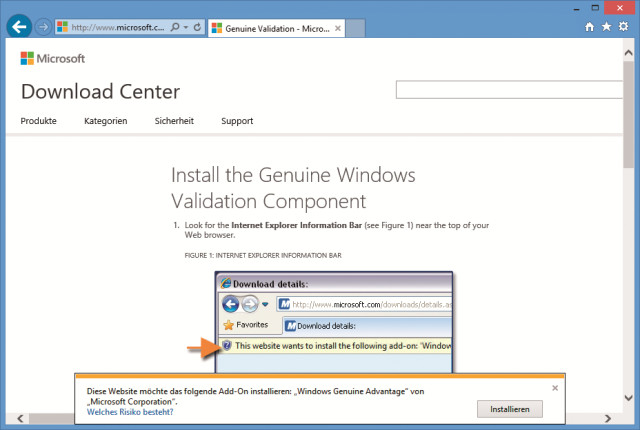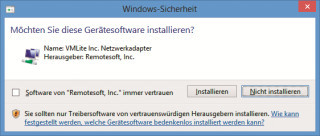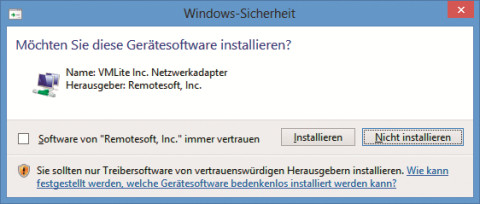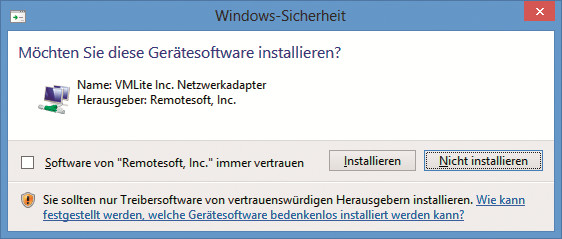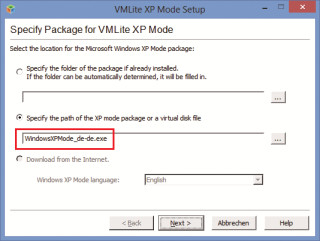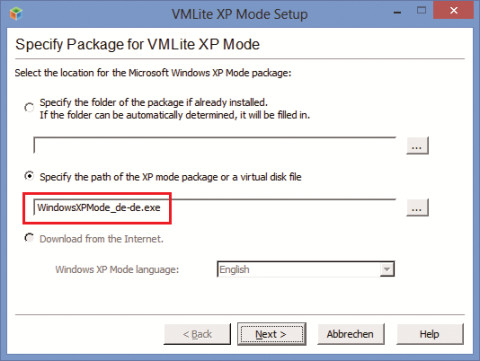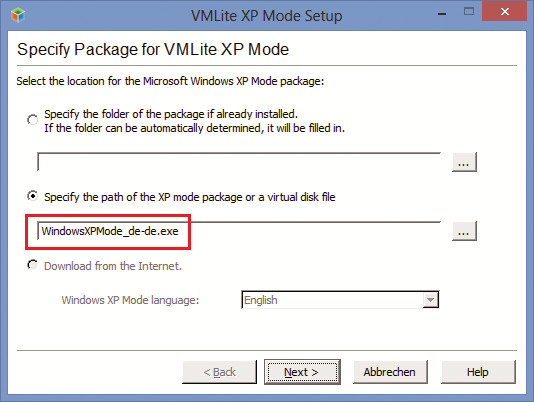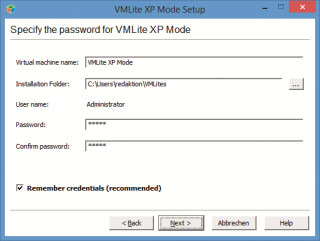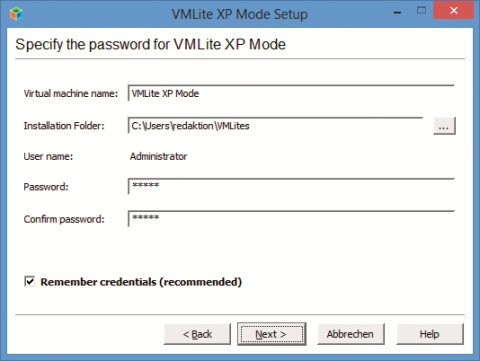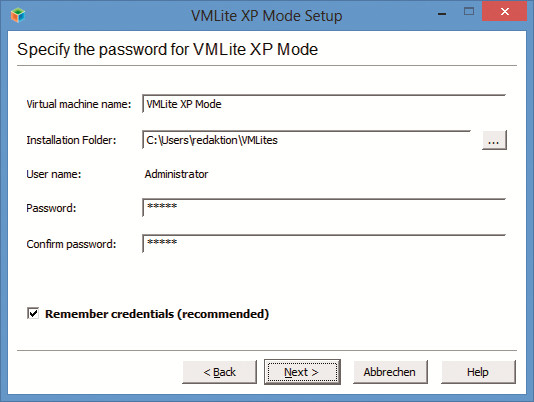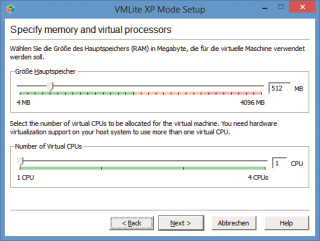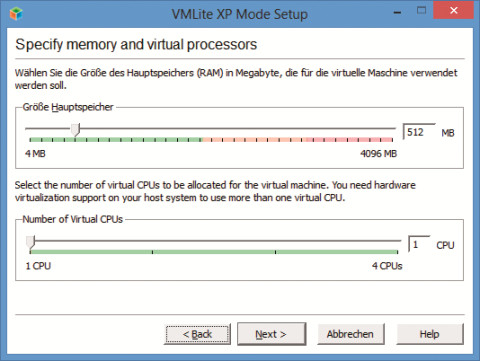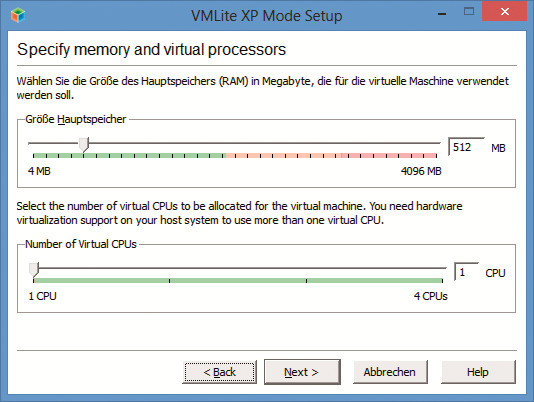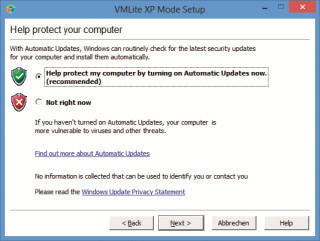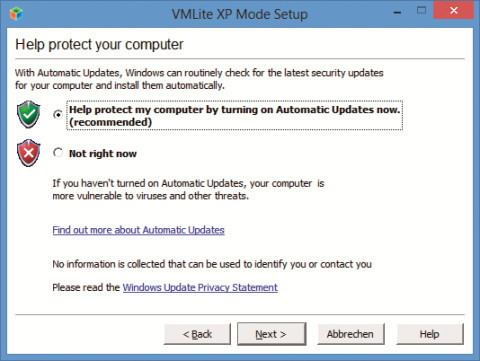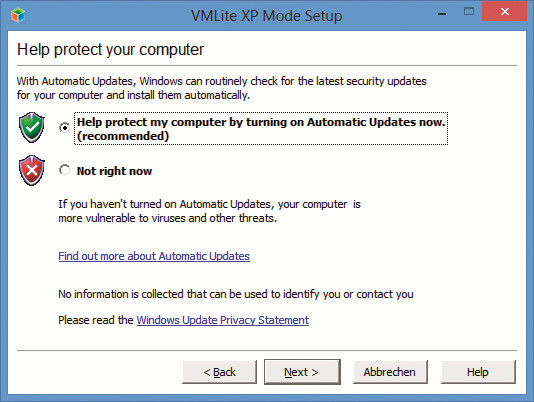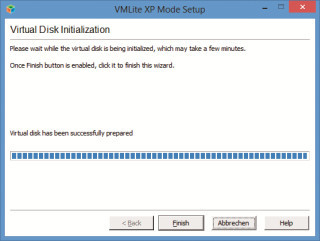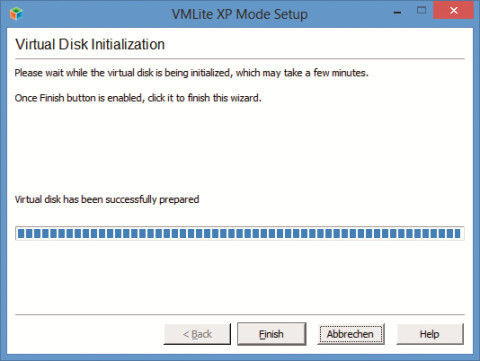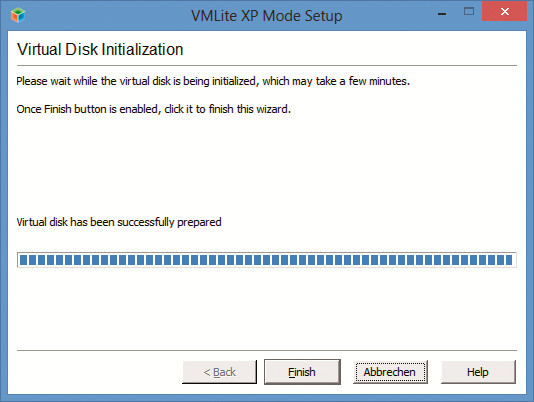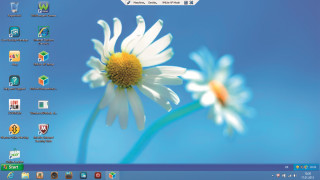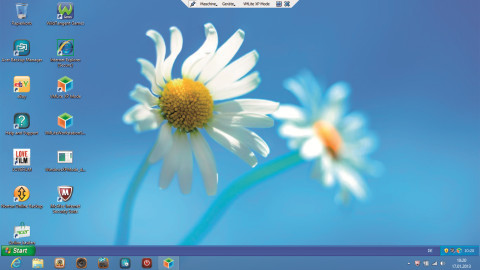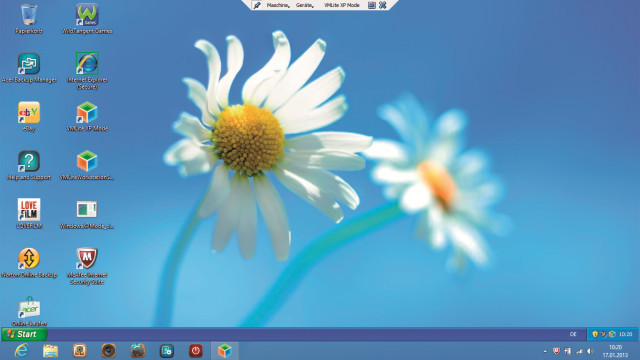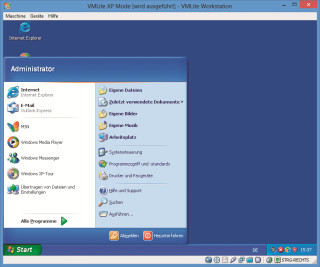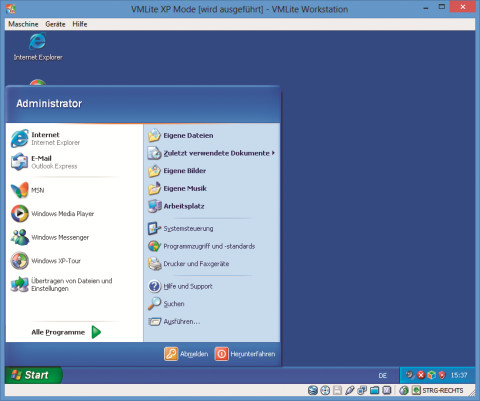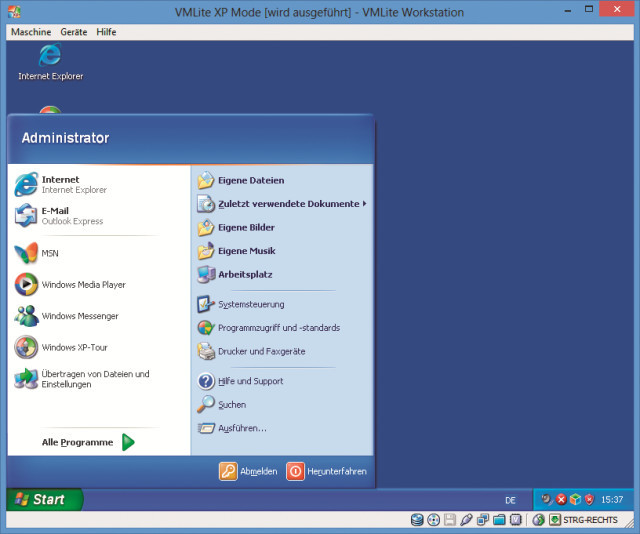29.07.2013
XP-Tools weiter nutzen
1. Teil: „XP-Modus für Windows 8“
XP-Modus für Windows 8
Autor: Mark Lubkowitz



Manch wichtiges Programm funktioniert nur unter Windows XP, etwa der Treiber für einen älteren Scanner. Der XP-Modus bringt solche Programme auch unter Windows 8 zum Laufen.
Offiziell existiert der XP-Modus für Windows 8 nicht. Und Microsoft hat bislang auch nicht angekündigt, dass es ihn nachreichen will. Dennoch gibt es einen Weg: Man nimmt ganz einfach den XP-Modus, den Microsoft für Windows 7 anbietet, und nutzt ihn auch unter Windows 8. Dafür ist nicht einmal ein eigener Lizenzschlüssel nötig. Das Windows XP des XP-Modus ist also kostenlos.
Allerdings: Der XP-Modus für Windows 7 lässt sich unter Windows 8 zwar herunterladen, danach aber nicht installieren. Denn das XP-Modus-Paket prüft vor der Installation, ob die installierte Windows-Version eine gültige ist, und erkennt Windows 8 nicht als solche.
Die Lösung bringt ein nicht ganz kleines kostenloses Programm namens Vmlite. Es zerlegt das Installationspaket, entnimmt alle für den XP-Modus wichtigen Dateien und baut daraus den XP-Modus nach.
Die Besonderheit dabei: Vmlite verwendet auch die im Paket enthaltene Seriennummer. XP muss nach der Installation des XP-Modus nicht neu aktiviert werden. Nur eine Gültigkeitsprüfung muss man durchführen. Die fordert Windows XP nach einer gewissen Zeit automatisch. Sie wird vom XP-Modus tadellos bestanden. Ohne Vmlite geht es auch, Sie benötigen dann allerdings eine eigene gültige Seriennummer für Windows XP.
Denn der XP-Modus lässt sich zwar manuell mit einem Programm wie 7-Zip entpacken, die im Paket enthaltene Seriennummer und die Daten der Aktivierung lassen sich dann aber nicht übernehmen.
2. Teil: „XP-Modus herunterladen“
XP-Modus herunterladen
Der XP-Modus ist weder im installierten Windows 8 noch auf dessen Installations-DVD enthalten. Stattdessen müssen Sie das fast 500 MByte große Paket für den XP-Modus selbst herunterladen. Darin sind alle wichtigen Dateien enthalten.
Download mit Validierung
Der reguläre Weg zum XP-Modus führt über das Download-Portal von Microsoft. Starten Sie Ihren Webbrowser und rufen Sie die Seite http://download.microsoft.com auf. Geben Sie in das Suchfeld rechts oben xp mode ein und drücken Sie die Eingabetaste.
Klicken Sie in den Suchergebnissen auf den zweiten Treffer mit dem Titel „Windows XP Mode“, der groß mit „FREE“ gekennzeichnet ist. Wählen Sie unter „Quick details“ bei „Change language“ als Sprache „German“. Daraufhin wird die gesamte Seite in Deutsch dargestellt und ein deutschsprachiges Paket für den XP-Modus zum Download bereitgestellt. Klicken Sie bei „WindowsXPMode_de-de.exe“ auf „Weiter“.
Die Webseite möchte nun die Gültigkeit Ihrer Windows-Lizenz prüfen. Klicken Sie dazu im Meldungsfenster am unteren Rand auf „Installieren“. Die Gültigkeitsprüfung wird heruntergeladen und installiert. Bestätigen Sie die Nachfrage der Benutzerkontensteuerung mit einem Klick auf „Ja“. Warten Sie danach einen Augenblick.
Klicken Sie dann bei „WindowsXPMode_de-de.exe“ auf „Herunterladen“ und speichern Sie das Paket auf Ihrem Rechner. Der ebenfalls angebotene zweite Download enthält die N-Version von Windows XP, in der aber der Windows Media Player nicht enthalten ist.
Der Download nimmt je nach Geschwindigkeit Ihrer Internetverbindung eine Viertelstunde oder länger in Anspruch.
Download ohne Validierung
Falls die Gültigkeitsprüfung fehlschlägt, stehen verschiedene Anbieter parat, die einen direkten Link zum Download des XP-Modus bereitstellen, etwa Softonic unter http://windows-xp-mode.softonic.de.
Diese Anbieter leiten zum Download-Portal von Microsoft weiter, wo es unter der Adresse http://download.microsoft.com/download/C/9/8/C984738B-C8C4-4A59-B396-DD77606D7932/WindowsXPMode_de-de.exe den XP-Modus ohne vorherige Gültigkeitsprüfung zum Download gibt. Die Verfügbarkeit dieser Download-Variante kann sich allerdings täglich ändern.
3. Teil: „XP-Modus installieren“
XP-Modus installieren
Bevor Sie Vmlite installieren und nutzen können, müssen Sie gegebenenfalls zuerst Virtual Box deinstallieren.
Unverträglichkeit mit Virtual Box
Vmlite basiert fast vollständig auf Virtual Box. Das führt dazu, dass sich nicht beide Programme gleichzeitig nutzen lassen. Bevor Sie Vmlite installieren, müssen Sie deshalb zunächst Virtual Box deinstallieren.
Drücken Sie [Windows E] und klicken Sie in der Symbolleiste auf „Systemsteuerung öffnen“. Klicken Sie unter dem Punkt „Programme“ auf „Programm deinstallieren“. Suchen Sie den Eintrag „Oracle VM VirtualBox“, wählen Sie ihn aus und klicken Sie oben in der Menüleiste auf „Deinstallieren“. Folgen Sie den Deinstallationsanweisungen.
Starten Sie Windows 8 neu, indem Sie [Strg Alt Entf] drücken, unten rechts auf das Power-Symbol klicken und danach „Neu starten“ wählen.
XP-Modus ohne Vmlite
Wenn Sie nicht auf Virtual Box verzichten wollen, dann installieren Sie Windows XP ganz normal in einer virtuellen Maschine, ohne dafür Vmlite zu verwenden. Das hat gegenüber der Vmlite-Variante nur einen Nachteil: Sie benötigen eine gültige Seriennummer für Windows XP und müssen das System nach der Installation noch aktivieren.
Vmlite installieren
Laden Sie Vmlite herunter und und klicken Sie doppelt auf die Datei „VMLiteWorkstationSetup(...).exe“, um die Installation zu starten. Klicken Sie auf „Next“ und bestätigen Sie die Lizenzvereinbarung, indem Sie „I Agree“ wählen und wieder auf „Next“ klicken. Klicken Sie noch zwei weitere Male auf „Next“, um die Installation durchzuführen. Die Nachfrage der Benutzerkontensteuerung bestätigen Sie mit „Ja“.
Während der Installation erscheinen fünf Sicherheitsmeldungen wegen der Installation von Gerätesoftware. Dabei handelt es sich unter anderem um virtuelle Netzwerkkarten. Bestätigen Sie diese Nachfragen jeweils mit einem Klick auf „Installieren“.
Gehen Sie sicher, dass ein Häkchen bei „Start VMLite Workstation after installation“ gesetzt ist, und klicken Sie zum Abschluss auf die Schaltfläche „Close“. Vmlite ist damit installiert. Installieren Sie jetzt den XP-Modus.
XP-Modus auswählen
Vmlite versucht gleich im Anschluss, das Installationspaket für den offiziellen XP-Modus herunterzuladen. Das geht aber schief. Wählen Sie stattdessen das Paket aus, das Sie zuvor manuell heruntergeladen haben.
Aktivieren Sie dazu die Option „Specify the path of the XP mode package or a virtual disk file“. Klicken Sie dann rechts auf die Schaltfläche mit den drei Punkten. Wählen Sie die Datei „WindowsXPMode_de-de.exe“ aus. Klicken Sie auf „Öffnen“ und anschließend auf „Next“.
Das Installationspaket wird nun extrahiert. Das dauert bei über 400 MByte einen Moment. Sobald das Paket zu 100 Prozent entpackt ist, klicken Sie erneut auf „Next“. Setzen Sie ein Häkchen bei „I accept the license terms“. Bestätigen Sie wieder mit „Next“.
4. Teil: „XP-Modus konfigurieren“
XP-Modus konfigurieren
Kennwort festlegen
Im XP-Modus werden alle Programme als Benutzer „Administrator“ ausgeführt. Für dieses Benutzerkonto legen Sie nun ein Kennwort fest. Das brauchen Sie später zwarnicht einzugeben, Sie sollten es aber entweder einfach halten oder aufschreiben. Geben Sie im Zweifelsfall einfach admin in die Felder „Password“ und „Confirm password“ ein.
Das Häkchen bei „Remember credentials (recommended)“ sollte gesetzt sein, damit Sie nicht bei jedem Start des XP-Modus das Kennwort eingeben müssen. Klicken Sie auf „Next“.
Arbeitsspeicher und CPU-Kerne wählen
In der Voreinstellung schlägt Vmlite für die Größe des Hauptspeichers 512 MByte und die Verwendung einer einzelnen virtuellen CPU vor. Das reicht in den meisten Fällen vollkommen aus.
Falls Sie im XP-Modus aber leistungshungrige Programme ausführen möchten, etwa ein Bildbearbeitungsprogramm, dann darf es – abhängig von Ihren tatsächlich vorhandenen Systemressourcen – ruhig auch etwas mehr sein.
Mehr als die Hälfte des vorhandenen Arbeitsspeichers oder der vorhandenen CPUs sollten Sie aber nicht zuteilen.
Ziehen Sie die Regler dafür einfach nach rechts oder geben Sie einen exakten Wert in die Felder hinter der Leiste ein.
Bestätigen Sie Ihre Einstellungen mit einem Klick auf „Next“.
Sicherheits-Updates
Den wenigsten Aufwand mit der Pflege des Windows XP, das dem XP-Modus zugrunde liegt, haben Sie, wenn Sie die automatische Update-Funktion aktivieren.
Wählen Sie dazu die Option „Help protect my computer by turning on Automatic Updates now“.
Möchten Sie, dass der XP-Modus nicht automatisch aktualisiert wird, dann wählen Sie „Not right now“ aus. Die Aktualisierung des Systems müssen Sie dann manuell anstoßen.
Klicken Sie auf „Next“.
5. Teil: „XP-Modus-Erstkonfiguration
“
“
XP-Modus-Erstkonfiguration
Vmlite erstellt und initialisiert jetzt eine virtuelle Festplatte für den XP-Modus. Sobald dies geschehen ist, klicken Sie auf „Finish“.
Nach einem kurzen Moment des Nichtstuns wird der XP-Modus für den ersten Start konfiguriert. Das Konfigurieren kann ein paar Minuten dauern.
Sobald Sie den Desktop des im virtuellen PC installierten XP sehen, ist die Erstkonfiguration abgeschlossen.
Updates installieren
Das Windows XP des XP-Modus ist etwas veraltet. Seit der Zusammenstellung sind einige Updates und Patches erschienen. Aktualisieren Sie daher jetzt das System.
Klicken Sie dazu in der virtuellen Maschine auf „Start, Alle Programme, Windows Update“.
Starten Sie Windows XP am Ende mit „Jetzt neu starten“ neu.
Windows 8 neu starten
Schließen Sie das Fenster „VMLite XP Mode“ mit einem Klick auf das rote „X“. Starten Sie Windows 8 dann neu.
6. Teil: „XP-Modus verwenden“
XP-Modus verwenden
Der XP-Modus lässt sich wie jede andere virtuelle Maschine bedienen und verwenden.
XP-Modus starten
Das Installationsprogramm von Vmlite legt auf dem Desktop mehrere Verknüpfungen an, etwa „VMLite XP Mode“ und „Internet Explorer (Secure)“. Den XP-Modus starten Sie, indem Sie doppelt auf „VMLite XP Mode“ klicken. Die virtuelle Maschine wird geladen und der Desktop des darin installierten XP wird angezeigt.
Auch über die Kacheloberfläche lässt sich der XP-Modus aufrufen. Drücken Sie [Windows] und wählen Sie dann „VMLite XP Mode“.
XP-Modus beenden
Wenn Sie den XP-Modus beenden möchten, dann klicken Sie dazu einfach auf das rote „X“ des Programmfensters der virtuellen Maschine. Der aktuelle Zustand des XP-Modus wird dann gespeichert und beim nächsten Start der virtuellen Maschine wieder geladen.
Wenn Sie den XP-Modus im Nahtlos-Modus betreiben, dann sehen Sie kein Programmfenster der virtuellen Maschine. Stattdessen hängt am oberen Bildrand mittig eine Leiste. Klicken Sie dort auf „X“, um den XP-Modus zu speichern und zu beenden.Nahtlos-Modus ein- und ausschalten.
Im Nahtlos-Modus verschwinden der Fensterrand und der Desktop der virtuellen Maschine. Zu sehen sind nur noch die Taskleiste von Windows XP am unteren Bildrand und die im XP-Modus ausgeführten Programme. Wenn Sie den Desktop des XP-Modus sehen, dann aktivieren Sie den Nahtlos-Modus, indem Sie die rechte [Strg]-Taste und [L] drücken. Daraufhin verschwindet der Desktop.
Bewegen Sie die Maus ganz nach oben in die Mitte des Bildrands. Eine kleine Leiste kommt zum Vorschein. Klicken Sie dort auf das Pinn-Nadel-Symbol, damit diese Leiste sichtbar bleibt. Den Nahtlos-Modus des virtuellen XPs verlassen Sie, indem Sie erneut die rechte [Strg]-Taste und [L] drücken.
Programme starten
Eines der wenigen Programme, die Sie direkt vom Desktop von Windows 8 starten können, ist der Internet Explorer. Alle anderen Programme, die im Startmenü des XP-Modus hinterlegt sind, fügt Vmlite als Verknüpfung zur Kacheloberfläche hinzu.
Drücken Sie [Windows] und scrollen Sie ein wenig nach rechts. Hier sind nun mehrere Dutzend neue Programmverknüpfungen zu sehen. Ein Klick darauf startet die virtuelle Maschine und darin das Programm. Verknüpfungen, die Sie dort nicht haben möchten, löschen Sie folgendermaßen: Klicken Sie alle Kacheln, die Sie nicht wollen, mit der rechten Maustaste an. Es erscheint ein grüner Rahmen mit einem Häkchen um diese Kacheln. Klicken Sie danach unten links auf „Von ,Start’ lösen“.
Weitere Informationen zu Vmlite erhalten Sie englischsprachigen Vmlite-Forum.
Wisej
.NET Server als kostenlose Express Edition
Das Web-Framework Wisej.NET führt ab dem 1. Mai 2024 ein neues Lizenzmodell ein: Mit Wisej.NET Server Express wird dann eine neue kostenlose Einstiegsversion angeboten.
>>
Microsoft
Windows - RSA-Schlüssel müssen 2048 Bit lang sein
Microsoft hat angekündigt, dass RSA-Schlüssel, die kürzer als 2048 Bit sind, in Windows Transport Layer Security (TLS) bald auslaufen, um die Sicherheit zu erhöhen.
>>
Microsoft
WinForms Designer: Alternative für für 32-Bit .NET Framework Projekte
Für Windows-Forms-Entwickler, die Legacy-Komponenten haben, welche auf 32-Bit Design-Time-Unterstützung angewiesen sind, zeigt Shyam Gupta, Senior Software Engineer Windows Forms bei Microsoft eine Alternative auf.
>>
Martin Henke
Editor für Ordner-Metadaten in C#
Da Microsoft keine Benutzeroberfläche für das Bearbeiten von Ordner-Metadaten bereitstellt, hat Entwickler Martin Henke einen Editor dafür geschrieben.
>>