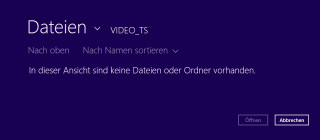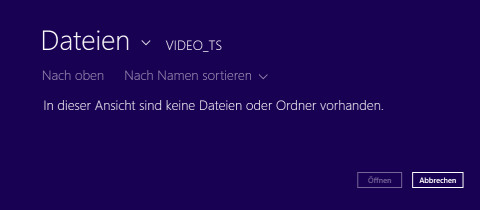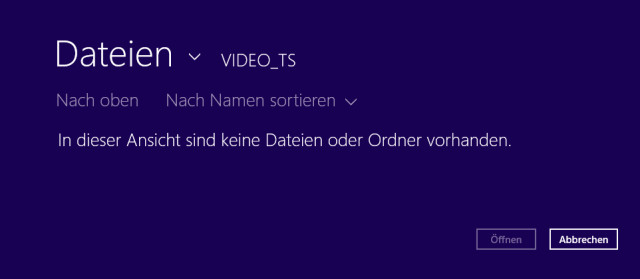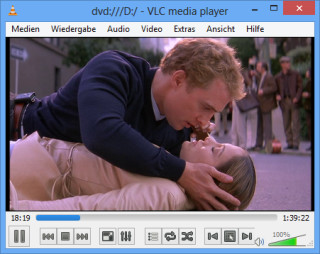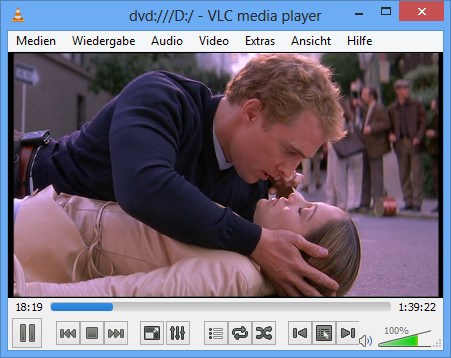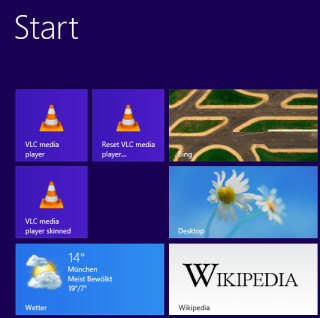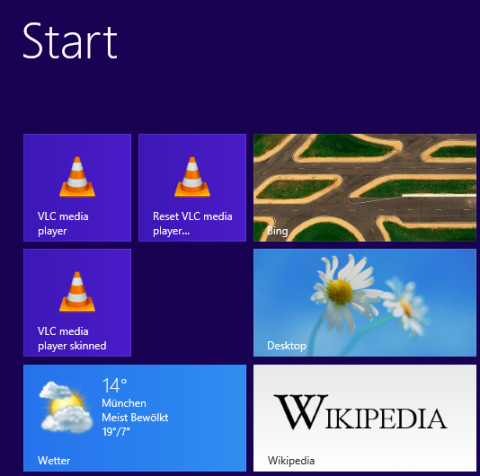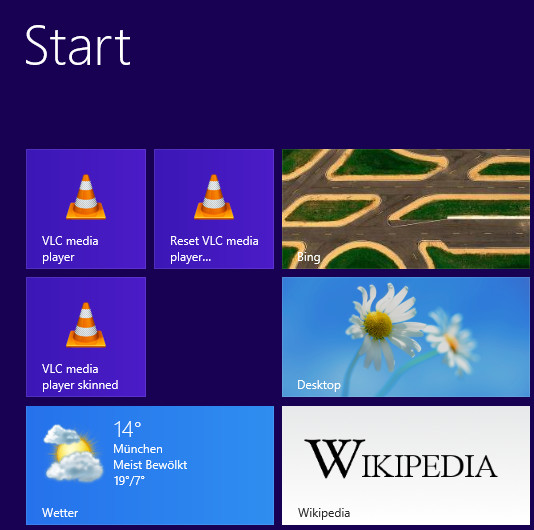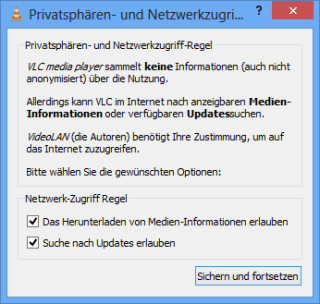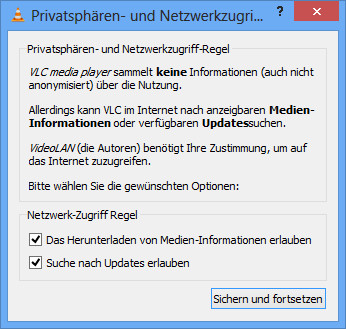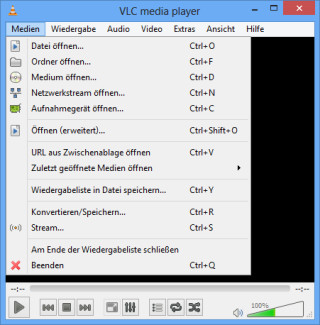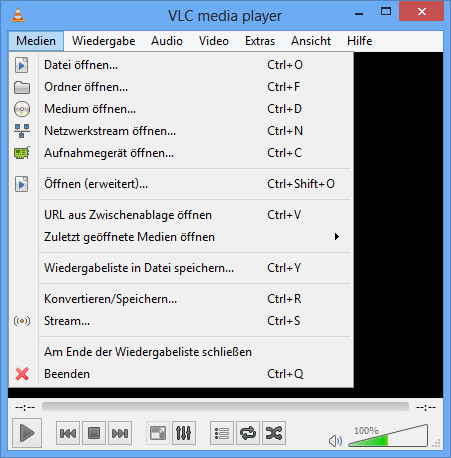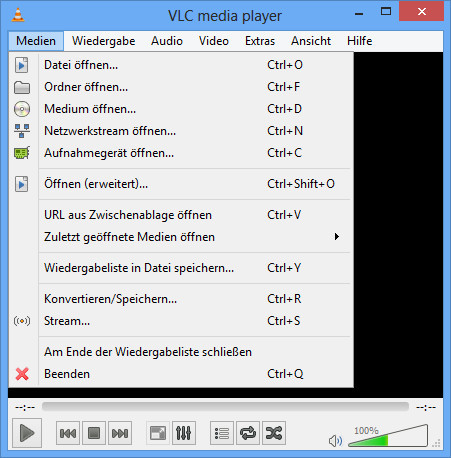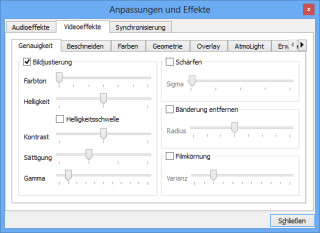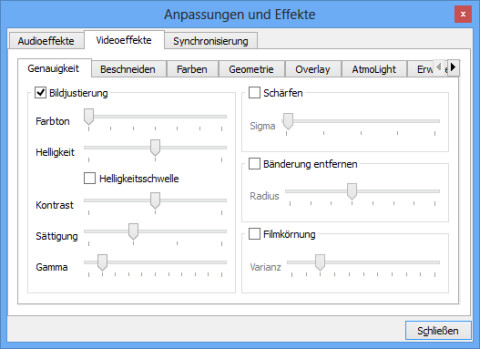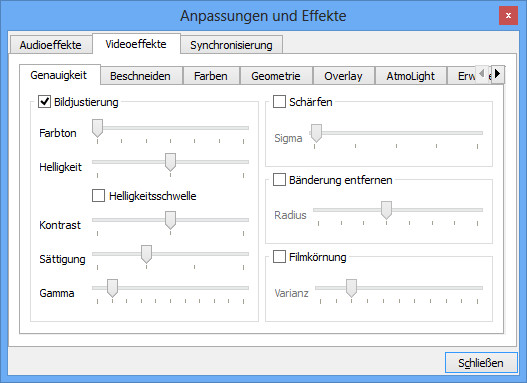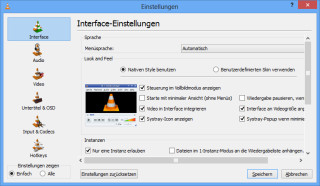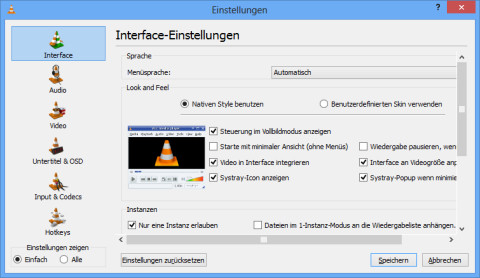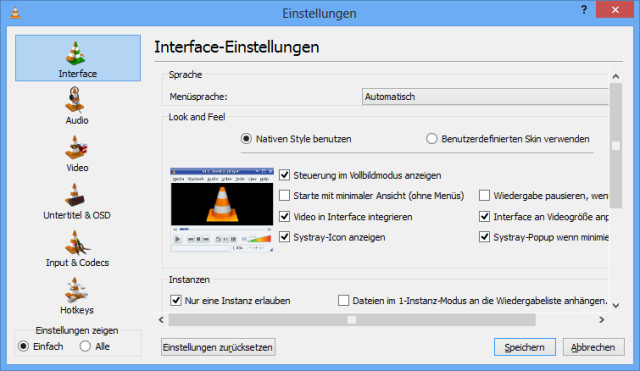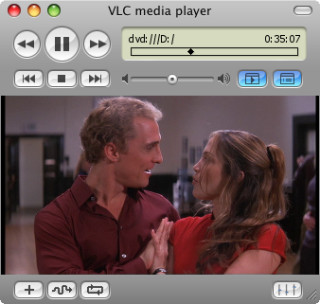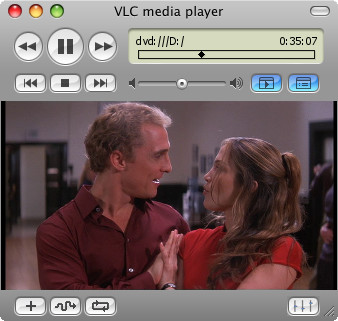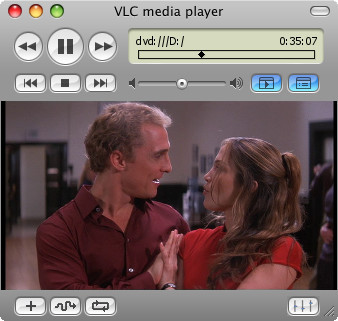12.02.2013
Codecs
1. Teil: „Windows 8 zeigt keine Filme“
Windows 8 zeigt keine Filme
Autor: Konstantin Pfliegl
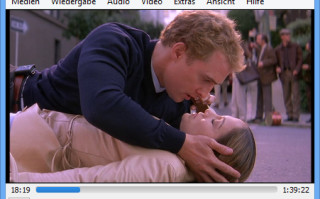
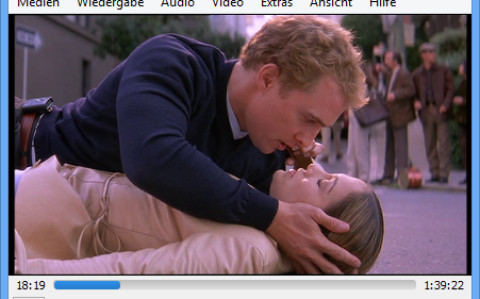
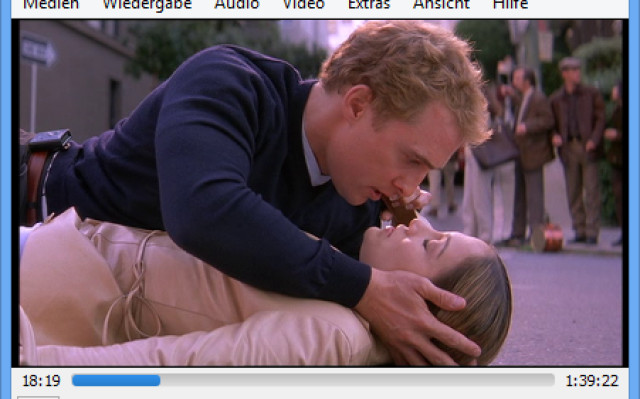
Microsoft bringt im Jahr 2012 ein Betriebssystem auf den Markt, das nicht einmal Filme abspielen kann. Das glauben Sie nicht? Dann lesen Sie diesen Artikel.
Wenn Sie nach der Installation von Windows 8 eine DVD abspielen möchten, dann werden Sie merken, dass das System mit der DVD nichts anfangen kann. Nach dem Einlegen der Scheibe passiert nichts.
Zwar ist der Windows Media Player auch in Windows 8 dabei, er unterstützt aber nur wenige Audio- und Videoformate. Wichtige Formate wie Ogg Vorbis für Musik oder Spielfilme auf DVDs werden nicht unterstützt. Im Gegensatz zum Vorgänger Windows 7 fehlt Windows 8 das integrierte Windows Media Center, das auch Film-DVDs abspielt.
Der Artikel erklärt, weshalb Windows 8 keine Filme abspielt und woran das liegt. Zudem zeigen wir, wie Sie dennoch unter Windows 8 ohne zusätzliche Kosten alle wichtigen Musik- und Filmdateien abspielen.
2. Teil: „Wichtige Fragen“
Wichtige Fragen
Dieser Abschnitt beantwortet die wichtigsten Fragen zum Abspielen von Musik und Videos in Windows 8.
Warum spielt Windows 8 keine Filme ab?
Dafür fehlen dem Betriebssystem die Codecs. Codecs bemerken Sie meist erst, wenn sie fehlen. Denn ohne sie lassen sich Musik und Filme nicht abspielen.
Codec ist die Kurzform der beiden englischen Begriffe Coder und Decoder – Kodierer und Dekodierer. Damit sind Verfahren gemeint, bei denen Daten zuerst komprimiert (kodiert) und beim Abspielen dekomprimiert (dekodiert) werden.
Der Codec kennt den Aufbau eines Audio- und Videoformats in allen Einzelheiten. Er weiß, wie die Daten komprimiert sind, wie sie sich wiederherstellen lassen und an welcher Stelle der Datei bestimmte Informationen gespeichert sind. Auf diese Weise ermittelt der Codec beispielsweise die Abspieldauer eines Videos.
Eine Software wie der Windows Media Player reicht nicht?
Nein. Wenn Abspielprogramme wie der Windows Media Player ein Video wiedergeben, suchen sie aus einer Liste den zum Video passenden Codec heraus.
Das Abspielprogramm weist dann den Codec an, das Video abzuspielen. Das Abspielprogramm selbst legt nur die Details zum Abspielen fest, etwa die Größe des Videofensters. Der Vorteil dabei: Solange der zum Videoformat passende Codec installiert ist, lässt sich ein beliebiges Abspielprogramm nutzen.
Warum liefert Microsoft die Codecs nicht mit?
Aus Kostengründen. Jeder Hersteller eines Software oder Hardware-DVD-Players muss Lizenzgebühren für durch Patente geschützte Softwarekomponenten wie Codecs zahlen. Dazu gehört zum Beispiel der MPEG-2-Decoder, der Film-DVDs abspielt. Für diesen Codec fallen laut Microsoft pro verkaufter Windows-Lizenz Kosten in Höhe von 2 Dollar an.
Diese Kosten würden bei jeder ausgelieferten Lizenz von Windows 8 anfallen – unabhängig davon, ob auf einem Computer jemals ein DVD-Film abgespielt wird.
3. Teil: „Welche Dateien spielt Windows 8 ab?“
Welche Dateien spielt Windows 8 ab?
Windows 8 enthält in allen Versionen des Betriebssystems unter anderem Codecs zum Abspielen von Musikdateien in den Formaten AAC, WMA, MP3 und WAV. Videos lassen sich in Windows 8 ohne zusätzliche Codecs in den Formaten AVI, MPEG und WMV wiedergeben.
Zum Abspielen aller anderen Musik und Videoformate benötigen Sie weitere Codecs.
Wie sieht es aus, wenn ich von Windows 7 mit Codecs auf Windows 8 umsteige?
Selbst wenn Sie bei dem Upgrade alle Einstellungen und Dateien übernehmen, fehlen in Windows 8 die Codecs. Aus Lizenzgründen lassen sich in Windows 7 installierte Codecs nicht in Windows 8 übernehmen.
Und wie spiele ich in Windows 8 Filme ab?
Vielen Komplett-PCs und einzeln erhältlichen DVD- und Blu-ray-Laufwerken liegt eine Abspielsoftware bei.
Alternativ bietet Microsoft Anwendern von Windows 8 Pro das Windows 8 Media Center Pack als kostenpflichtigen Download an. Der Preis liegt bei 10 Euro.
Alternativ installieren Sie auf Ihrem Windows 8 ein sogenanntes Codec-Pack. Dabei handelt es sich um eine Sammlung von Codecs für nahezu alle Musik- und Videoformate. Ein Beispiel für ein solches Codec-Pack ist das kostenlose Windows 8 Codecs 1.18.
Deutlich einfacher ist es allerdings, wenn Sie das kostenlose Abspielprogramm VLC Media Player 2.0 installieren. Die Anwendung ist nicht nur schlank und leicht zu bedienen, sondern bringt bereits Codecs für alle wichtigen Abspielformate mit. Eine Übersicht der unterstützten Formate finden Sie unter hier.
Wie Sie den VLC Media Player nutzen, lesen Sie auf den nächsten Seiten.
Wieso bringt der kostenlose VLC Media Player Codecs mit?
Die VLC-Entwickler scheren sich nicht um die Softwarelizenzen. Der Grund: Es handelt sich um ein französisches Unternehmen und in Frankreich werden Patente auf Software nicht anerkannt. Deshalb würden, so die Entwickler, die Lizenzkosten für den VLC Media Player nicht gelten.
4. Teil: „VLC Media Player 2.0“
VLC Media Player 2.0
Der VLC Media Player 2.0 spielt so ziemlich jedes Musik- und Filmformat ab. Die benötigten Codecs bringt das Abspielprogramm bereits mit.
Übrigens: Es gibt vom VLC Media Player auch eine Version für 64-Bit-Betriebssysteme. Die ist jedoch noch experimentell. Die 32-Bit-Version funktioniert auch auf 64-Bit-Rechnern problemlos.
Installation
Installieren Sie das Abspielprogramm, indem Sie die Setup-Datei auf Ihren Rechner laden und mit einem Doppelklick ausführen. Bestätigen Sie die Nachfrage der Benutzerkontensteuerung mit „Ja“. Übernehmen Sie als Sprache „Deutsch“ und folgen Sie den Anweisungen des Installationsassistenten.
Im Fenster „Komponenten auswählen“ wählen Sie den Installationstyp „Empfohlen“. Damit wird die Abspielsoftware auf Ihrem PC die Standardanwendung zur Wiedergabe von Musik und Videos. Meist überflüssige Komponenten wie ein ActiveX-Plug-in landen nicht auf Ihrer Festplatte.
Starten Sie den VLC Media Player mit einem Klick auf die neue Kachel „VLC media player“. Beim ersten Start erscheint das Fenster „Privatsphären- und Netzwerkzugriff-Regel“. Die Nachfrage, ob die Software zum Beispiel automatisch nach Updates sucht, lässt sich mit „Sichern und fortsetzen“ übernehmen.
5. Teil: „Musik und Filme abspielen“
Musik und Filme abspielen
Um eine Audiodatei oder ein Video abzuspielen, wählen Sie im VLC Media Player „Medien, Datei öffnen…“. Eine komplette Film-DVD spielen Sie ab, indem Sie „Medien, Medium öffnen…“ wählen.
Bei vielen Dateien reicht übrigens auch ein Doppelklick auf die Datei im Windows-Explorer.
6. Teil: „Wichtige Einstellungen“
Wichtige Einstellungen
Mit diesen Einstellungen verbessern Sie zum Beispiel die Darstellungsqualität eines Videos oder Sie passen das Aussehen des Abspielprogramms an.
Bildqualität verbessern: Drücken Sie im VLC Media Player [Strg E]. Es öffnet sich das Fenster „Anpassungen und Effekte“. Wechseln Sie auf die Registerkarte „Videoeffekte, Genauigkeit“ und aktivieren Sie „Bildjustierung“. Über die Schieberegler passen Sie Bildeinstellungen wie die Helligkeit an.
VLC nur einmal starten: Ein Doppelklick auf eine Mediendatei im Windows-Explorer oder das Einlegen einer Film-DVD startet oft mehrere Instanzen des VLC Media Players. Um dies zu ändern, drücken Sie in VLC [Strg P]. Aktivieren Sie unter „Interface“ die Einstellung „Nur eine Instanz erlauben“.
Untertitel einblenden: Viele Film-DVDs integrieren Untertitel. Diese blenden Sie ein, indem Sie im Hauptfenster „Video, Untertitelspur“ wählen und auf einen Untertitel klicken.
7. Teil: „Skins installieren“
Skins installieren
Das Aussehen des VLC Media Players passen Sie beliebig an. Dazu lässt sich das Tool mit sogenannten Skins verändern. Einen solchen Skin bringt der Player bereits mit. Wenn Sie ihn über die Kachel „VLC media player skinned“ starten, zeigt er sich in einem moderneren Design.
Weitere Skins finden Sie hier. Installieren Sie einen Skin, indem Sie die VLT-Datei unter „C:\Programme (x86)\VideoLAN\VLC\skins“ speichern.
Aktivieren Sie den Skin, indem Sie im Player [Strg P] drücken. Aktivieren Sie unter „Einstellungen zeigen“ die Funktion „Alle“ und wechseln Sie zu „Interface, Hauptinterfaces, Skins“. Klicken Sie auf „Durchsuchen…“ und wählen Sie unter „C:\Programme (x86)\VideoLAN\VLC\skins“ den zuvor geladenen Skin. Wechseln Sie nun noch zu „Interface, Hauptinterfaces“ und wählen Sie unter „Interface-Modul“ im Auswahlmenü „Skinbare Interfaces“. Bestätigen Sie mit „Speichern“ und starten Sie den VLC Media Player neu.
Zu viel der Ordnung
macOS 14: Schreibtisch beruhigen
Mit macOS 14 ‹Sonoma› wird automatisch eine Ordnungsfunktion aktiviert, die in den Wahnsinn führen kann. So wird sie abgeschaltet.
>>
WWDC 24
Apple Worldwide Developers Conference ab 10. Juni 2024
Apple informiert, dass die Worldwide Developers Conference (WWDC) vom 10. bis 14. Juni 2024 online stattfindet. Für Entwickler und Studierende wird es am Eröffnungstag die Möglichkeit geben, persönlich bei einer speziellen Veranstaltung im Apple Park mit dabei zu sein.
>>
Wisej
.NET Server als kostenlose Express Edition
Das Web-Framework Wisej.NET führt ab dem 1. Mai 2024 ein neues Lizenzmodell ein: Mit Wisej.NET Server Express wird dann eine neue kostenlose Einstiegsversion angeboten.
>>
Microsoft
Windows - RSA-Schlüssel müssen 2048 Bit lang sein
Microsoft hat angekündigt, dass RSA-Schlüssel, die kürzer als 2048 Bit sind, in Windows Transport Layer Security (TLS) bald auslaufen, um die Sicherheit zu erhöhen.
>>