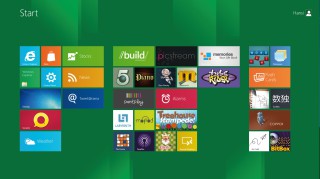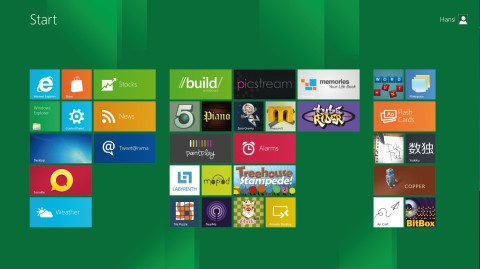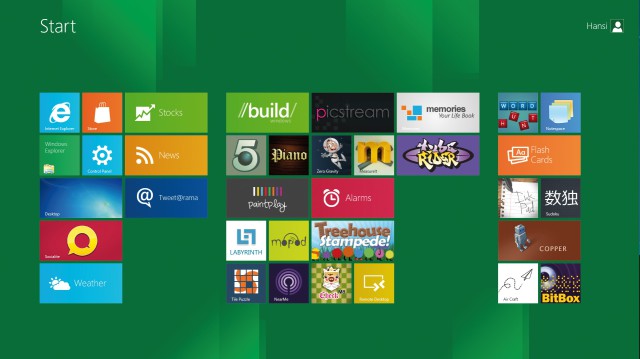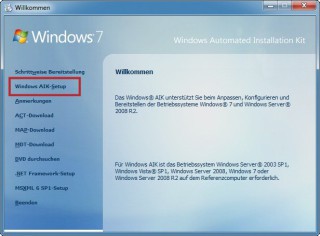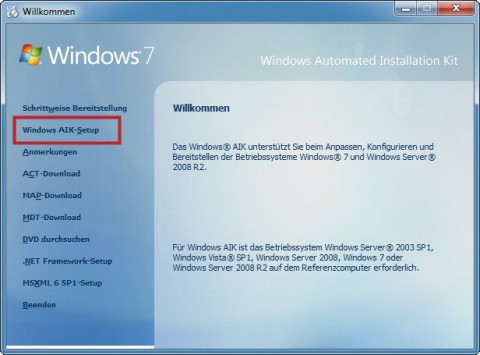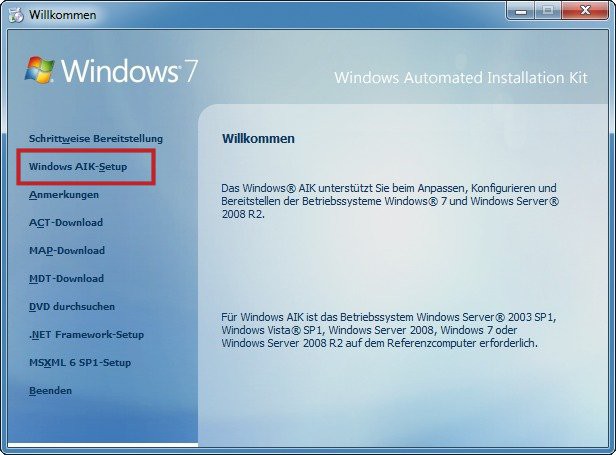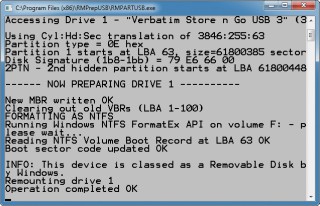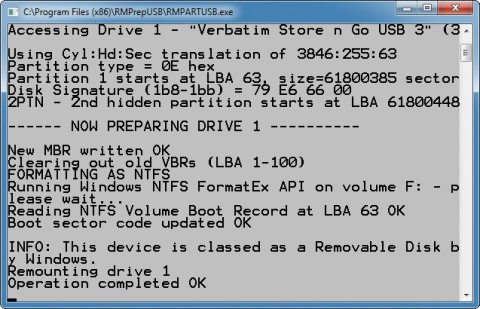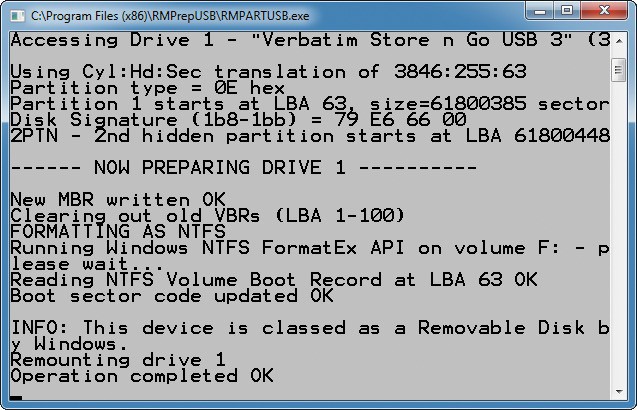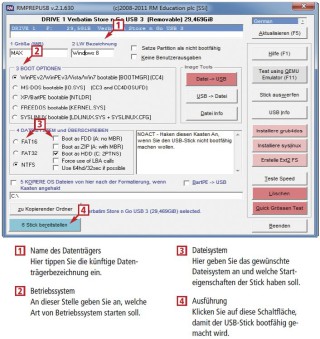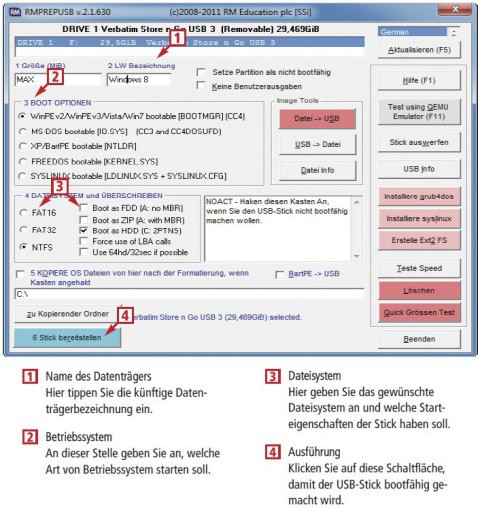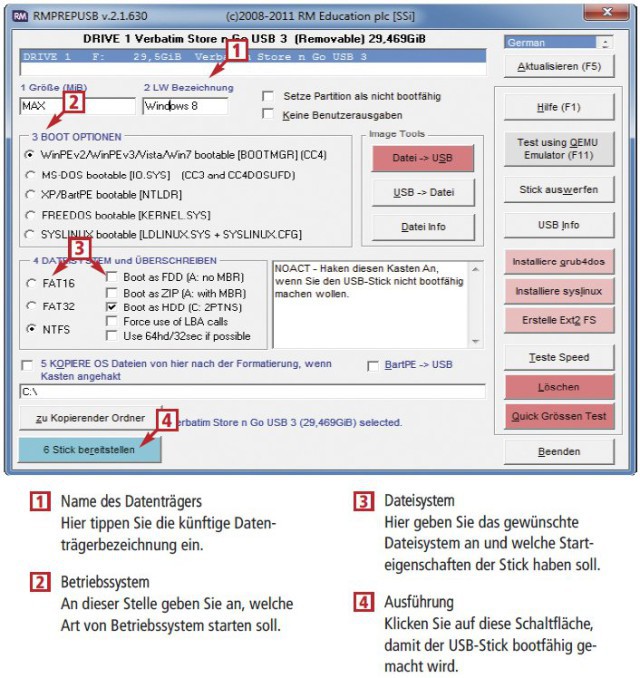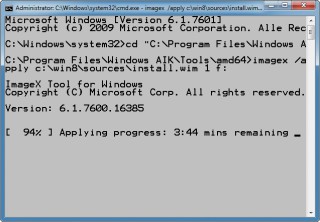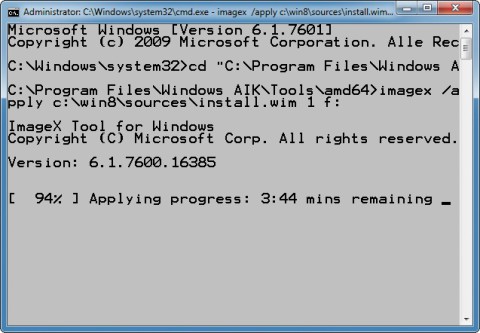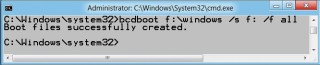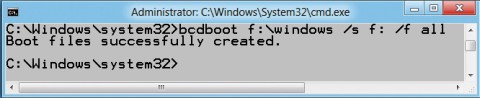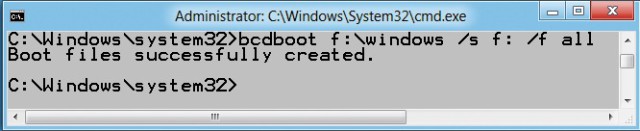16.03.2012
USB-Stick
1. Teil: „Windows 8 auf dem USB-Stick installieren“
Windows 8 auf dem USB-Stick installieren
Autor: Oliver Ehm



Die Vorabversion von Windows 8 lässt sich auf dem USB-Stick installieren. Das portable Windows 8 hat den vollen Funktionsumfang des neuen Betriebssystems.
Die Enterprise-Version von Windows 8 wird voraussichtlich mit einer nützlichen neuen Funktion ausgestattet sein, dem Portable Workspace Creator: Der Assistent installiert Windows 8 auf einem USB-Stick oder einer externen USB-Festplatte.
Im Gegensatz zu einem abgespeckten Live-System wie Windows PE hat das portable Windows 8 den vollen Funktionsumfang von Windows 8. Das Live-System bootet beliebige PCs — unabhängig davon, welches Betriebssystem auf dem Rechner installiert ist.
In der kostenlosen Developer Preview und in der Consumer Preview von Windows 8 fehlt der Portable Workspace Creator. Mit ein paar kostenlosen Tools lässt sich Windows 8 aber auch per Hand auf den USB-Stick verfrachten.
Der folgende Artikel beschreibt, wie Sie die Vorabversion von Windows 8 auf dem USB-Stick oder einer USB-Festplatte installieren.
Sie brauchen dazu:
- das ISO-Image der Vorabversion von Windows 8
- einen Packer
- das Tool ImageX aus dem Windows AIK
- einen virtuellen PC
- einen USB-Stick mit 16 GByte
- ein Tool, das den Stick bootbar macht
Beachten Sie: Der Artikel bezieht sich noch auf die Vorabversion von Windows 8. Eine kostenlose Testversion von Windows 8 können Sie hier herunterladen.
2. Teil: „Vorbereitung für die Windows-8-Installation“
Vorbereitung für die Windows-8-Installation
Zunächst besorgen Sie sich die Software: Sie laden aus dem Internet das ISO-Image der Setup-DVD von Windows 8 und das Windows AIK herunter. Die Tool-Sammlung Windows AIK enthält das System-Tool ImageX, das Windows 8 auf dem USB-Stick installiert. Danach erstellen Sie einen virtuellen PC mit Windows 8. Den brauchen Sie später, um den Boot-Sektor von Windows 8 auf Ihren USB-Stick zu kopieren.
Windows 8 herunterladen
Microsoft bietet das kostenlose ISO-Image von Windows 8 (Consumer Preview) zum Download an. Laden Sie die 32- oder die 64-Bit-Version ohne Developer Tools herunter. Speichern Sie die ISO-Datei im Verzeichnis Win8 und entpacken Sie sie mit dem kostenlosen 7-Zip.
ImageX besorgen
Windows 8 werden Sie mit dem Kommandozeilen-Tool ImageX auf dem USB-Stick oder der USB-Festplatte installieren. Das kostenlose ImageX ist Bestandteil des Windows AIK. Laden Sie die rund 1,6 GByte große ISO-Datei herunter und speichern Sie sie im Verzeichnis WAIK. Entpacken Sie sie dann mit 7-Zip.
Installieren Sie nun das Windows AIK: Starten Sie die Datei „StartCD.exe“, klicken Sie dann auf „Windows AIK-Setup“ und folgen Sie den Anweisungen des Installationsassistenten.
Virtuelle Maschine erstellen
Windows 8 verwendet einen anderen Boot-Sektor als Windows 7. Damit der USB-Stick später an jedem PC startet, schreiben Sie den Boot-Sektor von Windows 8 auf den USB-Stick. Das erledigen Sie am einfachsten mit einer virtuellen Maschine, die Windows 8 enthält. Erstellen Sie daher einen virtuellen PC — etwa in der kostenlosen Virtual Box — und installieren Sie darin Windows 8. Verwenden Sie dazu das ISO-Image von Windows 8, das Sie zuvor heruntergeladen haben. Schalten Sie nach der Installation den virtuellen PC aus.
3. Teil: „Installation von Windows 8 auf dem USB-Stick“
Installation von Windows 8 auf dem USB-Stick
Nun installieren Sie Windows 8 auf Ihrem USB-Stick oder Ihrer USB-Festplatte. Dazu machen Sie zuerst Ihren USB-Datenträger bootfähig. Dann installieren Sie Windows 8 darauf. Zum Schluss schreiben Sie den Boot-Sektor von Windows 8 auf den Datenträger.
USB-Stick bootfähig machen
Um Ihren USB-Stick bootfähig zu machen, partitionieren und formatieren Sie ihn und aktivieren die neue Partition, damit Windows 8 booten kann. Am komfortabelsten erledigen Sie diese Aufgabe mit dem kostenlosen Tool RMPrepUSB.
So geht’s mit RMPrepUSB: Entpacken Sie die ZIP-Datei in das Verzeichnis RMPrepUSB, starten Sie dann die Installation mit einem Doppelklick auf die EXE-Datei und folgen Sie dem Installationsassistenten. Verbinden Sie dann den USB-Stick mit dem PC und starten Sie PMPrepUSB. Stellen Sie im Hauptfenster die Sprache auf „German“ um und markieren Sie Ihren USB-Stick.
Tippen Sie bei „2 LW Bezeichnung“ Windows 8 als Datenträgerbezeichnung ein. Aktivieren Sie jetzt unter „3 BOOT OPTIONEN“ den Radio-Button bei „WinPE v2/WinPE v3/Vista (…)“. Unter „4 DATEISYSTEM und ÜBERSCHREIBEN“ aktivieren Sie „NTFS“ und setzen ein Häkchen bei „Boot as HDD (C:2PTNS)“. Machen Sie den USB-Stick mit einem Klick auf „6 Stick bereitstellen“ bootfähig. Nach kurzer Zeit ist der USB-Stick bereit für die Installation von Windows 8. Schließen Sie RMPrepUSB. Weitere Bedientipps zu diesem Tool finden Sie in der Abbildung „So geht’s: RMPrepUSB“.
Windows 8 installieren
Installieren Sie nun Windows 8 auf dem USB-Stick. Die Installation führen Sie auf besondere Weise durch: Statt wie üblich den PC von der Setup-DVD zu booten und den Anweisungen des Installationsassistenten zu folgen, kopieren Sie den Inhalt des Installations-Images von Windows 8 — es heißt „install.wim“ und befindet sich im Verzeichnis „Sources“ — von der Setup-DVD auf den Stick. Dazu verwenden Sie das Kommandozeilen-Tool ImageX.
Öffnen Sie eine Eingabeaufforderung mit Administratorrechten. Rufen Sie dazu „Start, Alle Programme, Zubehör“ auf, klicken Sie mit der rechten Maustaste auf „Eingabeaufforderung“ und wählen Sie „Als Administrator ausführen“.
Windows 8 mit 64 Bit: Falls Sie auf Ihrem USB-Stick eine 64-Bit-Version von Windows 8 installieren wollen, dann wechseln Sie mit cd "C:\Program Files\Windows AIK\Tools\amd64" in den Ordner, in dem die 64-Bit-Version von ImageX liegt.
Windows 8 mit 32 Bit: Falls Sie auf Ihrem USB-Stick eine 32-Bit-Version von Windows 8 installieren wollen, dann wechseln Sie mit cd "C:\Program Files\Windows AIK\Tools\x86" in den Ordner, in dem die 32-Bit-Version von ImageX liegt.
Der Befehl für ImageX ist bei 32- und 64-Bit-Systemen gleich: Installieren Sie Windows 8 mit dem Befehl:
Code-Beispiel
Ersetzen Sie dabei den Parameter x: durch den Laufwerkbuchstaben Ihres USB-Sticks.
Bei schnellen Sticks mit USB 3.0 ist die Installation nach rund 30 Minuten beendet. Bei sehr langsamen USB-Sticks dauert der Vorgang bis zu einer Stunde.
Boot-Sektor auf den USB-Stick schreiben
Der Windows-8-Stick ist jetzt fast fertig. Der USB-Stick muss nur noch mit dem speziellen Boot-Sektor von Windows 8 ausgestattet werden. Das Kommandozeilen-Tool Bcdboot von Windows 7 kann nämlich mit dem Boot-Sektor von Windows 8 nichts anfangen, weil es den nötigen Parameter /f all nicht unterstützt. Den Boot-Sektor von Windows 8 kopieren Sie aus der Windows-8-Installation in der virtuellen Maschine. Starten Sie dazu den virtuellen PC mit Windows 8 und binden Sie den USB-Stick in die virtuelle Maschine ein.
Starten Sie in der virtuellen Maschine eine Kommandozeile mit Administratorrechten. Tippen Sie unter der Metro-Oberfläche cmd ein. Klicken Sie mit der rechten Maustaste auf das „cmd“-Symbol und klicken Sie rechts unten auf den Eintrag „Advanced, Run as administrator“.
Schreiben Sie dann den Boot-Sektor von Windows 8 auf den USB-Stick. Das geht mit folgendem Befehl:
Code-Beispiel
Ersetzen Sie dabei wieder den Parameter x: durch den Laufwerkbuchstaben Ihres USB-Sticks. Nach kurzer Zeit ist der Vorgang abgeschlossen. Sie können den USB-Stick nun an einen beliebigen Rechner anschließen und Windows 8 starten.
Letzte Hürde genommen
USB-C kommt als einheitlicher Ladestandard
Nach dem Bundestag hat auch der Bundesrat einer EU-Richtlinie zugestimmt, die USB-C als einheitlichen Anschluss zum Laden von Elektrogeräten festlegt.
>>
Wisej
.NET Server als kostenlose Express Edition
Das Web-Framework Wisej.NET führt ab dem 1. Mai 2024 ein neues Lizenzmodell ein: Mit Wisej.NET Server Express wird dann eine neue kostenlose Einstiegsversion angeboten.
>>
Microsoft
Windows - RSA-Schlüssel müssen 2048 Bit lang sein
Microsoft hat angekündigt, dass RSA-Schlüssel, die kürzer als 2048 Bit sind, in Windows Transport Layer Security (TLS) bald auslaufen, um die Sicherheit zu erhöhen.
>>
Sicherheitstipps
Passwort ade, jetzt kommen die Passkeys
Passkeys werden das klassische Kennwort ablösen. Und es kann gar nicht schnell genug gehen, denn die Vorteile sind enorm. Mit einigen Tipps finden Sie den Einstieg in dieses (ent-)spannende Thema.
>>