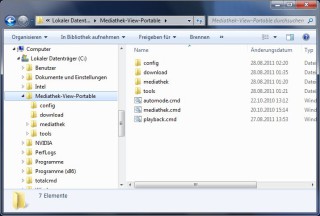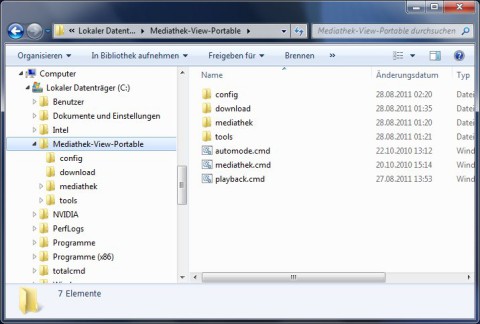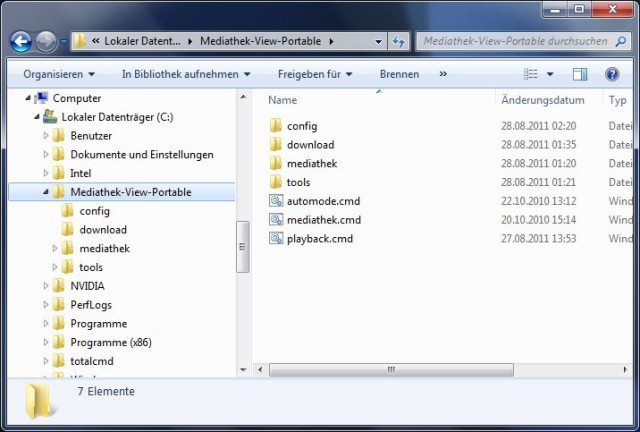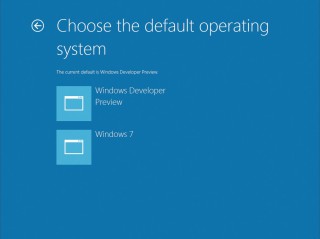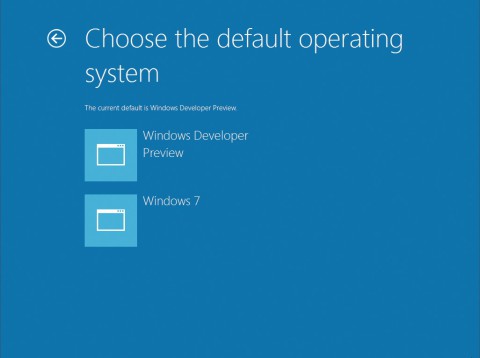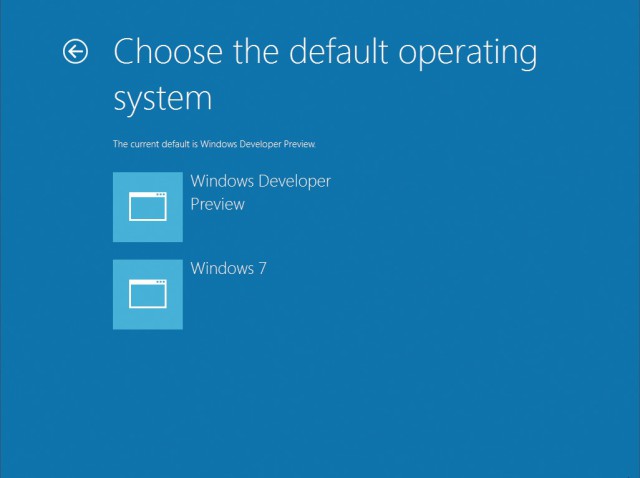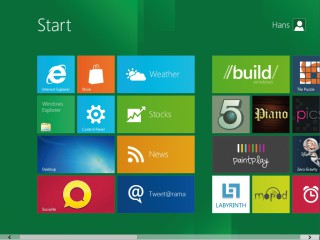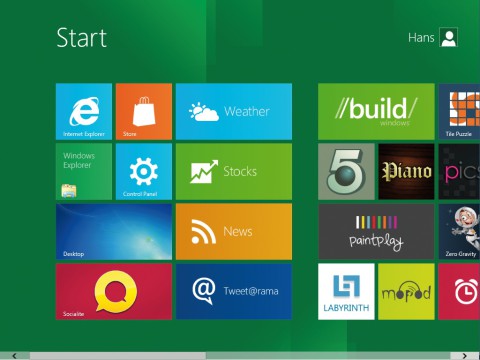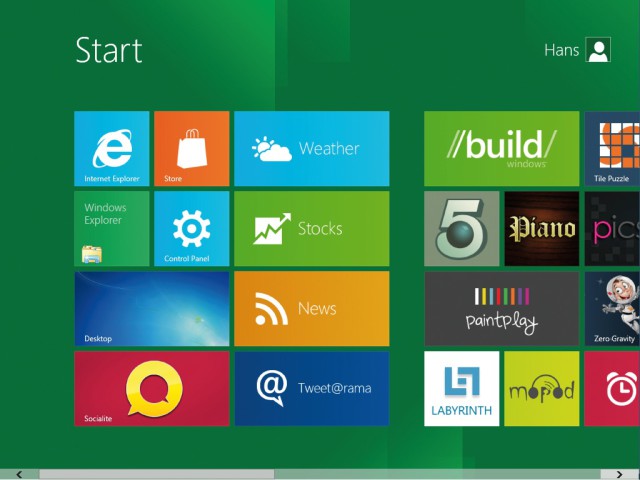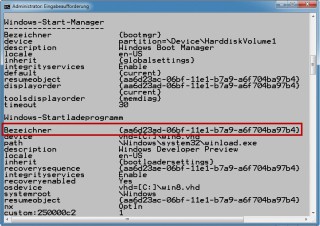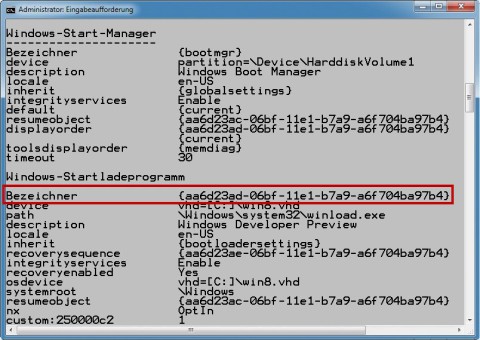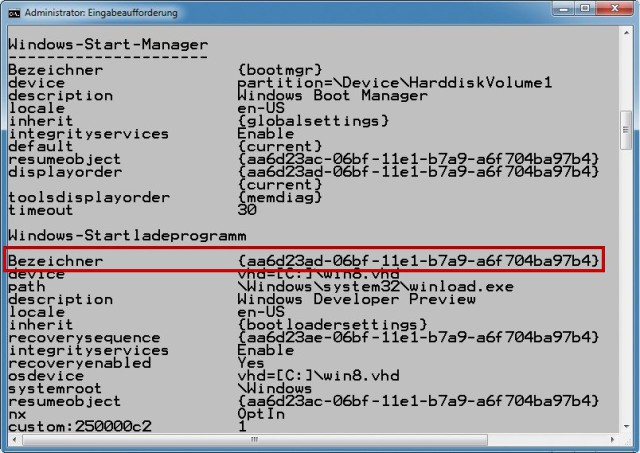27.12.2011
Developer Preview
1. Teil: „Windows 8 schon jetzt testen“
Windows 8 schon jetzt testen
Autor: Oliver Ehm
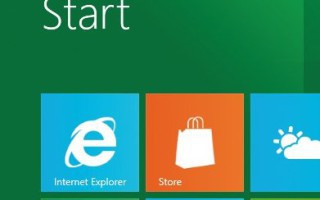
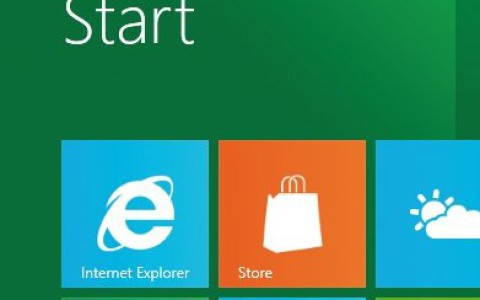
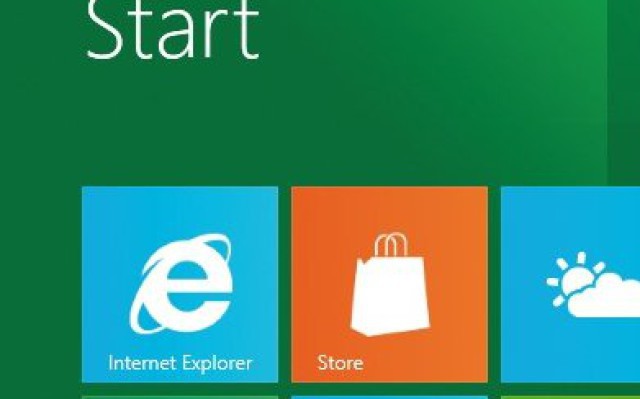
Windows 8 lässt sich in eine virtuelle Festplatte installieren und booten. So können Sie die Vorabversion von Windows 8 ausprobieren, ohne Ihr bestehendes Windows zu verändern.
Beachten Sie: Mittlerweile ist die finale Version von Windows 8 erhältlich. Eine kostenlose Testversion finden Sie hier.
Weitere Informationen zu Windows 8 lesen Sie in den Artikeln „Was ist wo bei Windows 8?“ und „Neue Techniken in Windows 8“.
Microsoft bietet im Internet eine Vorabversion von Windows 8 an — die Developer Preview. Sie können das ISO-Image kostenlos herunterladen und ausprobieren.
Dieser Artikel beschreibt, wie Sie auf einem Rechner mit Windows 7 das neue Windows in eine virtuelle Festplatte installieren und davon booten. Auf diese Weise können Sie die völlig neu gestaltete Bedienoberfläche erkunden, die Funktionen ausprobieren und ausgiebig testen, ob Windows 8 reibungslos mit Ihrer Hardware zusammenarbeitet.
Wenn Sie Windows 8 in eine VHD installieren, hat das einen großen Vorteil: Ihr Hauptbetriebssystem Windows 7 bleibt unangetastet.
Wie Sie Windows 8 später wieder loswerden — einfach, schnell und rückstandsfrei —, lesen Sie im Abschnitt „Windows 8 entfernen: VHD und Boot-Eintrag löschen“.
2. Teil: „Windows 8 besorgen“
Windows 8 besorgen
Zunächst laden Sie das ISO-Image von Windows 8 kostenlos von den Microsoft-Webservern herunter und brennen es auf einen DVD-Rohling.
ISO-Image herunterladen
Microsoft bietet das ISO-Image von Windows 8 als Developer Preview kostenlos zum Download an.
Von der Developer Preview gibt es drei Versionen: eine einfache Version zum Ausprobieren in 32 Bit (2,8 GByte), eine einfache Version in 64 Bit (3,6 GByte) und eine besondere 64-Bit-Version mit zusätzlichen Entwicklerwerkzeugen (4,8 GByte).
Laden Sie eine der beiden einfachen Versionen herunter. Auf Nummer sicher gehen Sie mit der 32-Bit-Version. Die 64-Bit-Version sollten Sie nur nehmen, wenn Ihre Hardware wirklich 64-Bit-fähig ist.
Setup-DVD brennen
Brennen Sie die ISO-Datei nun auf einen DVD-Rohling. Verwenden Sie dazu ein Brennprogramm Ihrer Wahl oder schreiben Sie die Daten einfach mit der in Windows 7 integrierten Brennfunktion auf die Scheibe.
Klicken Sie dazu mit der rechten Maustaste auf die ISO-Datei und wählen Sie den Kontextmenübefehl „Öffnen mit” und dann die Option „Windows-Brenner für Datenträgerabbilder“. Brennen Sie die ISO-Datei auf den Rohling.
3. Teil: „Windows 8 installieren“
Windows 8 installieren
Nun booten Sie von der Setup-DVD für Windows 8, die Sie gebrannt haben. Während des Setups erstellen Sie eine virtuelle Festplatte und installieren anschließend Windows 8 in den virtuellen Datenträger.
Virtuelle Festplatte erstellen
Starten Sie den Rechner von der Setup-DVD für Windows 8. Klicken Sie im ersten Installationsdialog auf die Schaltfläche „Next“ und öffnen Sie dann mit der Tastenkombination [Umschalt F10] die Kommandozeile.
Starten Sie das Festplattenverwaltungsprogramm Diskpart mit dem Befehl diskpart. Lassen Sie sich zuerst mit dem Kommando list disk alle verfügbaren Laufwerke anzeigen.
Wählen Sie anschließend mit select disk X Ihre Festplatte aus. Ersetzen Sie dabei X durch die Datenträgernummer Ihrer Festplatte, auf der Windows 7 installiert ist.
Lassen Sie sich alle verfügbaren Partitionen mit list volume anzeigen. Bei einer Standardinstallation finden Sie zwei Partitionen vor. Eine belegt 100 MByte und die andere den restlichen Speicherplatz der Festplatte. Merken Sie sich den Laufwerkbuchstaben der Partition mit dem meisten Speicherplatz — Sie finden ihn in der Spalte „Ltr“.
Hinweis: Beachten Sie, dass Sie mit einem englischen Tastaturlayout arbeiten. Um etwa das Zeichen „\“ zu erzeugen, müssen Sie die Taste [#] drücken. Das sind die Tastenkürzel mit ihren englischen Entsprechungen:
- Für „=“ drücken Sie [‘]
- Für „:“ drücken Sie [Umschalt ö]
- Für „\“ drücken Sie [#]
- Für „y“ drücken Sie [z]
Erstellen Sie jetzt die virtuelle Festplatte für die Installation von Windows 8 mit dem Befehl
Code-Beispiel
Der Befehl create vdisk erzeugt die virtuelle Festplatte. Die Parameter file=:\win8.vhd bestimmen, an welchem Ort und mit welchem Namen die virtuelle Festplatte erzeugt wird. Typ und Größe der virtuellen Festplatte legen die Parameter type=expandable maximum=60000 fest.
Wenn der Befehl abgeschlossen ist, befindet sich auf der Systempartition von Windows 7 im Wurzelverzeichnis eine VHD-Datei, die maximal bis zu einer Größe von 60 GByte anwachsen kann. Die virtuelle Festplatte trägt den Namen „win8.vhd“.
Wählen Sie anschließend mit dem Befehl
Code-Beispiel
die virtuelle Festplatte aus. Das Kommando select vdisk wählt die virtuelle Festplatte aus. Die Parameter file=:\win8.vhd bestimmen, wo die virtuelle Festplatte liegt und wie sie heißt. Mounten Sie sie mit dem Kommando attach vdisk.
Setup durchführen
Zurück im Setup-Menü klicken Sie auf die Schaltfläche „Install now“. Folgen Sie dann den Anweisungen des Assistenten bis zum Dialog „Which type of installation do you want?“. Klicken Sie hier auf „Custom (advanced)“.
Der Assistent zeigt daraufhin die verfügbaren Partitionen und Datenträger an. Markieren Sie den Datenträger mit den knapp 60 GByte Speicherplatz — das ist die virtuelle Festplatte, die Sie zuvor erstellt haben.
Ignorieren Sie getrost die folgende Meldung, dass Windows auf dem Datenträger nicht installiert werden kann. Diese Meldung ist ohne Belang.
Fahren Sie per Klick auf die Schaltfläche „Next“ fort und folgen Sie anschließend den Anweisungen des Assistenten bis zum Ende der Installation. Der Rechner wird währenddessen zweimal neu gestartet.
Boot-Manager konfigurieren
Fortan erscheint beim Start des Rechners der Boot-Manager von Windows 8. Als Boot-Optionen bietet er die Systeme Windows 8 und Windows 7 an — wobei Windows 8 als Standardbetriebssystem eingestellt ist.
Diese Voreinstellung ist aber noch nicht optimal. Schließlich wollen Sie mit Windows 8 ja nur gelegentlich herumspielen. Windows 7 ist hingegen Ihr Arbeitssystem. Ändern Sie die Startreihenfolge im Boot-Manager daher so, dass standardmäßig Windows 7 startet.
Starten Sie dazu Ihren Rechner. Wenn der Boot-Manager von Windows 8 erscheint, klicken Sie am unteren Fensterrand auf „Change defaults or choose other options“ und wählen Sie die Option „Choose the default operating system“.
Aktivieren Sie dann mit einem Mausklick das Betriebssystem, das künftig standardmäßig starten soll, also „Windows 7“.
Wechseln Sie zurück in das Hauptmenü des Boot-Managers und starten Sie das gewünschte System. Ab jetzt erscheint beim PC-Start der Boot-Manager von Windows 7.
4. Teil: „Windows 8 nutzen“
Windows 8 nutzen
Jetzt können Sie loslegen. Starten Sie den Computer und wählen Sie im Boot-Manager die Option „Windows Developer Preview“ aus. In wenigen Sekunden erscheint der Anmeldebildschirm von Windows 8.
Die Oberfläche von Windows 8 ist völlig neu gestaltet. Statt des gewohnten Desktops sehen Sie in der Vorabversion die Metro-Oberfläche von Windows 8. Sie besteht vollständig aus Kacheln — ähnlich der Oberfläche von Microsofts Handy-Betriebssystem Windows Phone 7.
5. Teil: „Windows 8 entfernen: VHD und Boot-Eintrag löschen“
Windows 8 entfernen: VHD und Boot-Eintrag löschen
Die Vorabversion von Windows 8 lässt sich einfach wieder vom PC entfernen. Sie brauchen fünf Minuten.
Sie haben Windows 8 in eine virtuelle Festplatte installiert. Alle Systemdateien befinden sich also in einem Container. Sie deinstallieren Windows 8 in zwei Schritten. Beide Schritte führen Sie unter Windows 7 durch:
1. VHD-Datei löschen: Zunächst löschen Sie im Windows-Explorer den Container, der das Betriebssystem enthält, also die VHD-Datei mit dem Namen „win8.vhd“.
2. Boot-Manager-Eintrag löschen: Dann entfernen Sie den Boot-Manager-Eintrag von Windows 8. Sie verwenden dazu das Kommandozeilen-Tool Bcdedit. Öffnen Sie in Windows 7 eine Kommandozeile mit Admin-Rechten. Rufen Sie dazu „Start, Alle Programme, Zubehör“ auf, klicken Sie mit der rechten Maustaste auf „Eingabeaufforderung“ und wählen Sie „Als Administrator ausführen“.
Erstellen Sie dann mit dem Befehl bcdedit /export c:\bcdbackup eine Sicherungskopie des Boot-Managers im neuen Ordner „c:\bcdbackup“. Sollten später Probleme auftreten, lässt sich mit dem Kommando bcdedit /import c:\bcdbackup der Ausgangszustand wieder rekonstruieren — also mit dem alten Boot-Menü-Eintrag von Windows 8.
Lassen Sie sich jetzt mit bcdedit alle BootMenü-Einträge anzeigen. Suchen Sie nach dem Abschnitt, in dem bei „description“ der Name „Windows Developer Preview“ steht. In der ersten Zeile dieses Abschnitts finden Sie den Eintrag „Bezeichner“. Die Zeichenfolge rechts daneben ist der Boot-Menü-Eintrag von Windows 8. Notieren Sie sich die Zeichenfolge einschließlich der geschweiften Klammern.
Löschen Sie danach den Boot-Menü-Eintrag von Windows 8 mit dem Befehl bcdedit /delete <Bezeichner> /cleanup. Ersetzen Sie dabei den Platzhalter „Bezeichner“ durch die Zeichenfolge, die Sie sich gerade notiert haben. Überprüfen Sie die Aktion, indem Sie noch einmal den Befehl bcdedit eingeben.
Zu viel der Ordnung
macOS 14: Schreibtisch beruhigen
Mit macOS 14 ‹Sonoma› wird automatisch eine Ordnungsfunktion aktiviert, die in den Wahnsinn führen kann. So wird sie abgeschaltet.
>>
WWDC 24
Apple Worldwide Developers Conference ab 10. Juni 2024
Apple informiert, dass die Worldwide Developers Conference (WWDC) vom 10. bis 14. Juni 2024 online stattfindet. Für Entwickler und Studierende wird es am Eröffnungstag die Möglichkeit geben, persönlich bei einer speziellen Veranstaltung im Apple Park mit dabei zu sein.
>>
Wisej
.NET Server als kostenlose Express Edition
Das Web-Framework Wisej.NET führt ab dem 1. Mai 2024 ein neues Lizenzmodell ein: Mit Wisej.NET Server Express wird dann eine neue kostenlose Einstiegsversion angeboten.
>>
Microsoft
Windows - RSA-Schlüssel müssen 2048 Bit lang sein
Microsoft hat angekündigt, dass RSA-Schlüssel, die kürzer als 2048 Bit sind, in Windows Transport Layer Security (TLS) bald auslaufen, um die Sicherheit zu erhöhen.
>>

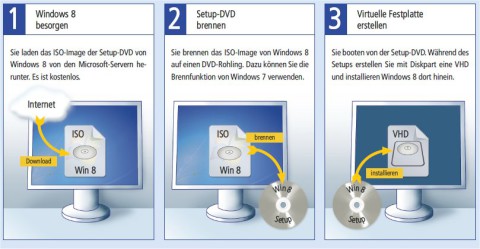

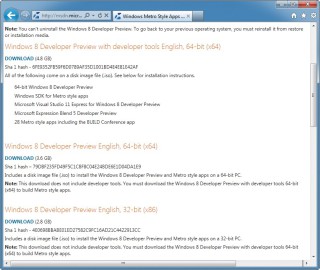
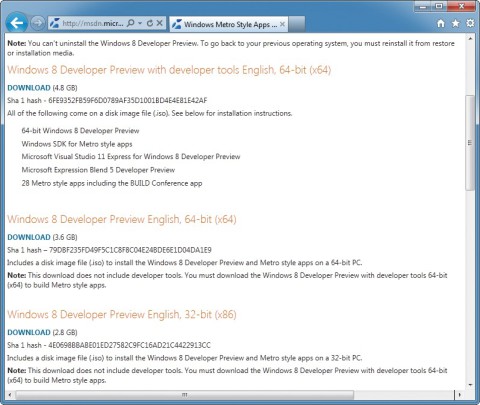
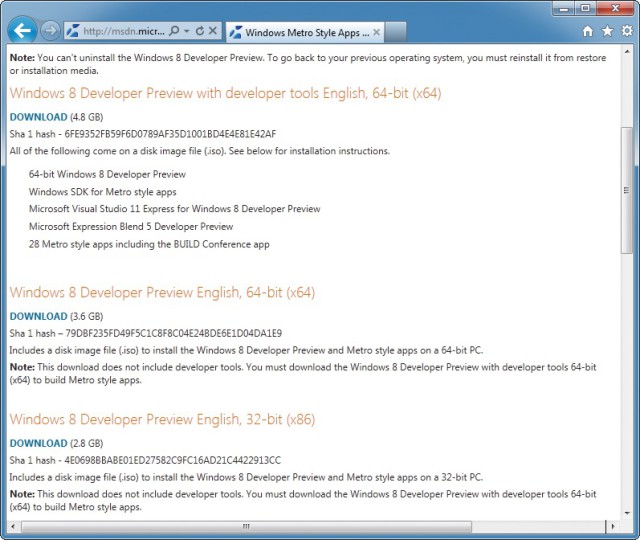
![Virtuelle Festplatte anlegen: Öffnen Sie mit der Tastenkombination [Umschalt F10] eine Kommandozeile und erstellen Sie anschließend mit Diskpart eine virtuelle Festplatte (Bild B).](/img/2/7/3/8/7/e9bf6ef1b8303bb7.jpg)
![Virtuelle Festplatte anlegen: Öffnen Sie mit der Tastenkombination [Umschalt F10] eine Kommandozeile und erstellen Sie anschließend mit Diskpart eine virtuelle Festplatte (Bild B).](/img/2/7/3/8/7/56820ba6af40e706.jpg)
![Virtuelle Festplatte anlegen: Öffnen Sie mit der Tastenkombination [Umschalt F10] eine Kommandozeile und erstellen Sie anschließend mit Diskpart eine virtuelle Festplatte (Bild B).](/img/2/7/3/8/7/69882f4ad21523dc.jpg)