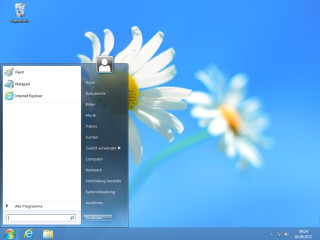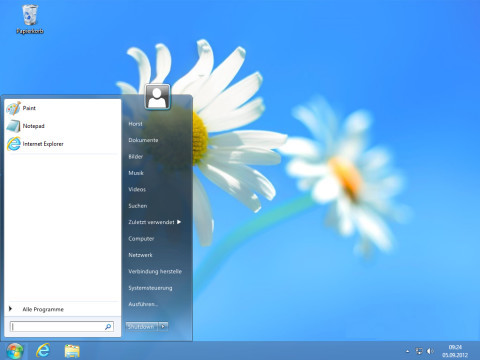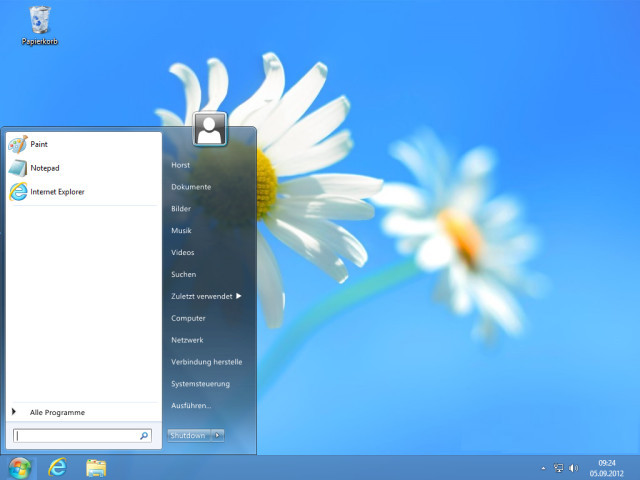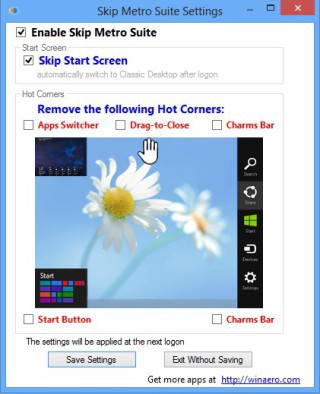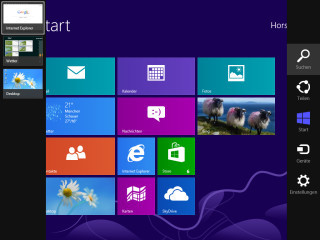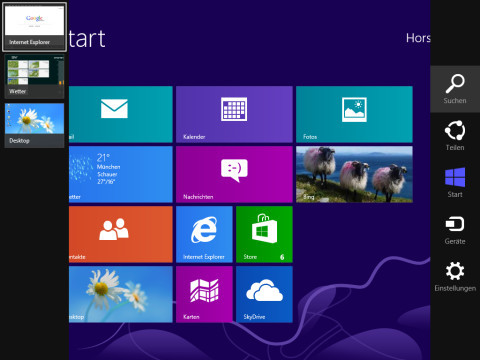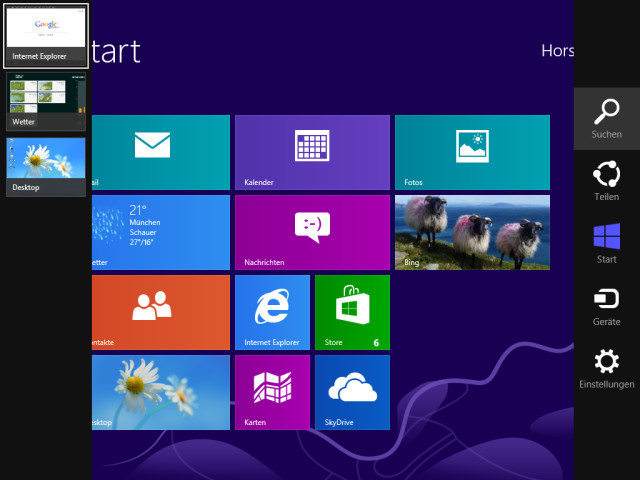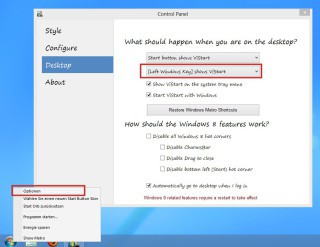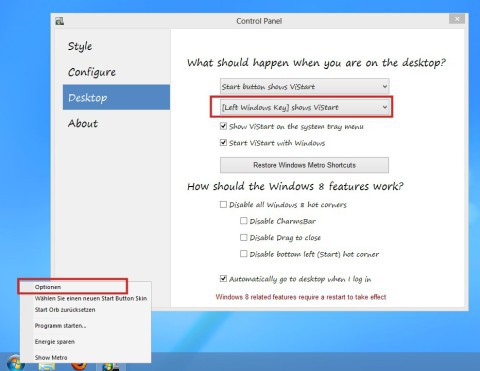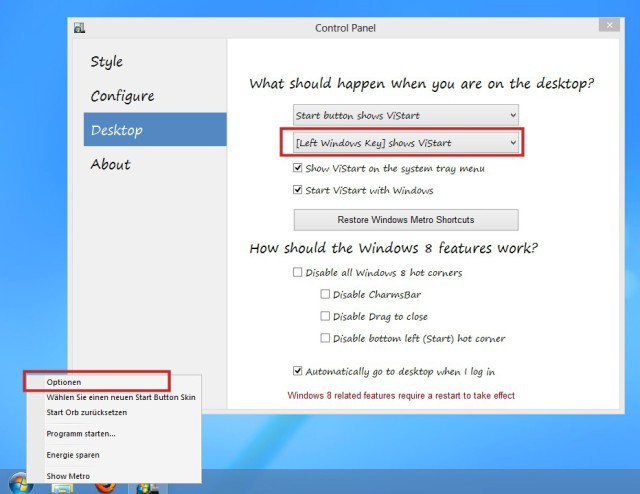13.02.2013
Desktop & Startmenü
1. Teil: „Windows 8 ohne Kacheln“
Windows 8 ohne Kacheln
Autor: Konstantin Pfliegl
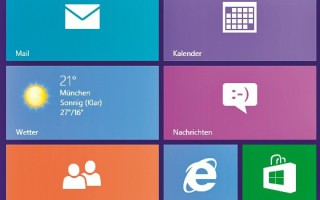
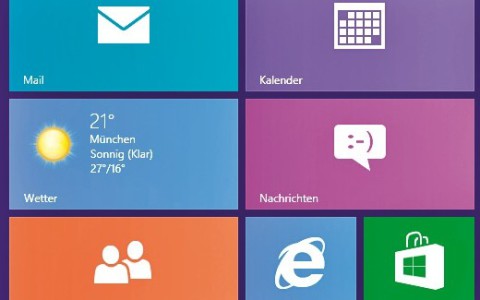
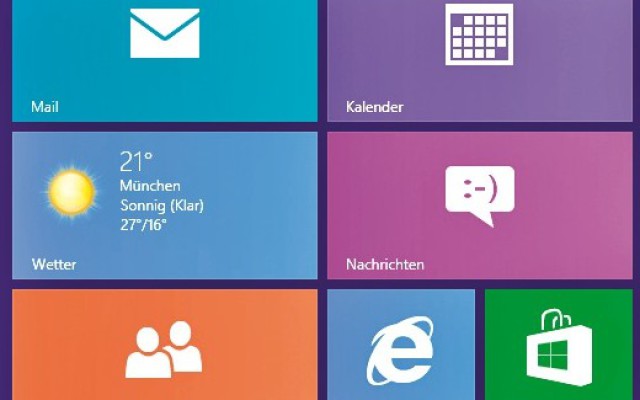
In Windows 8 sollen Sie nach dem Willen von Microsoft keinen Desktop mehr nutzen. So holen Sie sich den altbewährten Desktop und das Startmenü zurück.
Die auffälligste Neuerung in Windows 8 ist die neu hinzugekommene Bedienoberfläche mit Kacheln, bisher auch unter der Bezeichnung Metro-Oberfläche bekannt.
Bei jedem Windows-Start sehen Sie statt des altbewährten Desktops die neue Kacheloberfläche. Anwendungen — auch als Apps bezeichnet — starten Sie, indem Sie auf Kacheln klicken. Ein klassisches Startmenü, das alle installierten Programme und Windows-Tools auflistet, gibt es im neuen Betriebssystem Windows 8 nicht mehr.
Doch vor allem Umsteiger von früheren Windows-Versionen dürften den gewohnten übersichtlichen Desktop schnell vermissen.
Der Desktop lässt sich in Windows 8 zwar weiterhin mit dem Drücken der Windows-Taste erreichen. Doch nach dem Booten sieht man zuerst stets die neue Kacheloberfläche. Und wenn man einmal auf dem Desktop ist, dann fällt auf, dass diesem das Startmenü fehlt.
Der Artikel zeigt, wie Sie Windows 8 so konfigurieren, dass es nach dem Start den Desktop anzeigt, und wie Sie das Startmenü zurückholen.
2. Teil: „Windows-Start ohne Kacheln“
Windows-Start ohne Kacheln
Das kostenlose Tool Skip Metro Suite konfiguriert Windows 8 so, dass es nach dem Start direkt den Desktop anzeigt — ohne Umweg über die Kacheloberfläche und das Drücken der Windows-Taste.
Skip Metro Suite
Laden Sie das Archiv „SkipMetroSuite.zip“ auf Ihren Rechner und entpacken Sie es. Das Programm benötigt keine Installation. Starten Sie einfach die für Ihr Betriebssystem passende Version - entweder aus dem Ordner „Windows 8 x64“ für 64-Bit oder „Windows 8 x86“ für 32-Bit. Bestätigen Sie nun zusätzlich noch die Meldung der Benutzerkontensteuerung mit „Ja“.
Kacheln abschalten
Nach dem Start von Skip Metro Suite aktivieren Sie die Einstellungen „Enable Skip Metro Suite“ und „Skip Start Screen“. Bestätigen Sie die Änderung mit einem Klick auf die Schaltfläche „Save Settings“. Starten Sie danach Windows neu.
Das war’s: Fortan zeigt Windows 8 nach dem Starten sofort den Desktop an. Der Umweg über die Kacheloberfläche und die Windows-Taste entfällt damit.
Weitere Funktionen
Das Tool Skip Metro Suite verfügt noch über einige weitere Funktionen.
Die Funktion „Apps Switcher“ schaltet das Einblenden der offenen Tasks ab. Diese Übersicht erscheint automatisch, wenn Sie auf der Kacheloberfläche den Mauszeiger an den linken oberen Bildschirmrand bewegen.
Die Leiste zeigt Screenshots aller offenen Anwendungen an. Ein Klick auf eine Anwendung wechselt direkt dorthin. Die Tastenkombination [Windows Tab] blendet die Taskleiste weiterhin ein.
Die Funktion „Charms Bar“ schaltet das automatische Einblenden der Tool-Leiste ab, die erscheint, wenn Sie den Mauszeiger an den rechten Bildschirmrand bewegen. Wenn Sie horizontal zwischen den Kacheln scrollen, dann kann es passieren, dass Sie ungewollt diese Tool-Leiste einblenden.
Nach dem Abschalten blendet die Tastenkombination [Windows C] diese Tool-Leiste jederzeit ein.
3. Teil: „Startmenü wiederherstellen“
Startmenü wiederherstellen
Die Software Vistart 8 blendet das aus früheren Windows-Versionen gewohnte Startmenü ein. Das Design und der Aufbau des Startmenüs stammen dabei aus Windows 7.
Vistart 8
Laden Sie die Datei „windows-start-menu-vistart.exe“ auf Ihren Rechner. Starten Sie die Installation des Tools Vistart 8 mit einem Doppelklick auf diese Datei.
Es erscheint eine Nachfrage von Windows Smart Screen. Klicken Sie auf „Weitere Informationen“. Bestätigen Sie das Ausführen der Installation von Vistart 8 mit einem Klick auf „Trotzdem ausführen“. Bestätigen Sie nun noch die Nachfrage der Benutzerkontensteuerung mit einem Klick auf „Ja“. Folgen Sie dann den Anweisungen des Installationsassistenten.
Beachten Sie: Die Installationsroutine will mehrere Toolbars auf Ihrem Rechner installieren. Wenn Sie nicht möchten, dass diese auf Ihrem Computer landen, dann deaktivieren Sie deren Installation. Klicken Sie hierfür bei beiden Installationsroutinen gleich im ersten Dialogfenster jeweils auf „Decline“.
Nach Abschluss der Installation erscheint das Fenster „Select skin“. Wählen Sie „Windows 8 Start Menü“ und klicken Sie auf „OK“. Danach erscheint das Fenster „Orb Install“, in dem Sie auf „Next“ klicken.
Startmenü einblenden
Schon fertig: Der Desktop zeigt nun links unten das gewohnte Startmenü von Windows 7. Wenn Sie auf dem Desktop die Windows-Taste drücken, öffnet sich wie in früheren Windows-Versionen das Startmenü.
Damit ist allerdings das Einblenden der Kacheloberfläche vom Desktop aus mit der Windows-Taste nicht mehr möglich. Auf die Kacheloberfläche wechseln Sie nun, indem Sie den Mauszeiger an den linken unteren Bildschirmrand bewegen. Es erscheint daraufhin ein kleines Kachelsymbol. Ein Klick auf das Symbol wechselt auf die Kacheloberfläche.
Das Verhalten lässt sich aber auch ändern. Klicken Sie mit der rechten Maustaste auf das Startmenü, wählen Sie „Optionen“, und klicken Sie auf „Desktop.“ Wenn Sie beim zweiten Auswahlfeld beispielsweise „[Left Windows Key] shows ViStart“ einstellen, aktivieren Sie über die linke Windows-Taste das Startmenü. Mit der rechten Windows-Taste wechseln Sie dann zwischen Desktop und Kacheloberfläche.
Vistart 8 entfernen
Wenn Sie das Tool Vistart 8 nicht mehr nutzen möchten, dann lässt es sich nur mit ein paar Tricks wieder restlos vom System entfernen. Entfernen Sie zuerst „ViUpdater“ und „ViStart“ über „Programme deinstallieren“ in der Systemsteuerung. Starten Sie Windows neu.
Navigieren Sie im Windows-Explorer in das Verzeichnis „C:\Programme (x86)“. Löschen Sie die Ordner „ViUpdater“ und „ViStart“.Den Windows-Explorer starten Sie übrigens auch in Windows 8 von überall aus mit der Tastenkombination [Windows E].
Das Tool hat zudem noch drei Autostart-Einstellungen in der Registry hinterlegt. Diese sorgen dafür, dass das Tool automatisch mit Windows 8 startet. Um diese Einträge zu löschen, starten Sie den Registrierungs-Editor. Das funktioniert in Windows 8 ebenfalls mit der aus früheren Windows-Versionen bekannten Tastenkombination: Drücken Sie [Windows R] und geben Sie regedit ein. Bestätigen Sie die Benutzerkontensteuerung mit „Ja“.
Navigieren Sie im Registrierungs-Editor zum Schlüssel „HKEY_CURRENT_USER\Software\Microsoft\Windows\CurrentVersion\Run“. Markieren Sie jeweils die Parameter „ViStart“, „ViUpdater“ und „NukeMetro“. Drücken Sie [Entf] und bestätigen Sie mit „Ja“.
Jetzt ist nur noch der funktionslose Eintrag „Start“ in der Taskleiste zu sehen. Klicken Sie mit der rechten Maustaste darauf und dann im Menü auf „Symbolleisten, Start“. Damit entfernen Sie das Häkchen vor "Start" und der Eintrag ist aus der Taskleiste verschwunden.
Mac-Tipps
In schönster Harmonie - Windows auf dem Mac
Parallels Desktop entbindet unzählige Mac-Anwender davon, sich für bestimmte Aufgaben einen Windows-PC zu kaufen. Der virtuelle PC funktioniert erst noch einfacher als sein Vorbild aus der realen Welt. Mit diesem Leitfaden wird der Umgang zum Klacks.
>>
Wisej
.NET Server als kostenlose Express Edition
Das Web-Framework Wisej.NET führt ab dem 1. Mai 2024 ein neues Lizenzmodell ein: Mit Wisej.NET Server Express wird dann eine neue kostenlose Einstiegsversion angeboten.
>>
Microsoft
Windows - RSA-Schlüssel müssen 2048 Bit lang sein
Microsoft hat angekündigt, dass RSA-Schlüssel, die kürzer als 2048 Bit sind, in Windows Transport Layer Security (TLS) bald auslaufen, um die Sicherheit zu erhöhen.
>>
Microsoft
WinForms Designer: Alternative für für 32-Bit .NET Framework Projekte
Für Windows-Forms-Entwickler, die Legacy-Komponenten haben, welche auf 32-Bit Design-Time-Unterstützung angewiesen sind, zeigt Shyam Gupta, Senior Software Engineer Windows Forms bei Microsoft eine Alternative auf.
>>