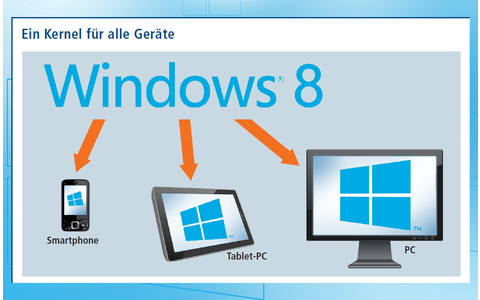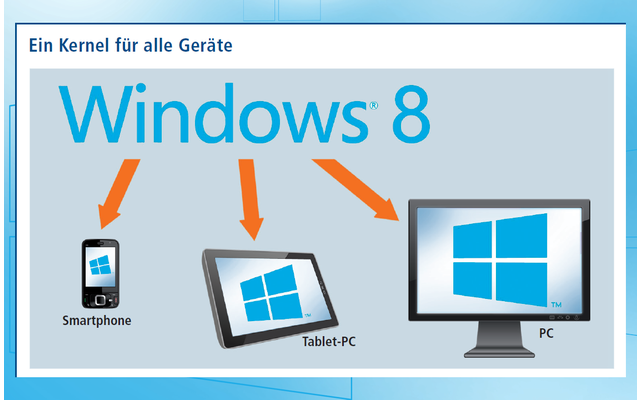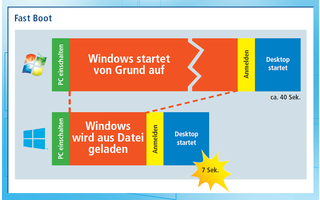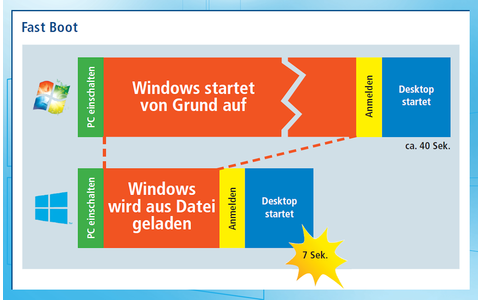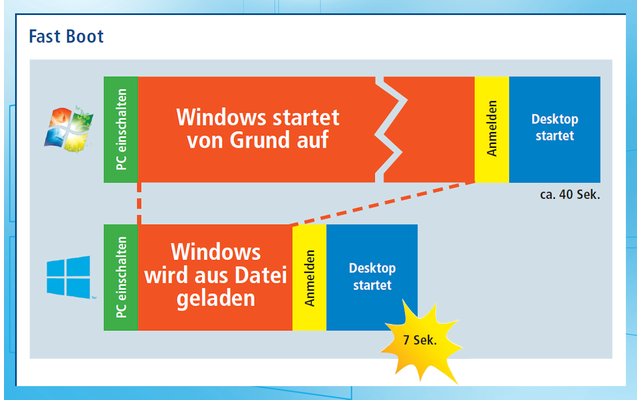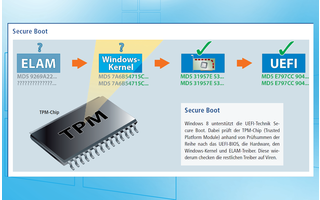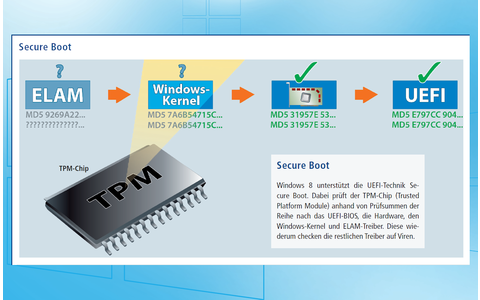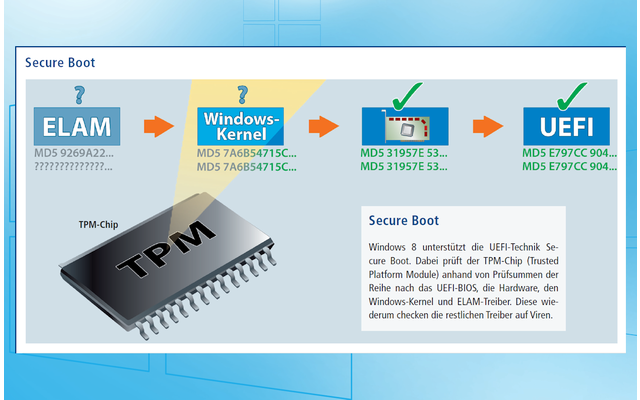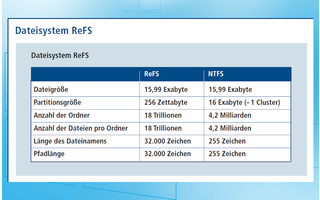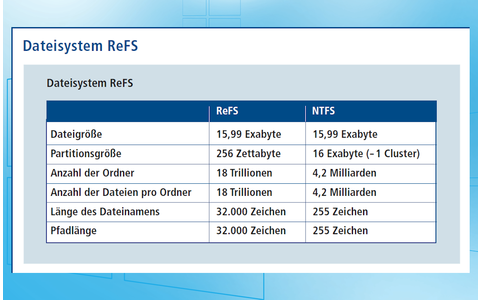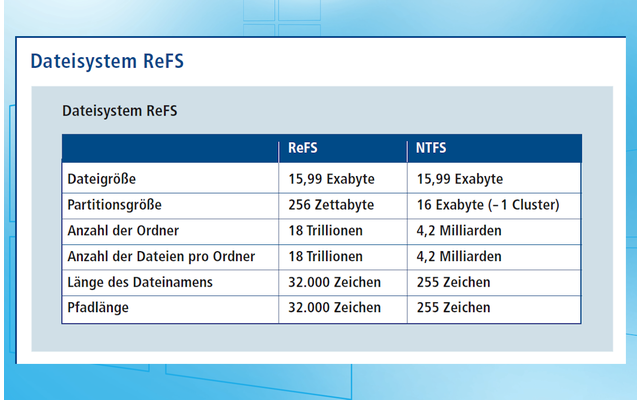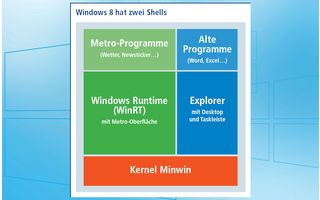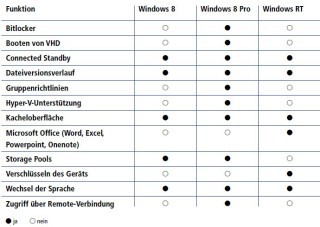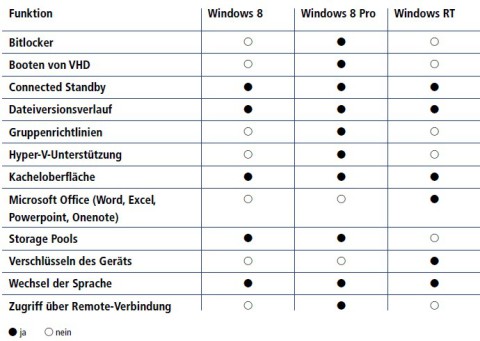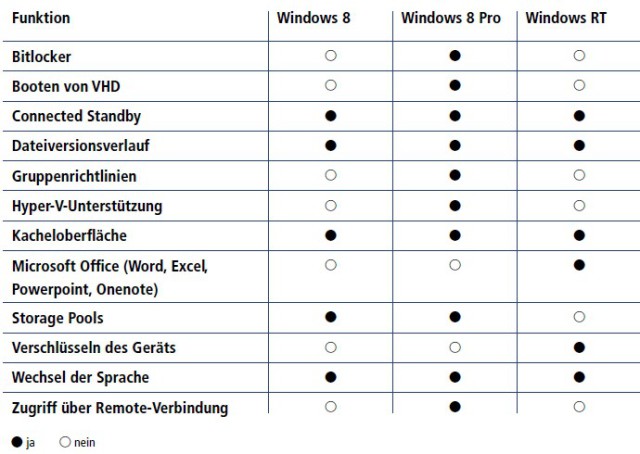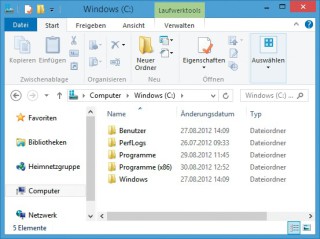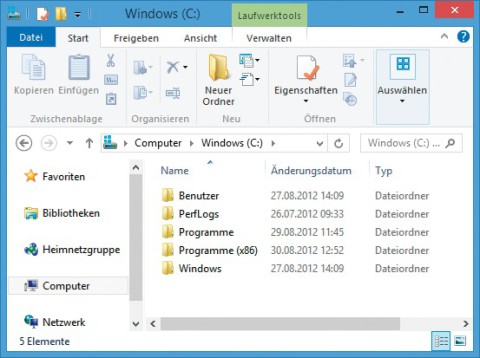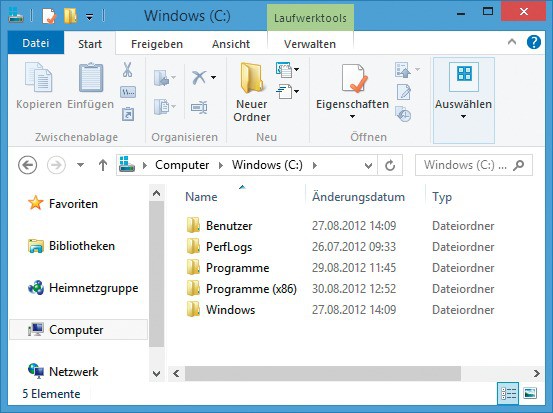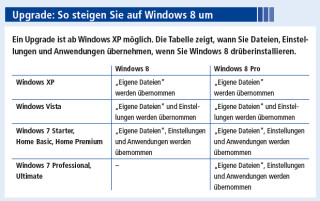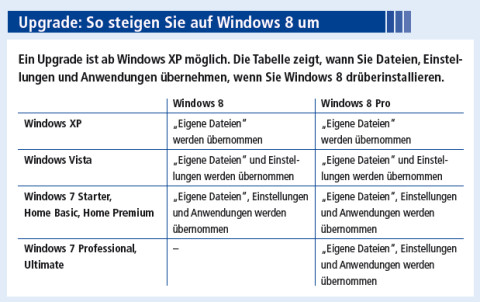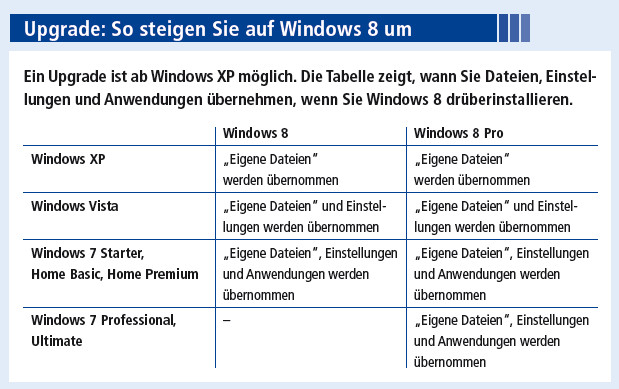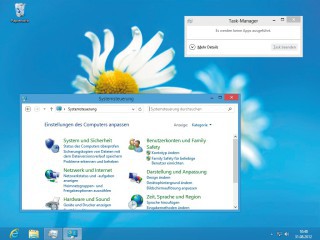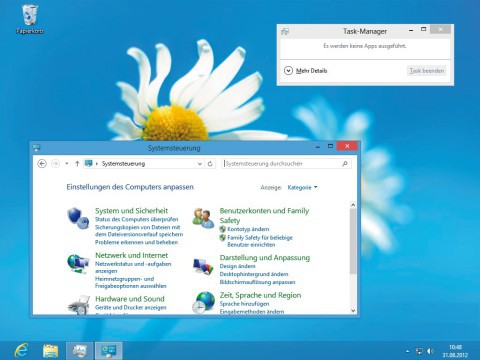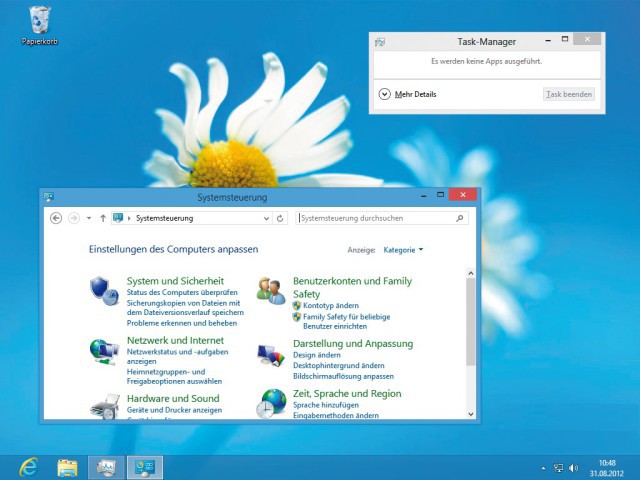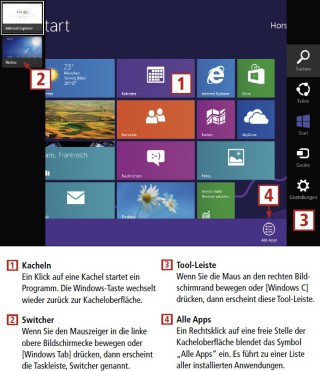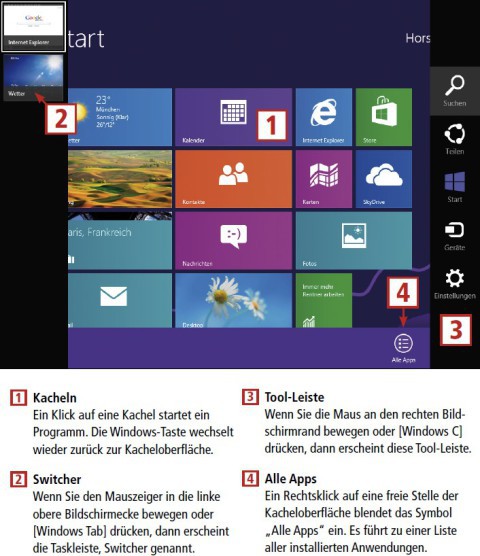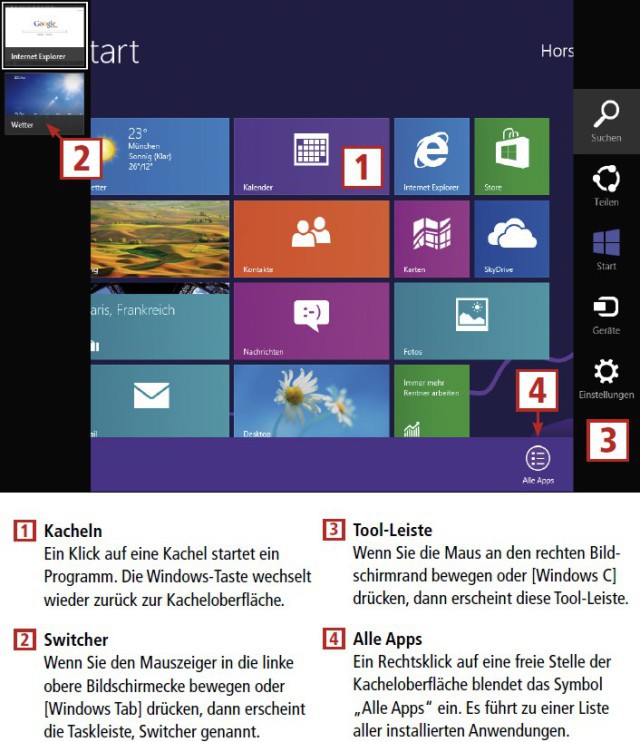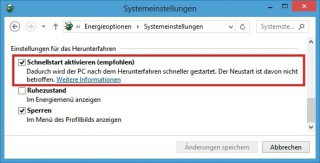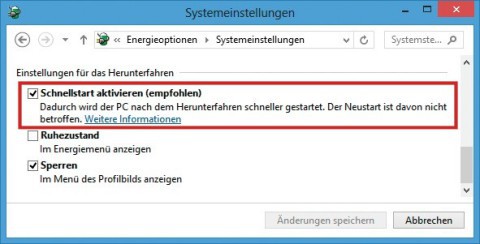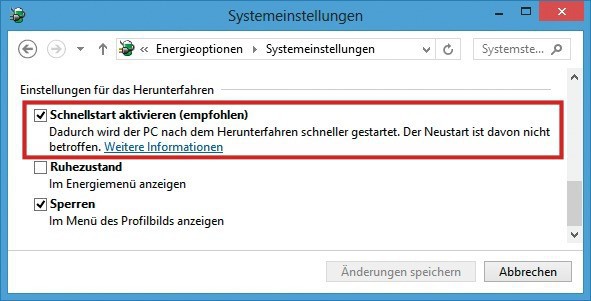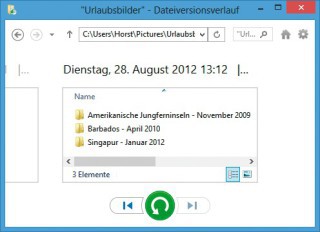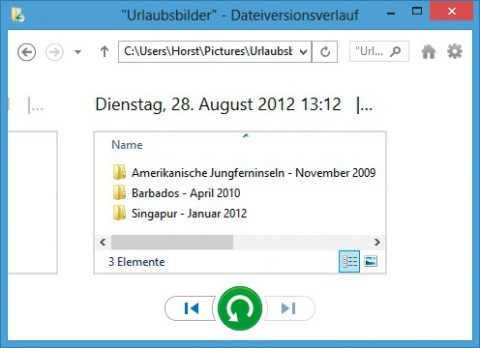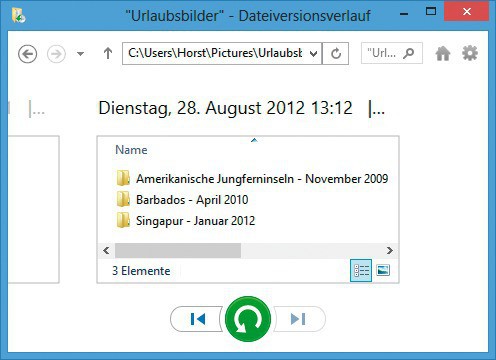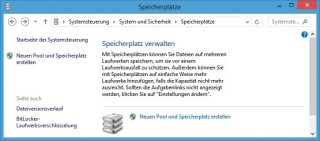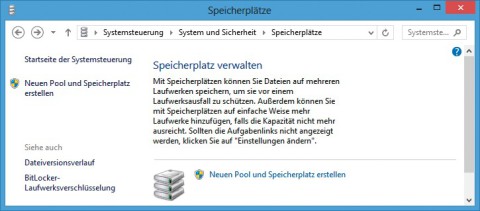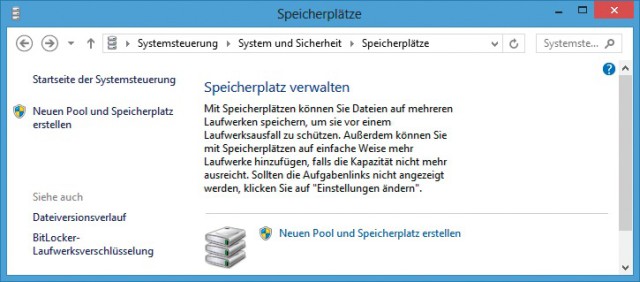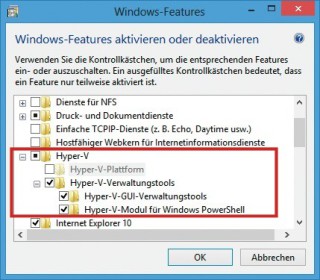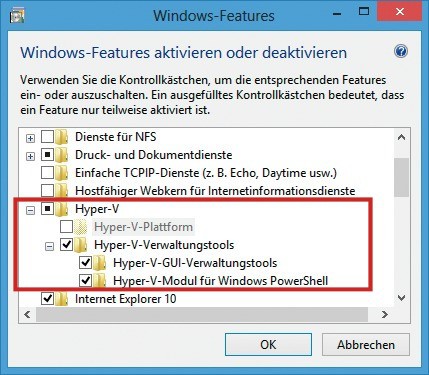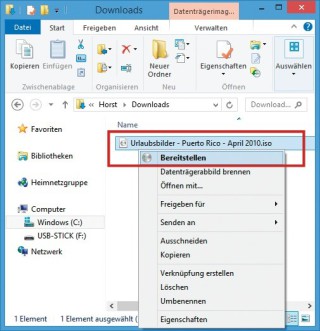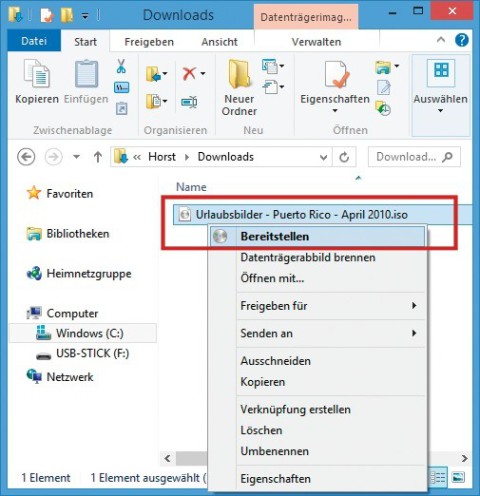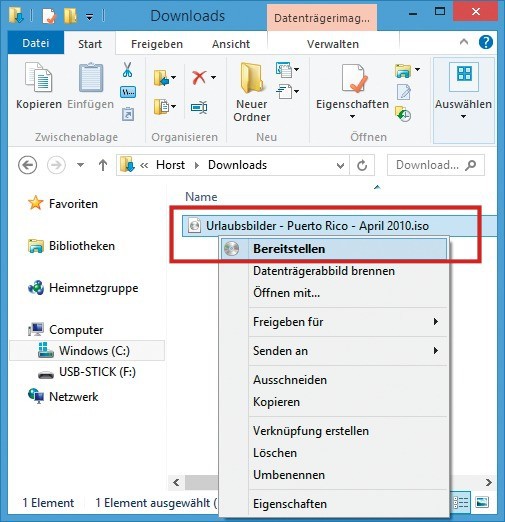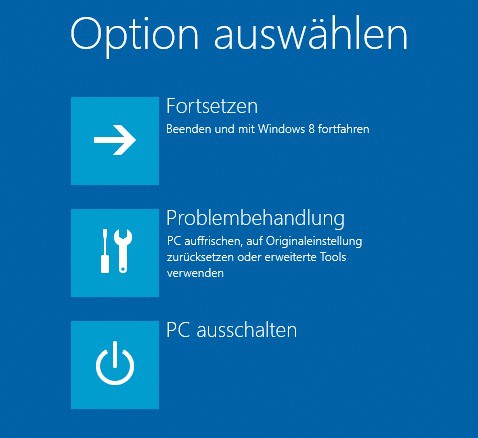12.02.2013
Neue Funktionen
1. Teil: „Windows 8 — das ist neu“
Windows 8 — das ist neu
Autor: Konstantin Pfliegl


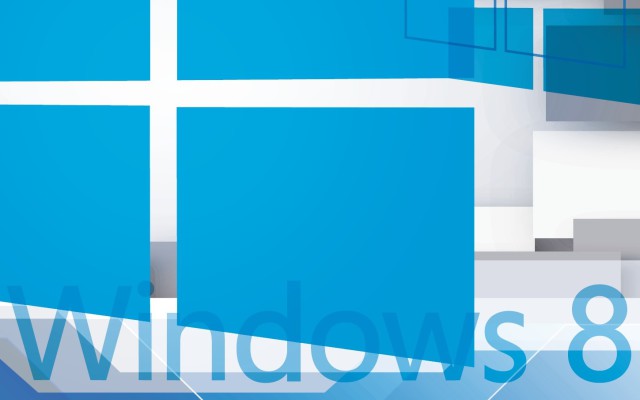
Die auffälligste Neuerung in Windows 8 ist die Kacheloberfläche. Doch unter der Haube hat sich viel mehr getan. Das müssen Sie über Windows 8 wissen.
Bereits nach dem ersten Start springt die auffälligste Neuerung von Windows 8 ins Auge: die Kacheloberfläche — besser bekannt unter der früheren Bezeichnung Metro. Sie ersetzt den aus früheren Windows-Versionen bekannten Desktop. Doch es hat sich auch unter der Oberfläche einiges getan.
Der Artikel fasst zusammen, was in Windows 8 alles neu ist. Zudem lesen Sie, welche Versionen von Windows 8 es zu kaufen gibt und für wen sich welche Version eignet.
Weitere Details zu Neuerungen in Windows 8 erfahren Sie im Artikel „Neue Techniken in Windows 8“ und im Profi-Wissen „Windows 8 — die neuen Techniken“.
Testversion herunterladen
Wenn Sie Windows 8 vor dem Kauf erst einmal ausprobieren möchten, dann nutzen Sie die 90-Tage-Testversion, die Microsoft zur Verfügung.
Unter dieser Adresse laden Sie eine deutschsprachige Testversion von Windows 8 Enterprise als 32- oder 64-Bit-Version herunter. Einzige Voraussetzung: ein Microsoft-Konto, etwa bei Live.com.
Die Testversion ist 90 Tage lauffähig. Die ISO-Datei der Setup-DVD lässt sich direkt als Laufwerk in einen virtuellen PC integrieren oder auf Scheibe brennen.
Beachten Sie: Ein späterer Umstieg von dieser Testversion auf eine Kaufversion von Windows 8 ist nicht möglich. Es ist dann eine Neuinstallation erforderlich.
2. Teil: „Versionen und Preise“
Versionen und Preise
Von Starter bis Ultimate — Microsoft beendet den Versions-Wirrwarr. Windows 8 ist im Handel nur in zwei Versionen erhältlich: Windows 8 und Windows 8 Pro. Hinzu kommen die beiden Spezialversionen Windows 8 RT für Tablet-PCs und Windows 8 Enterprise.
Windows 8
Windows 8 — ohne weitere Bezeichnung — ist die für die meisten Heimanwender passende Version des neuen Betriebssystems. Es gibt sie als 32- und 64-Bit-Variante. Diese Version entspricht Windows 7 Home Premium und wird voraussichtlich auf vielen Komplett-PCs vorinstalliert sein.
Funktionsumfang: Windows 8 bringt alle wichtigen Neuerungen und Funktionen mit, wie die neue Kacheloberfläche, den runderneuerten Windows-Explorer und den Dateiversionsverlauf.
Auf viele nützliche Funktionen, etwa die Festplattenverschlüsselung per Bitlocker oder das Booten von einer VHD-Datei muss man in der kleinen Version von Windows 8 verzichten. Sie sind der teureren Pro-Version vorbehalten.
Auf das in Windows 7 Home Premium integrierte Windows Media Center und eine Unterstützung für die DVD-Wiedergabe muss man ebenfalls verzichten. Microsoft verkauft den Produkt-Schlüssel für das Windows 8 Pro Pack für rund 160 Euro. Damit wird dann aus Windows 8 ein Windows 8 Pro inklusive Windows Media Center. Das ist allerdings deutlich teurer, als wenn Sie gleich ein Upgrade auf Windows 8 Pro oder eine Windows 8 Pro OEM-Version erwerben.
Umstieg: Upgrades auf Windows 8 sind von Windows XP, Vista sowie Windows 7 Starter, Home Basic und Home Premium möglich. Nutzer von Windows XP können eigene Dateien übernehmen. Von Windows Vista lassen sich auch Systemeinstellungen übernehmen. Aus Windows 7 übernehmen Sie zudem installierten Anwendungen.
Preise: Der Versandhändler Amazon.de listet zurzeit das Windows 8 Upgrade 32/64 Bit für Nutzer von Windows XP, Vista und 7 für knapp 120 Euro. Die DVD enthält die 32- und die 64-Bit-Variante.
Gute Nachricht für alle, die sich gerade erst einen neuen Computer mit Windows 7 gekauft haben: Wer zwischen dem 2. Juni 2012 und dem 31. Januar 2013 einen PC mit Windows 7 ab Home Basic gekauft hat, der zahlt für den Umstieg auf Windows 8 Pro nur 14,99 Euro . Details dazu erhalten Sie unter www.windowsupgradeoffer.com.
Microsoft bietet neben der Vollversion, also Windows 8 inklusive Datenträger und Support, auch wieder eine System-Builder-Version an (OEM-Version). Dabei handelt es sich um eine günstige Lizenz in weniger schicker Verkaufsverpackung und ohne Support. Diese kostet rund 80 Euro.
Windows 8 Pro
Windows 8 Pro entspricht vom Funktionsumfang Windows 7 Professional. Diese Version gibt es ebenfalls in 32 und 64 Bit.
Funktionsumfang: Windows 8 Pro enthält neben allen Funktionen von Windows 8 weitere Funktionen wie eine Bitlocker-Verschlüsselung, das Booten von VHDs sowie Gruppenrichtlinien und eine Unterstützung für Remote-Verbindungen.
Das Windows Media Center, das der einfachen Version Windows 8 fehlt und dafür käuflich zu erwerben ist, gab es für Anwender von Windows 8 Pro bis zum 31. Januar 2013 kostenlos als Download. Nach diesem Zeitpunkt kostet das Windows Media Center für Besitzer einer Lizenz von Windows 8 Pro knapp 10 Euro.
Umstieg: Ein Upgrade auf Windows 8 Pro ist von Windows XP, Vista und allen Versionen von Windows 7 inklusive Ultimate möglich.
Auch hier gelten die Einschränkungen: Aus Windows XP lassen sich lediglich Dateien und aus Windows Vista lediglich Systemeinstellungen und Dateien übernehmen.
Preise: Das Upgrade von Windows XP, Vista und 7 auf Windows 8 Pro (32- oder 64-Bit) kostet bei Amazon zurzeit knapp 53 Euro. Das Windows Media Center lässt sich für knapp 10 Euro freischalten. Das Windows 8 Pro Upgrade ist also preisgünstiger als das Upgrade auf Windows 8. Wer Windows 8 Pro auf einen PC ohne Vorgängerversion installieren will, greift zur Windows 8 Pro OEM-Version für knapp 126 Euro. Hier muss man sich schon beim Kauf entscheiden, ob man eine 32- oder eine 64-Bit-Version erwerben möchte.
Spezialversionen
Von Windows 8 gibt es zwei weitere Versionen, die jedoch nicht im Handel erhältlich sind.
Windows 8 RT: Dabei handelt es sich um eine neue Betriebssystemversion für ARM-Prozessoren. Während PCs Prozessoren von AMD und Intel nutzen, laufen viele Tablet-PCs mit ARM-Prozessoren. Windows 8 RT gibt es nur vorinstalliert auf mobilen Geräten. Die RT-Version enthält eine für Touchscreens optimierte Version von Microsoft Office.
Windows 8 Enterprise: Diese Version ist für Unternehmen vorgesehen. Der Erwerb erfordert den Abschluss spezieller Lizenzverträge. Windows 8 Enterprise basiert auf Windows 8 Pro.
Systemvoraussetzungen
Windows 8 läuft laut Microsoft auf allen Computern, auf denen auch Windows 7 läuft. Damit benötigt Ihr PC einen Prozessor ab 1 GHz und für die 32-Bit-Version 1 GByte beziehungsweise für die 64-Bit-Version 2 GByte Arbeitsspeicher. Der benötigte Festplattenspeicher liegt bei 16 bis 20 GByte. Die Grafikkarte muss DirectX 9 unterstützen.
3. Teil: „Upgrade: So steigen Sie auf Windows 8 um“
Upgrade: So steigen Sie auf Windows 8 um
Ein Upgrade ist ab Windows XP möglich. Die Tabelle zeigt, wann Sie Dateien, Einstellungen und Anwendungen übernehmen, wenn Sie Windows 8 drüberinstallieren.
4. Teil: „Kacheloberfläche“
Kacheloberfläche
Auch wenn Windows 8 technisch auf Windows 7 basiert — das neue Betriebssystem bringt viele Neuerungen mit.
Auffälligste Neuerung in Windows 8 ist die Kacheloberfläche. Früher wurde sie als Metro bezeichnet. Sie ersetzt den Desktop, der aber nach wie vor vorhanden ist. Installierte Anwendungen erscheinen als Kacheln. Sie werden in Anlehnung an Smartphone-Anwendungen als Apps bezeichnet. Die Apps lassen sich auf der Kacheloberfläche beliebig platzieren.
Es gibt einen App-Store, über den Sie per Mausklick Anwendungen installieren. Zu Redaktionsschluss standen bereits zahlreiche Apps zur Verfügung. Der Nachteil: Das Herunterladen erfordert immer ein Microsoft-Konto — auch bei kostenlosen Apps.
Die Kacheloberfläche soll stromsparend sein. Viele Kacheln zeigen Echtzeit-Informationen, etwa Nachrichten. Microsoft bezeichnet diese Kacheln als Live Tiles, also als Echtzeit-Kacheln. Sie sollen kaum Rechenleistung benötigen. Dazu läuft der Windows Push Notification Service, kurz WNS, der die Aktualisierungen abruft. Das Starten einer zusätzlichen Anwendung für jede Kachel entfällt.
Einige Funktionen aus Windows 7 mussten in Windows 8 weichen. So zeigt sich der Desktop eher schlicht und ohne transparente Fenster. Das hat aber Vorteile: Die Darstellung weicher Fensterkanten und Schatten bei Aero Glass erfordert mehr Rechenleistung und braucht mehr Energie. Der schlichte Desktop von Windows 8 wirkt sich daher auf mobilen Geräten positiv auf die Akkulaufzeit aus.
5. Teil: „Schnelleres Booten“
Schnelleres Booten
Der Boot-Vorgang wurde in Windows 8 grundlegend überarbeitet, damit das Betriebssystem nach dem Drücken des Startknopfs noch schneller zur Verfügung steht. Dazu verwendet Windows 8 eine Kombination aus normalem Boot-Vorgang und Ruhezustand.
Wenn Sie Windows 8 herunterfahren, dann beendet es zwar alle Sitzungen von angemeldeten Benutzern sowie deren Anwendungen, nicht aber den Betriebssystemkern. Dieser wird per Ruhezustand auf der Festplatte abgelegt. Dabei landet eine Kopie der Daten aus dem Arbeitsspeicher auf der Festplatte.
Das hat zwei Vorteile: Zum einen fallen im Vergleich zum normalen Ruhezustand deutlich weniger Daten an, weil Windows lediglich Systemdateien sichert und keine Benutzerdaten. Zudem startet das System später deutlich flotter, weil der Betriebssystemkern quasi bereits läuft und nur von der Festplatte in den Arbeitsspeicher kopiert wird.
So aktivieren Sie das schnelle Booten: Wählen Sie in der Systemsteuerung „System und Sicherheit, Energieoptionen“ und klicken Sie auf „Auswählen, was beim Drücken von Netzschaltern geschehen soll“. Klicken Sie dann auf „Einige Einstellungen sind momentan nicht verfügbar“. Wenn Sie „Schnellstart aktivieren (…)“ einschalten, dann ist das schnelle Booten aktiviert.
Wenn Sie das System hingegen neu starten, dann bootet Windows 8 regulär und lädt das gesamte System neu.
6. Teil: „Weniger Neustarts und Dateiversionsverlauf“
Weniger Neustarts und Dateiversionsverlauf
Windows 8 soll deutlich seltener Neustarts erfordern. Im besten Fall soll der Rechner nur einmal monatlich neu starten — und zwar am Patch-Day jeden zweiten Dienstag im Monat, wenn Microsoft wichtige Aktualisierungen veröffentlicht.
Auch wenn Sie zwischendurch ein Update installieren, das einen Neustart erfordert, dann wartet Windows bis zum Patch-Day. Lediglich bei kritischen Sicherheitsaktualisierungen startet Windows sofort neu.
Falls ein Neustart des Systems erforderlich ist, zeigt Windows 8 auf dem Anmeldebildschirm eine Hinweismeldung für drei Tage an. Sich einblendende Dialogfenster wie unter Windows 7 gibt es nicht mehr. Da der Anmeldebildschirm standardmäßig nach 15 Minuten Inaktivität erscheint, erhält man die Hinweismeldung auch dann, wenn man sich nie aus Windows abmeldet.
Wenn nach drei Tagen mit Hinweis kein Neustart erfolgt ist, dann bootet Windows von selbst neu. Das System wartet jedoch, falls Programme mit ungespeicherten Dateien geöffnet sind.
Dateiversionsverlauf
Die neue Funktion mit dem sperrigen Namen Dateiversionsverlauf ist eine Datensicherung für persönliche Dateien in Ihrem Benutzerverzeichnis. Der Dateiversionsverlauf sichert zusätzlich eine Kopie persönlicher Dateien auf einem externen Datenträger wie einer USB-Festplatte oder im Netzwerk. Damit erzeugt die Funktion einen Verlauf aller an den Dateien vorgenommenen Änderungen.
Sie können festlegen, wie häufig die Dateiversionskontrolle Ihre Dateien sichert. Ebenso legen Sie fest, wie lange Änderungen vorgehalten werden.
Ein Wiederherstellen früherer Dateiversionen ist direkt aus dem Windows-Explorer heraus möglich.
Die Einstellungen für den Dateiversionsverlauf finden Sie in der Systemsteuerung unter „Sicherungskopien von Dateien mit dem Dateiversionsverlauf speichern“.
7. Teil: „Speicherbedarf und GPU-Beschleunigung“
Speicherbedarf und GPU-Beschleunigung
Windows 8 benötigt deutlich weniger Arbeitsspeicher als Windows 7. Grund sind neue Verwaltungsmöglichkeiten für den Speicher und ein Desktop, der keinen Arbeitsspeicher benötigt.
Windows-Dienste: Windows 8 startet weniger Systemdienste als Windows 7. Einige Dienste starten zudem nur bei Bedarf und werden abgeschaltet, wenn sie nicht mehr benötigt werden.
Desktop: Der Desktop wird erst gestartet, wenn er vom Anwender aufgerufen wird oder eine Anwendung startet, die ihn benötigt. So lange läuft der Desktop nicht und braucht damit auch keinen Arbeitsspeicher. Das spart laut Microsoft rund 23 MByte Speicherplatz.
Speicher mit Priorität: Anwendungen können Arbeitsspeicher mit niedriger Priorität anfordern. Falls dem System der Arbeitsspeicher ausgeht, etwa weil viele Programme laufen, dann kann Windows Anwendungen diesen Speicher mit niedriger Priorität wegnehmen und anderen Anwendungen zur Verfügung stellen.
Der Arbeitsspeicher mit niedriger Priorität eignet sich etwa für Antiviren-Programme. Sie fordern Speicher an, um eine Datei auf Viren zu überprüfen. Nach dem Checken der Datei benötigen sie den Arbeitsspeicher nicht mehr. Hier ist es sinnvoll, Arbeitsspeicher mit niedriger Priorität anzufordern.
Speicherinhalte kombinieren: Eine weitere Möglichkeit, Arbeitsspeicher einzusparen, ist das Kombinieren identischer Speicherinhalte. Viele Programme fordern deutlich mehr Arbeitsspeicher an, als sie benötigen. Dabei füllen sie den Speicher mit vielen identischen Daten, damit dieser verwendet wird. Windows 8 erkennt, wenn eine Anwendung redundante Daten im Arbeitsspeicher ablegt. Das System löscht die doppelten Inhalte. Greift eine Anwendung auf eine gespeicherte Kopie zu, stellt Windows 8 sie zur Verfügung.
Das soll laut Microsoft keine Auswirkung auf die Arbeitsweise von Programmen haben. Je nach Anzahl der offenen Anwendungen soll diese Technik bis zu 100 MByte zusätzlichen Arbeitsspeicher freiräumen.
Beschleunigung über die GPU
Der Grafikprozessor (GPU) in Computern ist schnell, wird aber kaum ausgelastet. So wird die GPU hauptsächlich bei 3D-Spielen und der Videobeschleunigung ausgelastet. Das macht sich Windows 8 zunutze und beschleunigt das System, indem es die GPU auch für andere Berechnungen einsetzt.
Bereits Windows 7 nutzt mit der Grafikschnittstelle DirectX 11 den Grafikprozessor, um Rechenoperationen nicht nur die CPU, sondern auch die GPU abarbeiten zu lassen. So beschleunigt die GPU die 2D- und die Textdarstellung.
Windows 8 hat diese Technik mit DirectX 11.1 weiterentwickelt: Die GPU beschleunigt die Darstellung von geometrischen Formen, etwa in Tabellengrafiken. Vor allem die Darstellung von HTML5-Inhalten in Anwendungen und im integrierten Internet Explorer 10 sollen so schneller dargestellt werden.
DirectX wurde ursprünglich für Spiele entwickelt. Bei diesen ändert sich in der Regel der gesamte Bildinhalt. In Windows 8 wurde DirectX für den Einsatz optimiert, indem sich nur Teile des Bildschirms ändern. Das ist etwa auf Webseiten der Fall, die man scrollt.
8. Teil: „Storage Pools“
Storage Pools
Mehrere physische Festplatten lassen sich zu sogenannten Storage Pools zusammenfassen. Aus einem Storage Pool erzeugt Windows dann ein oder mehrere Storage Spaces. Diese sind nichts anderes als ein normales Laufwerk. So macht man damit zum Beispiel aus mehreren kleinen Festplatten eine virtuelle große Platte.
Dabei spielt es keine Rolle, ob die Platten des Storage Pools über USB oder SATA angeschlossen sind. Auch unterschiedliche Festplattengrößen und Anschlusstechniken schließt man zum einem Storage Pool zusammen.
Wenn man jedoch ein Laufwerk einem Storage Pool hinzufügt, dann ist kein normaler Zugriff mehr auf das Laufwerk möglich — nur noch über den Storage Space. Auch andere Betriebssysteme erkennen das Laufwerk nicht mehr. Es taucht zum Beispiel in Windows 7 als Laufwerk mit unbekanntem Dateisystem auf.
Die Konfiguration der Storage Pools erledigen Sie in der Systemsteuerung unter „System und Sicherheit, Speicherplätze“.
9. Teil: „Virtuelle PCs“
Virtuelle PCs
Mit Hyper-V installieren Sie virtuelle PCs. Das in Windows 7 verfügbare Virtual PC mit XP-Mode steht nicht mehr zur Verfügung. Die virtuellen Festplatten, die VHD-Dateien, lassen sich dabei auch auf USB-Sticks oder im Netzwerk ablegen und davon starten.
Hyper-V erfordert ein Windows 8 Pro mit 64 Bit und mindestens 4 GByte Arbeitsspeicher. Als Gastsysteme lassen sich 32- und 64-Bit-Betriebssysteme installieren.
Hyper-V müssen Sie in Windows 8 zunächst aktivieren. Dazu wählen Sie in der Systemsteuerung „Programme, Windows-Features aktivieren (…)“. Installieren Sie alle Komponenten unter „Hyper-V“.
Die Einrichtung der virtuellen Rechner erledigen Sie über die neu hinzugekommene Kachel „Hyper-V-Manager“.
10. Teil: „Virtuelle Laufwerke und Boot-Menü“
Virtuelle Laufwerke und Boot-Menü
Während sich mit Windows 7 CD- und DVD-Abbilder im ISO-Format nur auf Scheibe brennen lassen, bindet Windows 8 ISO- und auch VHD-Dateien direkt als Laufwerk ein. Dazu gibt es im Kontextmenü dieser Dateien den neuen Eintrag „Bereitstellen“.
Boot-Menü
Windows 8 startet so schnell, dass Sie keine Chance haben, die erweiterten Boot-Einstellungen mit der Taste [F8] aufzurufen. Das gilt vor allem, wenn Sie eine SSD und einen PC mit UEFI-BIOS nutzen.
Es gibt drei Möglichkeiten, wie Sie das Problem umgehen und in Windows 8 die erweiterten Startoptionen aufrufen:
Windows-Menü: Drücken Sie [Windows C] und wählen Sie „Einstellungen, PC-Einstellungen ändern“. Klicken Sie unter „Allgemein, Erweiterter Start“ auf „Jetzt neu starten“. Damit startet Windows 8 neu und zeigt bereits vor dem Herunterfahren das Menü „Option auswählen“ mit den Starteinstellungen an.
Neustart: Drücken Sie [Strg Alt Entf]. Klicken Sie mit gedrückter Umschalttaste auf „Neu starten“. Windows 8 zeigt kurz vor dem Neustart die Boot-Einstellungen an.
Kommandozeile: Starten Sie Windows 8 über die Eingabeaufforderung neu. Drücken Sie hierfür [Windows R] und geben Sie cmd ein. Der Befehl shutdown /r /o startet das System neu und zeigt vor dem Neustart die Boot-Einstellungen an. Bei dieser Variante lässt sich Windows jedoch eine Minute Zeit, bevor es neu startet.
Connected Standby
Mit Connected Standby erhält Windows 8 einen neuen Stromsparmodus. Er ist vor allem für Notebooks und Tablet-PCs gedacht.
Ähnlich wie bei Smartphones sollen mit Connected Standby Anwendungen direkt nach dem Einschalten auf dem aktuellen Stand sein. So zeigen die Kacheln Nachrichten oder das Wetter.
Microsoft zertifiziert Geräte nur dann für Connected Standby, wenn sie strenge Auflagen erfüllen: So darf ein Gerät zum Beispiel im Standby-Modus innerhalb von 16 Stunden nur 5 Prozent Akkukapazität verlieren. Der Bildschirm muss nach dem Einschalten innerhalb von 300 ms aktiv sein. Zudem darf Windows nicht auf normalen Festplatten laufen, sondern etwa auf SSDs.
Zu viel der Ordnung
macOS 14: Schreibtisch beruhigen
Mit macOS 14 ‹Sonoma› wird automatisch eine Ordnungsfunktion aktiviert, die in den Wahnsinn führen kann. So wird sie abgeschaltet.
>>
WWDC 24
Apple Worldwide Developers Conference ab 10. Juni 2024
Apple informiert, dass die Worldwide Developers Conference (WWDC) vom 10. bis 14. Juni 2024 online stattfindet. Für Entwickler und Studierende wird es am Eröffnungstag die Möglichkeit geben, persönlich bei einer speziellen Veranstaltung im Apple Park mit dabei zu sein.
>>
Wisej
.NET Server als kostenlose Express Edition
Das Web-Framework Wisej.NET führt ab dem 1. Mai 2024 ein neues Lizenzmodell ein: Mit Wisej.NET Server Express wird dann eine neue kostenlose Einstiegsversion angeboten.
>>
Microsoft
Windows - RSA-Schlüssel müssen 2048 Bit lang sein
Microsoft hat angekündigt, dass RSA-Schlüssel, die kürzer als 2048 Bit sind, in Windows Transport Layer Security (TLS) bald auslaufen, um die Sicherheit zu erhöhen.
>>