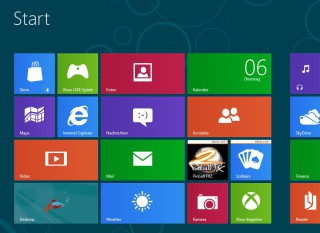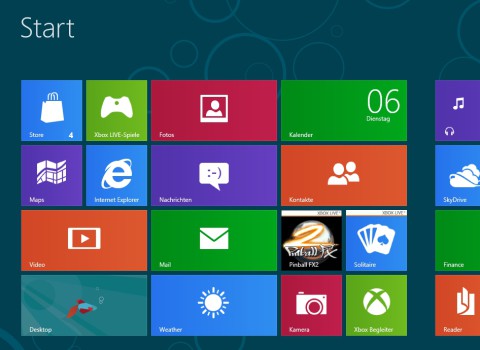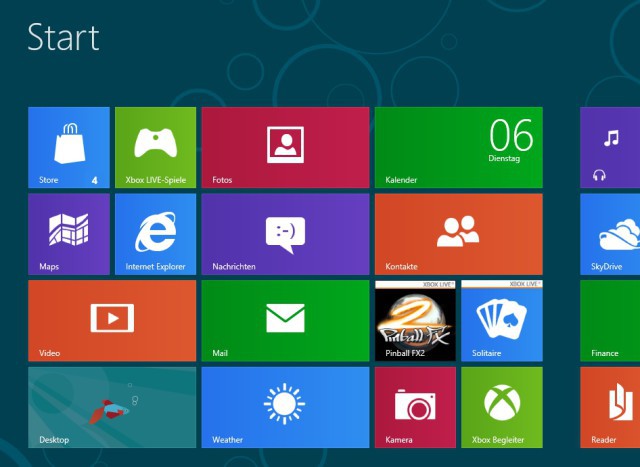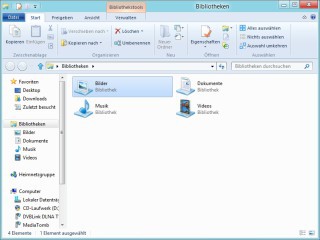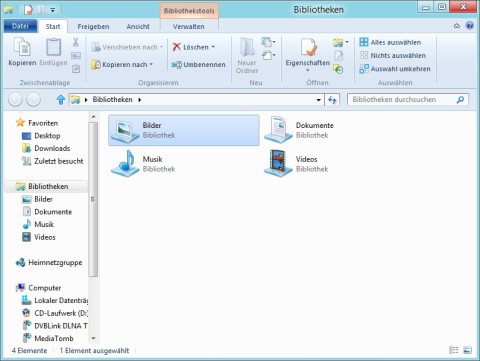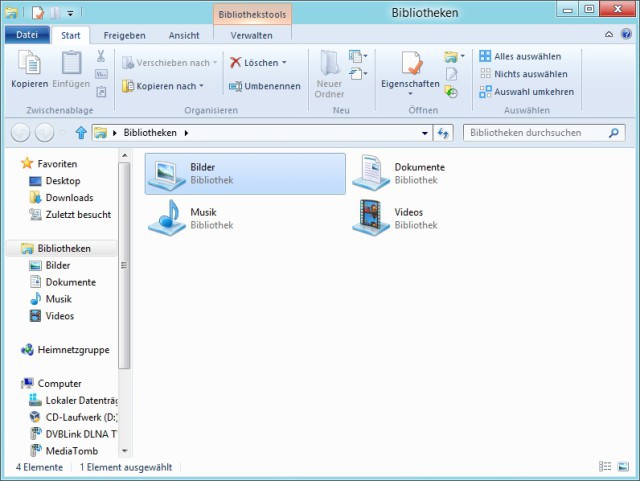06.03.2012
Windows
1. Teil: „Windows 8 Beta zum Ausprobieren“
Windows 8 Beta zum Ausprobieren
Autor: Johann Scheuerer, Thorsten Eggeling
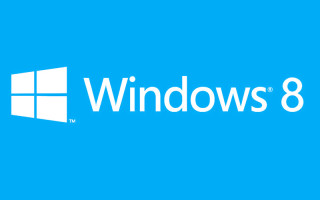
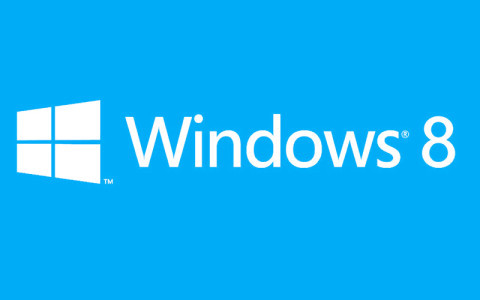
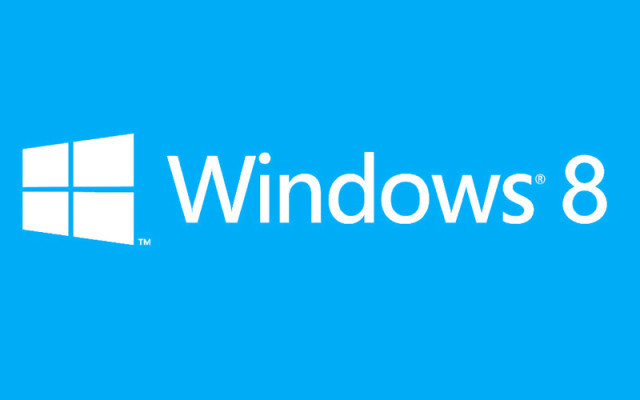
Seit dem 29. Februar 2012 steht die Beta-Version von Windows 8 zum Download bereit. Sie heißt Consumer Preview und ist für private Anwender gedacht, die sich einen ersten Eindruck verschaffen wollen.
Beachten Sie: Mittlerweile ist die finale Version von Windows 8 erhältlich. Eine kostenlose Testversion finden Sie hier.
Weitere Informationen zu Windows 8 lesen Sie in den Artikeln „Was ist wo bei Windows 8?“ und „Neue Techniken in Windows 8“.
Windows 8 wird wahrscheinlich erst Ende 2012 auf den Markt kommen, aber Microsoft gibt alle Interessierten schon jetzt die Möglichkeit, das Betriebssystem ausführlich zu testen.
Die Windows 8 Consumer Preview gibt es in einer 32- und einer 64-Bit-Fassung in den Sprachen Englisch, Chinesisch, Französisch, Deutsch und Japanisch. Sie können dIe ISO-Datei direkt bei Microsoft über die Seite Windows 8 Consumer Preview-ISO-Images herunterladen. Alternativ gibt es auch ein Setup-Program, das zuerst die Kompatibilität von PC und installierter Software zu Windows 8 prüft und das dann die für Ihren PC geeignete Version herunterlädt.
Hardware-Voraussetzungen
Die Consumer Preview erfordert laut Microsoft die gleiche Hardware wie Windows 7:
- CPU: ab 1 GHz
- RAM: ab 1 GByte
- Festplatte: ab 16 GByte
- Grafik: DirectX9 oder höher
Consumer Preview installieren
Beim Installieren hilft der Web-Installer, der die Dateien automatisch herunterlädt. Sie können Windows 8 damit installieren und das bisherige Betriebssystem ersetzen (nicht empfohlen). Oder Sie wählen die Option „Auf einer anderen Partition installieren“. Dann können Sie entweder einen bootfähigen USB-Stick oder eine DVD erstellen. Wenn Sie Ihren PC davon starten, lässt sich die Installation ähnlich wie bei Windows 7 durchführen.
Virtuelle Maschine: Zum Ausprobieren von Windows 8 ist jedoch die Installation in einer virtuellen Maschine die bessere Wahl. Dabei wird an Ihrem System nichts geändert. Sie können dafür die kostenlose Virtualisierungs-Software Virtualbox verwenden. Die aktuelle Version 4.1.8 bietet bereits Unterstützung für Windows 8. In der 32-Bit-Version von Windows 8 lassen sich allerdings zurzeit die Virtualbox-Gasterweiterungen nicht installieren. Das funktioniert nur in der 64-Bit-Version. Wie Sie ein Betriebssystem in Virtualbox installieren, wird ausführlich im Artikel „Virtuelle PCs mit Virtual Box 4.x nutzen“ beschrieben.
Virtuelle Festplatte: Alternativ richten Sie Windows 8 auf einer virtuellen Festplatte ein. Wie das geht, beschreibt der Artikel „Windows 8 schon jetzt testen“.
2. Teil: „Das ist neu in der Windows-8-Beta“
Das ist neu in der Windows-8-Beta
Die Consumer Preview bringt deutlich mehr vorinstallierte Anwendungen mit als die Developer Preview, darunter „Kamera“, „Kalender“, „Musik“, „Mail“ „Messaging“ und „Video“. Auch der Web-Speicherdienst „Skydrive“, das Windows Media Center und ein einfacher PDF-Viewer sollen integriert sein.
Mit „Solitär“ und „Pinball FX2“ enthält die Beta auch zwei Spiele-Klassiker. Rund ein Dutzend weiterer Spiele, darunter „Angry Birds“, gibt es über den neuen Windows Store, der gleichzeitig mit der Beta gestartet ist.
Darüber hinaus unterscheidet sich die Beta vor allem in zahlreichen Bedienungsdetails von der Developer Preview. Trotz Kritik beibehalten hat Microsoft das Ribbon-Interface des Windows-Explorers. Allerdings sind die Ribbons jetzt standardmäßig minimiert. Über eine kleine Schaltfläche an der rechten Seite des Explorers lassen sie sich einblenden. Das Startmenü ist jetzt ganz verschwunden. Es lässt sich jetzt auch über einen Registry-Hack nicht mehr aktivieren.
Wer keinen Touch-Screen-Monitor besitzt, hat es etwas schwer mit der Bedienung von Windows 8. Um an das Menü für den Desktop oder Apps zu gelangen, muss man mit der Maus in die obere oder untere rechte Ecke fahren. Dann wird das Menü eingeblendet. Hier gibt auf dem Desktop unter „Einstellungen“ auch eine Schaltfläche für „Ein/Aus“, über die sich Windows herunterfahren oder neu starten lässt. Fährt man mit dem Mauszeiger in die linke untere Ecke, sieht man ein kleines Vorschaufenster. Damit kann man zwischen Kachelansicht und Desktop wechseln. Ist eine App aktiv, schaltet man damit zwischen der Metro-Oberfläche und der App hin und her.
Ohne Touch-Screen kommt man mit der Tastatur meist schneller zum Ziel als mit der Maus. Mit der Windows-Taste schaltet man zwischen Metro-Kacheln und Desktop beziehungsweise Kacheln und App um. Mit [Alt F4] kann man eine App beenden. Die gleiche Tastenkombination ruft auf dem Desktop den Dialog „Windows herunterfahren“ auf, über den Sie sich abmelden oder Windows herunterfahren können.
Zu viel der Ordnung
macOS 14: Schreibtisch beruhigen
Mit macOS 14 ‹Sonoma› wird automatisch eine Ordnungsfunktion aktiviert, die in den Wahnsinn führen kann. So wird sie abgeschaltet.
>>
WWDC 24
Apple Worldwide Developers Conference ab 10. Juni 2024
Apple informiert, dass die Worldwide Developers Conference (WWDC) vom 10. bis 14. Juni 2024 online stattfindet. Für Entwickler und Studierende wird es am Eröffnungstag die Möglichkeit geben, persönlich bei einer speziellen Veranstaltung im Apple Park mit dabei zu sein.
>>
Wisej
.NET Server als kostenlose Express Edition
Das Web-Framework Wisej.NET führt ab dem 1. Mai 2024 ein neues Lizenzmodell ein: Mit Wisej.NET Server Express wird dann eine neue kostenlose Einstiegsversion angeboten.
>>
Microsoft
Windows - RSA-Schlüssel müssen 2048 Bit lang sein
Microsoft hat angekündigt, dass RSA-Schlüssel, die kürzer als 2048 Bit sind, in Windows Transport Layer Security (TLS) bald auslaufen, um die Sicherheit zu erhöhen.
>>