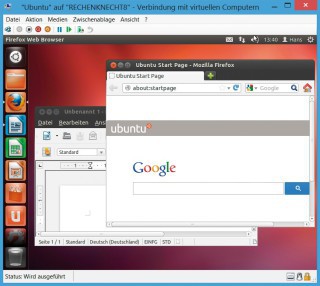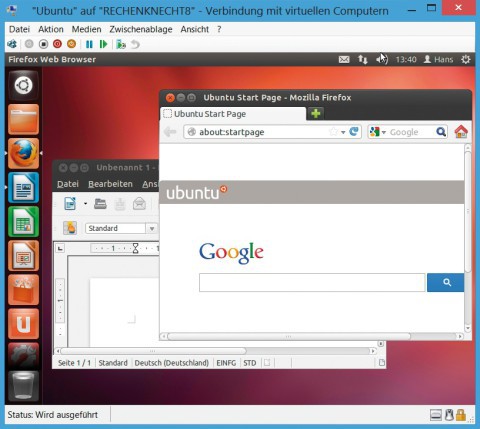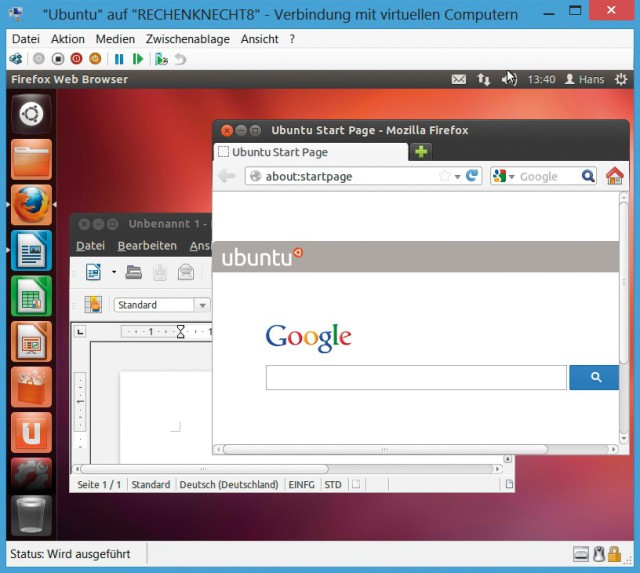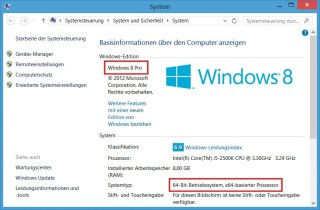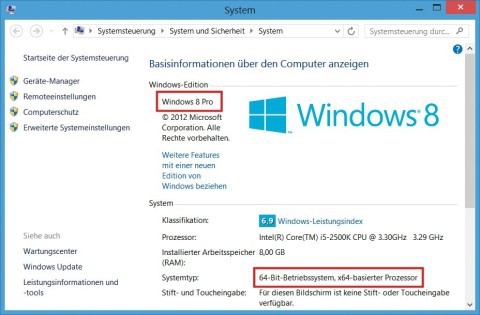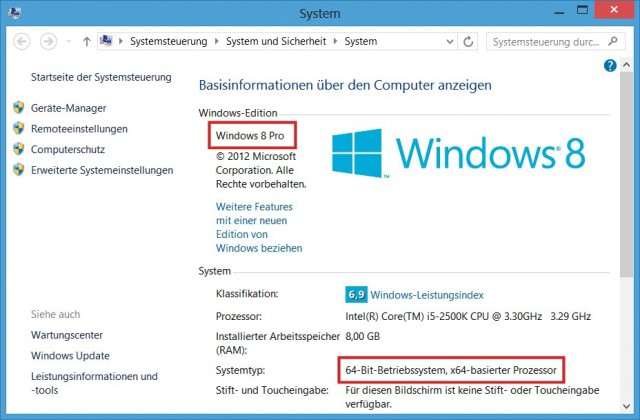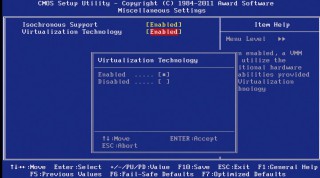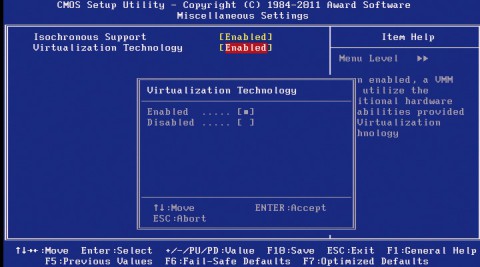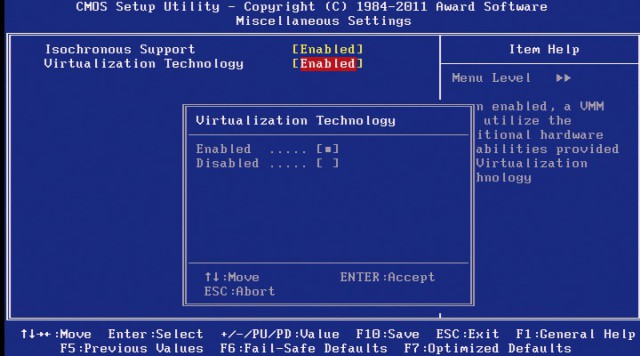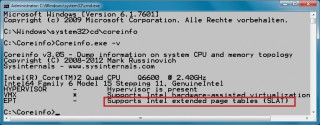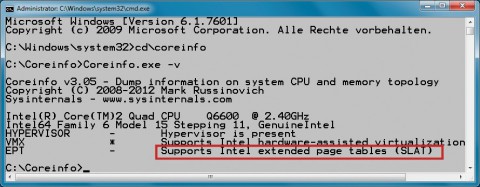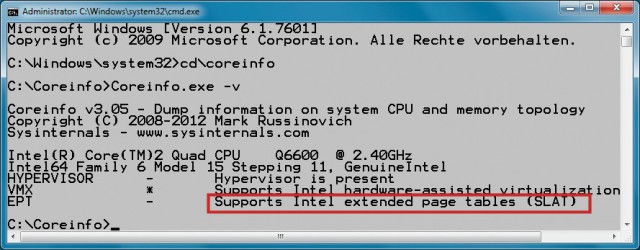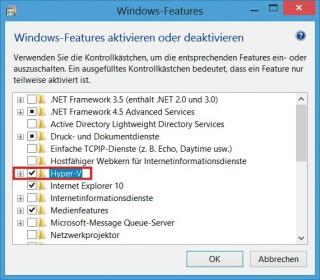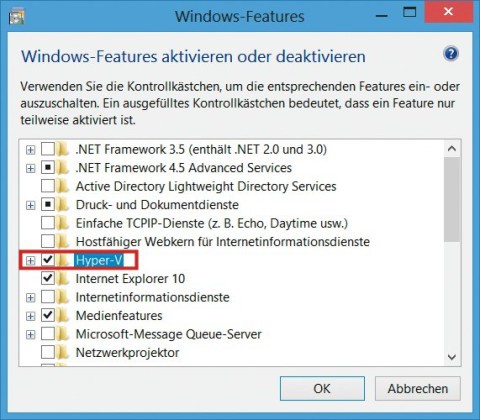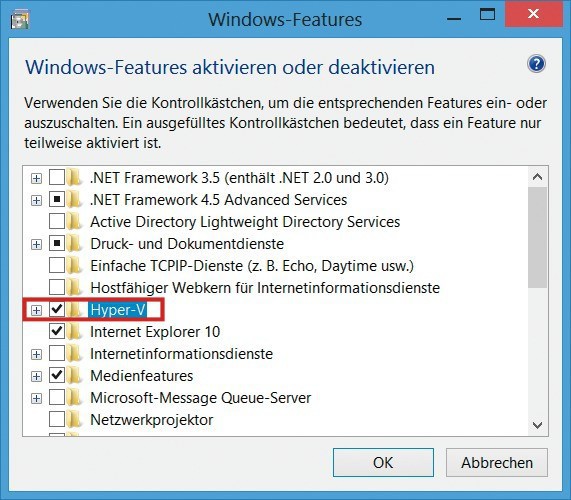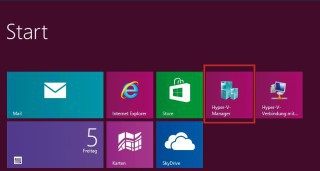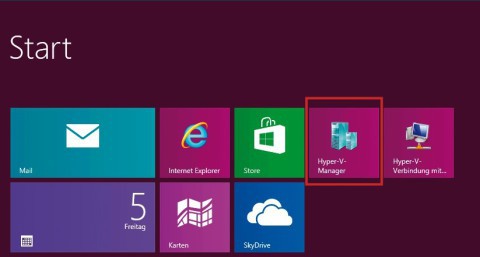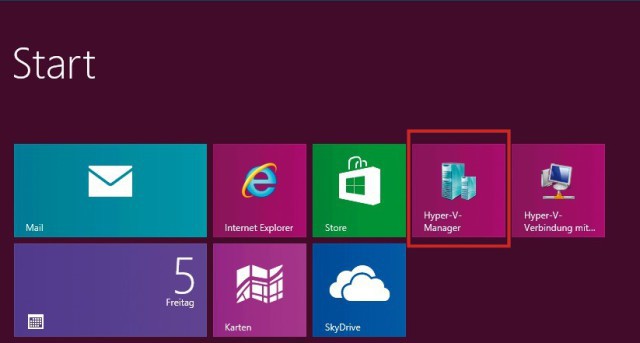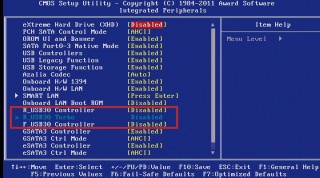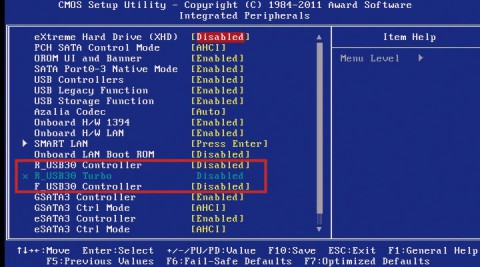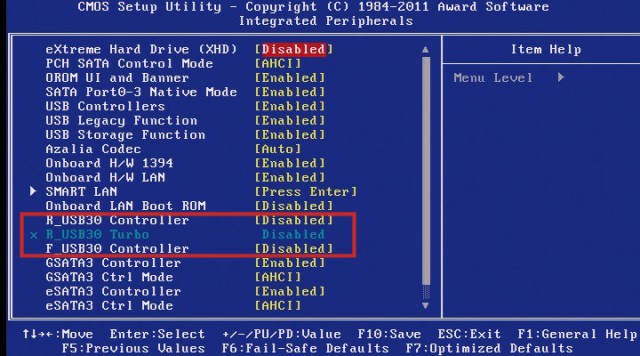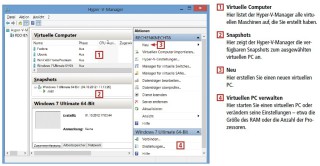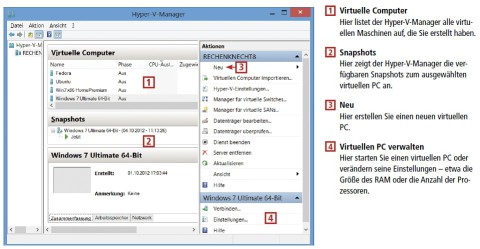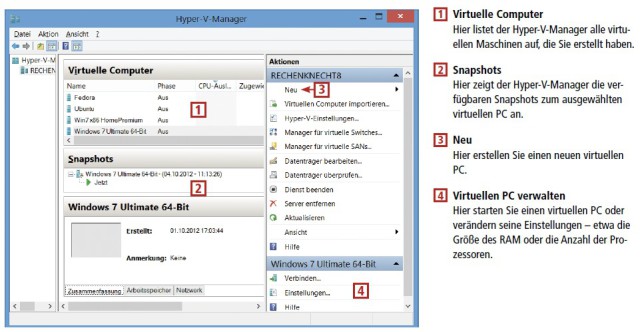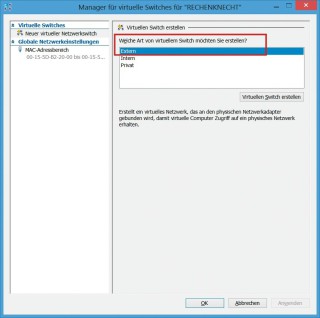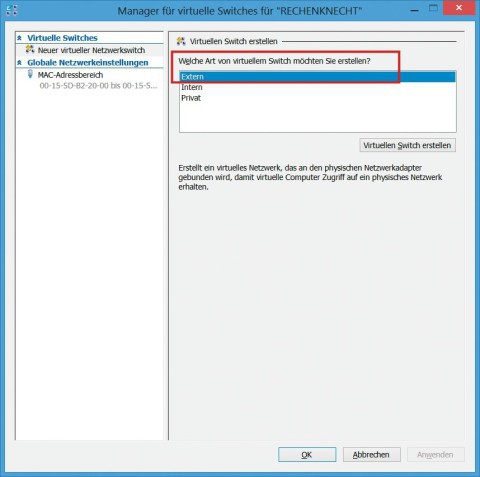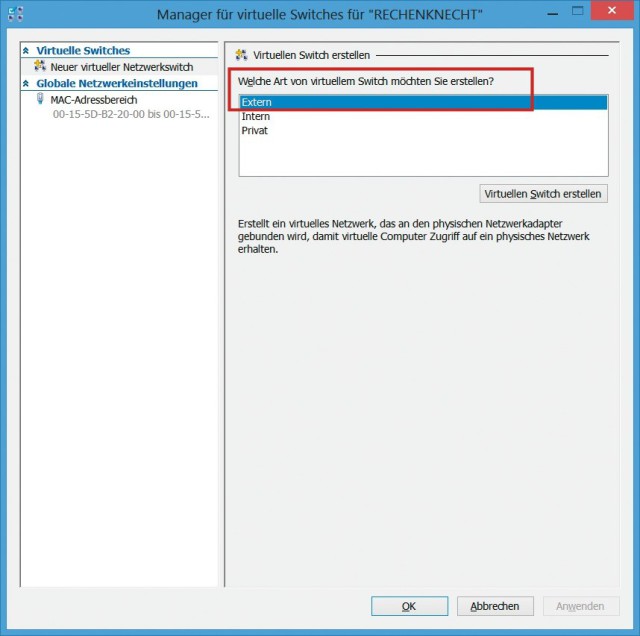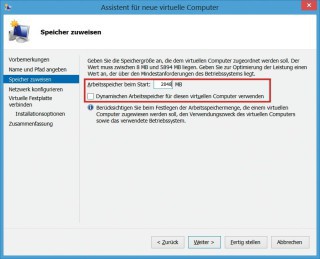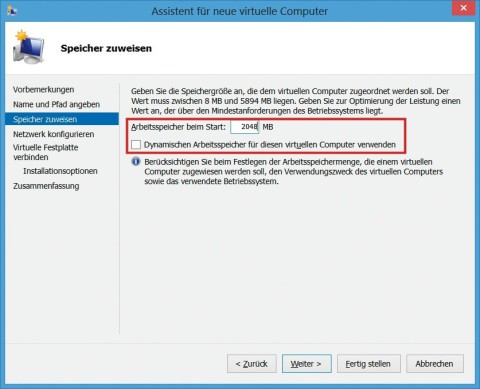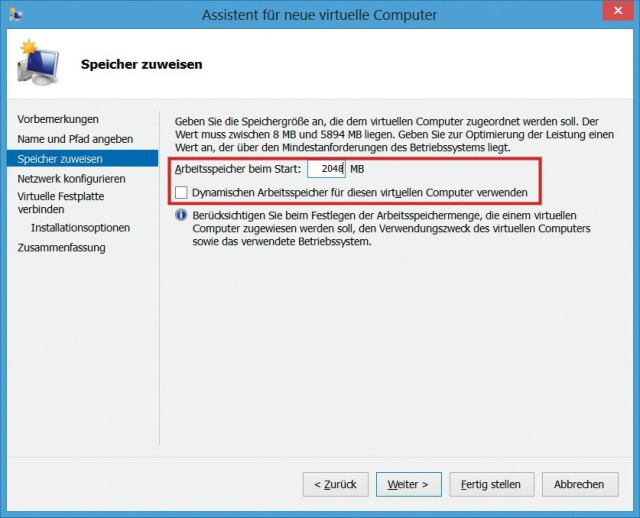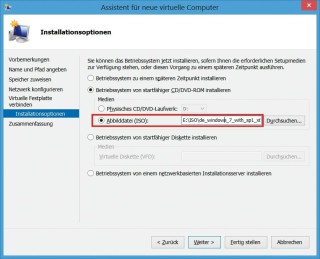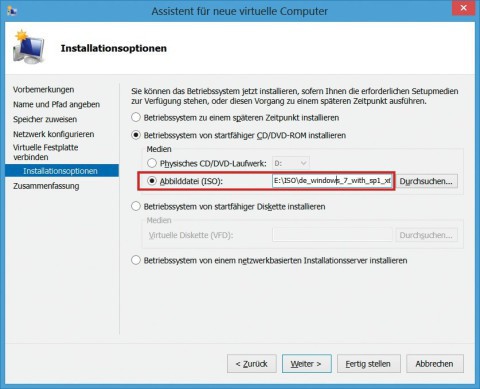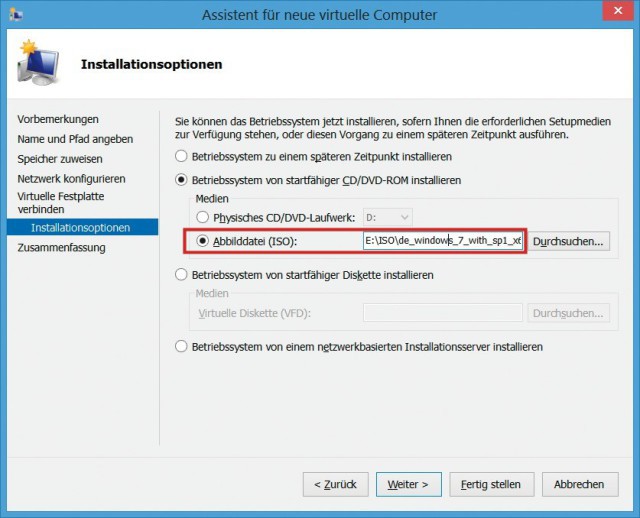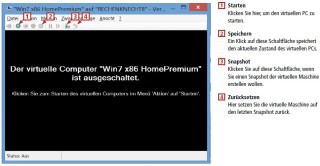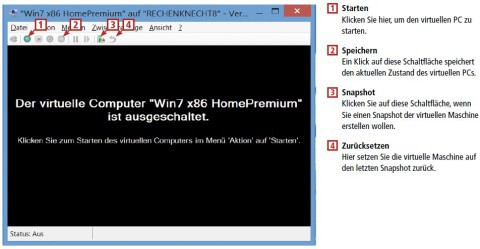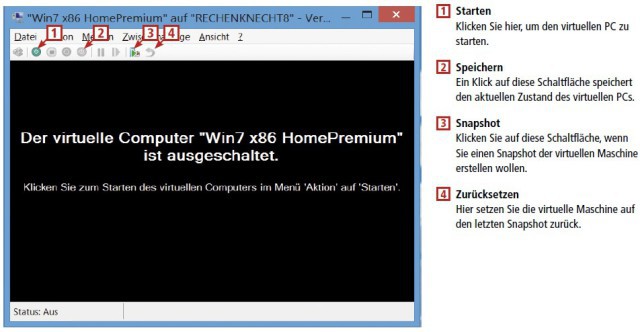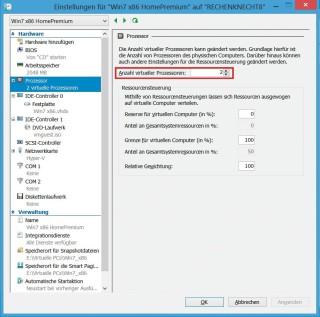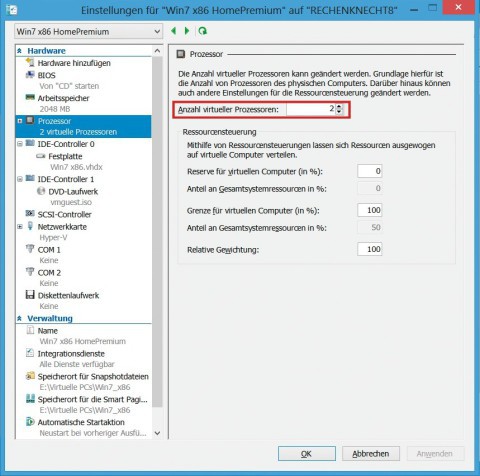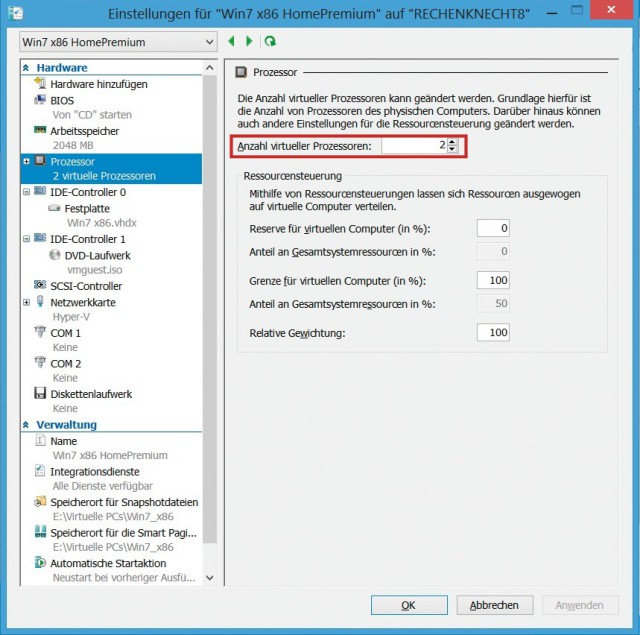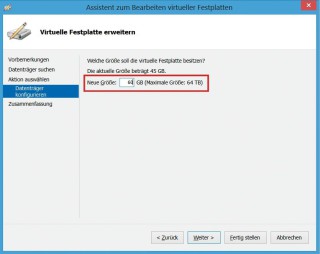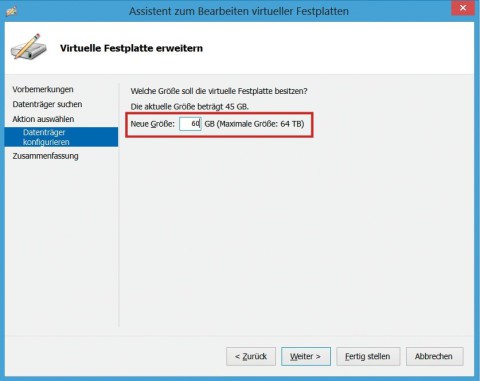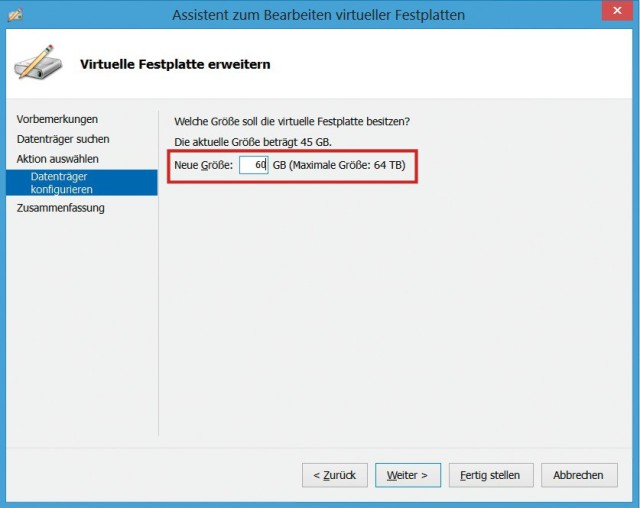20.02.2013
Windows 8
1. Teil: „Virtuelle PCs mit Windows 8 und Hyper-V“
Virtuelle PCs mit Windows 8 und Hyper-V
Autor: Oliver Ehm
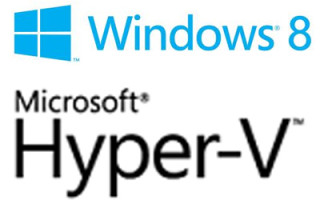
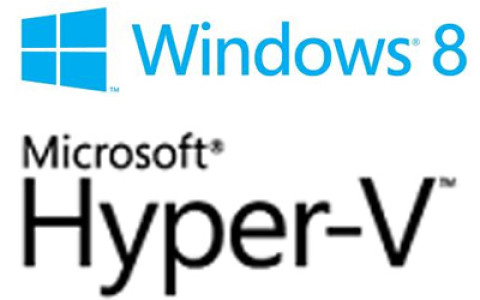
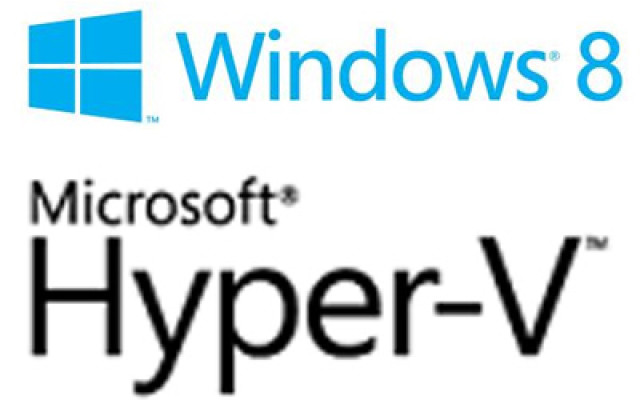
Unter Windows 8 erstellen Sie erstmals virtuelle Maschinen ohne Zusatzsoftware, denn die Virtualisierungstechnik ist bereits eingebaut. Sie heißt Hyper-V.
Native Unterstützung für virtuelle PCs war bislang den Server-Systemen von Microsoft vorbehalten. Alle Windows-Anwender mussten auf Drittanbietersoftware wie Vmware, Virtual Box oder auf Microsofts Virtual PC zurückgreifen.
Unter Windows 8 ist das nicht mehr nötig, denn Microsoft hat in Windows 8 die Virtualisierungstechnik Hyper-V der Server-Systeme integriert. Damit erstellen Sie ohne Zusatzsoftware virtuelle PCs.
Als Gastsysteme unterstützt Hyper-V offiziell alle Windows-Versionen ab XP und die Enterprise-Versionen von Red Hat oder Suse. Auf unserem Testsystem ließen sich aber auch die Client-Systeme von Ubuntu oder Open Suse problemlos installieren und nutzen.
Der folgende Artikel erklärt zunächst, welche Voraussetzungen Ihr PC für Hyper-V erfüllen muss. Im Anschluss daran lesen Sie, wie Sie Hyper-V in Windows 8 aktivieren.
Die beiden letzten Abschnitte zeigen, wie Sie eine virtuelle Maschine erstellen und optimieren.
2. Teil: „Voraussetzungen für Hyper-V“
Voraussetzungen für Hyper-V
Die Virtualisierungstechnik Hyper-V ist nicht für jeden PC geeignet, da sie mehrere Anforderungen an die Hard- und Software stellt. Prüfen Sie vorab, ob Ihr PC Hyper-V unterstützt.
Windows 8 Pro ist nötig
Nicht jede Version von Windows 8 enthält die Virtualisierungstechnik Hyper-V. Zwei Bedingungen müssen erfüllt sein: Erstens benötigen Sie die hochwertige Version von Windows 8 mit der Bezeichnung Pro. Zum anderen muss Windows 8 mit 64 Bit arbeiten. 32-Bit-Versionen kommen also nicht in den Genuss der neuen Virtualisierungstechnik Hyper-V, hier bleibt Ihnen nichts anderes übrig, als virtuelle PCs weiterhin mit Programmen wie Virtual Box oder Vmware zu erstellen.
Ob Ihr Windows 8 für Hyper-V geeignet ist, lässt sich schnell mit der Tastenkombination [Windows Pause] feststellen. Im neuen Fenster zeigt Ihnen Windows an, welche Edition von Windows Sie besitzen.
4 GByte RAM reichen aus
Virtuelle PCs teilen sich den Hauptspeicher mit dem Host-System. Damit es nicht zu Engpässen beim Arbeitsspeicher kommt, empfiehlt Microsoft, dass der Arbeitsspeicher des PCs mindestens 4 GByte groß sein soll. Diese Menge reicht nach Microsofts Angaben für den Betrieb von drei bis vier virtuellen Maschinen aus.
Möglich macht dies die in Hyper-V integrierte Funktion, den Hauptspeicher dynamisch zuzuweisen. Das bedeutet: Sie geben die minimale und die maximale Speichermenge für die virtuelle Maschine an. Innerhalb dieser Grenzen teilt Hyper-V der virtuellen Maschine dann während des Betriebs dynamisch immer den gerade benötigten Arbeitsspeicher zu.
Wie viel Arbeitsspeicher in Ihrem Computer steckt, lässt sich ebenfalls mit der Tastenkombination [Windows Pause] herausfinden.
Hardware-Virtualisierung
CPUs unterstützen schon seit längerer Zeit die Hardware-Virtualisierung für virtuelle PCs. Bei Intel heißt sie Intel VT und bei AMD AMD-V. Der Vorteil der Hardware-Virtualisierung besteht darin, dass Teile des Binärcodes des Gastsystems ohne Emulation direkt vom Prozessor verarbeitet werden — das beschleunigt den virtuellen PC deutlich.
Zu der alten Virtualisierungstechnik ist eine neue Erweiterung hinzugekommen. Sie heißt Second Level Address Translation (SLAT). SLAT ist eine Technik des Prozessors, mit der er den Speicher von virtuellen Maschinen verwaltet. Dadurch sinkt die Prozessorbelastung. Microsoft zufolge verringert sich der Prozessor-Overhead von 10 auf 2 Prozent und der Prozessor bringt mehr Leistung.
Hyper-V nutzt SLAT, daher muss der Prozessor neben der Hardware-Virtualisierung auch das neue SLAT unterstützen. SLAT beherrschen alle CPUs von AMD, die seit 2008 erhältlich sind. Bei Intel sind es alle Prozessoren seit der Core-i-Serie. Core-2-CPUs haben SLAT nicht eingebaut.
Wer wissen will, ob seine CPU SLAT beherrscht, befragt Windows 8. Starten Sie die Kommandozeile mit [Windows R] und cmd. Tippen Sie systeminfo ein. Am Ende der Ausgabe sollten die „Anforderungen für Hyper-V“ alle mit „Ja“ beantwortet sein.
Wenn bei „Virtualisierung in Firmware aktiviert“ ein „Nein“ steht, ist die Hardware-Virtualisierung im BIOS deaktiviert.
Wie Sie die Funktion aktivieren, lesen Sie im Abschnitt „So geht‘s: Hardware-Virtualisierung im BIOS aktivieren“
Wird jedoch in der Zeile „Adressübersetzung der zweiten Ebene“ ein „Nein“ angezeigt, beherrscht Ihr Prozessor kein SLAT.
Wer unter Windows 7 prüfen will, ob sein Prozessor SLAT unterstützt, findet eine Anleitung im Abschnitt „Hardware-Virtualisierung: Prozessor unter Windows 7 checken“.
So geht's: Hardware-Virtualisierung im BIOS aktivieren
Wenn die Hardware-Virtualisierung des Prozessors vom BIOS blockiert wird, können Sie Hyper-V nicht verwenden. So aktivieren Sie die Hardware-Virtualisierung im BIOS.
Ob die Hardware-Virtualisierung vom Prozessor genutzt wird, entscheidet das BIOS. Hier lässt sich die Hardware-Virtualisierung ein- und ausschalten. Hat Windows beim Prozessortest gemeldet, dass die Virtualisierung in BIOS deaktiviert ist, aktivieren Sie sie einfach nachträglich.
So geht’s: Starten Sie den PC und rufen Sie das BIOS-Setup auf. Drücken Sie dazu unmittelbar nach dem Start die Taste [Entf] oder [F2].
Bei Mainboards von Gigabyte finden Sie die Hardware-Virtualisierung unter „MB Intelligent Tweaker (M.I.T.), Miscellaneous Settings“. Markieren Sie die Einstellung „Virtualization Technology“ und öffnen Sie den Konfigurationsdialog mit der Eingabetaste. Stellen Sie den Wert der Einstellung auf „Enabled“ und schließen Sie den Dialog mit [Esc].
Bei Mainboards anderer Hersteller ist die Funktion oft unter „Advanced BIOS Features, CPU Feature“ zu finden. Öffnen Sie auch hier die Einstellung und stellen Sie sie auf „Enabled“.
Wenn Sie die Hardware-Virtualisierung im BIOS aktiviert haben, speichern Sie die Einstellung und verlassen Sie das BIOS. Wählen Sie dazu im Hauptmenü „Save & Exit Setup“.
Hardware-Virtualisierung: Prozessor unter Windows 7 checken
Ist Ihr Prozessor bereit für die Virtualisierungstechnik Hyper-V? Das Tool Coreinfo ermittelt die notwendigen Infos.
Unter Windows 8 zeigt das System-Tool namens Systeminfo an, ob Ihr Prozessor die Hardware-Virtualisierungstechnik Second Level Address Translation (SLAT) beherrscht. Bei Windows 7 haben Sie diese Möglichkeit nicht. Hier benötigen Sie ein zusätzliches Programm, das die Prozessorinformationen ermittelt. Ein solches Tool ist das kostenlose Coreinfo von Sysinternals.
So geht’s: Laden Sie die ZIP-Datei mit dem Tool Coreinfo aus dem Internet herunter und speichern Sie das Archiv in dem neuen Ordner coreinfo. Entpacken Sie es und kopieren Sie die Dateien „Coreinfo.exe“ und „Eula.txt“ in das Verzeichnis „C:\Windows\System32“. So brauchen Sie beim Aufrufen keine Pfade anzugeben. Ein Warnhinweis erscheint. Klicken Sie auf „Fortsetzen“. Öffnen Sie eine Kommandozeile mit Administratorrechten. Rufen Sie dazu „Start, Alle Programme, Zubehör“ auf, klicken Sie mit der rechten Maustaste auf „Eingabeaufforderung“ und wählen Sie „Als Administrator ausführen“. Tippen Sie den Befehl coreinfo -v ein. Anschließend sehen Sie in der dritten Zeile, ob Ihr Prozessor die Virtualisierungstechnik SLAT unterstützt. Steht vor „Supports Intel extended page tables (SLAT)“ ein Sternchen, dann wird SLAT unterstützt. Steht hier ein Minuszeichen, wird SLAT nicht unterstützt.
3. Teil: „Hyper-V installieren“
Hyper-V installieren
Nachdem Sie alle Voraussetzungen geprüft haben und der PC bestanden hat, können Sie Hyper-V aktivieren. Der folgende Abschnitt zeigt, wie Sie die Virtualisierungstechnik in Ihrem Windows 8 Pro aktivieren.
Hyper-V aktivieren
Hyper-V ist zwar Bestandteil von Windows 8 Pro, die Funktion ist aber standardmäßig nicht aktiviert. Um Hyper-V zu aktivieren, rufen Sie den Dialog „Programme und Features“ mit der Tastenkombination [Windows R] und appwiz.cpl auf.
Klicken Sie anschließend am linken Fensterrand auf „Windows Features aktivieren oder deaktivieren“. Ein neues Fenster erscheint. Setzen Sie ein Häkchen vor der Option „Hyper-V“.
Übernehmen Sie die Änderungen mit „OK“. Windows aktiviert Hyper-V. Nach einem Neustart finden Sie im neuen Startmenü die zwei Kacheln „Hyper-V-Manager“ und „Hyper-V-Verbindung mit virtuellen Computern“.
Sollte die Installation nicht klappen, besitzen Sie höchstwahrscheinlich ein Mainboard des Herstellers Gigabyte. Hier verhindert der USB-3.0-Chip die Aktivierung von Hyper-V. Wie Sie den USB-3.0-Anschluss deaktivieren, lesen Sie im Abschnitt „Problemfall Gigabyte: USB 3.0 deaktivieren“.
Problemfall Gigabyte: USB 3.0 deaktivieren
Der USB-3.0-Chip auf Mainboards von Gigabyte verhindert die Installation von Hyper-V. So schalten Sie die USB-3.0-Unterstützung im BIOS aus.
Bei aktuellen Gigabyte-Mainboards, die mit einem USB-3.0-Chip von Etron ausgestattet sind, kann es vorkommen, dass sich Hyper-V nicht erfolgreich nachrüsten lässt. Betroffene Mainboards sind etwa das Z68X-UD4-B3 oder das H67A-D3H-B3. Das Problem wird derzeit von Microsoft und Gigabyte untersucht. Wer Hyper-V trotzdem nutzen möchte, muss die USB-3.0-Unterstützung im BIOS deaktivieren, bis es einen Patch gibt.
So geht’s: Starten Sie den PC und rufen Sie das BIOS-Setup auf. Drücken Sie dazu unmittelbar nach dem Start die Taste [Entf] oder [F2]. Öffnen Sie die Einstellung „Integrated Peripherals“ und deaktivieren Sie die drei Funktionen „R_USB30 Controller“, „R_USB30 Turbo“ und „F_USB30 Controller“.
Speichern Sie die Einstellung und verlassen Sie das BIOS. Wählen Sie dazu im Hauptmenü den Punkt „Save & Exit Setup“. Nach dem Neustart von Windows lässt sich Hyper-V erfolgreich installieren.
4. Teil: „Virtuellen PC erstellen“
Virtuellen PC erstellen
Die Vorarbeiten sind jetzt erledigt. In den nächsten Abschnitten lesen Sie, wie Sie einen virtuellen PC anlegen und in ihm Windows 7 installieren. Für andere Betriebssysteme ist das Vorgehen ähnlich.
Virtuelles Netzwerk einrichten
Damit der virtuelle PC einen Netzwerkzugang bekommt, müssen Sie zunächst das virtuelle Netzwerk in Windows 8 einrichten. Starten Sie den Hyper-V-Manager. Klicken Sie auf „Aktion“ und wählen Sie „Manager für virtuelle Switches (…)“. Im neuen Dialog markieren Sie links oben „Neuer virtueller Netzwerkswitch“.
Im rechten Fensterteil erscheinen die Optionen. Wenn Sie wollen, dass die virtuelle Maschine Internetzugang bekommt, wählen Sie hier „Extern“ . Die Option „Intern“ bedeutet, dass die virtuellen PCs auf einem PC nur untereinander oder mit dem Host kommunizieren können, ein Zugriff auf das physische Netzwerk ist für die virtuellen PCs nicht möglich.
Wer will, dass die virtuellen Maschinen nur untereinander kommunizieren, also auch keine Verbindung zum Host haben sollen, wählt die Option „Privat“.
Klicken Sie auf „Virtuellen Switch erstellen“. Im Folgedialog vergeben Sie einen Namen für die Netzwerkverbindung, etwa Hyper-V. Klicken Sie abschließend auf „Anwenden, OK“.
Virtuellen Computer einrichten
Erstellen Sie nun den virtuellen Computer. Markieren Sie am linken Fensterrand des Hyper-V-Managers Ihren PC. Wählen Sie anschließend in der rechten Fensterhälfte die Option „Neu, Virtueller Computer…“. Ein Assistent startet. Klicken Sie links auf „Name und Pfad angeben“. Tippen Sie neben „Name“ die Bezeichnung für die virtuelle Maschine ein, etwa den Namen des Betriebssystems.
Wechseln Sie in der linken Spalte zu „Speicher zuweisen“. Tippen Sie bei „Arbeitsspeicher beim Start“ die gewünschte RAM-Menge ein. Bei Windows 7 hat sich der Wert 2048 MByte als sehr gut erwiesen.
Für Ubuntu reichen bereits 1024 MByte. Setzen Sie ein Häkchen bei „Dynamischen Arbeitsspeicher für diesen virtuellen Computer verwenden“.
Wechseln Sie zu „Netzwerk konfigurieren“. Klappen Sie das Menü auf und aktivieren Sie „Hyper-V“.
Erstellen Sie nun die virtuelle Festplatte. Tippen Sie rechts die Größe der Festplatte ein. Für Windows 7 empfehlen sich etwa 40 GByte. Unter „Installationsoptionen“ wählen Sie das Installationsmedium aus .
Bei einer ISO-Datei aktivieren Sie zunächst die Option „Betriebssystem von startfähiger CD/DVD-ROM installieren“. Anschließend geben Sie bei „Abbilddatei“ den Pfad zur ISO-Datei an. Nach einem Klick auf „Fertig stellen“ erscheint die virtuelle Maschine im Hyper-V-Manager in der Fenstermitte.
Betriebssystem installieren
Installieren Sie nun das Betriebssystem. Klicken Sie in der Fenstermitte des Hyper-V-Managers doppelt auf den virtuellen PC und dann auf „Starten“.
Der virtuelle PC bootet jetzt von der ISO-Datei oder der Installations-DVD und startet das Setup von Windows. Folgen Sie dem Assistenten bis zum Ende der Installation.
Weitere Bedientipps zur virtuellen Maschine finden Sie in der Infografik „So geht’s: Virtuelle Maschine bedienen“.
5. Teil: „Virtuellen PC optimieren“
Virtuellen PC optimieren
Die Standardeinstellungen sind nicht optimal. Die folgenden Abschnitte zeigen, wie Sie die Einstellungen nachträglich anpassen.
Arbeitsspeicher erweitern
Wenn Sie bei der Arbeit mit einem virtuellen PC merken, dass er nicht flüssig läuft, kann es daran liegen, dass der Arbeitsspeicher zu gering bemessen ist. Erhöhen Sie dann einfach die RAM-Menge.
So geht’s: Klicken Sie in der Fenstermitte des Hyper-V-Managers mit der rechten Maustaste auf die virtuelle Maschine, deren Arbeitsspeicher Sie erhöhen möchten. Wählen Sie im Kontext-menü die Option „Einstellungen…“. Ein Konfigurationsdialog erscheint. Markieren Sie am linken Fensterrand die Option „Arbeitsspeicher“. Rechts daneben sehen Sie daraufhin die Einstellungen zum Arbeitsspeicher. Tippen Sie in das Feld neben „Arbeitsspeicher beim Start“ die gewünschte RAM-Menge ein. Bei Windows 7 sollten Sie dort 2048 MByte eintragen. Für ein Linux-System wie Ubuntu reicht meist 1024 MByte. Übernehmen Sie die Änderungen mit „Anwenden, OK“.
Prozessor optimieren
Standardmäßig verfügt ein virtueller PC unter Hyper-V nur über einen Prozessor. Arbeitet Ihr PC jedoch mit einem Quad-Core-Prozessor, spendieren Sie dem virtuellen PC zwei CPUs. Der virtuelle PC läuft dadurch flüssiger.
So geht’s: Klicken Sie in der Fenstermitte des Hyper-V-Managers mit der rechten Maustaste auf die virtuelle Maschine, deren Prozessoranzahl Sie erhöhen möchten. Wählen Sie im Kontextmenü „Einstellungen…“. Ein Konfigurationsdialog erscheint. Markieren Sie am linken Fensterrand die Option „Prozessor“. Rechts daneben sehen Sie daraufhin die CPU-Einstellungen. Tippen Sie in das Feld neben „Anzahl virtueller Prozessoren“ die Zahl 2 ein. Mit „Anwenden, OK“ speichern Sie die neuen Einstellungen ab.
Festplatte vergrößern
Eine virtuelle Festplatte mit 40 GByte bietet für Windows 7 eigentlich reichlich Platz. Dennoch kann es passieren, dass der Speicherplatz knapp wird — wenn Sie zum Beispiel sehr viele Programme installieren. Mit einem Assistenten vergrößern Sie die virtuelle Festplatte nachträglich.
So geht’s: Markieren Sie in der Fenstermitte des Hyper-V-Managers die virtuelle Maschine, deren Festplatte Sie vergrößern wollen. Klicken Sie am rechten Fensterrand auf „Datenträger bearbeiten…“. Ein Assistent startet. Klicken Sie im Assistenten am linken Fensterrand auf „Datenträger suchen“ und anschließend auf die Schaltfläche „Durchsuchen…“. Wechseln Sie in das Verzeichnis der virtuellen Maschine und dort in das Unterverzeichnis „Virtual Hard Disks“. Markieren Sie die virtuelle Festplatte — sie hat die Dateiendung „VHDX“. Bestätigen Sie Ihre Wahl mit „Öffnen“.
Wechseln Sie nun zum Punkt „Aktion auswählen“ und aktivieren Sie rechts daneben „Erweitern“. Es erscheint die neue Option „Datenträger konfigurieren“. Wenn Sie sie markieren, dann können Sie rechts daneben die Größe der virtuellen Festplatte anpassen. Ein Klick auf „Fertig stellen“ erweitert die virtuelle Festplatte auf die von Ihnen angegebene Größe.
Virtuelle PCs tauschen
Wer seine virtuellen PCs auf einen anderen Rechner umziehen oder sie mit Freunden tauschen will, der nutzt dafür die integrierte Exportfunktion. Ein so exportierter virtueller PC lässt sich dann am anderen PC mit wenigen Klicks wieder importieren.
So geht’s: Markieren Sie in der Fenstermitte des Hyper-V-Managers die virtuelle Maschine, die Sie exportieren wollen. Klicken Sie anschließend am rechten Fensterrand auf „Exportieren…“. Ein neuer Dialog erscheint. Geben Sie den Speicherort für die virtuelle Maschine an, die Sie exportieren möchten — etwa eine externe Festplatte oder einen großen USB-Stick. Nach einem Klick auf „Exportieren“ speichert Hyper-V alle wichtigen Dateien auf dem Datenträger ab. Während des Exports zeigt der Hyper-V-Manager in der Fenstermitte in der Spalte „Status“ an, wie viel Prozent des virtuellen PCs bereits exportiert wurden.
Zum Importieren des virtuellen PCs auf einem anderen Rechner klicken Sie im Hyper-V-Manager auf „Virtuellen Computer importieren…“. Im Assistenten klicken Sie auf „Ordner suchen“. Klicken Sie dann auf die Schaltfläche „Durchsuchen…“ und navigieren Sie in den Ordner, in den Sie den virtuellen PC exportiert haben. Wechseln Sie anschließend in den Unterordner „Virtual Machines“. Zurück im Assistenten klicken Sie auf „Virtuellen Computer auswählen“. Markieren Sie den virtuellen PC, den Sie importieren wollen, und bestätigen Sie mit „Weiter“.
Im Dialog „Importtyp auswählen“ aktivieren Sie die Option „Virtuellen Computer kopieren (neue eindeutige ID erstellen)“, sonst wird die virtuelle Maschine nicht auf den anderen PC kopiert. Klicken Sie auf „Weiter“. Geben Sie in den nächsten beiden Schritten noch den neuen Speicherort für den virtuellen PC an. Ein Klick auf „Fertig stellen“ importiert den virtuellen PC.
5G-Netz
Ericsson und O2 Telefónica starten erste Cloud RAN-Implementierung in Europa
O2 Telefónica und Ericsson planen in Offenbach die erste Ericsson Cloud RAN. Diese Technologie nutzt die Fortschritte in der Cloud- und Virtualisierungstechnologie, um mehr Flexibilität zu bieten und Dienste schneller bereitzustellen.
>>
Cybergefahr 2024
Tickende Zeitbomben - noch immer grüßt der Windows-Dino
Fast zwei Millionen Windows-Computer in privaten Haushalten in Deutschland, Österreich und der Schweiz sind mit einem veralteten Betriebssystem im Internet unterwegs. Das beliebteste unsichere Windows-Betriebssystem ist weiterhin Windows 7 (1,2 Millionen).
>>
Microsoft
WebAssembly in die Cloud erweitern
Richard Lander, Product Manager in Microsofts .NET Team, stellt die neuen Möglichkeiten des noch experimentellen WebAssembly System Interface (WASI) in .NET 8 vor.
>>
Parallels Desktop 19
Passwortlose Anmeldung dank Touch-ID-Integration
Alludo hat Parallels Desktop 19 für Mac veröffentlicht. Die neue Version der Virtualisierungslösung verspricht zahlreiche Verbesserungen, ein neu gestaltetes Anwendungssymbol und eine aufgefrischte Benutzeroberfläche.
>>