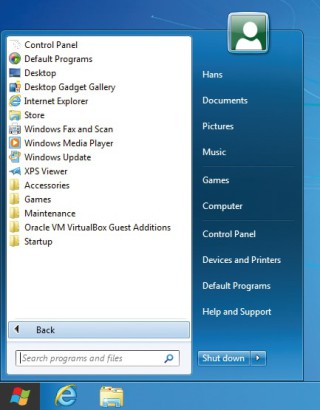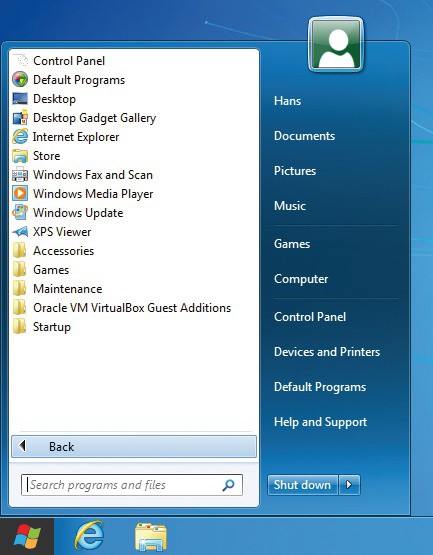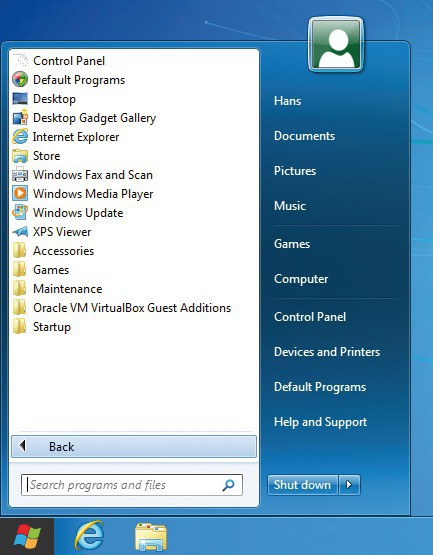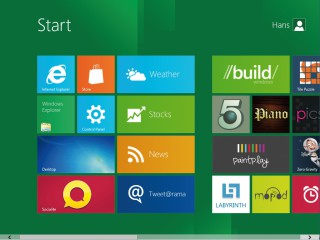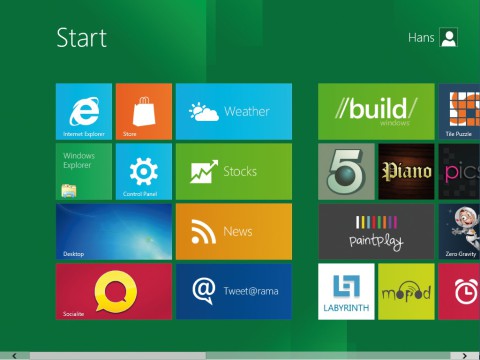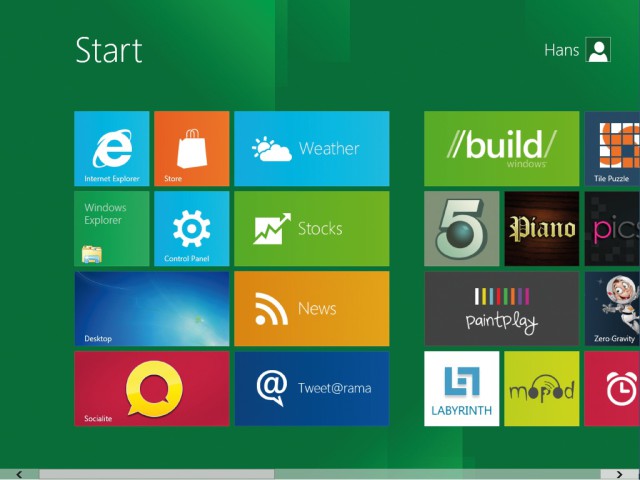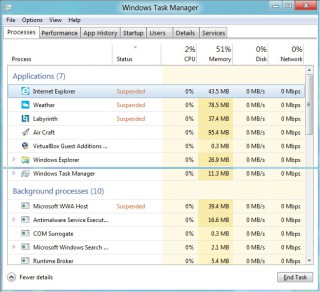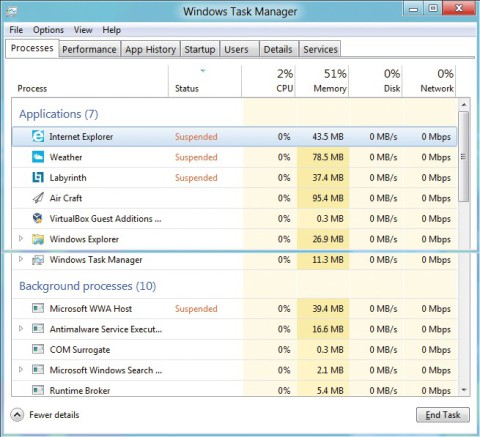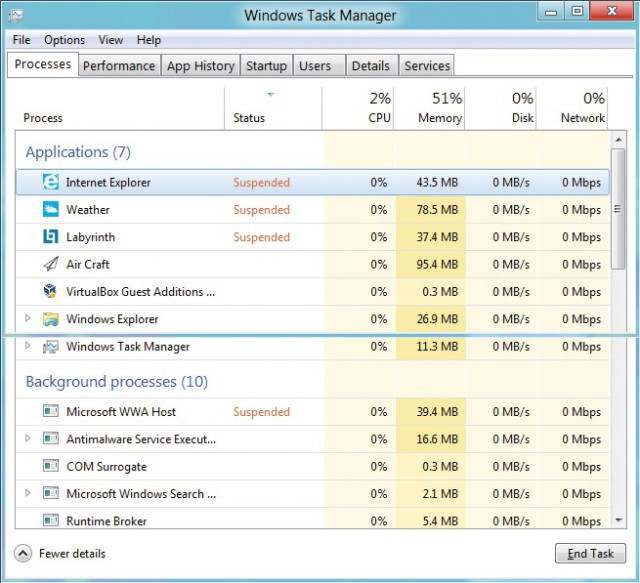28.12.2011
Windows 8
1. Teil: „Tipps und Tricks für Windows 8“
Tipps und Tricks für Windows 8
Autor: Oliver Ehm



Komplett neue Bedienerführung, Kacheloberfläche statt Startmenü, versteckte System-Tools — so finden Sie sich im neuen Windows schnell zurecht.
Eine Vorabversion von Windows 8 — Developer Preview genannt — bietet Microsoft kostenlos zum Download an. Eine Beschreibung, wie Sie Windows 8 ausprobieren können, ohne die bisherige Windows-Installation zu gefährden, finden Sie im Artikel „Windows 8 schon jetzt testen“.
Weitere Informationen zu den Neuerungen in Windows 8 lesen Sie im Artikel „Windows 8 - Das ist neu“.
Viele Funktionen von Windows 8, etwa die klassische Systemsteuerung, sind versteckt oder deaktiviert. Die folgenden Tipps helfen Ihnen, sich zurechtzufinden.
2. Teil: „Neue Tastenkombinationen“
Neue Tastenkombinationen
Windows 8 bringt einige neue Tastenkombinationen mit. Die Tabelle stellt die wichtigsten zehn Shortcuts vor.
3. Teil: „Metro-UI und Metro-Apps“
Metro-UI und Metro-Apps
Windows 8 ist mit zwei Bedienoberflächen ausgestattet — der neuen Standardoberfläche Metro-UI und dem altbekannten Desktop.
Metro-UI ist an das Handy-Betriebssystem Windows Phone 7 angelehnt und und stellt die Programme (Metro-Apps) als Kacheln dar. Sie sind speziell für die neue Oberfläche konzipiert. Alte Programme lassen sich weiterhin installieren und verwenden. Sie werden ebenfalls als Kacheln dargestellt. Beim Start eines alten Programms wechselt Windows auf den alten Desktop zurück.
Die Größe der Kacheln und ihre Anordnung lassen sich individuell anpassen. Klicken Sie mit der rechten Maustaste auf eine der Kacheln und verschieben Sie sie per Drag and Drop. Über das Menü unten ändern Sie die Kachelgröße oder blenden die Kachel aus.
Klassisches Startmenü
Windows 8 fehlt ein Startmenü, über das sich alle Programme aufrufen lassen. Manche — aber nicht alle — Programme finden sich als Kachel auf der Metro-Oberfläche wieder. Eine vollständige Liste aller installierten Programme erhalten Sie, wenn Sie [Windows F] drücken und dann auf „Apps“ klicken.
Falls Ihnen die ungewohnte Metro-Oberfläche von Windows 8 nicht zusagt, reaktivieren Sie das klassische Startmenü.
Öffnen Sie den Registrierungs-Editor mit [Windows R] und regedit. Navigieren Sie zu dem Schlüssel „HKEY_CURRENT_USER\Software\Microsoft\Windows\CurrentVersion\Explorer“. Klicken Sie rechts doppelt auf den Eintrag „RPEnabled“. Ändern Sie seinen Wert auf 0.
Zwischen Programmen wechseln
Um in Windows 8 zwischen normalen Programmen und Metro-Programmen hin und her zu wechseln, drücken Sie die Windows-Taste. Oder Sie bewegen den Mauszeiger an den linken unteren Fensterrand. Windows zeigt Ihnen daraufhin Thumbnails der geöffneten Programme. Klicken Sie auf das gewünschte Programmsymbol.
4. Teil: „Klassische Systemsteuerung“
Klassische Systemsteuerung
Die neue Systemsteuerung von Windows 8 lässt sich über die Metro-Oberfläche starten.
Viele Funktionen, die Windows-7-Nutzer dort erwarten, sind zunächst nicht zu sehen. Erst eine verborgene Option macht die klassische Systemsteuerung wieder zugänglich.
Starten Sie im Metro-Startmenü die Systemsteuerung mit einem Klick auf die Kachel „Control Panel“. Scrollen Sie in der Liste unter „Control Panel“ ganz nach unten und klicken Sie auf „More settings“.
Metro-Apps schließen
Metro-Programme werden nicht geschlossen. Windows 8 hält sie nur an.
Zwar beanspruchen die Programme dann keine Prozessorleistung, sie belegen aber weiterhin Arbeitsspeicher. Bei knappen Ressourcen bietet es sich an, den Speicher freizugeben. Beenden Sie Programme mit dem Task-Manager.
Öffnen Sie dazu den Task Manager mit [Strg Umschalt Esc] und wählen Sie „More details“. Klicken Sie mit der rechten Maustaste auf ein Programm, das in der Spalte „Status“ als „Suspended“ gekennzeichnet ist. Wählen Sie „End Task“, um das Programm zu schließen.
Abgesicherten Modus aktivieren
In Windows 8 lässt sich der abgesicherte Modus nicht wie gewohnt mit der Taste [F8] aufrufen. So aktivieren Sie ihn:
Rufen Sie die Kommandozeile auf. Tippen Sie dazu einfach cmd. Klicken Sie mit der rechten Maustaste auf das „cmd“-Symbol und dann rechts unten auf „Advanced“. Wählen Sie „Run as administrator“ .Lassen Sie sich mit bcdedit /enum /v alle Boot-Einträge anzeigen. Kopieren Sie in der Rubrik „Windows Boot loader“ die Zeichenfolge inklusive der Klammern neben „identifier“. Erstellen Sie einen neuen Boot-Eintrag mit
bcdedit /copy {Ihre Zeichenfolge} /d "Abgesicherter Modus"
Starten Sie die Systemkonfiguration mit msconfig. Wechseln Sie zum Register „Boot“. Markieren Sie den Eintrag „Abgesicherter Modus“ und setzen Sie je ein Häkchen bei „Safe boot“ und „Make all boot settings permanent“. Übernehmen Sie die Einstellungen mit „Ok, Yes“. Jetzt erscheint beim Start die Boot-Option „Abgesicherter Modus“.
Windows 8 herunterfahren
Wer unter Windows 8 mit der neuen Oberfläche arbeitet, wird den Ausschaltknopf vermissen.
Das Startmenü führt nämlich immer auf die Metro-Oberfläche, und dort findet sich auf den ersten Blick keine Schaltfläche, die den Rechner herunterfährt. Erst eine Tastenkombination öffnet die Ausschaltoption.
Um Windows zu beenden, drücken Sie die Tasten [Windows I]. Es öffnet sich die Metro-Sidebar. Klicken Sie auf „Power“ und wählen Sie die gewünschte Funktion.
Windows 8 reparieren
Windows 8 hat zwei neue Reparaturfunktionen. Die eine stellt Windows ohne Datenverlust wieder her, die andere rekonstruiert den Werkzustand.
Die Reparaturfunktionen erreichen Sie so: Rufen Sie auf der Metro-Oberflächen die Systemsteuerung mit einem Klick auf „Control Panel“ auf. Klicken Sie auf „General“.
Die Option „Refresh your PC (…)“ stellt Windows ohne Datenverlust wieder her. Der Befehl „Reset your PC (…)“ setzt Ihren Rechner auf den Werkzustand zurück — hierbei gehen alle individuellen Einstellungen und Ihre Daten verloren.
Zu viel der Ordnung
macOS 14: Schreibtisch beruhigen
Mit macOS 14 ‹Sonoma› wird automatisch eine Ordnungsfunktion aktiviert, die in den Wahnsinn führen kann. So wird sie abgeschaltet.
>>
WWDC 24
Apple Worldwide Developers Conference ab 10. Juni 2024
Apple informiert, dass die Worldwide Developers Conference (WWDC) vom 10. bis 14. Juni 2024 online stattfindet. Für Entwickler und Studierende wird es am Eröffnungstag die Möglichkeit geben, persönlich bei einer speziellen Veranstaltung im Apple Park mit dabei zu sein.
>>
Wisej
.NET Server als kostenlose Express Edition
Das Web-Framework Wisej.NET führt ab dem 1. Mai 2024 ein neues Lizenzmodell ein: Mit Wisej.NET Server Express wird dann eine neue kostenlose Einstiegsversion angeboten.
>>
Microsoft
Windows - RSA-Schlüssel müssen 2048 Bit lang sein
Microsoft hat angekündigt, dass RSA-Schlüssel, die kürzer als 2048 Bit sind, in Windows Transport Layer Security (TLS) bald auslaufen, um die Sicherheit zu erhöhen.
>>