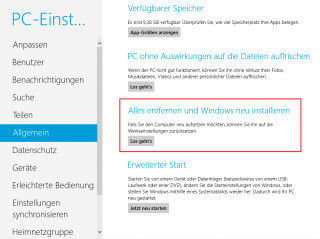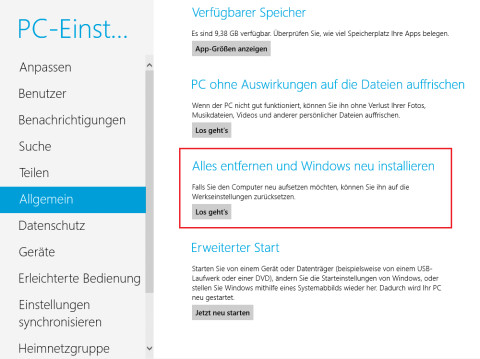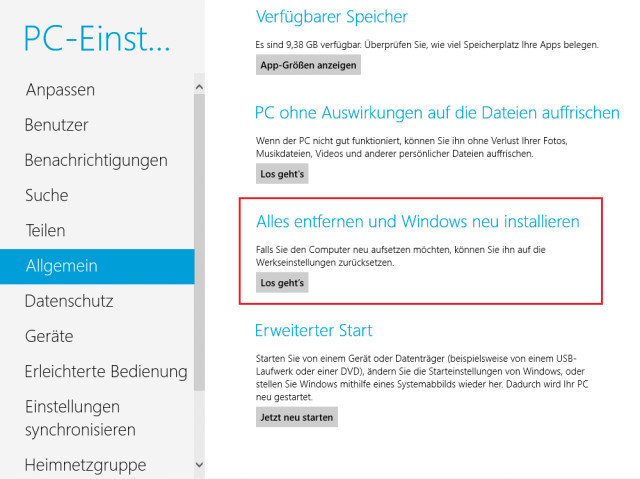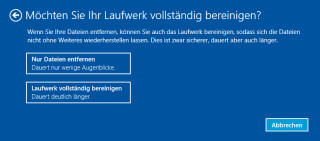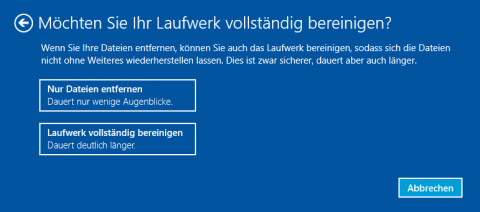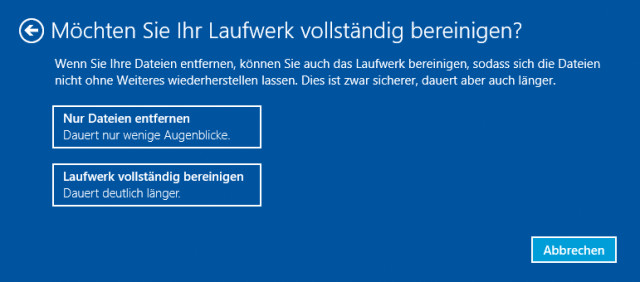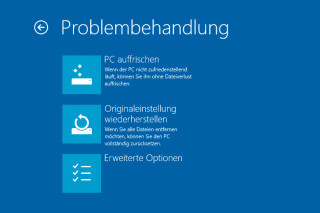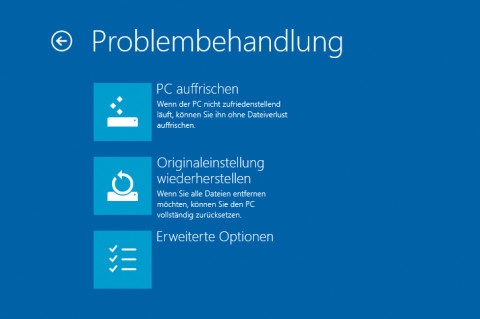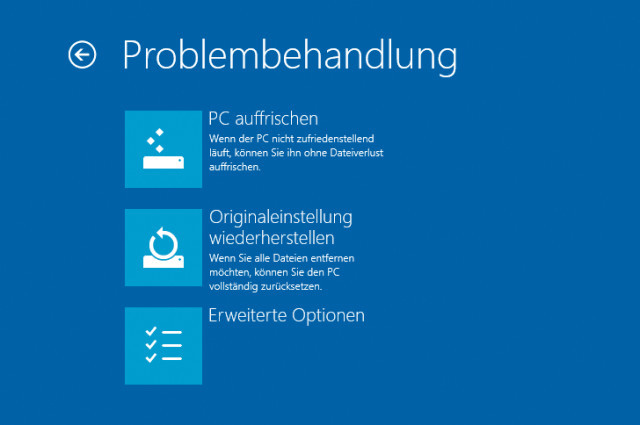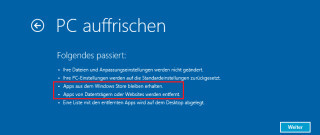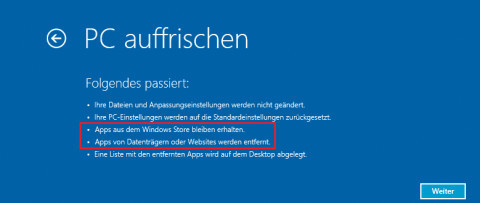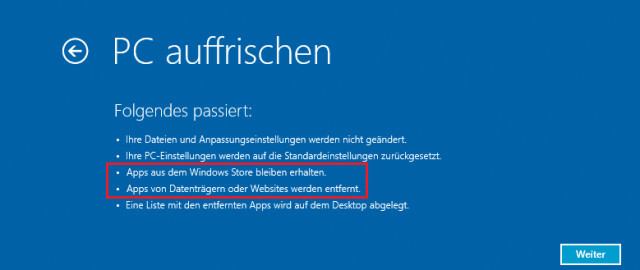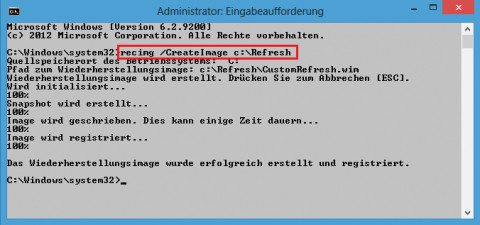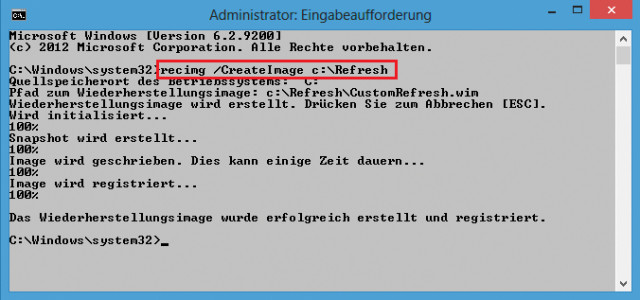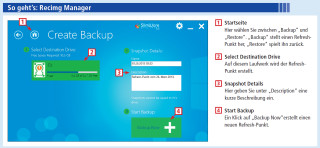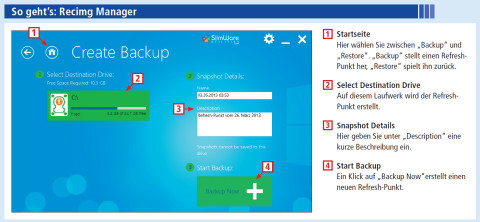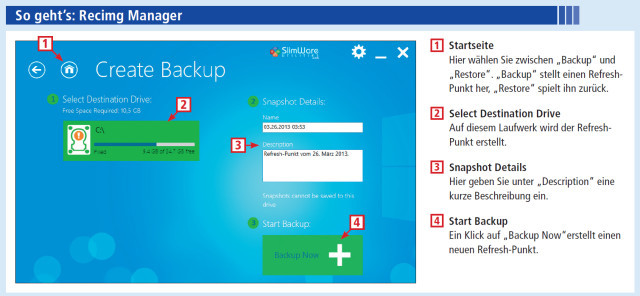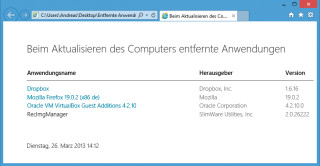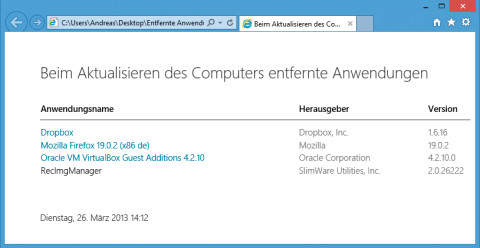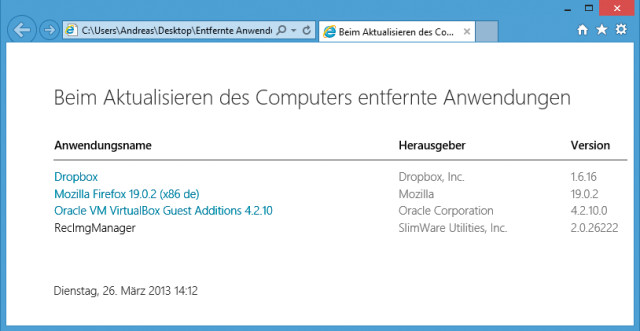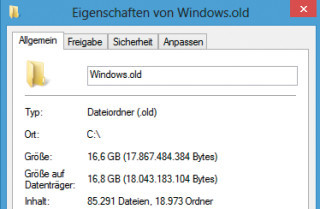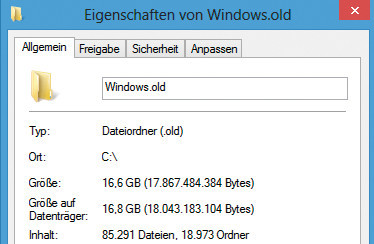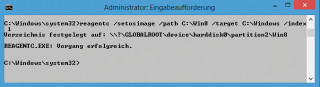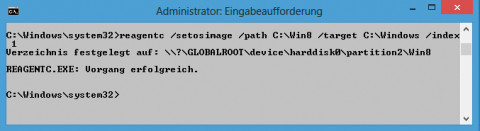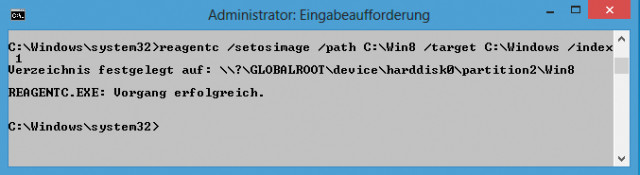16.09.2013
Windows 8
1. Teil: „So nutzen Sie Reset und Refresh“
So nutzen Sie Reset und Refresh
Autor: Andreas Dumont
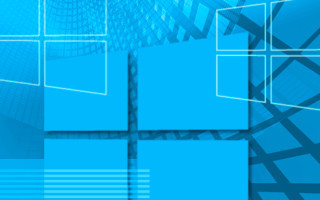
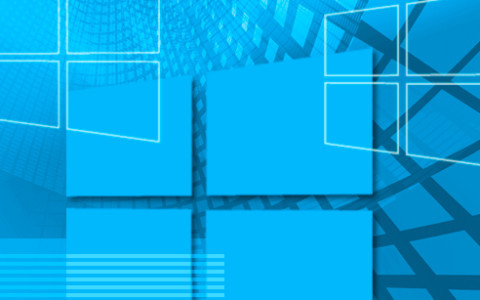
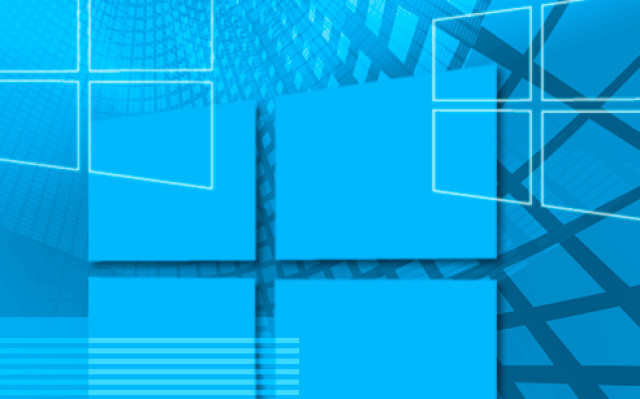
Windows 8 hat zwei neue Funktionen, die das Betriebssystem auf den Werkszustand zurücksetzen: Reset und Refresh. Der Artikel zeigt die Unterschiede und erklärt, wie’s funktioniert.
Windows 8 werden Sie wahrscheinlich nie neu installieren. Denn das Betriebssystem hat zwei praktische Funktionen, mit denen es sich in den Ursprungszustand zurückversetzen lässt.
Während Reset auch alle Programme entfernt, bleiben bei Refresh die Apps aus dem Windows Store und Ihre persönlichen Daten erhalten. Mit einem Trick verschont ein Refresh auch alle Ihre Desktop-Programme.
2. Teil: „Reset“
Reset
Reset ist im Prinzip das Gleiche, als würden Sie Ihre Festplatte formatieren und Windows 8 neu installieren. Ein Reset ist zum Beispiel dann sinnvoll, wenn Sie den Rechner verkaufen wollen oder wenn Windows nicht mehr vernünftig läuft – etwa nach einem Virenbefall.
Sie können in Windows 8 auswählen, ob der Reset nur die Systempartition löschen soll oder auch andere NTFS- und FAT32-Partitionen. Alle Partitionen, die Windows nicht erkennt und auf denen etwa Linux läuft, werden bei einem Reset nicht angerührt.
Nach einem Reset ist Ihr Windows 8 wie am ersten Tag. Das heißt, alle Kachel-Apps, Desktop-Programme und Dateien sind verloren. Auch sämtliche Einstellungen müssen Sie erneut vornehmen.
Kurz: Nach einem Reset ist all das wieder zu erledigen, was bei der ursprünglichen Installation von Windows 8 auch nötig war.
So funktioniert Reset
Microsoft bietet mehrere Wege, einen Reset durchzuführen. Aus dem laufenden System heraus geht es so: Fahren Sie mit dem Mauszeiger in die rechte untere Ecke des Bildschirms, um die Charms-Leiste einzublenden. Dort klicken Sie auf „Einstellungen“ und dann auf „PC-Einstellungen ändern“. Hier wiederum klicken Sie auf „Allgemein“.
Scrollen Sie nach unten bis zum Abschnitt „Alles entfernen und Windows neu installieren“. Sie starten den Reset mit einem Klick auf „Los geht’s“. Windows 8 fragt Sie nun, ob Sie nur Dateien entfernen oder das Laufwerk vollständig bereinigen wollen.
Letzteres verhindert eine spätere Wiederherstellung der Dateien, dauert aber auch wesentlich länger. Windows überschreibt in diesem Fall die gesamte Partition mit zufälligen Daten.
Unabhängig davon, welchen Weg Sie wählen, müssen Sie als Nächstes die Installations-DVD oder einen Wiederherstellungsdatenträger einlegen. Auf PCs mit vorinstalliertem Windows 8 ist das nicht nötig. Gegen Ende des Resets werden Sie nach der Seriennummer gefragt.
Wenn Sie nur Dateien entfernen, haben Sie nach gut zehn Minuten ein frisches Windows 8 – ohne Apps und Programme. Wenn Sie „Laufwerk vollständig bereinigen“ gewählt haben, dauert der Reset mitunter mehrere Stunden.
3. Teil: „Refresh“
Refresh
Die zweite Wiederherstellungsfunktion heißt Refresh. Ein Refresh stellt ebenfalls das Betriebssystem wieder her, geht dabei aber sanfter vor als ein Reset. Viele Bestandteile bleiben dabei erhalten, denn ein Refresh ersetzt in erster Linie die Systemdateien.
Wenn auf Ihrer Festplatte ein Recovery-Image vorhanden ist, dann nutzt Windows dieses für einen Refresh. Das ist meist bei vorinstalliertem Windows 8 der Fall. Andernfalls greift Refresh auf Ihr Installationsmedium zurück.
Anders als bei einem Reset müssen Sie nach einem Refresh nicht wieder ganz von vorn anfangen. Folgende Elemente bleiben erhalten: die Dateien in Ihrem „Benutzer“-Ordner, also die Desktop-Einstellungen, „Eigene Dokumente“, „Eigene Musik“ und „Eigene Bilder“. Auch Dropbox und Downloads gehören dazu.
Ebenfalls unangetastet bleiben die Netzwerk- und WLAN-Verbindungen und die Kachel-Apps aus dem Windows Store. Die Laufwerkbuchstaben bleiben ebenso unverändert wie das Hintergrundbild Ihres Desktops, Ihre Benutzerkonten oder der Name des Computers.
Bei den Treibern ist eine Vorhersage hingegen schwierig. Manche Treiber könnten erhalten bleiben, andere nicht.
Nach einem Refresh müssen Sie folgende Dinge von Hand wiederherstellen: die Zuordnungen für Dateitypen, die Firewall-Einstellungen und die Einstellungen der Kachel-Apps. Windows-Updates werden entfernt, ebenso wahrscheinlich der ein oder andere Treiber.
Am schwerwiegendsten ist jedoch, dass sämtliche Desktop-Programme eliminiert werden. Nach dem Refresh erhalten Sie lediglich eine Liste mit allen entfernten Programmen. Wie sich das umgehen lässt, lesen Sie im nächsten Abschnitt „Eigenen Refresh-Punkt erstellen“.
So funktioniert Refresh
Es gibt mehrere Wege, um zu der Funktion Refresh zu gelangen. Einer davon geht so: Fahren Sie mit dem Mauszeiger in die rechte untere Ecke des Bildschirms, um die Charms-Leiste aufzurufen. Dort klicken Sie auf „Einstellungen“ und dann auf „Ein/Aus“. Halten Sie die Umschalttaste gedrückt, während Sie auf „Neu starten“ klicken.
Nach dem Neustart gelangen Sie in den erweiterten Einstellungen des Boot-Managers zur „Problembehandlung“. Dort klicken Sie auf „PC auffrischen“. Es erscheint ein Hinweis auf das, was im Folgenden passiert. Mit „Apps von Datenträgern oder Websites“ meint Microsoft Programme, die Sie auf dem Desktop installieren.
Ein Klick auf „Weiter“ führt zu einem weiteren Neustart. Anschließend werden Sie aufgefordert, Ihr Benutzerkonto auszuwählen und falls vorhanden das passende Kennwort einzugeben.
Danach fordert Windows 8 Sie auf, einen Installations- oder Wiederherstellungsdatenträger einzulegen. Wie Sie auch ohne DVD einen Refresh durchführen, lesen Sie im Abschnitt „So geht's: Reset und Refresh ohne DVD“.
Wenn Sie Windows 8 als Download erworben haben, dann können Sie sich den Installationsdatenträger auch nachträglich erstellen. Wie das geht, erklärt der Artikel „Setup-DVD aus Download erstellen“.
Bei Rechnern mit vorinstalliertem Windows 8 benötigen Sie keinen Datenträger, da in der Regel eine Recovery-Partition vorhanden ist.
Ein Klick auf „Aktualisieren“ startet den Vorgang. Er dauert etwa eine Viertelstunde.
4. Teil: „Eigenen Refresh-Punkt erstellen“
Eigenen Refresh-Punkt erstellen
Wenn Sie einen eigenen Refresh-Punkt erstellen, dann hat das einen unschätzbaren Vorteil: Bei einem Refresh bleiben nicht nur die Kachel-Apps erhalten, sondern auch alle – oder zumindest die meisten – übrigen Programme und Einstellungen.
Wenn Sie mehrere Refresh-Punkte erstellen, dann lässt sich das Betriebssystem jederzeit auf einen genau definierten Zustand zurücksetzen.
So erstellen Sie einen eigenen Refresh-Punkt: Öffnen Sie die Eingabeaufforderung mit Administratorrechten. Dazu bewegen Sie den Mauszeiger in die linke untere Bildschirmecke und drücken die rechte Maustaste. Aus dem Mini-Startmenü wählen Sie „Eingabeaufforderung (Administrator)“. Anschließend geben Sie diesen Befehl ein:
Code-Beispiel
Wundern Sie sich nicht, wenn die Fortschrittsanzeige zunächst eine ganze Weile bei „1%“ stehen bleibt. Der Vorgang dauert bei einem frisch installieren Windows 8 auf einem flotten Rechner etwa 45 Minuten, auf einem langsamen Notebook mehrere Stunden.
Am Schluss haben Sie im Ordner „Refresh“ eine Datei namens „CustomRefresh.wim“ Windows nimmt diese Datei beim nächsten Refresh automatisch als Quelle.
Nachteil: In den gleichen Zustand wie nach einem normalen Refresh bekommen Sie Ihr Windows 8 damit nicht. Es lässt sich aber jederzeit wieder das ursprünglich vorgesehene Refresh verwenden. Dazu dient der Befehl recimg /deregister. Windows 8 führt danach einen Standard-Refresh durch.
Um zu sehen, welches das aktuelle Wiederherstellungs-Image ist, geben Sie recimg /showcurrent ein.
Wenn Sie kein Freund der Kommandozeile sind, dann lässt sich ein eigener Refresh-Punkt auch mit einem Programm mit grafischer Bedienoberfläche erstellen. Es heißt Recimg Manager.
Nach dem Start wählen Sie „Backup“ oder „Restore“. Bei „Backup“ geben Sie ein Zielverzeichnis und eine Beschreibung an. Bei „Restore“ legen Sie fest, welches Backup als Quelle dienen soll.
5. Teil: „Wiederherstellungs-USB-Stick“
Wiederherstellungs-USB-Stick
Wenn Ihr PC nicht mehr bootet, dann nützen Ihnen auch die Wiederherstellungsfunktionen nichts, da Sie sie gar nicht mehr erreichen. Für diesen Fall erstellen Sie vorsorglich einen Wiederherstellungs-USB-Stick. Er ist bootfähig und startet Windows RE. Das steht für Recovery Environment und ist eine Art Mini-Windows. Damit lassen sich Reset und Refresh ausführen.
Um einen Wiederherstellungs-Stick zu erstellen, gibt es wieder mehrere Wege, zum Beispiel diesen: Öffnen Sie eine Eingabeaufforderung mit Administratorrechten und geben Sie den Befehl recoverydrive ein.
Sofern Sie einen PC mit einer versteckten Recovery-Partition haben – das ist meist bei einem vorinstallierten Windows 8 der Fall – dann haben Sie im nächsten Schritt die Möglichkeit, diese Wiederherstellungsdateien auf den USB-Stick zu übertragen.
Andernfalls klicken Sie auf „Weiter“. Im nächsten Fenster wählen Sie den Laufwerkbuchstaben Ihres USB-Sticks aus. Schließlich klicken Sie auf „Erstellen“. Der Vorgang dauert nur ein paar Sekunden.
Testen Sie nun, ob der USB-Stick auch ordnungsgemäß bootet. Dazu drücken Sie beim Hochfahren des PCs je nach Mainboard die Taste [F11] oder [F12], um in das Boot-Menü zu gelangen. Im Boot-Menü wählen Sie den USB-Stick aus.
Der Wiederherstellungs-USB-Stick funktioniert auch mit USB 3.0 und mit UEFI.
6. Teil: „Der Ordner „Windows.old““
Der Ordner „Windows.old“
Nach einem Refresh finden Sie eine neue Datei und einen neuen Ordner in Ihrem Systemverzeichnis. Da ist zum einen die Datei „Entfernte nwendungen.html“ auf dem Desktop. Sie enthält eine Liste der Programme, die beim Refresh entfernt wurden.
Neu ist auch der Ordner „Windows.old“. Er enthält im Wesentlichen Ihren alten Profile-Ordner. Unter anderem sind darin Ihre E-Mails gespeichert. Diese lassen sich also leicht wiederherstellen. Zudem lässt sich etwa der Browser neu installieren und mit dem alten Profil versehen. Es enthält zum Beispiel Einstellungen, Erweiterungen und Lesezeichen.
So geht’s: Öffnen Sie den Ordner „Windows.old“ im Windows-Explorer. Wechseln Sie zu „Users“ und dann zu dem Ordner, der Ihren Benutzernamen trägt. Um den versteckten Profile-Ordner „AppData“ einzublenden, klicken Sie im Windows-Explorer auf „Ansicht“ und dann auf „Ein-/ausblenden“. Setzen Sie Häkchen bei „Dateinamenerweiterungen“ und „Ausgeblendete Elemente“. Wechseln Sie nun in den Ordner „AppData“. Die Profile der meisten Programme finden Sie im Unterordner „Roaming“.
Der Ordner „Windows.old“ ist mitunter sehr groß. Er lässt sich aber nicht ohne Weiteres löschen. Es geht doch, wenn Sie eine Eingabeaufforderung mit Administratorrechten aufrufen und diesen Befehl eingeben:
Code-Beispiel
7. Teil: „So geht's: Reset und Refresh ohne DVD“
So geht's: Reset und Refresh ohne DVD
Eigentlich funktionieren Reset und Refresh nur mit der Installations-DVD. Es sei denn, Sie integrieren die benötigten Dateien zuvor in Ihr Betriebssystem.
So fügen Sie die Installationsdateien in Ihr Betriebssystem ein: Erstellen Sie auf Laufwerk „C:“ einen neuen Ordner. Nennen Sie ihn etwa Win8. Legen Sie dann die Installations-DVD ein oder mounten Sie die ISO-Datei. Wechseln Sie in das Verzeichnis „source“. Kopieren Sie die Datei „install.wim“ beziehungsweise „install.esd“ in das Verzeichnis „Win8“.
Starten Sie dann die Eingabeaufforderung mit Administratorrechten und geben Sie diesen Befehl ein:
Code-Beispiel
Beim nächsten Reset oder Refresh fragt Windows 8 Sie nicht mehr nach einer Installations- oder Wiederherstellungs-DVD. Stattdessen verwendet es die in das System eingefügte WIM-Datei.
Zu viel der Ordnung
macOS 14: Schreibtisch beruhigen
Mit macOS 14 ‹Sonoma› wird automatisch eine Ordnungsfunktion aktiviert, die in den Wahnsinn führen kann. So wird sie abgeschaltet.
>>
WWDC 24
Apple Worldwide Developers Conference ab 10. Juni 2024
Apple informiert, dass die Worldwide Developers Conference (WWDC) vom 10. bis 14. Juni 2024 online stattfindet. Für Entwickler und Studierende wird es am Eröffnungstag die Möglichkeit geben, persönlich bei einer speziellen Veranstaltung im Apple Park mit dabei zu sein.
>>
Wisej
.NET Server als kostenlose Express Edition
Das Web-Framework Wisej.NET führt ab dem 1. Mai 2024 ein neues Lizenzmodell ein: Mit Wisej.NET Server Express wird dann eine neue kostenlose Einstiegsversion angeboten.
>>
Microsoft
Windows - RSA-Schlüssel müssen 2048 Bit lang sein
Microsoft hat angekündigt, dass RSA-Schlüssel, die kürzer als 2048 Bit sind, in Windows Transport Layer Security (TLS) bald auslaufen, um die Sicherheit zu erhöhen.
>>