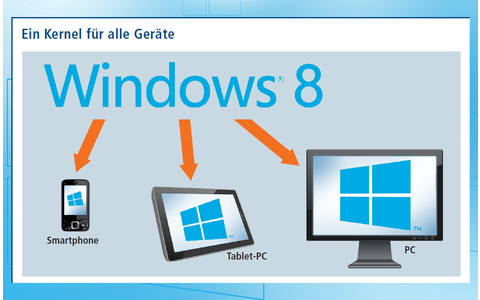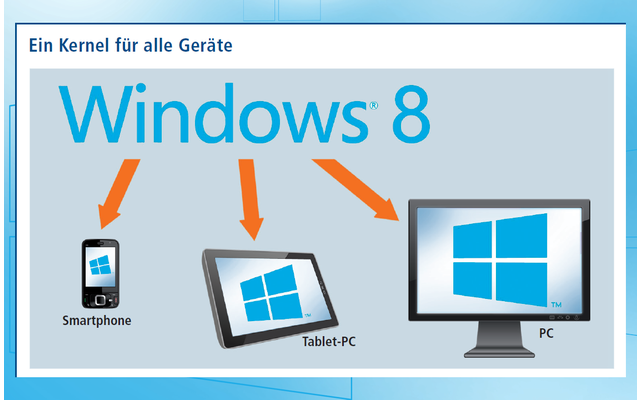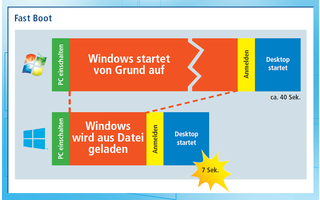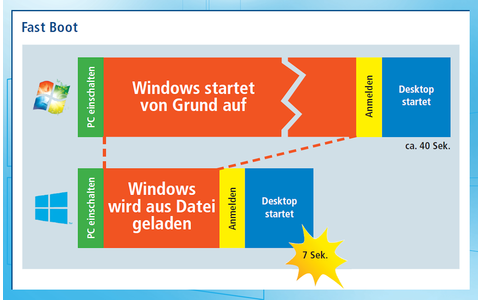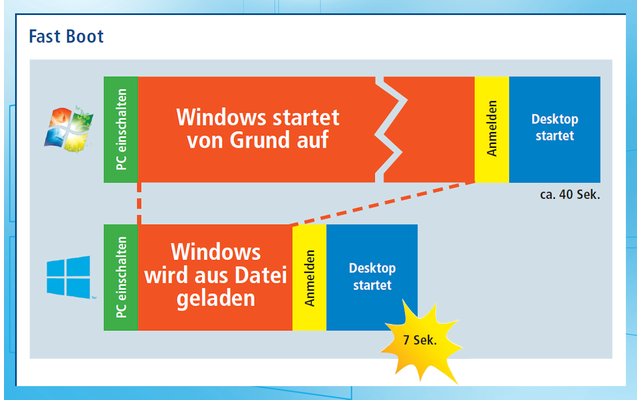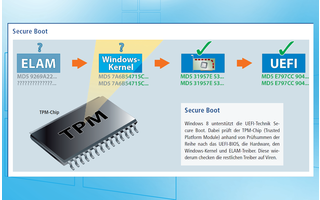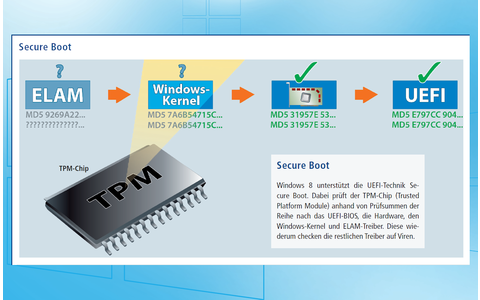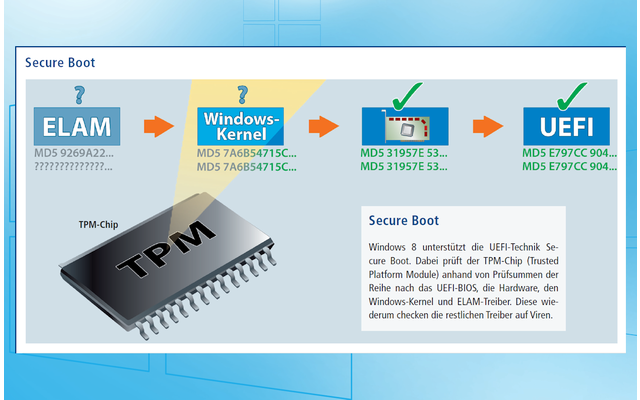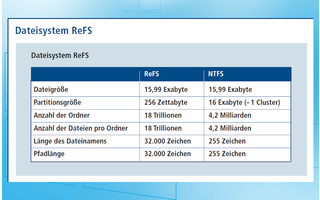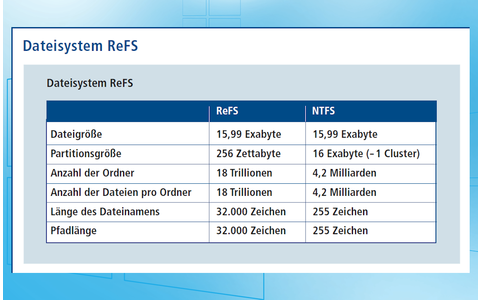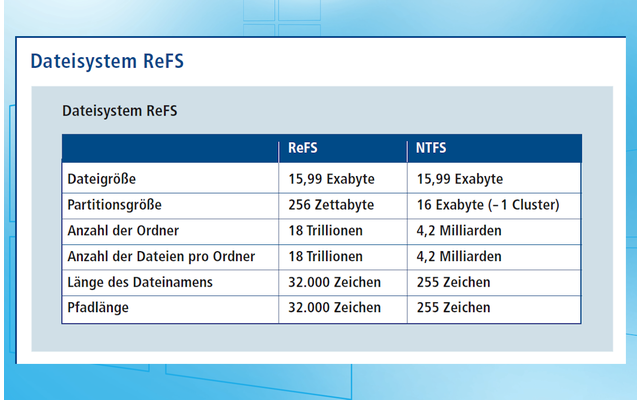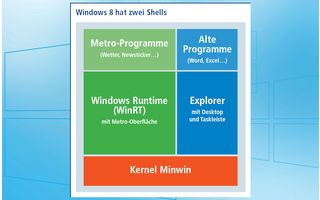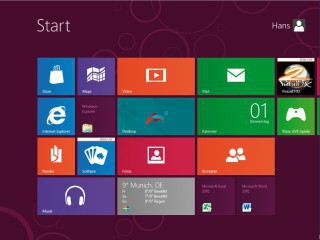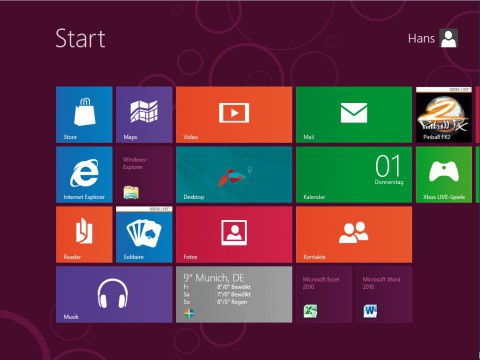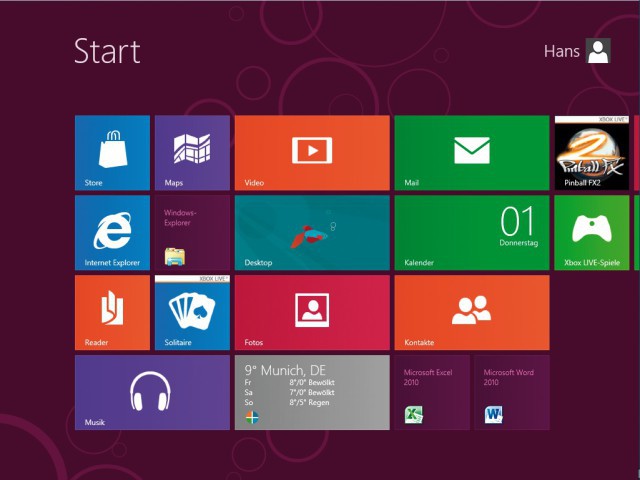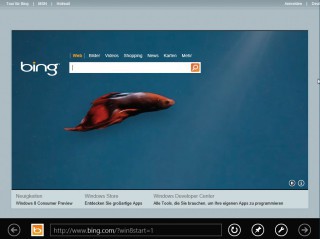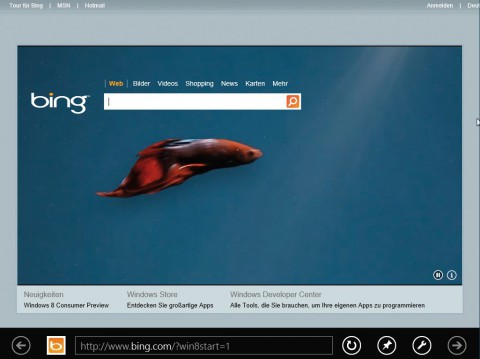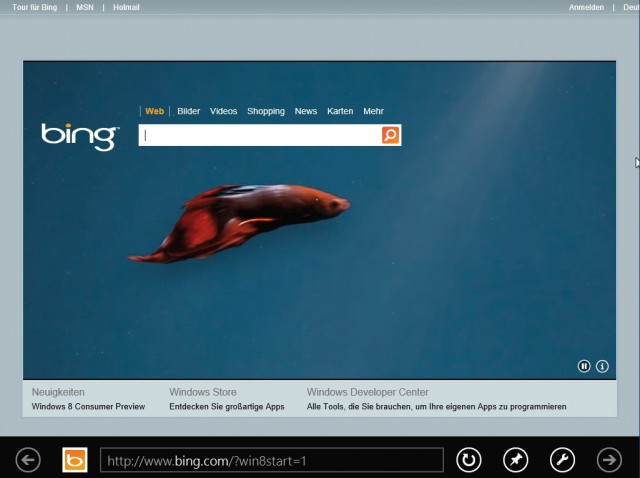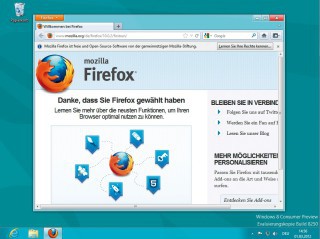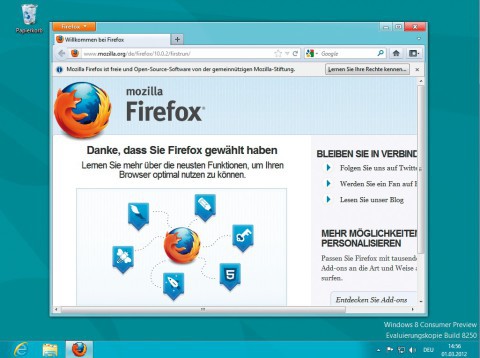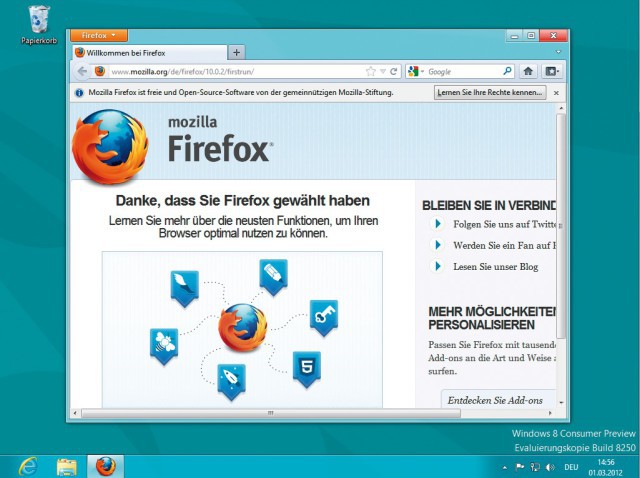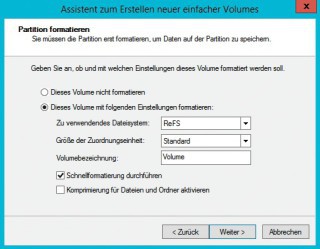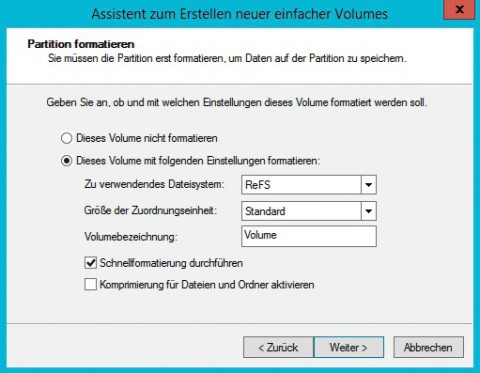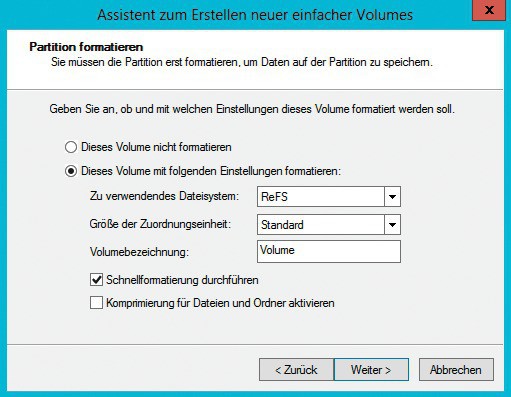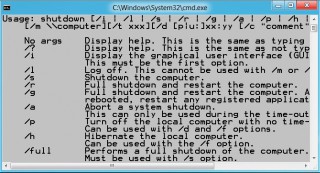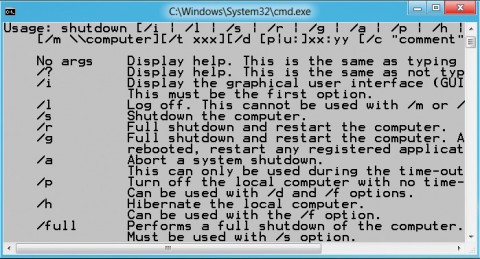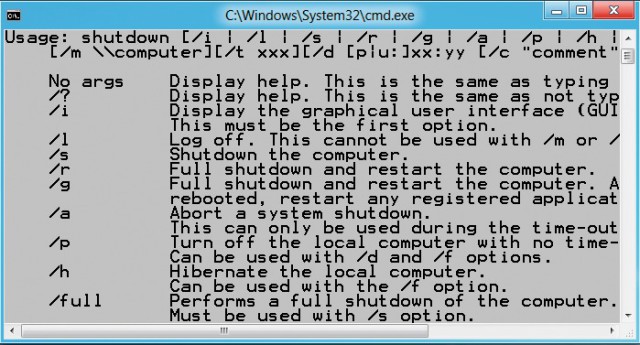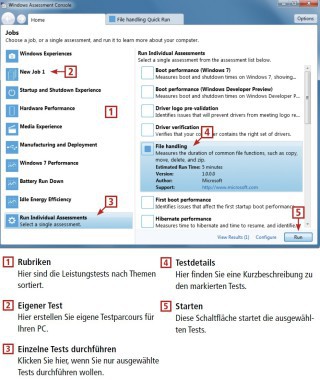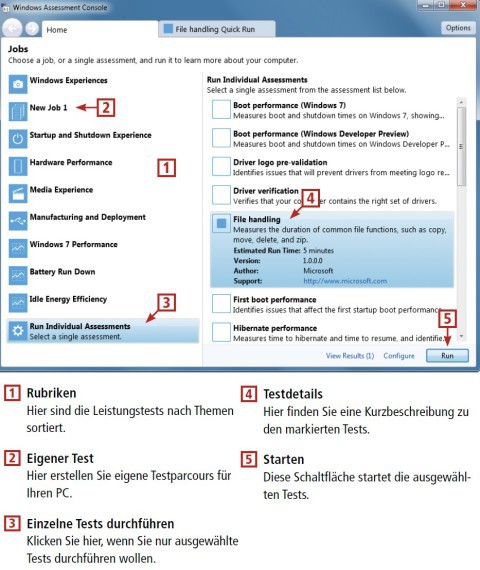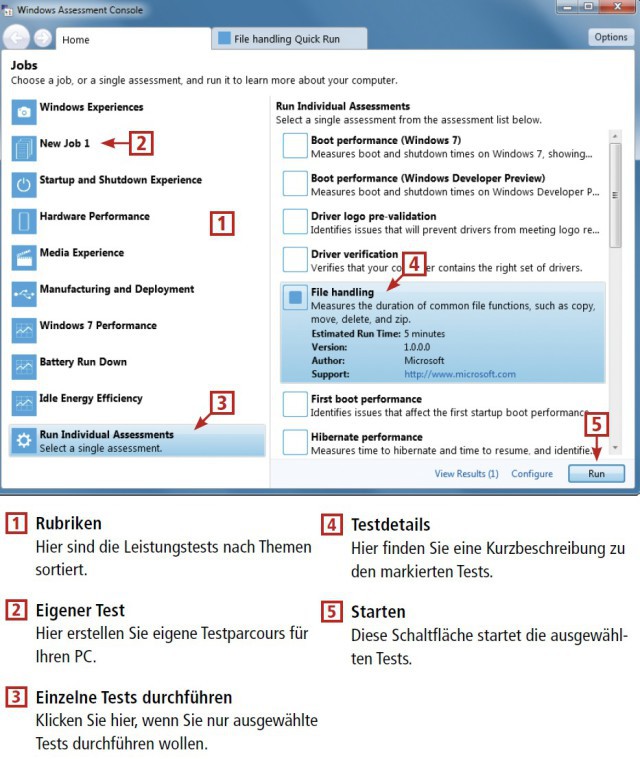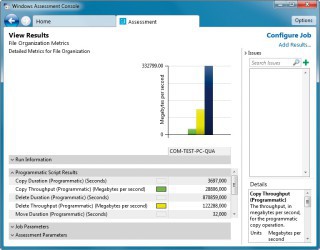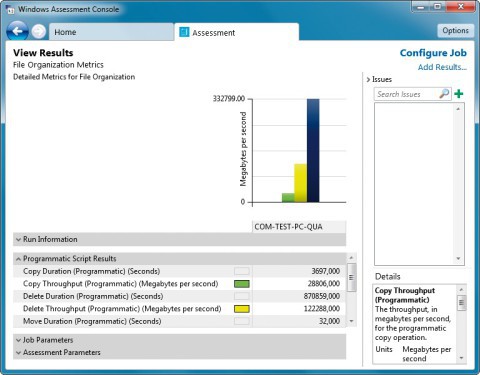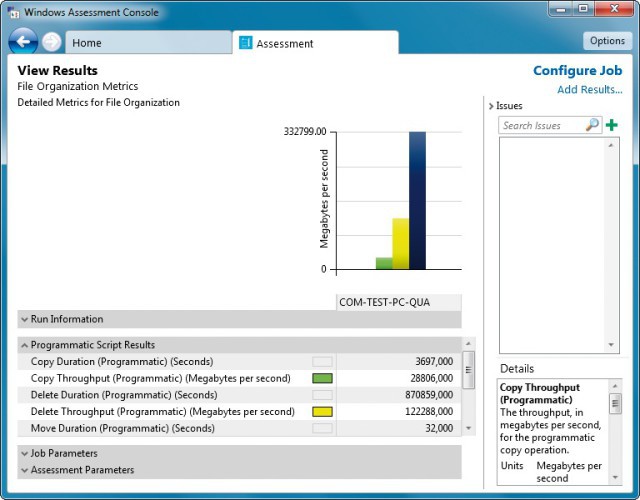31.08.2012
Minwin, ReFS, Secure Boot
1. Teil: „Neue Techniken in Windows 8“
Neue Techniken in Windows 8
Autor: Oliver Ehm
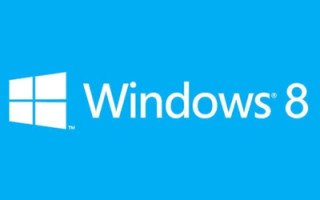
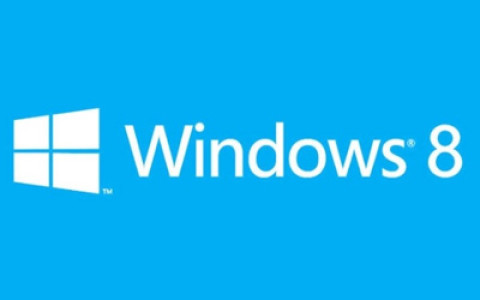
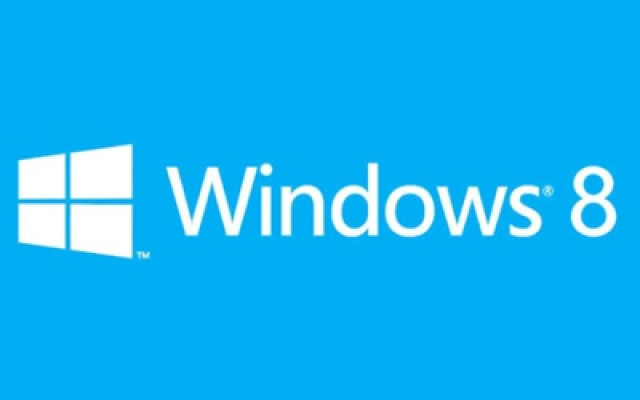
War Windows 7 nur ein optimiertes Vista, so enthält Windows 8 viele neue Techniken: Windows 8 startet beispielsweise in sieben Sekunden, bekommt ein neues Dateisystem und nutzt eine neue Shell.
Wer Windows 8 ausprobieren und die neuen Funktionen testen möchte, kann das schon jetzt tun. Microsoft bietet Windows 8 Enterprise als 90-Tage-Testversion kostenlos zum Download an. Für die Freischaltung benötigen Sie nur ein Live-ID von Microsoft. Ein Lizenzschlüssel ist für die Installation nicht erforderlich.
Windows 8 ist mehr als eine aufgehübschte Fassung von Windows 7. Zwar entsprechen die Hardware-Voraussetzungen denen von Windows 7 und fast alle Programme, die unter Windows 7 laufen, funktionieren auch unter Windows 8 — dennoch hat Microsoft bei Windows 8 mehr Neues eingebaut, als man auf den ersten Blick bemerkt.
Die wichtigsten Neuerungen stellt dieser Artikel vor. Weitere Details zu Neuerungen in Windows 8 erfahren Sie im Artikel „Windows 8 — Das ist neu“ und im Profi-Wissen „Windows 8 — die neuen Techniken“.
2. Teil: „Kernel Minwin und Shell RT“
Kernel Minwin und Shell RT
Der neue Kernel lässt Windows 8 auf PC, Tablet und Smartphone laufen.
Das Fundament von Windows 8 ist Minwin. Minwin enthält alle wichtigen Bestandteile, die Windows für den Start braucht. Dazu gehören der Kernel, der Speichermanager und die Dateisystemtreiber.
Die technische Neuerung an Minwin ist, dass diese Basis erstmals auf allen Hardware-Architekturen läuft. So wird Windows 8 künftig auf PCs, Tablets und Smartphones installiert sein. Bislang benötigte jedes dieser Geräte seine eigene Windows-Version.
Von dieser neuen Strategie profitieren vor allem Microsoft und die Entwickler von Programmen. Microsoft muss nur noch eine Version von Windows pflegen. Und die Entwickler müssen Programme nicht mehr für unterschiedliche Systeme programmieren.
Der einzige Vorteil für Anwender ist, dass sie einen Windows-8-PC und ein Windows-8-Smartphone ähnlich bedienen können.
Die Shell WinRT
Windows 8 hat zwei Shells: die neue Kacheloberfläche und den herkömmlichen Explorer.
Windows 8 empfängt den Anwender mit der neuen Shell WinRT (Windows Runtime). Die Shell in Windows 7 war der Explorer. Shell bedeutet übersetzt so viel wie Hülle oder Außenhaut. Sie ist die Schnittstelle zwischen dem Betriebssystem und dem Anwender. Jede Shell hat eine eigene Oberfläche, über die der Anwender auf Systemfunktionen zugreift.
Bei der Shell WinRT hieß die Oberfläche zuerst Metro UI, wurde inzwischen aber in „Modern UI Style“ umbenannt. Der Einfachheit halber verwenden wir in diesem Artikel weiter den Codenamen „Metro“. Im Metro-Design werden alle Programme als Kachelsymbole dargestellt. So gibt es in Windows 8 etwa eine Kachel für das Wetter, für die News oder den Internet Explorer.
Damit auch alte Programme in Windows 8 genutzt werden können — etwa Word, Excel oder Firefox —, ist die alte Shell, der Explorer, ebenfalls in Windows 8 enthalten. Windows 8 verfügt damit über zwei Shells — die Windows Runtime (WinRT) und den Explorer. Beide setzen auf dem Kernel Minwin auf.
Wenn Sie mit Windows 8 arbeiten, dann wechseln Sie ständig zwischen den Shells hin und her. Welche Shell Sie gerade benutzen, das hängt vom Programm ab: Anwendungen wie Word nutzen den Explorer, Metro- oder Kachelprogramme nutzen WinRT.
3. Teil: „Das Dateisystem ReFS“
Das Dateisystem ReFS
Bislang nur für Windows-8-Server verfügbar: das robuste Dateisystem ReFS.
Das Dateisystem NTFS ist schon knapp zwanzig Jahre alt. Microsoft hat mit Windows 8 ein neues Dateisystem entwickelt. Es heißt ReFS — Resilient File System. Resilient bedeutet so viel wie unverwüstlich oder belastbar. Das neue Dateisystem basiert auf NTFS und ist in weiten Teilen zu NTFS kompatibel. So unterstützt ReFS unter anderem die NTFS-Funktionen Bitlocker-Verschlüsselung, Zugangskontrolle und symbolische Links. Andere Funktionen, beispielsweise Objekt-IDs, Kurznamen, Verschlüsselung auf Dateiebene oder Hardlinks, gibt es in ReFS nicht. Vorrangiges Ziel von ReFS ist laut Microsoft die Datensicherheit. Die Daten sollen künftig ständig verifiziert und im Fall einer Beschädigung automatisch mit Hilfe von Prüfsummen korrigiert werden. ReFS unterstützt Datenträger mit einer Größe von bis zu 256 Zettabyte (ZByte). Eine ZByte-Festplatte, die es freilich noch gar nicht zu kaufen gibt, hätte die Kapazität von einer Milliarde 1-TByte-Festplatten. Dateinamen dürfen unter ReFS 32.000 Zeichen lang sein. Sie könnten also den Text von zehn com!-Seiten in einem Dateinamen unterbringen. Dateien dürfen auf ReFS-Datenträgern 16 Exabyte (EByte) groß sein. Ein Exabyte entspricht 1.000.000 TByte.
Aber: Das Dateisystem ReFS wird vorerst nicht auf PC-Systemen verfügbar sein. Es ist zunächst Servern vorbehalten. Das hat mehrere Gründe: Wechseldatenträger lassen sich derzeit nicht mit ReFS formatieren. Außerdem kann von einem ReFS-Datenträger nicht gebootet werden. NTFS-Festplatten lassen sich auch nicht einfach in ReFS-Datenträger konvertieren. Sie müssen deshalb neu formatiert werden.
PCs mit Windows 8 werden daher nur Datenträger mit NTFS erstellen können. Allerdings sollen sie auf Festplatten mit ReFS-Dateisystem zugreifen — sofern sie an einen Server mit ReFS-Festplatte angeschlossen sind.
Microsoft hat angekündigt, die Beschränkungen von ReFS schrittweise aufzuheben. Zunächst soll ReFS in die PC-Version von Windows als Option für Datenpartitionen implementiert werden. In einem weiteren Schritt soll die Boot-Option folgen — dann ließe sich ReFS auch für die Systempartition von Windows verwenden.
4. Teil: „Der Systemschutz Secure Boot“
Der Systemschutz Secure Boot
Ein spezieller Chip prüft beim Start die Integrität von Windows, Hardware und Treibern.
In Windows 8 ist die neue Sicherheitstechnik Secure Boot implementiert. Sie soll gewährleisten, dass sich keine Viren in den Startvorgang von Windows einklinken. Voraussetzung für Secure Boot ist ein PC, der mit UEFI ausgestattet ist und einen TPM-Chip (Trusted Platform Module) eingebaut hat. Der TPM-Chip enthält die Hash-Werte, also die Prüfsummen der UEFI-Firmware, des Windows-Bootloaders, des Kernels und der ELAM-Treiber (Early Launch Anti Malware). Die ELAM-Treiber wiederum sind Teil künftiger Virenscanner. Sie werden bereits ganz am Anfang des Boot-Prozesses geladen. Avast 7 zum Beispiel enthält bereits ELAM-Treiber für Windows 8.
Der sichere Start läuft in mehreren Phasen ab. Als Erstes überprüft UEFI den eigenen Hash-Wert mit dem, der im TPM-Chip hinterlegt ist. Wenn beide übereinstimmen bedeutet das, dass die UEFI-Firmware nicht verändert wurde und okay ist.
Dann wird die Firmware der Hardware kontrolliert — etwa der Grafik- und der Netzwerkkarte — und UEFI überprüft, ob der Windows-Bootloader oder der Kernel eventuell manipuliert wurden. Ist alles in Ordnung, lädt der Kernel die ELAM-Treiber. Die Echtheit der Virenschutzsoftware wird ebenfalls anhand eines Hash-Werts geprüft. Die Schutzsoftware überwacht anschließend den weiteren Systemstart.
Startverbot für Live-CDs
Secure Boot verhindert womöglich die Installation von Linux auf PCs mit Windows 8 — und auch den Start von Live-CDs.
Obwohl Secure Boot ein vielversprechender Ansatz zu sein scheint, Schadsoftware abzuwehren, handelt man sich damit auch Probleme ein. So behauptet die Linux-Gemeinde, dass sich auf einem PC mit Secure Boot nur noch Windows installieren ließe. Denn der Linux-Kernel hat natürlich einen anderen Hash-Wert als der Windows-Kernel. Ein PC würde auch von keiner Live-CD mehr starten, weil der Hash-Wert des Bootloaders nicht im TPM-Chip hinterlegt ist. Das bedeutet, Sie könnten künftig weder die System Rescue CD noch Gparted starten.
Derzeit ist noch unklar, ob die Mainboard-Hersteller in UEFI eine Option einbauen, die Secure Boot ausschaltet.
5. Teil: „Der Schnellstart Fast Boot“
Der Schnellstart Fast Boot
Windows 8 fährt nicht mehr vollständig herunter. Daher startet es in sieben Sekunden.
Die Technik, die den 7-Sekunden-Start ermöglicht, heißt Fast Boot. Microsoft wendet hier einen Trick an: Die verkürzte Boot-Zeit ergibt sich daraus, dass Windows 8 beim Herunterfahren eine Mischung aus dem kompletten Shutdown und dem Ruhezustand (Hibernate) nutzt.
Fast Boot vereint sozusagen die Vorteile beider Methoden. So wird einerseits wie beim Herunterfahren die Sitzung des Anwenders vollständig beendet. Systemkomponenten hingegen, etwa der Kernel und die Treiber, werden in ihrem aktuellen Zustand aus dem Arbeitsspeicher auf die Festplatte geschrieben. Dieser Zustand heißt Zero-Power-Modus — der PC benötigt keinen Strom mehr. Bei Notebooks können Sie jetzt etwa einen defekten Akku wechseln, ohne Daten zu verlieren.
Wird der PC neu gestartet, muss Windows nur die Datei auslesen und die Inhalte in das RAM zurückschreiben.
Fast Boot hat einen großen Nachteil: Wenn Sie neue Hardware in den PC einbauen, dann stimmt der gespeicherte Zustand nicht mehr mit dem des startenden PCs überein. Das kann zu einem Bluescreen führen. Vor einem Umbau sollten Sie daher Windows 8 mit einem Kommandozeilenbefehl komplett herunterfahren: shutdown /s /full /t 0.
6. Teil: „Die Entwicklungsumgebung Windows ADK“
Die Entwicklungsumgebung Windows ADK
Das Windows ADK enthält Spezial-Tools, die die Leistung des PCs messen.
Das Windows Automated Installation Kit (WAIK) für Windows 7 hat Microsoft nun für Windows 8 in Windows Assessment and Deployment Kit (ADK) umbenannt und die Funktionen erweitert.
Neu im Windows ADK sind das Performance Toolkit und das Assessment Toolkit. Das Performance Toolkit enthält Analyseprogramme, mit denen Profis Programm- und Treiberfehler aufspüren und so beispielsweise Boot-Problemen auf die Spur kommen.
Für die anderen Anwender ist das Assessment Toolkit nützlicher. Es ist im Grunde nichts anderes als eine sehr umfangreiche Benchmark-Sammlung für Windows. Mehrere Benchmark-Profile messen etwa, wie schnell die Festplatte ist, wie gut der PC Filme streamt oder wie schnell Windows bootet. Die Resultate werden grafisch ausgegeben und lassen sich mit anderen Systemen vergleichen.
Den Webinstaller des Windows ADK laden Sie bei Microsoft kostenlos herunter. Die Datei „adksetup.exe“ ist 872 KByte groß.
Zu viel der Ordnung
macOS 14: Schreibtisch beruhigen
Mit macOS 14 ‹Sonoma› wird automatisch eine Ordnungsfunktion aktiviert, die in den Wahnsinn führen kann. So wird sie abgeschaltet.
>>
WWDC 24
Apple Worldwide Developers Conference ab 10. Juni 2024
Apple informiert, dass die Worldwide Developers Conference (WWDC) vom 10. bis 14. Juni 2024 online stattfindet. Für Entwickler und Studierende wird es am Eröffnungstag die Möglichkeit geben, persönlich bei einer speziellen Veranstaltung im Apple Park mit dabei zu sein.
>>
Wisej
.NET Server als kostenlose Express Edition
Das Web-Framework Wisej.NET führt ab dem 1. Mai 2024 ein neues Lizenzmodell ein: Mit Wisej.NET Server Express wird dann eine neue kostenlose Einstiegsversion angeboten.
>>
Microsoft
Windows - RSA-Schlüssel müssen 2048 Bit lang sein
Microsoft hat angekündigt, dass RSA-Schlüssel, die kürzer als 2048 Bit sind, in Windows Transport Layer Security (TLS) bald auslaufen, um die Sicherheit zu erhöhen.
>>