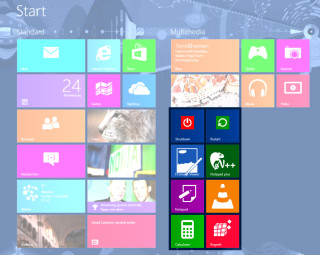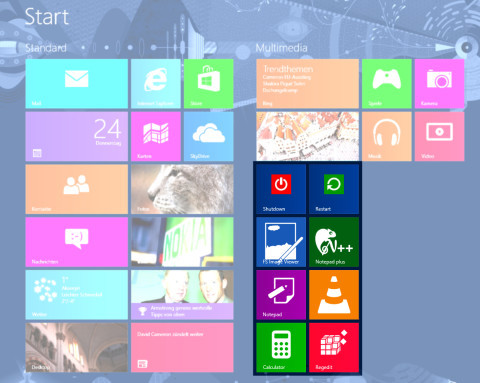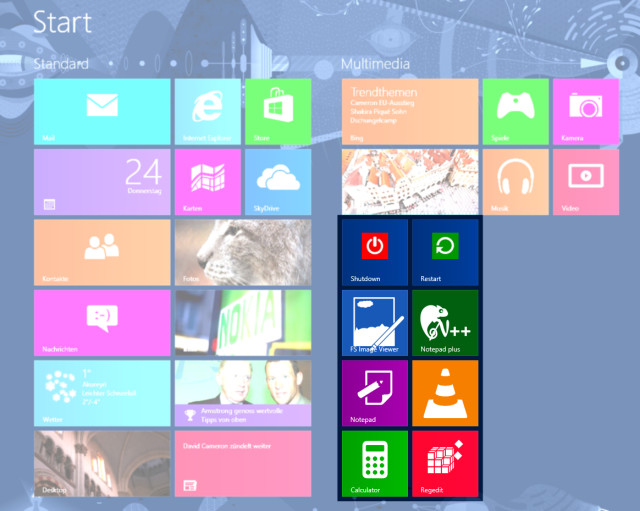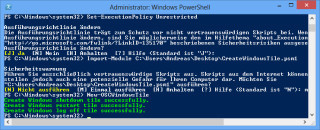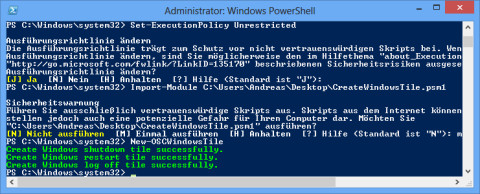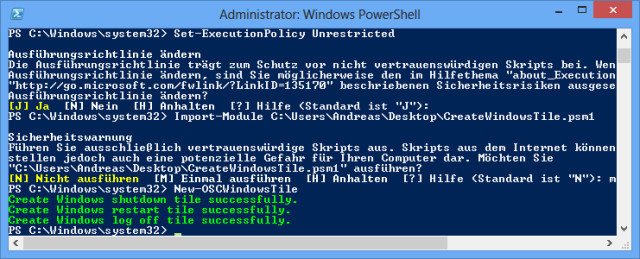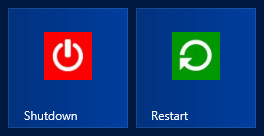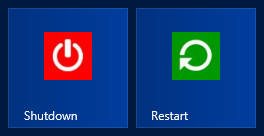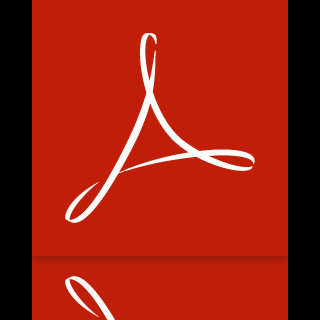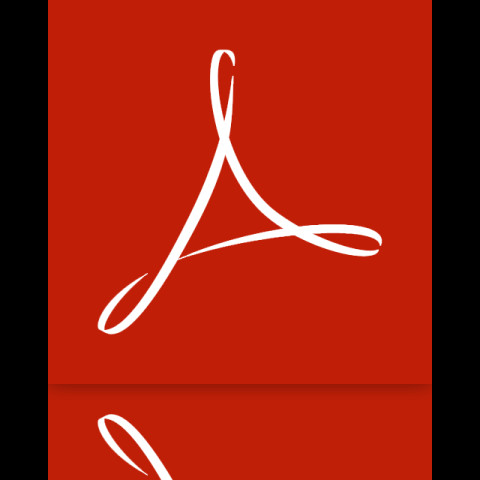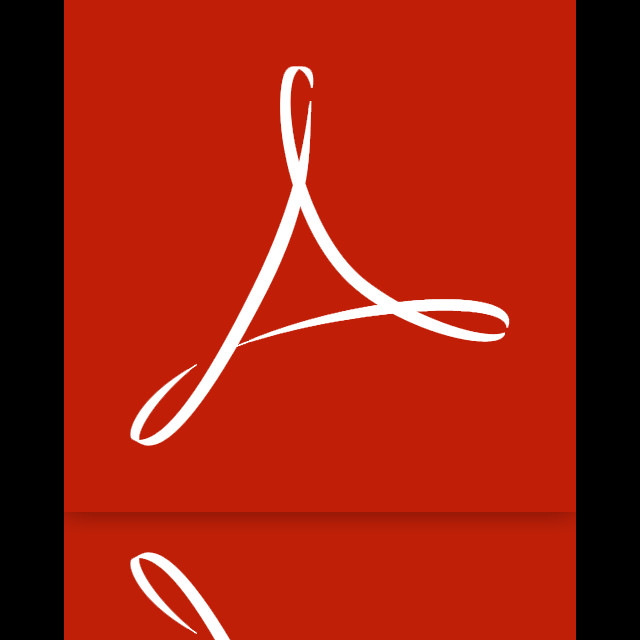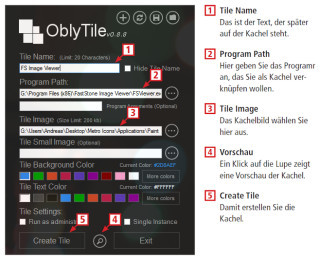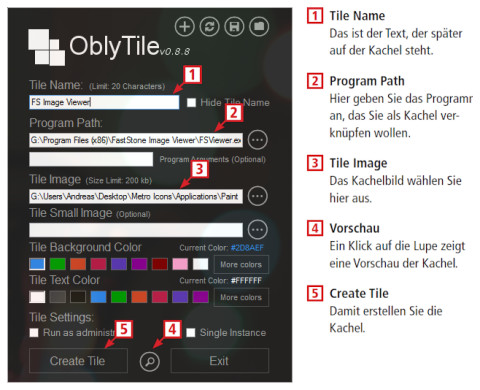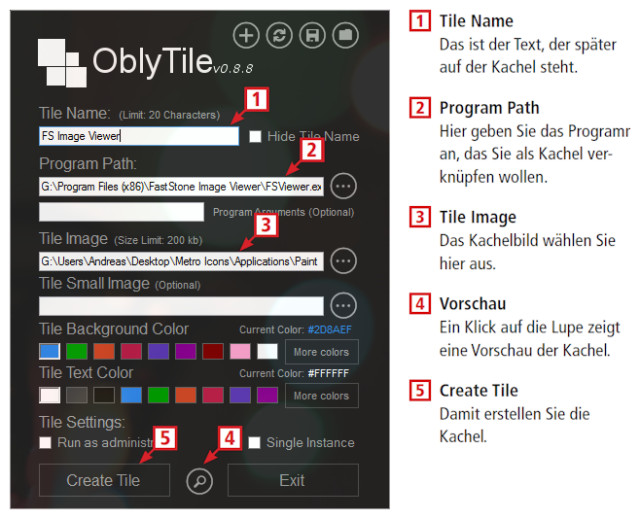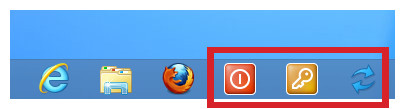08.02.2013
Kacheln selbstgebaut
1. Teil: „Eigene Kacheln für Ihre Tools “
Eigene Kacheln für Ihre Tools
Autor: Andreas Dumont
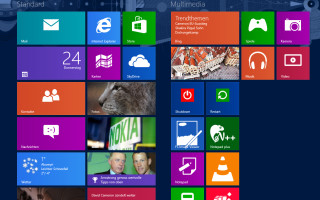
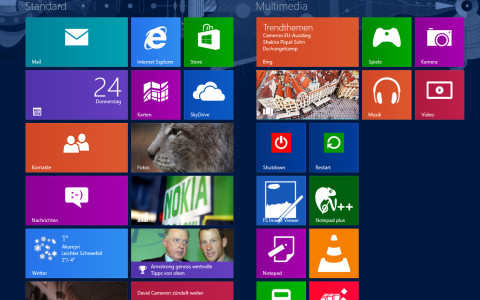
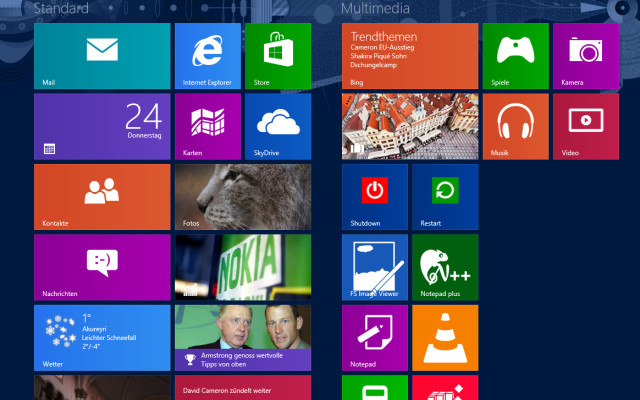
Mit wenig Aufwand erstellen Sie eigene Kacheln in Windows 8. Damit lassen sich häufig genutzte Programme wie der VLC Media Player oder Systemfunktionen wie das Herunterfahren verknüpfen.
Windows 8 ist ein Zwitter. Das Betriebssystem teilt sich in den gewohnten Desktop und die Kacheloberfläche. Letztere ersetzt zugleich das Startmenü. Die Kacheln starten normalerweise Apps. Manche Desktop-Programme fügen bei der Installation der Kacheloberfläche ebenfalls eine Kachel hinzu.
Für zusätzliche Programme, die keine Kachel mitbringen, oder für wichtige Systemfunktionen wie Herunterfahren und Neustart lassen sich eigene, individuelle Kacheln ins Startmenü einfügen. Sie lassen sich dann mit einem Mausklick aufrufen.
„Herunterfahren“ als Kachel
Besonders lästig bei Windows 8 ist das Herunterfahren und der Neustart des PCs. Diese Funktionen hat Microsoft in den Einstellungen des Charms-Menüs versteckt.
Schneller geht es mit einer eigenen Kachel. Sie lässt sich auch in der Taskleiste des Desktops ablegen.
Mit dem passenden Powershell-Skript von Microsoft sind die entsprechenden Kacheln für „Herunterfahren“, „Neustart“ und „Ausloggen“ in Windeseile erstellt.
2. Teil: „Microsofts Kachel-Startpaket“
Microsofts Kachel-Startpaket
Microsoft bietet ein Powershell-Skript (kostenlos) an, das Kacheln für „Herunterfahren“, „Neustart“ und „Ausloggen“ erzeugt und auch gleich die passenden Icons mitbringt.
Entpacken Sie zunächst das ZIP-Archiv „CreateWindowsTile.zip“. Sie benötigen daraus lediglich die Datei „CreateWindowsTile.psm1“.
Powershell starten
Die Powershell ähnelt der Eingabeaufforderung, ist aber sehr viel mächtiger. Windows 8 bietet viele Wege, die Powershell aufzurufen. Das ist einer davon: Klicken Sie auf der Kacheloberfläche mit der rechten Maustaste auf einen freien Bereich. Es erscheint am unteren Bildschirmrand eine Leiste mit dem Eintrag „Alle Apps“. Klicken Sie ihn an.
Im Abschnitt „Windows-System“ klicken Sie dann die Kachel „Windows PowerShell“ mit der rechten Maustaste an und wählen unten in der Leiste „Als Admin ausführen“. Verwechseln Sie den Eintrag nicht mit „Windows PowerShell ISE“.
Richtlinien anpassen
In Windows 8 sind standardmäßig eine Reihe von Beschränkungen bezüglich der Ausführung von Powershell-Skripts eingestellt. Um festzustellen, welche Richtlinie bei Ihnen aktiv ist, geben Sie in der Powershell den Befehl Get-ExecutionPolicy ein. Wahrscheinlich erhalten Sie als Ergebnis Restricted. Für die Ausführung des Kachel-Skripts ist jedoch Unrestricted nötig.
Dazu tippen Sie Set-ExecutionPolicy Unrestricted ein und beantworten die Sicherheitsabfrage mit [J]. Nachdem Sie später die Kacheln erstellt haben, setzen Sie die Richtlinie mit Set-ExecutionPolicy Restricted wieder zurück.
Kacheln erstellen
Als Nächstes importieren Sie das Kachel-Skript in die Powershell. Dazu geben Sie den Befehl Import-Module <pfad> CreateWindowsTile.psm1 ein, wobei Sie <pfad> durch den Pfad zu dem Skript ersetzen. Auch hier erhalten Sie eine Sicherheitsabfrage, die Sie in diesem Fall mit [M] beantworten, um das Skript einmalig auszuführen.
Die Kacheln erstellen Sie mit dem Befehl New-OSCWindowsTile. Sie sehen nun auf der Kacheloberfläche die drei neuen Kacheln „Shutdown“, „Restart“ und „Logoff“, die sich an einer beliebigen Stelle platzieren lassen. Um die englischen Beschriftungen zu ändern, klicken Sie die Kachel mit der rechten Maustaste an und wählen „Speicherort öffnen“. Sie landen daraufhin im Windows-Explorer. Hier benennen Sie die Kacheln jeweils mit der Taste [F2] nach Belieben um.
3. Teil: „Beliebige Programme als Kachel“
Beliebige Programme als Kachel
In Windows 7 haben Sie häufig genutzte Programme im Startmenü platziert, um sie später schnell zu finden und aufzurufen.
In Windows 8 gibt es kein Startmenü mehr. Die Kacheloberfläche ersetzt das Startmenü. Neben den Apps, die nur dort laufen, lassen sich auch beliebige Desktop-Programme als Kachel verknüpfen.
Zunächst aber besorgen Sie sich ein umfangreiches Icon-Set mit den passenden Programmsymbolen.
Icon-Set herunterladen
Das Metro UI Dock Icon Set (kostenlos) enthält über 600 Icons, die Sie für Ihre eigenen Kacheln verwenden können.
Wenn Sie das ZIP-Archiv entpacken, dann erhalten Sie drei Ordner. Relevant ist lediglich der Ordner „Metro Icons“, der 613 Icons im PNG-Format und einer Größe von 512 x 512 Pixeln enthält, eingeteilt in neun Kategorien wie „Applications“, „Google Services“ und „Office Apps“.
Ebenfalls im ZIP-Archiv enthalten ist das Programm M Reflect Icons. Es dient dazu, Icons mit einem Spiegeleffekt zu versehen. Um es auszuprobieren, ziehen Sie einfach mit der Maus eine PNG-Datei in das Programmfenster. M Reflect Icons erstellt automatisch eine Kopie mit Spiegeleffekt und hängt ein „_mirror“ an den Dateinamen an.
4. Teil: „Eigene Kacheln erstellen“
Eigene Kacheln erstellen
Es gibt mehrere Programme, mit denen sich eigene Kacheln erstellen lassen. Einfach und bequem geht es mit Obly Tile 0.8.8 (kostenlos).
Obly Tile ist portabel, benötigt also keine Installation. Nach dem Start füllen Sie die Felder in dem Tool aus, um eine neue Kachel anzulegen.
Bei „Tile Name“ geben Sie die Beschriftung der Kachel ein. Sie ist auf 20 Zeichen begrenzt und erlaubt keine Sonderzeichen. Wenn Sie eine Kachel ohne Beschriftung haben möchten, dann setzen Sie ein Häkchen bei „Hide Tile Name“.
Den Pfad zu dem mit der Kachel zu verknüpfenden Programm legen Sie im Feld darunter fest. Am einfachsten klicken Sie auf die drei Punkte daneben und navigieren direkt zu der entsprechenden EXE-Datei. Statt eines Programms lässt sich auch ein Ordner oder eine URL verknüpfen.
Bei „Tile Image“ geben Sie eine PNG-Datei aus dem Icon-Set an. Das ist das Kachelbild. Das Feld „The Small Image“ lassen Sie leer, da Windows das Kachelbild bei Bedarf selbst kleinrechnet.
Schließlich bestimmen Sie noch die Hintergrundfarbe und die Textfarbe. Als Textfarbe empfiehlt sich Weiß. Die Hintergrundfarbe sollte zur Farbe der Kachel passen. Über den Button „More colors“ lässt sich die Farbe noch genauer einstellen.
Ein Häkchen bei „Run as administrator“ führt das Programm automatisch mit Administratorrechten aus.
Wenn Sie auf das Lupensymbol klicken, sehen Sie eine Vorschau der Kachel, ein Klick auf „Create Tile“ erstellt die neue Kachel.
5. Teil: „Kacheln auf dem Desktop“
Kacheln auf dem Desktop
Die Kacheln für Herunterfahren, Neustart und Ausloggen lassen sich auch in die Taskleiste und auf dem Desktop einfügen. Damit sparen Sie vor dem Herunterfahren den Wechsel zur Kacheloberfläche.
Klicken Sie die Kachel, die Sie auf dem Desktop oder in der Taskleiste ablegen wollen, mit der rechten Maustaste an. Eine Leiste erscheint am unteren Bildschirmrand. Dort wählen Sie „Speicherort öffnen“. Sie gelangen auf den Desktop, wo sich der Windows-Explorer öffnet und den entsprechenden Ordner anzeigt. Nun ziehen Sie die jeweilige Kachel einfach mit der Maus auf den Desktop beziehungsweise in die Taskleiste.
Fortan lässt sich Ihr PC mit einem Mausklick herunterfahren oder neu starten. Mit anderen Apps und Programmen funktioniert dies auch.
Wisej
.NET Server als kostenlose Express Edition
Das Web-Framework Wisej.NET führt ab dem 1. Mai 2024 ein neues Lizenzmodell ein: Mit Wisej.NET Server Express wird dann eine neue kostenlose Einstiegsversion angeboten.
>>
Microsoft
Windows - RSA-Schlüssel müssen 2048 Bit lang sein
Microsoft hat angekündigt, dass RSA-Schlüssel, die kürzer als 2048 Bit sind, in Windows Transport Layer Security (TLS) bald auslaufen, um die Sicherheit zu erhöhen.
>>
Microsoft
WinForms Designer: Alternative für für 32-Bit .NET Framework Projekte
Für Windows-Forms-Entwickler, die Legacy-Komponenten haben, welche auf 32-Bit Design-Time-Unterstützung angewiesen sind, zeigt Shyam Gupta, Senior Software Engineer Windows Forms bei Microsoft eine Alternative auf.
>>
Martin Henke
Editor für Ordner-Metadaten in C#
Da Microsoft keine Benutzeroberfläche für das Bearbeiten von Ordner-Metadaten bereitstellt, hat Entwickler Martin Henke einen Editor dafür geschrieben.
>>