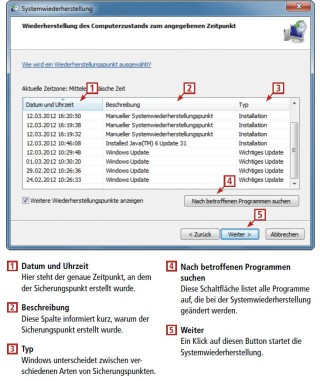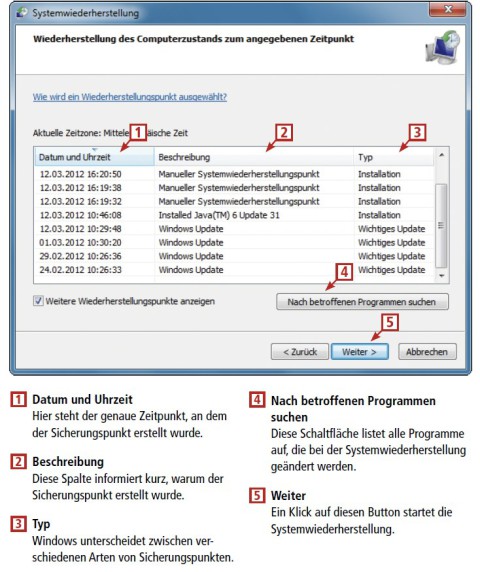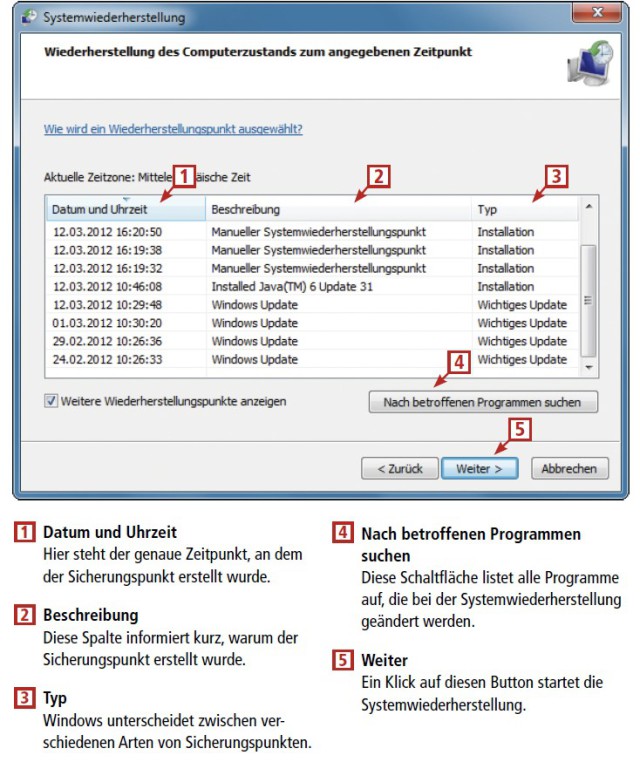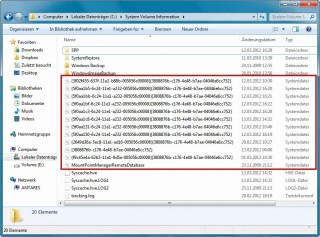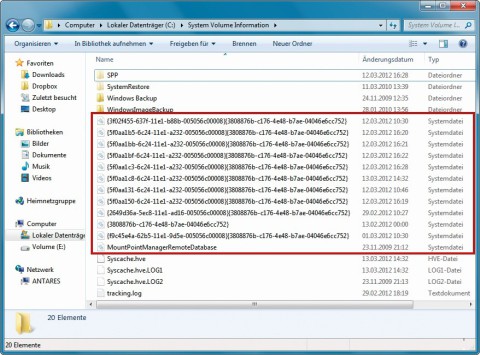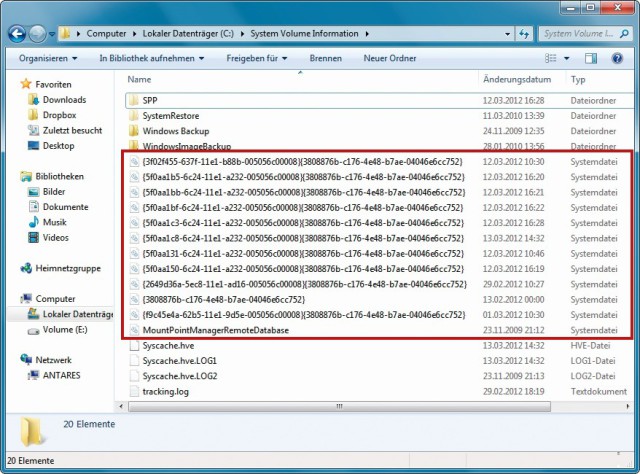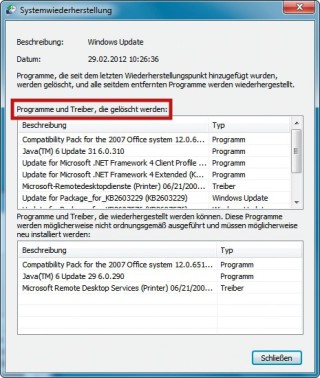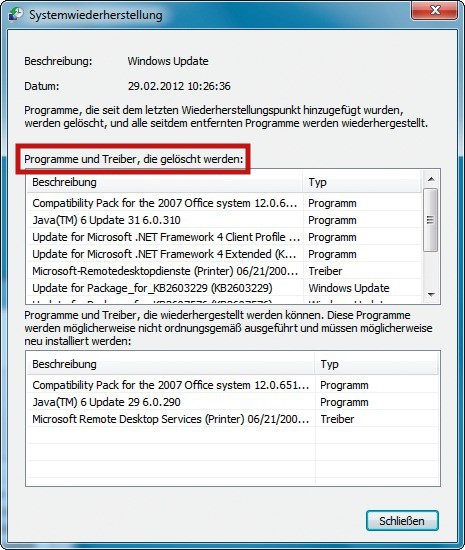08.10.2012
Windows 7
1. Teil: „Windows wiederherstellen“
Windows wiederherstellen
Autor: Andreas Dumont

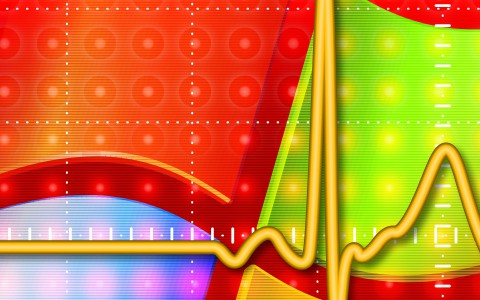
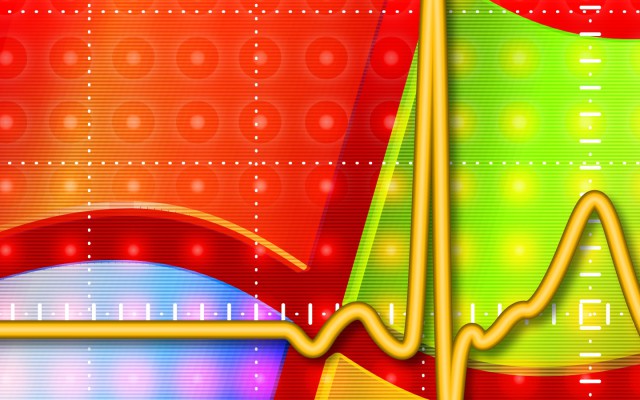
Wiederherstellungspunkte sind Momentaufnahmen Ihres Windows-Betriebssystems. Geht etwas schief, kehren Sie einfach zu einem früheren Zustand Ihres Systems zurück.
Schon ein inkompatibler Treiber oder eine unsachgemäße Änderung der Systemeinstellungen genügen, und Ihr System läuft nicht mehr rund. Jetzt kommen die Wiederherstellungspunkte zum Zug, die Windows automatisch anlegt. Damit lässt sich Ihr System auf den Stand zurückholen, an dem der Punkt erstellt wurde.
Der Artikel erklärt, was dabei gespeichert wird und was nicht, wo sie sich befinden und wie sie sich erstellen lassen. Der Artikel „Wiederherstellungspunkte besser verwalten" stellt ein Tool für diese Arbeiten vor.
2. Teil: „Fragen und Antworten zur Systemwiederherstellung“
Fragen und Antworten zur Systemwiederherstellung
Der Artikel klärt die wichtigsten Fragen zur Systemwiederherstellung, etwa was Wiederherstellungspunkt sind, wo sie auf der Festplatte liegen und was mit den Wiederherstellungspunkten gesichert wird.
Was ist ein Wiederherstellungspunkt?
In erster Linie sind diese Punkte eine Sicherung für das Betriebssystem, nicht für Ihre Daten. Änderungen der Windows-Konfiguration oder an der Registry, die Installation eines neuen Programms oder eines Treibers bewirken, dass Windows einen neuen Wiederherstellungspunkt erstellt.
Die Installation eines unsignierten Treibers etwa kann dazu führen, dass sich Windows nicht mehr normal verhält. Gleiches gilt, wenn Ihr PC von einer Schadsoftware befallen ist. Indem Sie den entsprechenden Wiederherstellungspunkt zurückspielen, drehen Sie die Uhr zurück. Wiederherstellungspunkte können auch dann sinnvoll sein, wenn Sie Programme nur mal schnell ausprobieren wollen.
Welches Format haben die Sicherungspunkte und wie heißen sie?
Windows XP war noch übersichtlich. Die Wiederherstellungspunkte waren ordentlich durchnummeriert und hießen etwa „RP1201“. Man konnte in diese Ordner hineinschauen und fand darin viele Dateien vor.
Bei Windows 7 ist es komplizierter. Zwar liegen die Wiederherstellungspunkte noch im gleichen Ordner, haben aber kein Format und kryptische Namen , die aus einer Mischung aus Buchstaben, Zahlen und Trennungsstrichen bestehen und von geschweiften Klammern umgeben sind. Ein Beispiel: „{3f02f455-11e1-b88b-005056c 00008}{3808876b-c176-4e48-b7ae-0404 6e6cc752}“.
Und in die Punkte hineinschauen dürfen Sie nicht. Aus Sicht von Microsoft ist es verständlich, ein Herumwerkeln in den Wiederherstellungspunkten zu unterbinden. Denn bereits eine kleine Änderung kann einen Wiederherstellungspunkt unbrauchbar machen.
In welchem Verzeichnis liegen die Punkte?
Alle Wiederherstellungspunkte liegen im Verzeichnis „System Volume Information“. Um in dieses Verzeichnis Einblick zu nehmen, müssen Sie einige Hürden überspringen, die Microsoft aufgebaut hat.
Dazu öffnen Sie zunächst den Windows-Explorer. Dort wählen Sie „Extras, „Ordneroptionen…“. Im Reiter „Ansicht“ aktivieren Sie die Option „Ausgeblendete Dateien, Ordner und Laufwerke anzeigen“. Deaktivieren Sie die Optionen „Freigabe-Assistent verwenden“ und „Geschützte Systemdateien ausblenden“.
Nun sehen Sie im Laufwerk „C:“ zwar den Ordner „System Volume Information“ dürfen aber noch nicht darauf zugreifen. Um dies zu ändern, klicken Sie den Ordner mit der rechten Maustaste an und wählen aus dem Kontextmenü den Punkt „Eigenschaften“.
Anschließend wechseln Sie zum Reiter „Sicherheit“. Ab hier benötigen Sie Administratorrechte. Zuerst klicken Sie auf „Fortsetzen“ und anschließend auf „Hinzufügen…“. Dann geben Sie in das Feld Ihren Windows-Benutzernamen ein und klicken auf „Namen überprüfen“. Danach gelangen Sie zurück zum Fenster mit den Berechtigungen.
Hier wählen Sie den soeben angelegten Benutzernamen aus und setzen bei „Vollzugriff“ ein Häkchen unter „Zulassen“. Wenn Sie nun auf „Übernehmen“ klicken, erhalten Sie wahrscheinlich eine Reihe von Fehlermeldungen, die Sie alle mit „Fortsetzen“ ignorieren. Nun haben Sie Zugriff auf das Verzeichnis „System Volume Information“ und sehen darin die Wiederherstellungspunkte liegen sowie etliche weitere Ordner und Dateien.
Was sichert ein Wiederherstellungspunkt?
Ein Wiederherstellungspunkt kann durchaus ein Gigabyte oder größer sein. Windows sichert in den Wiederherstellungspunkten in erster Linie Systemdateien. Dazu gehören etwa die Registry, DLLs und Treiber. Zudem speichert Windows auch das lokale Benutzerprofil, EXE-Dateien, also Programme und noch etliche andere Dateitypen.
Nicht gespeichert werden alle persönlichen Dateien wie Fotos, E-Mails, Musik, Textdokumente und Excel-Tabellen.
Wenn Sie eine Systemwiederherstellung durchführen, zeigt Ihnen Windows auf Wunsch zuvor an, welche Programme davon betroffen sind und gelöscht werden.
Wie viel Platz ist für die Sicherungspunkte reserviert?
Der Speicherplatz, den Windows für Wiederherstellungspunkte bereithält, ist variabel. Meist liegt er bei zwei Prozent des Festplattenplatzes oder 10 GByte. Ist der Platz voll, fliegt der älteste Wiederherstellungspunkt raus.
Wie lassen sich Wiederherstellungspunkte von Hand anlegen?
Windows erstellt in regelmäßigen Abständen oder bei besonderen Ereignissen automatisch einen Wiederherstellungspunkt.
Wenn Sie von Hand einen Wiederherstellungspunkt setzen wollen, ist das auch kein Problem. Das kann sinnvoll sein, bevor Sie die Einstellungen des Systems ändern oder neue Treiber und Programme installieren.
So geht’s: Klicken Sie im Windows-Explorer mit der rechten Maustaste auf „Computer“ und wählen Sie „Eigenschaften“. Sie gelangen zu einem Untermenü der Systemsteuerung. Dort klicken Sie auf „Computerschutz“. Im Fenster „Systemeigenschaften“ klicken Sie auf „Erstellen…“. Windows fordert Sie auf, eine Beschreibung einzugeben, und legt den Wiederherstellungspunkt dann an. Das dauert meist nur wenige Sekunden.
Zu viel der Ordnung
macOS 14: Schreibtisch beruhigen
Mit macOS 14 ‹Sonoma› wird automatisch eine Ordnungsfunktion aktiviert, die in den Wahnsinn führen kann. So wird sie abgeschaltet.
>>
WWDC 24
Apple Worldwide Developers Conference ab 10. Juni 2024
Apple informiert, dass die Worldwide Developers Conference (WWDC) vom 10. bis 14. Juni 2024 online stattfindet. Für Entwickler und Studierende wird es am Eröffnungstag die Möglichkeit geben, persönlich bei einer speziellen Veranstaltung im Apple Park mit dabei zu sein.
>>
Wisej
.NET Server als kostenlose Express Edition
Das Web-Framework Wisej.NET führt ab dem 1. Mai 2024 ein neues Lizenzmodell ein: Mit Wisej.NET Server Express wird dann eine neue kostenlose Einstiegsversion angeboten.
>>
Microsoft
Windows - RSA-Schlüssel müssen 2048 Bit lang sein
Microsoft hat angekündigt, dass RSA-Schlüssel, die kürzer als 2048 Bit sind, in Windows Transport Layer Security (TLS) bald auslaufen, um die Sicherheit zu erhöhen.
>>