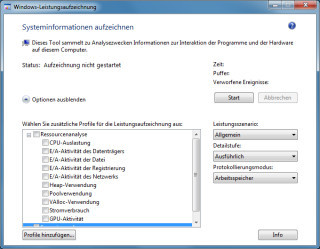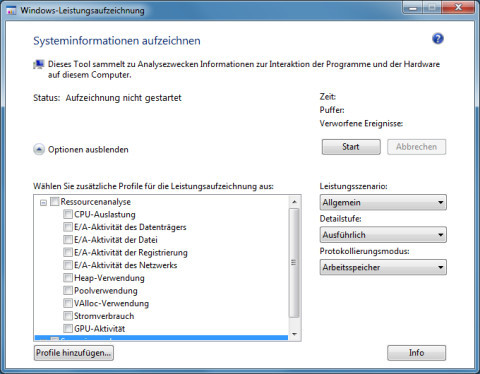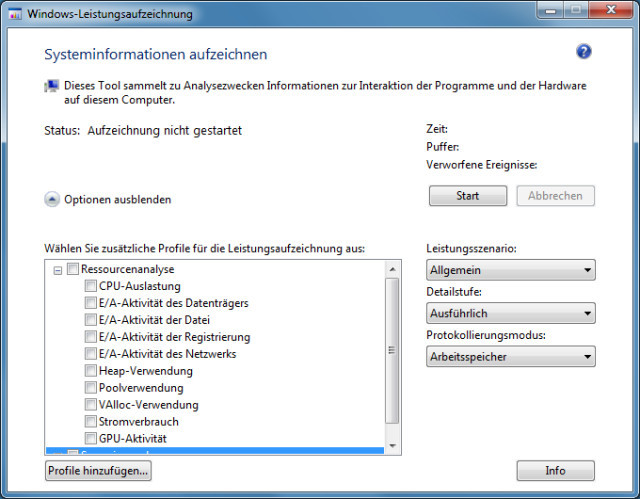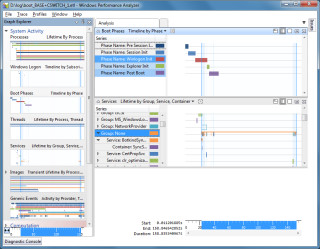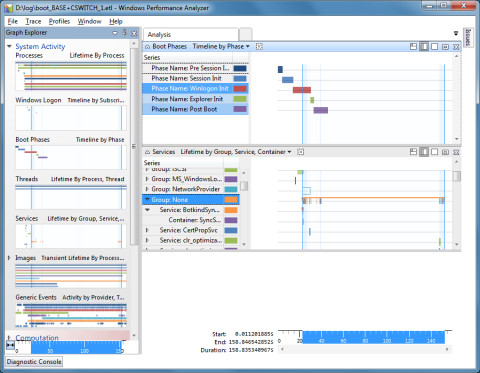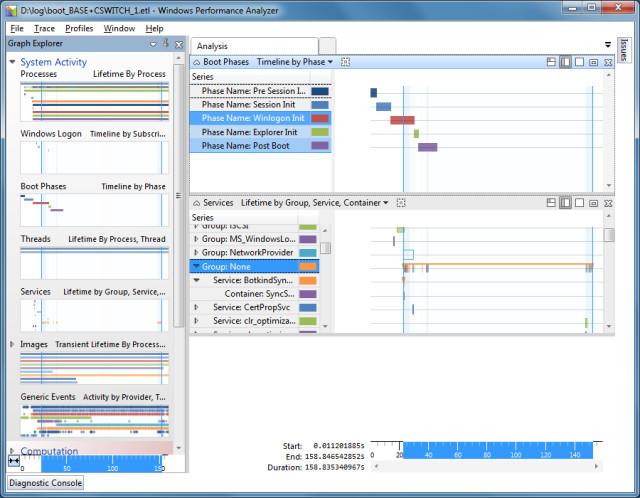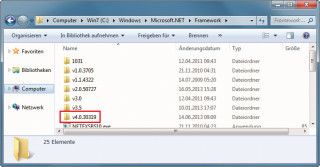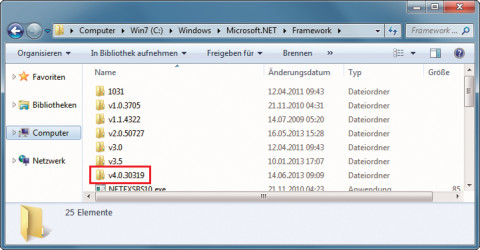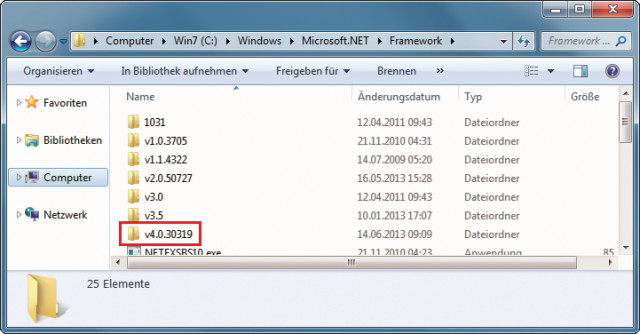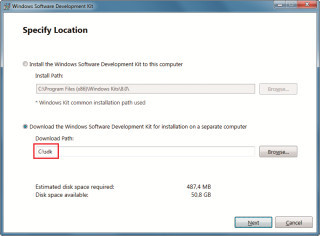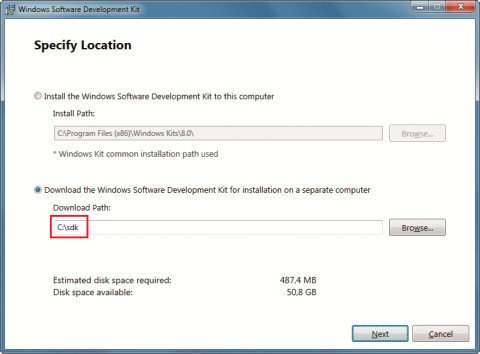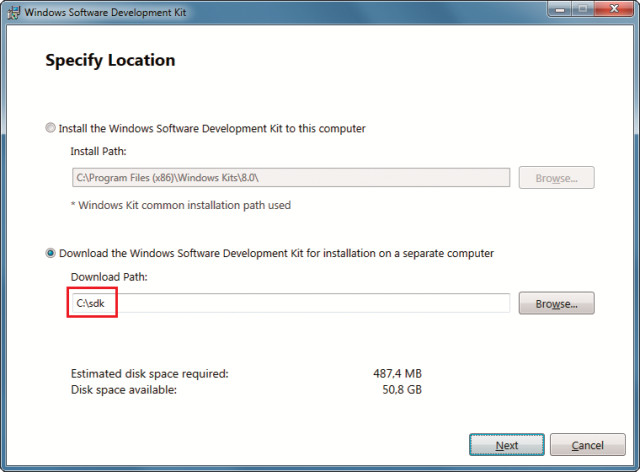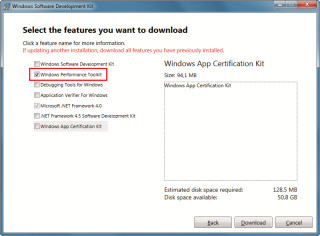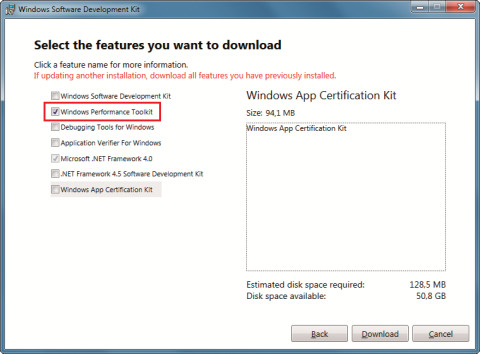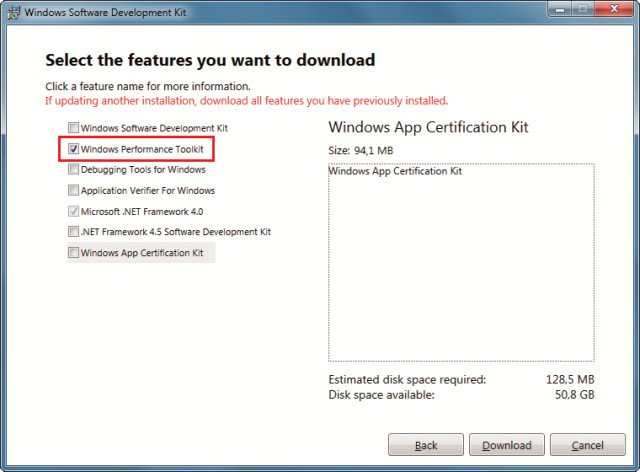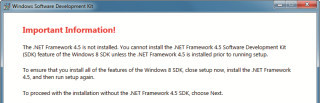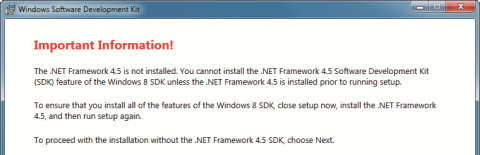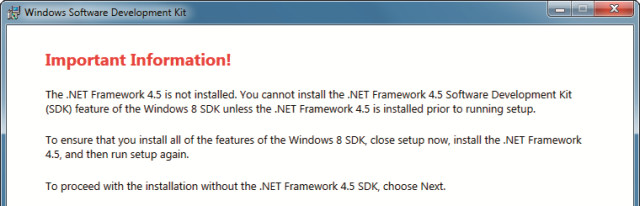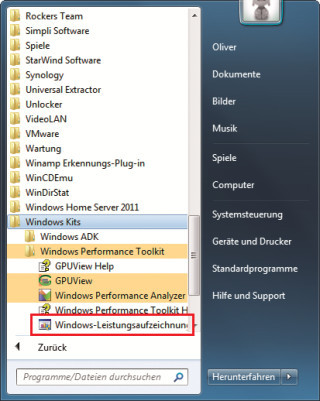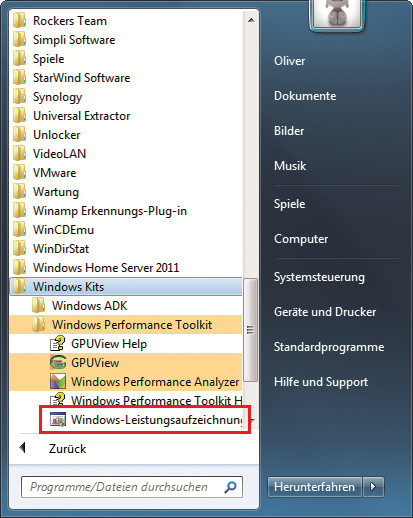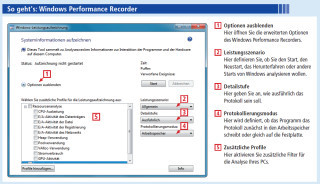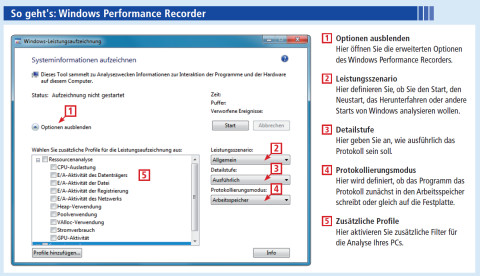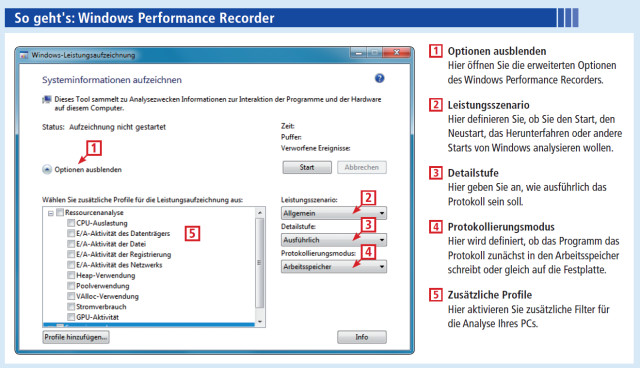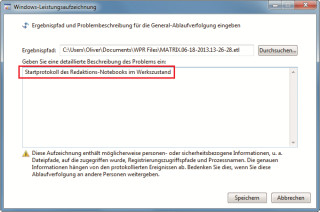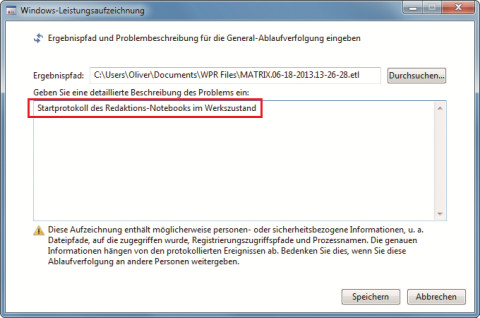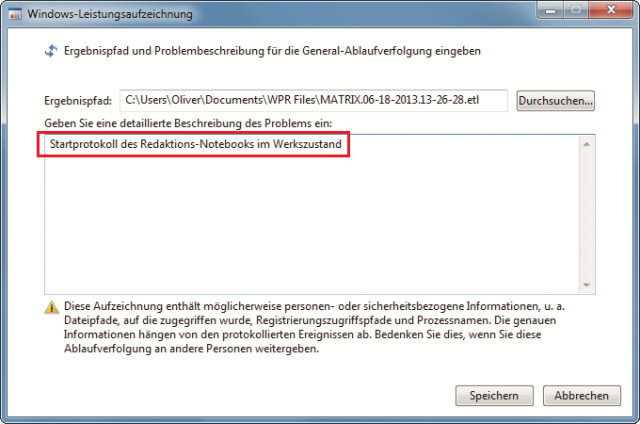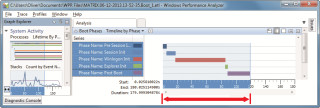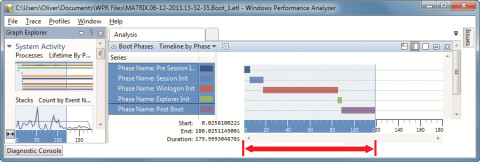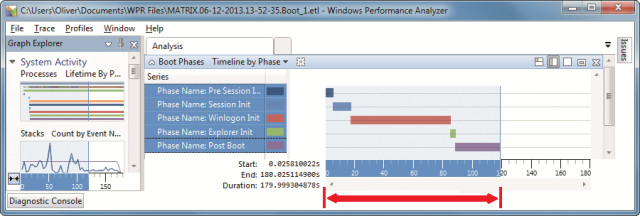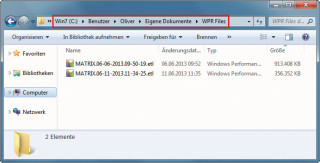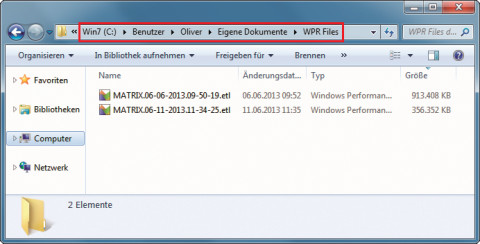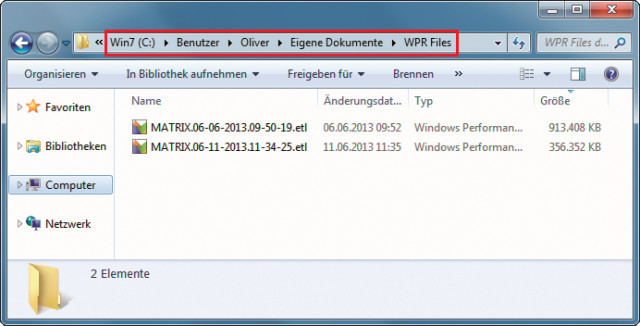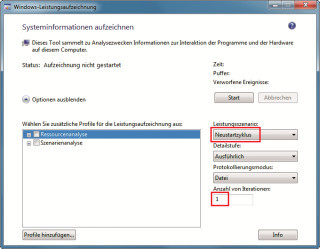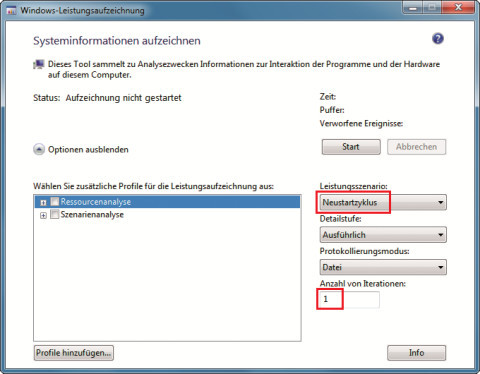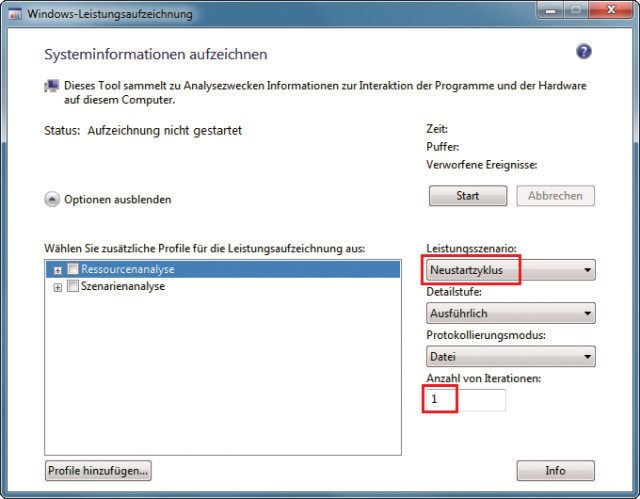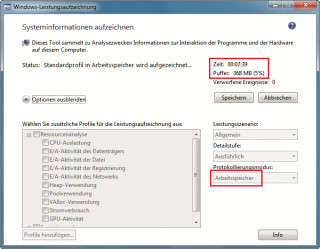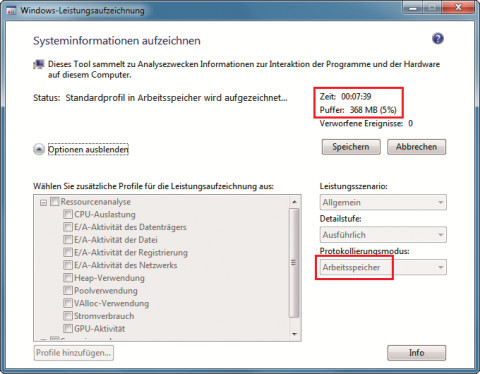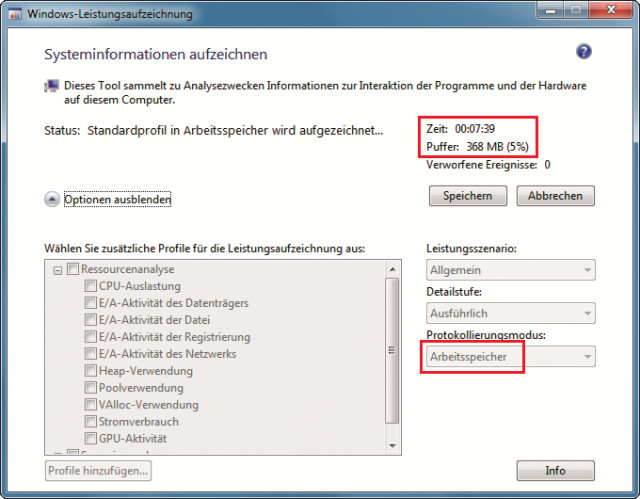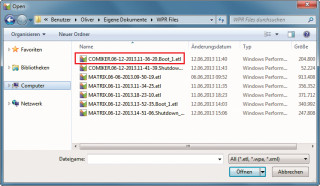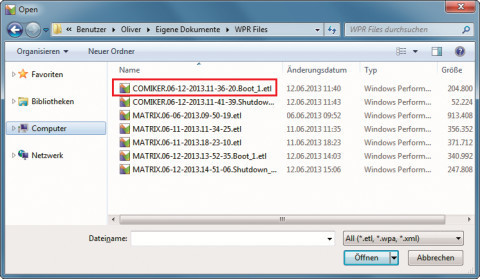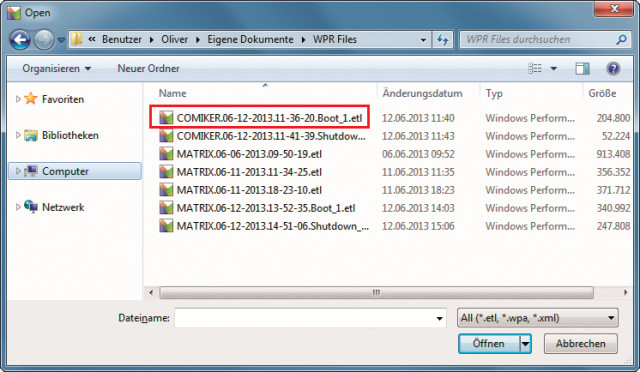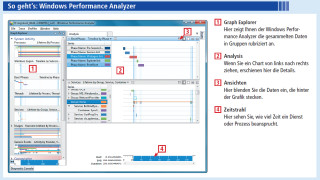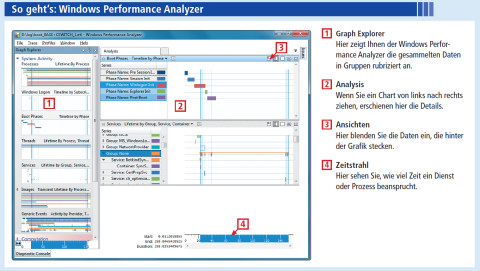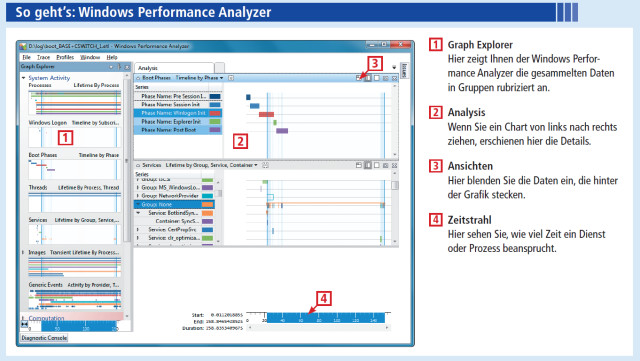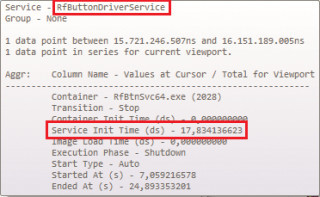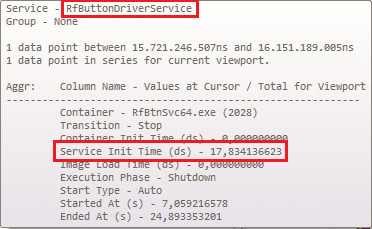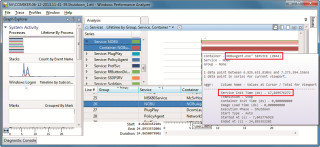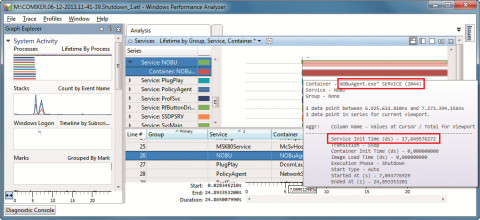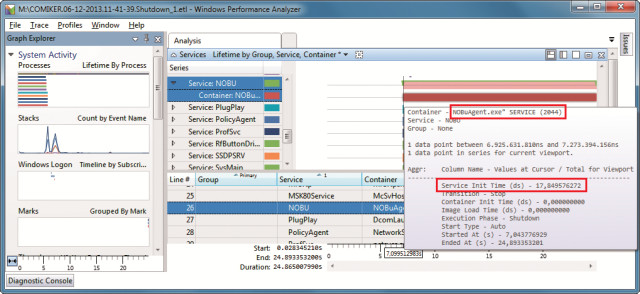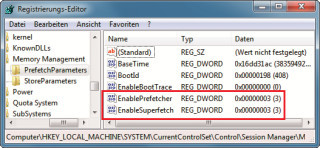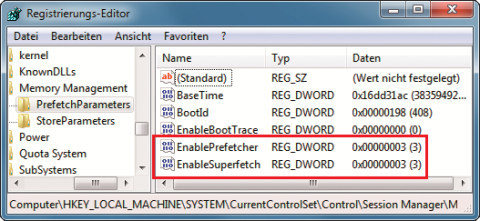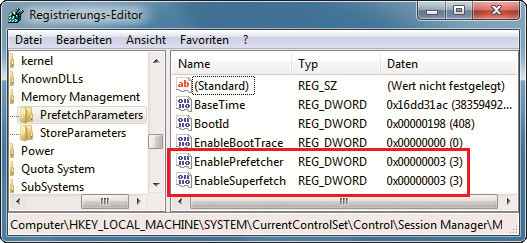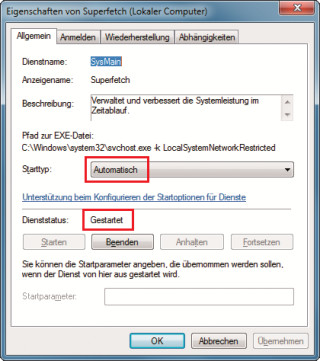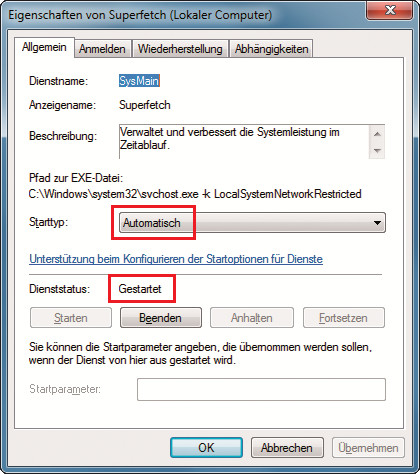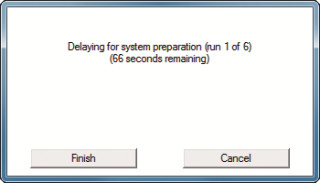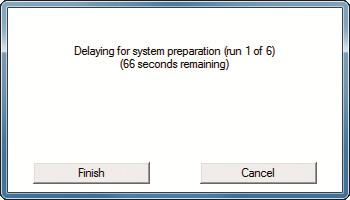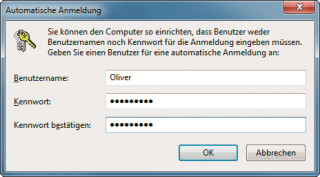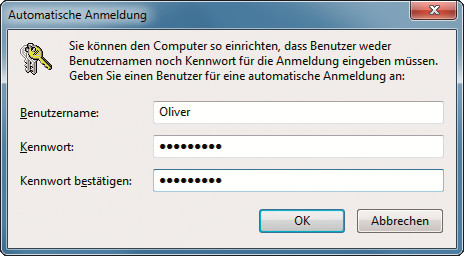11.11.2013
PC-Tuning
1. Teil: „Windows-Turbo dank Performance Toolkit“
Windows-Turbo dank Performance Toolkit
Autor: Oliver Ehm



Das Windows Performance Toolkit analysiert den Windows-Start, protokolliert den Shutdown und hilft, das System zu beschleunigen. Unser Redaktions-Notebook fährt nun in 6 statt in 18 Sekunden herunter.
Ein frisch installiertes Windows ist schnell. Es startet binnen weniger Sekunden, Programme werden zügig ausgeführt und auch der Shutdown ist in wenigen Augenblicken erledigt.
Wer auf seinem System aber viele Programme testet, erlebt oft sein blaues Wunder. Der Start von Windows verzögert sich auf unerklärliche Weise oder das Herunterfahren dauert endlos.
Um die Denkpausen von Windows zu analysieren, braucht man Spezial-Tools wie das Windows Performance Toolkit. Das Toolkit ist Bestandteil des Windows SDK, das Microsoft speziell für Software-Entwickler kostenlos zum Download anbietet.
Es ist in der Lage, alles zu protokollieren, was Windows macht, während es läuft. Damit analysieren Sie etwa den Boot-Vorgang oder das Herunterfahren bis ins kleinste Detail. Mit Hilfe der Protokolle kommen Sie Programmen und Treibern auf die Spur, die Windows beeinträchtigen.
Lesen Sie im Folgenden, wie Sie mit dem Windows Performance Toolkit Ihr Windows durchleuchten, Leistungsbremsen aufspüren und anschließend lösen.
Das kostenlose Windows Performance Toolkit
Das Windows Performance Toolkit ist eine Tool-Sammlung, die Entwicklern hilft, das Zusammenspiel ihrer Software und Treiber mit Windows zu analysieren und negative Einflüsse aufzudecken.
ie drei wichtigsten Programme des Toolkits sind der Windows Performance Recorder, der Windows Performance Analyzer und Xbootmgr.
Windows Performance Recorder
Der Windows Performance Recorder 6.2 ist das Herzstück des Performance Toolkits. Microsoft nennt das Programm in der deutschen Übersetzung Windows-Leistungsaufzeichnung. Da diese Bezeichnung ziemlich sperrig ist, bleiben wir in diesem Artikel beim Originalnamen Windows Performance Recorder.
Mit dem Windows Performance Recorder lassen sich verschiedene Anwendungsszenarien – etwa der Start von Windows oder das Herunterfahren – protokollieren.
Die gesammelten Daten speichert der Performance Recorder in Protokolldateien auf der Festplatte. Diese Dateien haben die Endung ETL.
Im Abschnitt „Windows Performance Recorder“ lesen Sie, wie Sie Protokolle erstellen.
Windows Performance Analyzer
Die ETL-Dateien lassen sich nicht mit jedem Programm öffnen und auswerten. Hier kommt der Windows Performance Analyzer ins Spiel. Das Programm öffnet die Protokolle und bereitet sie gleichzeitig grafisch auf. Sobald das Protokoll geöffnet ist, sind die Daten in Charts grafisch zusammengefasst und sortiert.
Wie Sie mit dem Performance Analyzer Protokolle analysieren, lesen Sie im Abschnitt „Windows Performance Analyzer“.
Xbootmgr
Dieses Kommandozeilen-Tool dient hauptsächlich zur Optimierung des Startvorgangs von Windows 7. Es optimiert die Caching-Techniken von Windows und ordnet die Boot-Dateien von Windows in idealer Reihenfolge auf der Festplatte an.
Die Folge: Windows kann die Dateien dann merklich schneller einlesen und laden. Das beschleunigt den Start.
Wie Sie Xbootmgr verwenden, zeigt der Abschnitt „Start von Windows 7 optimieren“.
2. Teil: „Installation des Windows Performance Toolkits“
Installation des Windows Performance Toolkits
Bevor Sie das Windows Performance Toolkit installieren, sollten Sie überprüfen, ob Version 4.0 des .NET Frameworks auf Ihrem PC installiert ist. Sonst lässt sich das Windows SDK – und somit das Performance Toolkit – nicht installieren.
Die Version des .NET Frameworks prüfen Sie so: Öffnen Sie den Windows-Explorer mit [Windows E]. Navigieren Sie in das Verzeichnis „C:\Windows\Microsoft.NET\Framework“. Hier finden Sie die Ordner für die unterschiedlichen .NET-Installationen. Es sollte sich hier ein Unterordner befinden, der mit „v4.0“ beginnt.
Wenn nicht, dann laden Sie das Framework unter www.microsoft.com herunter und installieren es.
Windows SDK herunterladen
Wie bereits erwähnt, ist das Windows Performance Toolkit ein Bestandteil des Windows SDK. Sie müssen also zunächst den Installer für das Windows SDK herunterladen. Dieser Installer wird Sie später fragen, welche Teile des Windows SDK Sie installieren möchten.
Sie werden dann für diesen Artikel nur das Windows Performance Toolkit auswählen. Das sind die Schritte im Einzelnen:
Laden Sie von der Seite http://msdn.microsoft.com die Datei „sdksetup.exe“ herunter. Noch ein Hinweis: Zwar trägt das SDK im Namen die Bezeichnung „für Windows 8“, es ist aber auch für Windows 7 bestens geeignet.
Starten Sie den Webinstaller „sdksetup.exe“ mit einem Doppelklick. Im ersten Dialog „Specify Location“ wählen Sie den Radio-Button „Download the Windows Software Development Kit (…)“. Klicken Sie jetzt auf „Browse“ und geben Sie einen Ordner an, in dem die Setup-Dateien gespeichert werden sollen.
Bestätigen Sie die folgenden zwei Dialoge jeweils mit „Next“. Im Dialog „Select the features you want to download“ entfernen Sie alle Häkchen – bis auf das vor „Windows Performance Toolkit“. Klicken Sie auf „Download“. Die Setup-Dateien für das Performance Toolkit werden heruntergeladen.
Performance Toolkit installieren
Nach dem Download installieren Sie das Windows Performance Toolkit. Öffnen Sie den Windows-Explorer und navigieren Sie in das Verzeichnis, in dem Sie die Setup-Dateien gerade gespeichert haben.
Klicken Sie hier wiederum doppelt auf die Datei „sdksetup.exe“ und bestätigen Sie die ersten beiden Dialoge jeweils mit „Next“. Jetzt erscheint ein überflüssiger Warnhinweis, wenn das .NET Framework 4.5 auf Ihrem PC nicht installiert ist. Klicken Sie ihn einfach mit „Next“ weg. Das Windows Performance Toolkit benötigt das .NET Framework 4.5 gar nicht. Es wird nur für andere Aufgaben gebraucht, die Sie mit dem SDK erledigen könnten.
Akzeptieren Sie noch die Lizenzbedingungen und starten Sie die Installation mit „Install“.
Der Windows Performance Recorder
Als Teil des Windows Performance Toolkits ist jetzt der Performance Recorder installiert und bereit, die Leistung von Windows zu messen. Sie starten ihn mit „Start, Alle Programme, Windows Kits, Windows Performance Toolkit, Windows-Leistungsaufzeichnung“.
Nach dem ersten Start passt der Windows Performance Recorder unter Windows 7 noch ein paar Systemeinstellungen an. Akzeptieren Sie die Einstellungen und starten Sie den PC neu.
Im Hauptfenster des Performance Recorders klappen Sie das Menü „Weitere Optionen“ auf. Zusätzliche Einstellmöglichkeiten erscheinen.
In der rechten Fensterhälfte finden Sie die vorgefertigten Leistungsszenarien, die typische Situationen im Computeralltag überprüfen. In über 90 Prozent aller Fälle sollten diese Leistungsszenarien ausreichen, um Probleme zu identifizieren. Links daneben lassen sich zusätzliche Details protokollieren – etwa die Leistung der Festplatte oder des Prozessors. Diese zusätzlichen Optionen sind aber meist nur für Entwickler relevant.
Hinweis: Setzen Sie unter keinen Umständen in der linken Fensterhälfte bei alle Optionen ein Häkchen. Die daraufhin generierte Datenmenge wäre so groß, dass ein aktueller PC damit nicht klarkäme.
Außerdem sollten Sie die automatische Benutzeranmeldung einrichten. Bei den meisten Tests startet der Windows Performance Recorder das System neu. Es ist einfach lästig, wenn Sie bei jedem Neustart Ihr Passwort eingeben müssen.
Wie Sie die automatische Benutzeranmeldung nachträglich konfigurieren, steht im Abschnitt „So geht’s: Automatische Benutzeranmeldung einrichten“.
4. Teil: „Boot-Vorgang aufzeichnen und Herunterfahren überwachen
“
“
Boot-Vorgang aufzeichnen und Herunterfahren überwachen
Eine der wichtigsten Funktionen des Windows Performance Recorders ist es, den Boot-Vorgang ganz präzise zu dokumentieren. Anders als ein klassisches Boot-Protokoll – das Sie über die erweiterten Startoptionen aufrufen – zeichnet der Windows Performance Recorder nicht nur die Dateien und Treiber auf, die beim Start geladen werden, sondern auch die Zeit, die dabei vergeht. So können Sie beispielsweise einen Virenscanner oder Treiberidentifizieren, der den Start von Windows hinauszögert.
Wenn Sie den Schuldigen gefunden haben, können Sie Gegenmaßnahmen ergreifen. Sie könnten beispielsweise auf eine andere Schutzsoftware umsteigen oder recherchieren, ob es vielleicht ein Update gibt, das den Fehler behebt.
Um den Start von Windows zu analysieren, starten Sie den Windows Performance Recorder. Klappen Sie das Menü „Weitere Optionen“ auf. Wählen Sie in der rechten Fensterhälfte im Dropdown-Menü unter „Leistungsszenario“ die Option „Start“. Ändern Sie danach den Wert unter „Anzahl der Iterationen“ auf 1, da Sie für die Analyse nur ein Protokoll benötigen.
Klicken Sie anschließend auf „Start“. Ein neuer Dialog erscheint. Tippen Sie in das große Eingabefeld eine Kurzbeschreibung ein – etwa Startprotokoll des Rechners XY.
Übernehmen Sie die Einstellungen mit „Speichern“. Die folgende Meldung, dass der Performance Recorder gleich die Analyse durchführen wird, bestätigen Sie mit „OK“. Der PC startet daraufhin neu. Die Protokolldatei wird nach Beendigung des Tests im Verzeichnis „C:\Benutzer\<Ihr Benutzername>\Eigene Dokumente\WPR Files“ abgelegt.
Die Protokolldateien haben die Endung ETL und lassen sich mit dem Performance Analyzer ansehen.
Herunterfahren überwachen
Viele PCs fahren nur sehr langsam herunter, wenn die Neuinstallation von Windows schon einige Zeit zurückliegt. Um den Ursachen für die Verzögerung auf die Spur zu kommen, eignet sich der Windows Performance Recorder ebenfalls sehr gut: Er protokolliert, wann welche Dienste beendet werden, wie lange es dauert und welche Programmezwangsweise geschlossen werden müssen. Dadurch können Sie genau herausfinden, wieso Ihr PC so lange braucht, bis er sich ausschaltet.
Zur Analyse starten Sie den Windows Performance Recorder. Öffnen Sie das Menü „Weitere Optionen“. In der rechten Fensterhälfte aktivieren Sie im Dropdown-Menü direkt unter „Leistungsszenario“ die Option „Herunterfahren“ – alle anderen Einstellungen lassen Sie unverändert. Klicken Sie auf „Start“.
Ändern Sie danach den Wert unter „Anzahl der Iterationen“ auf 1. Ein neues Fenster erscheint. Tippen Sie in das Eingabefeld eine Kurzbeschreibung zum Test ein – etwa Herunterfahren des PCs XY.
Zwei Klicks auf „Speichern“ und „OK“ beginnen die Analyse. Der PC startet danach neu.
Die Protokolldateien speichert der Windows Performance Recorder im Verzeichnis „C:\Benutzer\<Ihr Benutzername>\Eigene Dokumente\WPR Files“ ab.
5. Teil: „Neustartzeit ermitteln, Stand-by- und Ruhezustand und Echtzeitprotokoll
“
“
Neustartzeit ermitteln, Stand-by- und Ruhezustand und Echtzeitprotokoll
Neben den wichtigsten Szenarien im Computeralltag, dem Start und dem Herunterfahren, misst der Windows Performance Recorder auch, wie viel Zeit der PC für einen kompletten Neustart benötigt – also für das Herunterfahren und den Start zusammen. Neustarts sind beispielsweise nach einer Treiberinstallation oder nach verschiedenen Programminstallationen nötig.
Wer meint, sein PC würde sich bei einem Neustart zu viel Zeit lassen, kann mit dem Windows Performance Recorder ein Protokoll erstellen. Hier ist dann detailliert verzeichnet, wie lange der PC für jede einzelne Phase des Neustarts benötigt.
Starten Sie den Windows Performance Recorder. Öffnen Sie das Menü „Weitere Optionen“. In der rechten Fensterhälfte aktivieren Sie im Dropdown-Menü direkt unter „Leistungsszenario“ die Option „Neustartzyklus“. Ändern Sie die „Anzahl der Iterationen“ auf 1.
Klicken Sie auf „Start“. Ein neues Fenster erscheint. Tippen Sie in das Eingabefeld eine Kurzbeschreibung zum Test ein – etwa Neustart. Mit Klicks auf „Speichern und „OK“ starten Sie den Test.
Stand-by und Ruhezustand messen
Vor allem für Notebook-Besitzer sind die beiden Leistungsszenarien Standby und Ruhezustand interessant, da Notebooks heutzutage fast nie mehr komplett ausgeschaltet werden. Meist ist auch der Energiesparplan unter Windows so konfiguriert, dass sich das Notebook nach einer gewissen Leerlauf zeitselbsttätig schlafen legt. Beim Aufwachen sollte Windows dann schnellstmöglich wieder verfügbar sein.
Wenn Ihnen die Aufwachzeit zu lange dauert, können Sie sie mit den Leistungsszenarien „Standby/Fortsetzen“ oder „Ruhezustand/Fortsetzen“ untersuchen.
Starten Sie für die Analyse den Windows Performance Recorder. Öffnen Sie das Menü „Weitere Optionen“. In der rechten Fensterhälfte aktivieren Sie im Dropdown-Menü direkt unter „Leistungsszenario“ die Option „Standby/Fortsetzen“ oder „Ruhezustand/Fortsetzen“ – je nachdem was Sie untersuchen wollen. Den Wert unter „Anzahl von Iterationen“ ändern Sie auf 1.
Klicken Sie auf „Start“. Im neuen Fenster tippen Sie in das Eingabefeld eine Kurzbeschreibung zu dem Test ein – zum Beispiel Stand-by oder Schlafzustand des PCs XY. Zwei weitere Klicks auf „Speichern“ und „OK“ starten die Analyse.
Der PC begibt sich dann in den Standby-oder Schlafzustand und reaktiviert sich nach einer gewissen Zeit wieder.
Laufendes Windows aufzeichnen
Sollten unter Windows im laufenden Betrieb Leistungsprobleme auftauchen, können Sie mit dem Windows Performance Recorder auch eine Echtzeitanalyse durchführen. Wenn Sie etwa das Gefühl haben, dass die Festplatte andauernd rattert, der Prozessor ständig voll ausgelastet ist oder der Arbeitsspeicher immer nach einer bestimmten Zeit knapp wird. Der Windows Performance Recorder zeichnet alle Prozesse und ihre Auswirkungen auf die Hardware oder Windows auf.
Um ein solches Echtzeitprotokoll zu erstellen, starten Sie den Windows Performance Recorder. Öffnen Sie das Menü „Weitere Optionen“. Aktivieren Sie rechts im Dropdown-Menü direkt unter „Leistungsszenario“ die Option „Allgemein“ – alle anderen Einstellungen lassen Sie unverändert.
Wie Sie sehen können, verwendet der Windows Performance Recorder bei der Protokollierung in Echtzeit im Gegensatz zu den anderen Leistungsszenarien den Protokollierungsmodus „Arbeitsspeicher“. Hiermit wird das Protokoll der Echtzeitanalyse zunächst in den Arbeitsspeicher geschrieben. Erst wenn Sie auf die Schaltfläche „Speichern“ klicken, wird das Protokoll, das bis zu diesem Zeitpunkt aufgezeichnet wurde, auf der Festplatte gespeichert.
Um die Analyse am Ende ganz zu stoppen, klicken Sie auf die Schaltfläche „Abbrechen“.
Der Windows Performance Analyzer
In diesem Abschnitt werten Sie die erstellten Protokolle aus. Dazu verwenden Sie den Windows Performance Analyzer – das Programm aus dem Windows Performance Toolkit, das die Werte des Protokolls grafisch aufbereitet darstellt.
Protokolle laden
Wenn Sie mit dem Windows Performance Recorder ein Protokoll erstellen, dann speichert das Programm die ermittelten Daten standardmäßig in einer ETL-Datei. Diese Protokolldatei wird – wenn Sie den Speicherort nicht verändert haben – im Verzeichnis „C:\Benutzer\<Ihr Benutzername>\Eigene Dokumente\WPRFiles“ abgelegt.
Um ein Protokoll mit dem Windows Performance Analyzer zu öffnen, genügt in der Regel ein Doppelklick auf die ETL-Datei.
Sollte das nicht klappen, weil die Dateiregistrierung nicht stimmt, starten Sie den Windows Performance Analyzer über „Start, Alle Programme, Windows Kits, Windows Performance Toolkit, Windows Performance Analyzer“. Nach dem Start des Programms klicken Sie auf „File, Open…“. Ein Öffnen-Dialog erscheint. Navigieren Sie in das Verzeichnis mit den Protokolldateien und öffnen Sie das gewünschte Protokoll.
Der Windows Performance Analyzer lädt daraufhin die Daten aus dem Protokoll und bereitet sie grafisch auf.
Protokolle auswerten
Das Hauptfenster des Windows Performance Analyzers ist zweigeteilt. Links finden Sie den „Graph Explorer“, der die Daten in den fünf Rubriken „System Activity“, „Computation“, „Storage“, „Memory“ und „Power“ zusammenfasst.
Aufgeklappt finden Sie innerhalb dieser Rubriken detailliertere Daten, die sich teilweise in noch feinere Datenansichten bis auf Prozessebene verzweigen.
Bei einem Startprotokoll von Windows beispielsweise sind Sie dadurch in der Lage, genau herauszufinden, welcher Prozess, Dienst oder Treiber beziehungsweise welches Programm Windows ausbremst.
Rechts neben den Rubriken finden Sie das Analysefenster. Um beispielsweise eine Grafik zu untersuchen, ziehen Sie die gewünschten Daten mit der Maus in das Analysefenster. Kurz darauf zeigt Ihnen der Windows Performance Analyzer die Daten an.
Beispiel: Der Dienst Norton Online Backup
Um beispielsweise das Herunterfahren von Windows zu untersuchen, öffnen Sie die Rubrik „System Activity“ und ziehen die Datensammlung „Lifetime by Group, Service, Container“ auf die Registerkarte „Analysis“. Diese Daten zeigen, wie lange Windows benötigt hat, um alle Dienste zu beenden.
Sie sehen jetzt auf der Registerkarte „Analysis“ die Gruppen mit deren Bezeichnung – im Beispiel ist das die Gruppe „NetworkProvider“. Dahinter steckt der Dienst „Svchost“ und die Gruppe „None“. Sie enthält den Rest der Dienste. Der Balken neben den Gruppen repräsentiert die Zeit, die Windows gebraucht hat, um alle Dienste zu beenden.
Die Gruppe „NetworkProvider“ ist im Beispiel sehr klein, während Windows für die Gruppe „None“ sehr viel Zeit benötigte. Sehen Sie sich daher diese Gruppe näher an, indem Sie sie öffnen. Auf dem Register „Analysis“ erscheint jetzt eine Liste mit Diensten.
Scrollen Sie nach unten und suchen Sie nach dem längsten Balken. Wenn Sie ihn gefunden haben, deuten Sie mit dem Mauszeiger darauf. Es erscheint ein Tooltipp der anzeigt, wie lange das Beenden dauerte.
Bei unserem Redaktions-Notebook handelte es sich bei der Windows-Bremse um den Dienst „NOBuAgent.exe“, der beim Herunterfahren von Windows fast 18 Sekunden benötigte.
Nach einer kurzen Recherche mit Google stellte sich heraus, dass es sich bei diesem Dienst um einen Bestandteil von Norton Online Backup handelt. Wenn Norton Online Backup nicht genutzt wird, kann man den Dienst in der Dienste-Verwaltung deaktivieren.
Die Dienste-Verwaltung starten Sie mit [Windows R] und services.msc. Ein Fenster mit einer Liste aller Dienste erscheint. Suchen Sie hier nach dem Dienst und öffnen Sie die Eigenschaften des Dienstes mit einem Doppelklick. Wählen Sie im Dropdown-Menü neben „Starttyp“ die Option „Manuell“ und klicken Sie dann auf „Beenden“.
Der Dienst wird daraufhin abgeschaltet. Mit „OK“ übernehmen Sie die neuen Einstellungen. Folge: In dieser Konfiguration startet der Dienst nicht mehrautomatisch, wenn Windows hochgefahren wird.
Verfahren Sie auf die gleiche Weise mit allen Diensten, die Windows bremsen und die Sie nicht benötigen. Auf unserem Redaktions-Notebook sank die Zeit, die Windows zum Herunterfahren benötigte, von rund 18 Sekunden auf nur noch knapp 6 Sekunden.
Wenn Sie andere Protokolle – etwa das Boot-Protokoll – analysieren wollen, gehen Sie auf die gleiche Weise vor.
Sehen Sie sich die Dienste in der Kategorie „Lifetime by Group, Service, Container“ an und suchen Sie sich die mit den längsten Balken heraus. Überprüfen Sie, ob Sie sie brauchen. Wenn es sich um installierte Software oder Treiber handelt, dann informieren Sie sich, ob Updates angeboten werden.
Sollte das nicht der Fall sein, sollten Sie bei Software überlegen, ob es eine Alternative gibt, auf die Sie umsteigen können. Wenn etwa der kostenlose Virenscanner den Start von Windows behindert, ist es eine Überlegung wert, auf eine andere kostenlose Lösung umzusteigen, da es eine reiche Auswahl an kostenloser Schutzsoftware gibt.
Start von Windows 7 optimieren
Neben Analyse-Tools enthält das Windows Performance Toolkit auch ein Programm, das den Start von Windows optimiert. Das Tool heißt Xbootmgr.
Einen ausführlichen Artikel zu dem Programm Xbootmgr finden Sie hier.
Xbootmgr analysiert den Boot-Vorgang von Windows und ordnet die Dateien auf der Festplatte optimal an. Zudem erstellt es für Windows eine Lesestrategie. Dadurch liest Windows die Dateien, die für den Start relevant sind, deutlich schneller ein. Je nach dem Zustand von Windows lässt sich dadurch die Startzeit um etliche Sekunden verkürzen.
Damit die Startoptimierung erfolgreich abläuft, überprüfen Sie vorher die Registry-Einstellungen von Windows, konfigurieren die erforderlichen Dienste und führen im Anschluss daran Xbootmgr aus.
Hinweis: Für Anwender, die mit einer SSD arbeiten, bringt Xbootmgr keine Vorteile, da die Daten auf einer SSD über den gesamten Datenträger gleich schnell eingelesen werden. Auch PCs, die mit Windows 8 ausgerüstet sind, profitieren von Xbootmgr nicht, da Windows 8 eine andere Starttechnik als Windows 7 verwendet.
Der folgende Abschnitt bezieht sich daher ausschließlich auf den Start von Windows 7, das auf einer mechanischen Festplatte installiert ist.
Registry überprüfen
Kontrollieren Sie als Erstes, ob die Registry von Windows korrekt konfiguriert ist. Nur so stellen Sie sicher, dass die Optimierung gelingt.
Prüfen Sie zunächst, ob die Parameter für die Caching-Techniken von Windows richtig eingestellt sind. Es handelt sich dabei um die Werte „EnablePrefetcher“ und „EnableSuperfetch“.
Starten Sie den Registrierungs-Editor mit [Windows R] und regedit. Hangeln Sie sich zum Schlüssel „HKEY_LOCAL_MACHINE\SYSTEM\CurrentControlSet\Control\Session Manager\Memory Management\PrefetchParameters“.
In der rechten Fensterhälfte erscheinen jetzt die Werte. Öffnen Sie mit einem Doppelklick „EnablePrefetcher“ und geben Sie 3 ein. Der Wert bewirkt, dass der Boot-Vorgang und die Programmstarts beschleunigt werden. Gleiches gilt für „EnableSuperfetch“. Stellen Sie hier ebenfalls 3 ein.
Dienste konfigurieren
Aus der Registry erfährt Windows nun, dass der Boot-Vorgang und die Programme beschleunigt werden sollen. Jetzt müssen nur noch die dafür zuständigen Dienste eingeschaltet werden, damit Windows die Aufgaben ausführen kann. Diese Aufgabe erledigen Sie in der Dienste-Verwaltung.
Starten Sie die Dienste-Verwaltung mit [Windows R] und services.msc. Windows zeigt Ihnen in einem neuen Fenster nun alle verfügbaren Dienste an. Suchen Sie in der Liste nach dem Dienst „Superfetch“.
Öffnen Sie die Eigenschaften des Dienstes mit einem Doppelklick. Auf der Registerkarte „Allgemein“ stellen Sie bei „Starttyp“ die Option „Automatisch“ ein.
Sollte der Dienst nicht gestartet sein, klicken Sie auf „Starten“. Übernehmen Sie die neuen Einstellungen mit „OK“ und schließen Sie die Dienste-Verwaltung.
Starten Sie Windows neu.
Boot-Prozess optimieren
Windows ist jetzt für die Optimierung konfiguriert. Die Optimierung selbst führen Sie mit Xbootmgr auf der Kommandozeile durch.
Da Xbootmgr Administratorrechte benötigt, öffnen Sie im Startmenü „Start, Alle Programme, Zubehör“ und klicken mit der rechten Maustaste auf „Eingabeaufforderung“. Wählen Sie den Eintrag „Als Administrator ausführen“.
Auf der Kommandozeile führen Sie jetzt folgenden Befehl aus:
Code-Beispiel
1 2 |
xbootmgr -trace boot -prepSystem –verboseReadyBoot –resultPath "C:\Users\<Ihr Benutzername>\Documents\WPR Files" |
…
Der Schalter -trace boot weist Xbootmgr an, den Boot-Vorgang zu protokollieren. Das Argument -prepSystem sorgt dafür, dass der Startvorgang optimiert wird.
Der Parameter –verboseReadyBoot speichert Angaben zur Lesestrategie für den Startvorgang. Der Parameter –resultPath "C:\Users\<Ihr Benutzername>\Documents\WPR Files" gibt an, wo Xbootmgr die Protokolle speichern soll.
Wenn Sie den Befehl ausgeführt haben, startet Windows insgesamt sechsmal neu. Bleiben Sie während der Optimierung unbedingt vor dem PC sitzen, da Xbootmgr nach Abschluss einer jeden Phase von der Benutzerkontensteuerung gestoppt wird und Sie das OK für den nächsten Durchlauf geben müssen.
Nach jedem Durchgang erscheint ein Timer, den Sie nicht schließen dürfen. Das Fenster verschwindet am Ende automatisch.
Das passiert während der Optimierung: Beim ersten Neustart analysiert Xbootmgr den Istzustand. Nach dem zweiten Neustart lässt Xbootmgr die Startdateien von Windows optimal anordnen. Die wichtigen Startdateien werden also an einer optimalen Position auf der Festplatte abgelegt. Die Dateien lassen sich so schneller einlesen. Während der übrigen Neustarts eignet sich Windows die beste und schnellste Lesestrategie für den Start an.
Wenn alles reibungslos geklappt hat, dann sollte Ihr Windows jetzt merklich schneller starten.
Wer wissen will, um wie viel schneller sein Windows jetzt startet, kann das letzte Protokoll von Xbootmgr mit dem Performance Analyzer öffnen. Vergleichen Sie die Boot-Zeiten mit denen aus dem Protokoll, das Sie vor dem Ausführen von Xbootmgr erstellt haben. Die Zeitspannen der einzelnen Boot-Phasen finden Sie im Performance Analyzer unter „System Activity, Boot Phases Timeline by Phase“. Ziehen Sie das Chart nach rechts und markieren Sie alle Phasen außer „Post Boot“, da hier nur die Zeiten aufgeführt sind, die nach dem eigentlichen Boot-Vorgang ablaufen. Der Zeitstrahl zeigt Ihnen jetzt die Boot-Zeit an.
So geht’s: Automatische Benutzeranmeldung einrichten
Fast alle Protokollmechanismen des Windows Performance Recorders erfordern Neustarts von Windows. Nach dem Neustart wird dann das Protokoll auf die Festplatte geschrieben. Das erfolgt aber erst, wenn sich der Benutzer angemeldet hat.
Es ist daher praktisch, die automatisch Benutzeranmeldung zu aktivieren. Starten Sie die Benutzerkonten-Verwaltung mit [Windows R] und netplwiz. Auf dem Register „Benutzer“ werden Ihnen alle verfügbaren Benutzerkonten angezeigt. Markieren Sie Ihren Benutzernamen und entfernen Sie das Häkchen vor „Benutzer müssen Benutzernamen und Kennwort eingeben“. Klicken Sie auf „Übernehmen“.
Der Dialog „Automatische Anmeldung“ erscheint. Tippen Sie hier Ihr Kennwort und die Kennwortbestätigung ein. Ein Klick auf „OK“ aktiviert die Einstellung.
Zu viel der Ordnung
macOS 14: Schreibtisch beruhigen
Mit macOS 14 ‹Sonoma› wird automatisch eine Ordnungsfunktion aktiviert, die in den Wahnsinn führen kann. So wird sie abgeschaltet.
>>
WWDC 24
Apple Worldwide Developers Conference ab 10. Juni 2024
Apple informiert, dass die Worldwide Developers Conference (WWDC) vom 10. bis 14. Juni 2024 online stattfindet. Für Entwickler und Studierende wird es am Eröffnungstag die Möglichkeit geben, persönlich bei einer speziellen Veranstaltung im Apple Park mit dabei zu sein.
>>
Wisej
.NET Server als kostenlose Express Edition
Das Web-Framework Wisej.NET führt ab dem 1. Mai 2024 ein neues Lizenzmodell ein: Mit Wisej.NET Server Express wird dann eine neue kostenlose Einstiegsversion angeboten.
>>
Microsoft
Windows - RSA-Schlüssel müssen 2048 Bit lang sein
Microsoft hat angekündigt, dass RSA-Schlüssel, die kürzer als 2048 Bit sind, in Windows Transport Layer Security (TLS) bald auslaufen, um die Sicherheit zu erhöhen.
>>