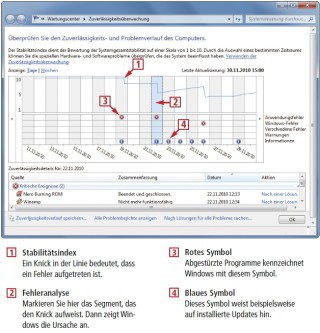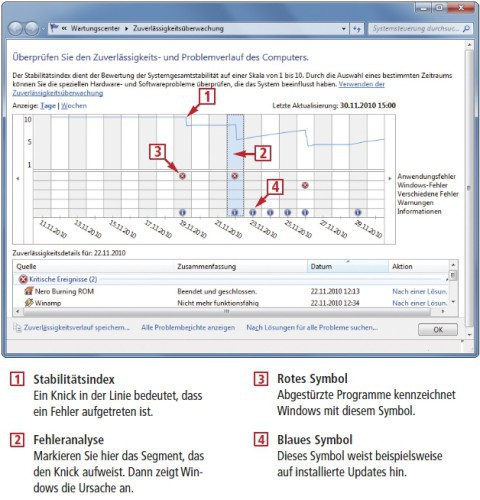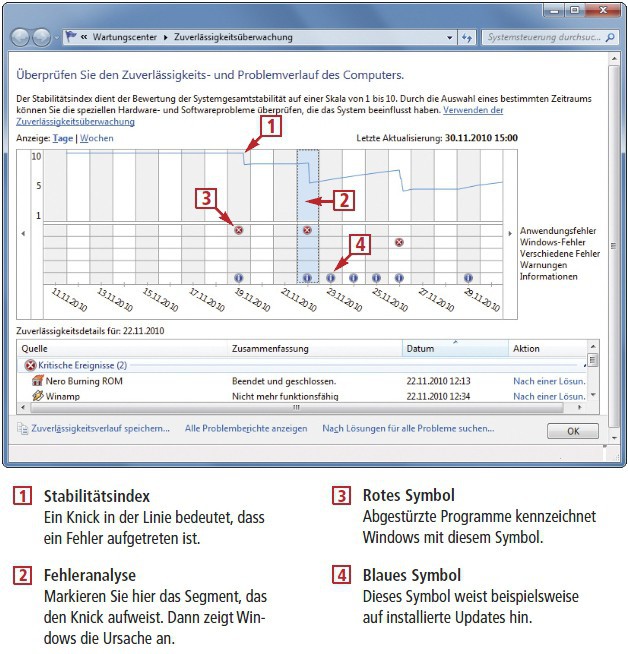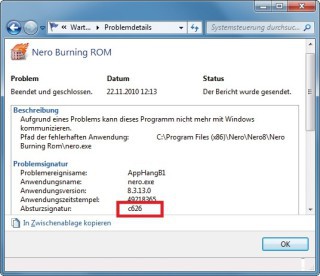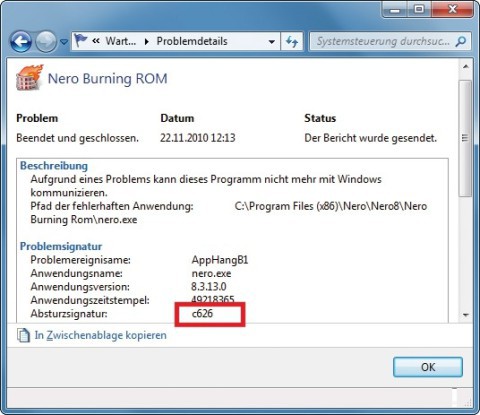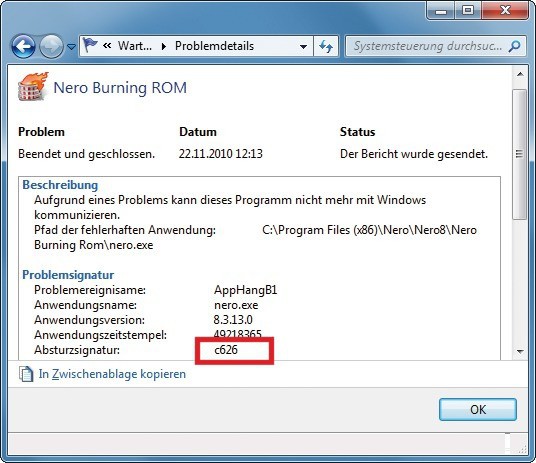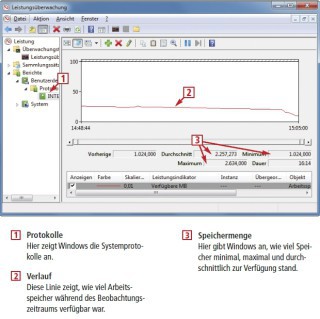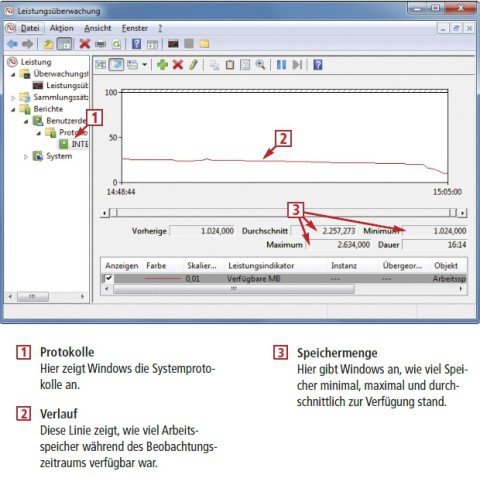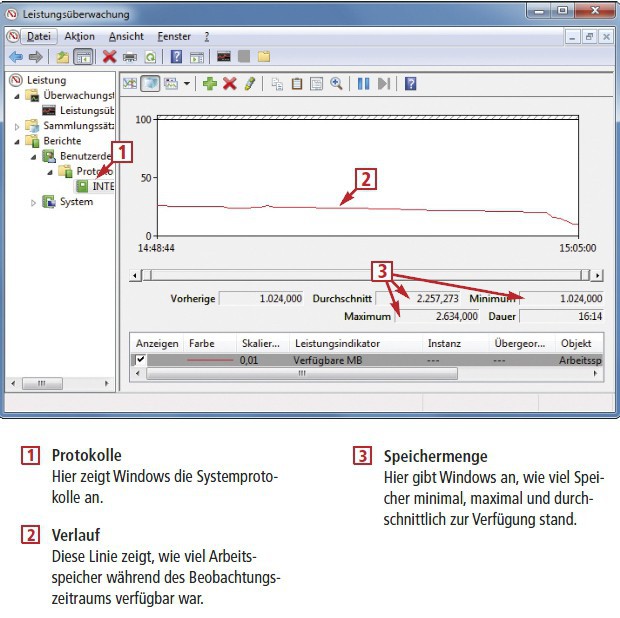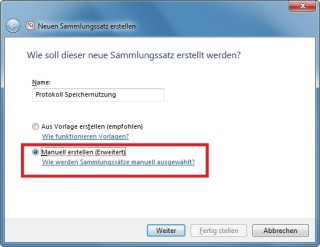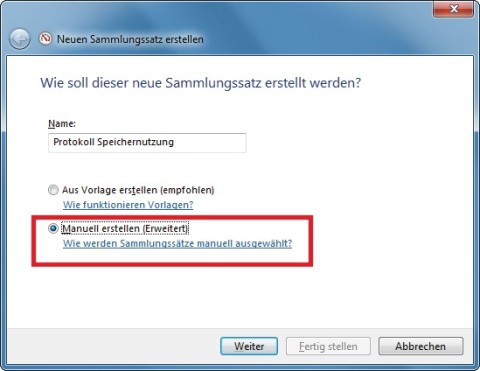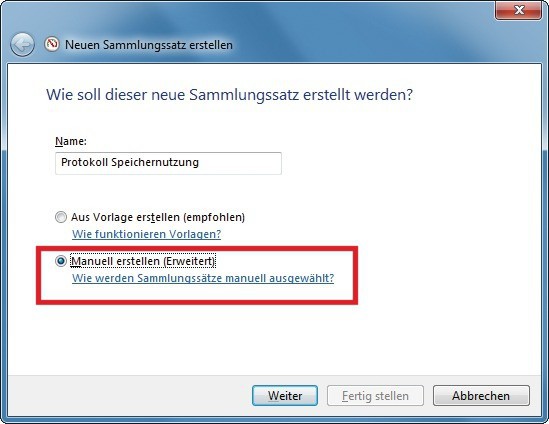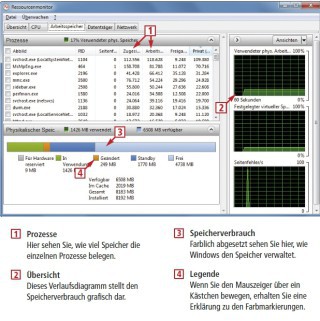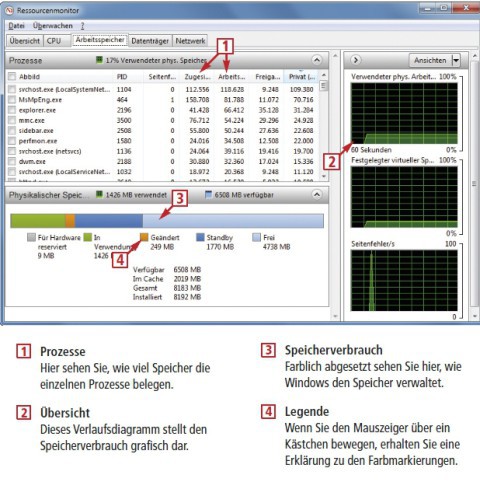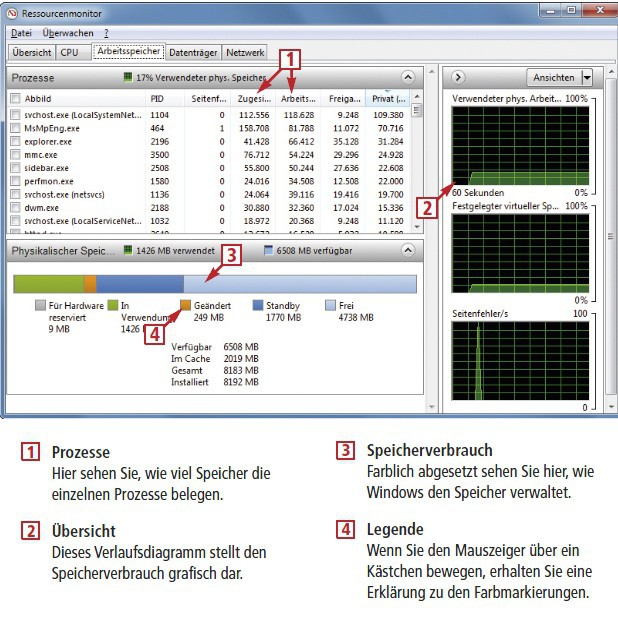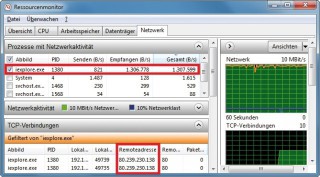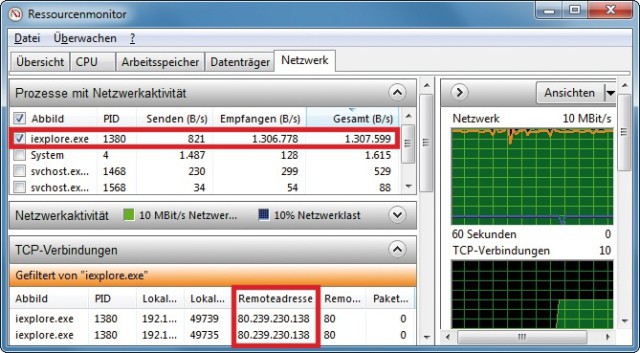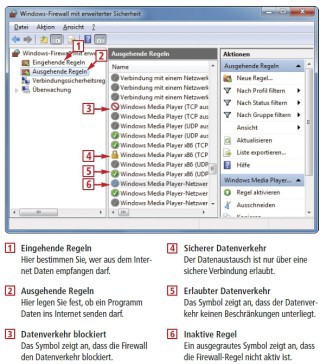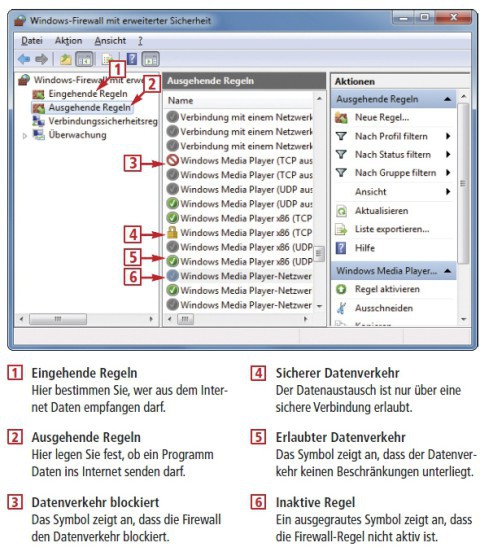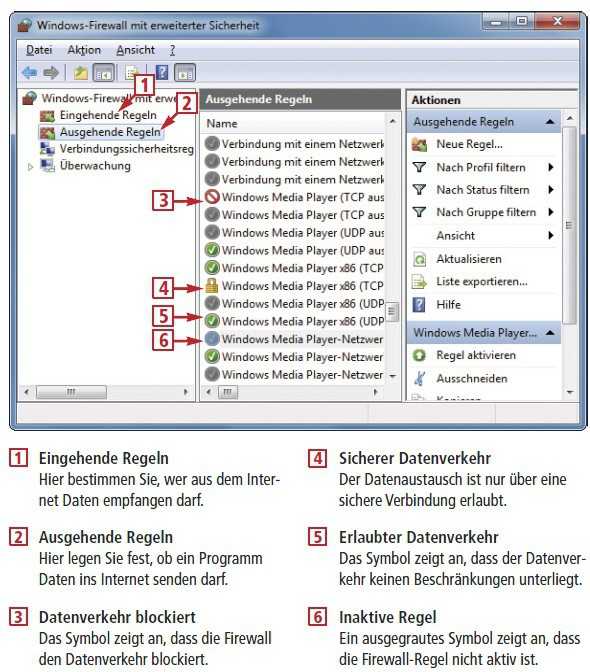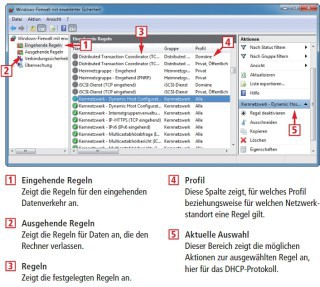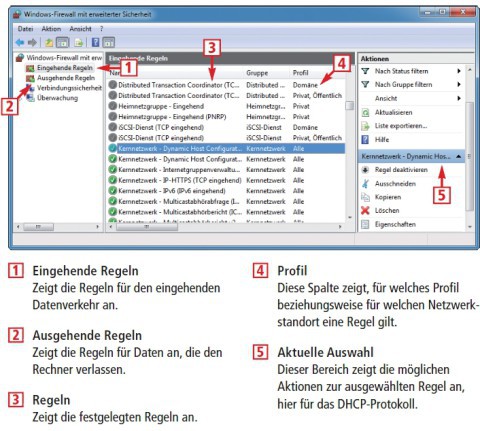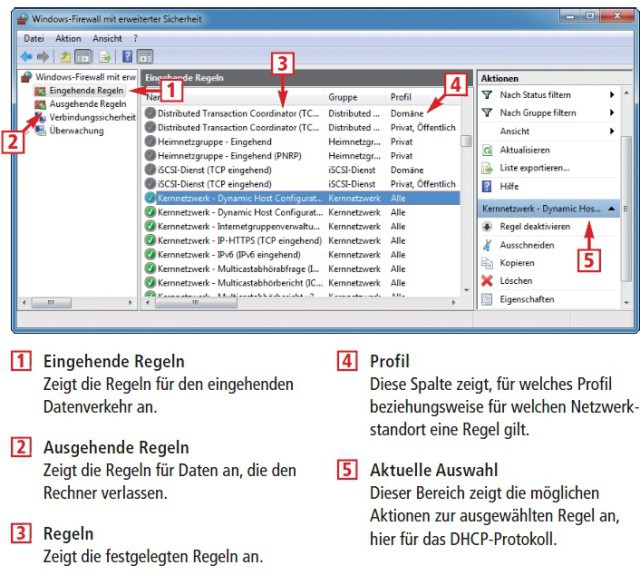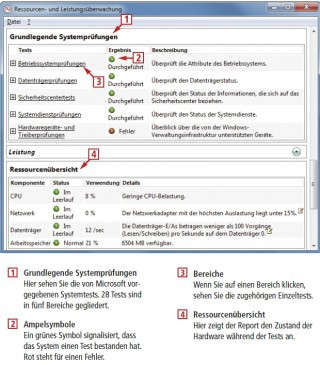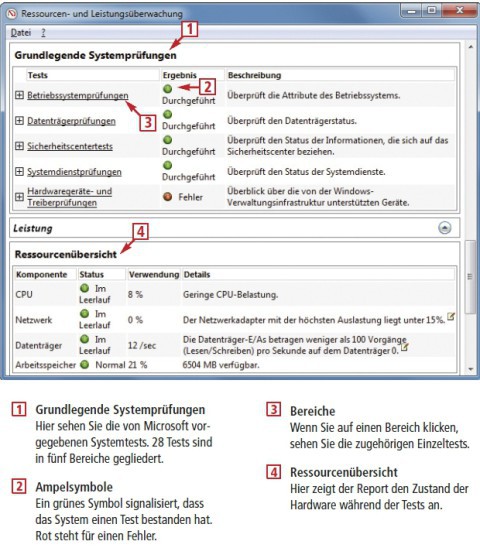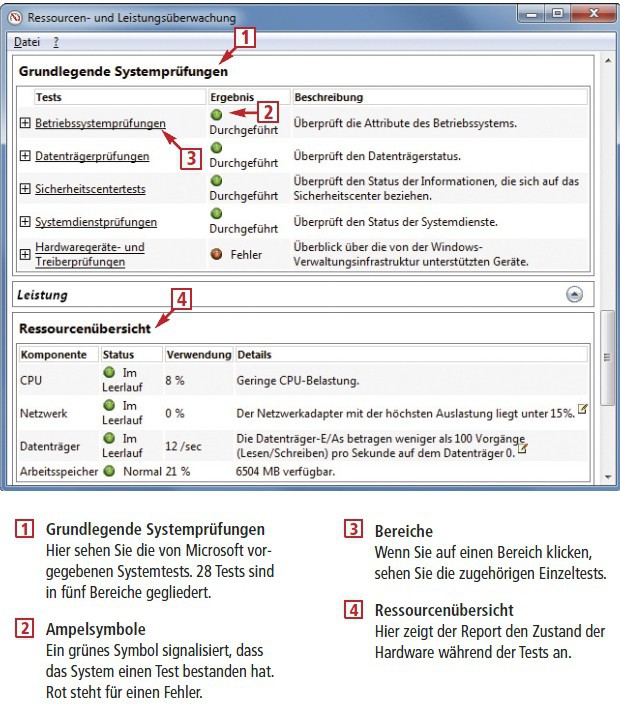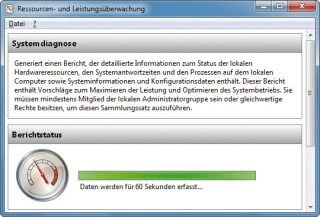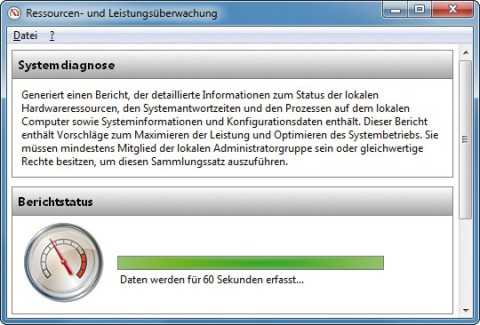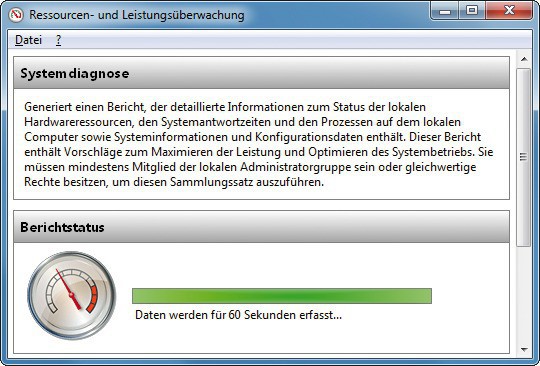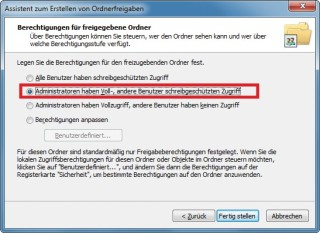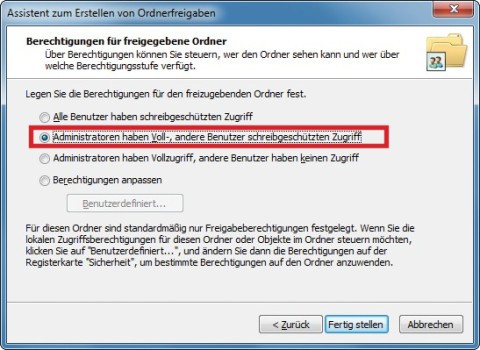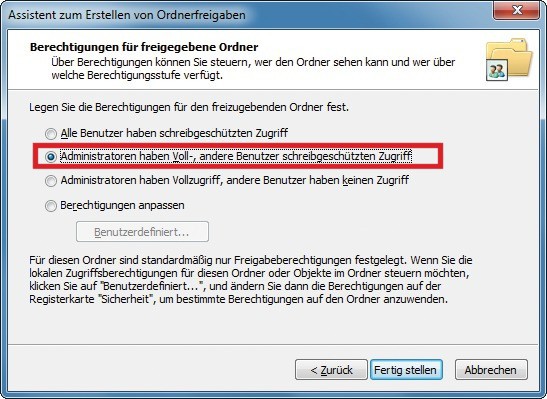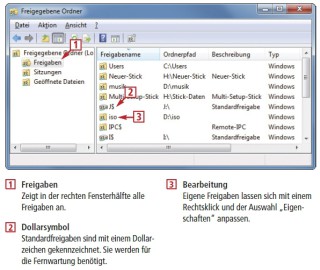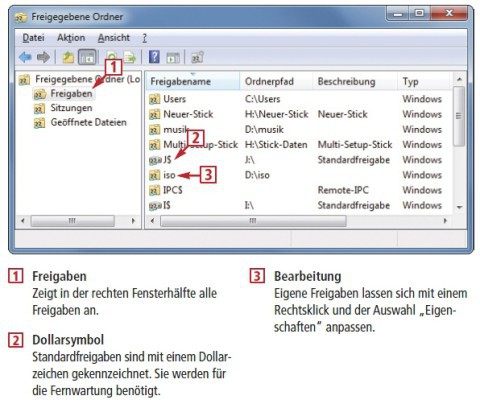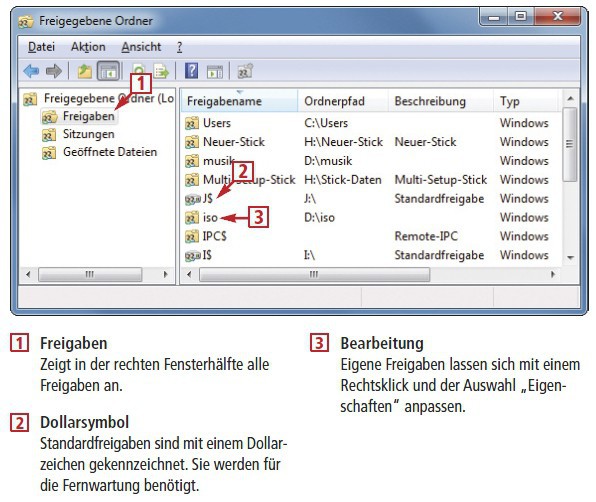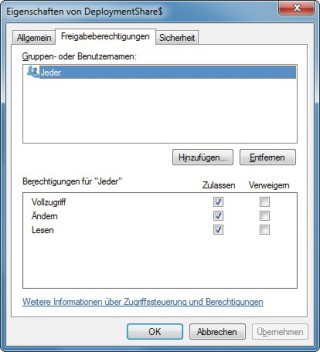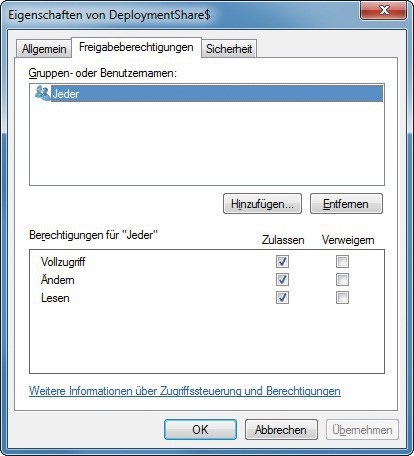09.08.2011
Windows 7
1. Teil: „Windows-Systemsteuerung für Profis“
Windows-Systemsteuerung für Profis
Autor: Oliver Ehm



Windows 7 bringt neue und verbesserte Analysewerkzeuge mit. Sie analysieren damit Programmabstürze oder spüren Leistungsengpässe bei der Hardware auf. Die nützlichen Tools sind jedoch gut versteckt.
Die Systemsteuerung ist die zentrale Schaltstelle, wenn es um Konfiguration oder Anpassung von Windows geht. War sie in XP noch auf die wichtigsten Systemparameter beschränkt, sind unter Windows 7 deutlich mehr Analyse-, Sicherheits- und Wartungs-Tools hinzugekommen. Sie geben Aufschluss über den Zustand und die Leistungsfähigkeit von Windows und der PC-Hardware.
Diese Tools zu finden, ist aber nicht einfach. Das liegt an der neuen Struktur der Systemsteuerung. Viele Funktionen verbergen sich in den einzelnen Rubriken der Systemsteuerung hinter wenig aussagekräftigen Beschreibungen. Wer also nicht in der Systemsteuerung auf Entdeckungsreise geht, bekommt von den nützlichen Helfern gar nichts mit.
Eine Möglichkeit, alle Systemsteuerungsfunktionen auf einen Schlag sichtbar zu machen, ist der Gottmodus. Dazu legt man einen Ordner auf dem Desktop an und nennt diesen Ordner GodMode.{ED7BA470-8E54-465E-825C-99712043E01C}. In diesem Ordner befinden sich dann alle verfügbaren Systemsteuerungs-Elemente. Jedes davon lässt sich komfortabel mit einem Doppelklick öffnen.
Noch schneller und komfortabler ist der Aufruf mit [Windows R] und dem passenden Befehl.
Der folgende Artikel stellt wenig bekannte, aber äußerst nützliche Funktionen der Systemsteuerung vor und zeigt anhand von Beispielen, wie Sie sie einsetzen. Unter anderem lesen Sie, wie Sie einen Leistungsreport von Windows erstellen, die Zuverlässigkeit des Systems prüfen oder die Windows-Firewall an Ihre Bedürfnisse anpassen.
Die Übersicht „So geht's: 20 Kurzbefehle für die Systemsteuerung“ zeigt weitere Befehle, die versteckte Funktionen aufrufen.
2. Teil: „Zuverlässigkeitsprüfung“
Zuverlässigkeitsprüfung
Die Zuverlässigkeitsüberwachung zeigt anschaulich, wann Probleme mit Programmen oder Hardware aufgetreten sind.
Programme, die nicht mehr reagieren und über den Task-Manager beendet werden müssen, weisen auf Windows-Probleme hin. Ein Profi sucht dann in der Ereignisanzeige selbst nach der Ursache. Für den normalen Anwender hat Windows 7 ein Tool parat, das die Informationen der Ereignisanzeige so präsentiert, dass jeder sie versteht. Dieses Tool heißt Zuverlässigkeitsüberwachung.
Hinter der Zuverlässigkeitsüberwachung steckt der Prozess RAC-Agent. Er sammelt spezielle Daten aus der Ereignisanzeige. Die Zuverlässigkeitsüberwachung bereitet die gesammelten Daten grafisch auf. So sieht man auf den ersten Blick, wann Probleme unter Windows aufgetreten sind.
So geht’s: Starten Sie die Zuverlässigkeitsüberwachung mit der Tastenkombination [Windows R] und dem Befehl perfmon /rel.
Ein Fenster öffnet sich: In der Mitte wird ein Systemstabilitätsdiagramm angezeigt. In der oberen Hälfte sehen Sie eine Linie. Sie zeigt den Stabilitätsindex Ihres PCs an. Die Skala reicht vom schlechtesten Wert 0 bis zum besten Wert 10. Optimal ist ein gerader Strich mit dem Wert 10.
Wenn Sie in der Linie einen Knick entdecken, ist ein Fehler aufgetreten. Klicken Sie dann im Diagramm auf den Zeitpunkt des Knicks. Daraufhin erscheint im unteren Teil des Fensters eine Liste mit Ereignissen. Details zu den Ereignissen erhalten Sie, indem Sie doppelt daraufklicken. Sie sehen dann in einem neuen Fenster wichtige Hinweise zu den Fehlern . Die brauchen Sie, wenn Sie sich etwa an den Support eines Programms wenden.
Sie können die Infos aber auch dazu verwenden, selbst nach einer Lösung zu googeln — zum Beispiel mit Hilfe der Absturzsignatur.
3. Teil: „Leistungsüberwachung“
Leistungsüberwachung
Die Leistungsüberwachung beobachtet über längere Zeit, wie schnell der PC ist und wann die Leistung nachlässt.
Der Windows Task-Manager bietet bereits viele nützliche Analyse-Tools an, mit denen der Nutzer sein System kontrollieren kann. Prozessorauslastung, Speicherverbrauch und freie Ressourcen geben Auskunft darüber, ob ein Windows-System noch über genügend Leistungskapazitäten verfügt oder bereits am Limit läuft. Der Task-Manager protokolliert jedoch die ausgewerteten Systemdaten nicht. Der Anwender hat lediglich die Möglichkeit, die Systemauslastung live mitzuverfolgen. Abhilfe schafft der Performance-Monitor. Mit diesem Windows-Tool lässt sich der Zustand des Betriebssystems über einen längeren Zeitraum beobachten. Im folgenden Beispiel überwachen Sie den Speicherverbrauch Ihres Systems während einer Arbeitssitzung.
So geht’s: Starten Sie den Performance-Monitor mit [Windows R] und dem Befehl perfmon. Klicken Sie anschließend auf das Dreieck vor „Sammlungssätze“ und markieren Sie „Benutzerdefiniert“. Öffnen Sie mit einem Rechtsklick das Kontextmenü und wählen Sie „Neu, Sammlungssatz“. Bei „Name“ tragen Sie Protokoll Speichernutzung ein. Aktivieren Sie den Radio-Button bei „Manuell erstellen (Erweitert)“.
Fahren Sie fort mit „Weiter“. Setzen Sie ein Häkchen bei „Leistungsindikatoren“ und bestätigen Sie mit „Weiter“. Klicken Sie auf „Hinzufügen…“, damit Sie die zu überwachenden Indikatoren definieren können. Suchen Sie in der angezeigten Liste nach „Arbeitsspeicher“ und öffnen Sie die Rubrik mit einem Doppelklick. Markieren Sie „Verfügbare MB“ und klicken Sie auf „Hinzufügen“. Suchen Sie in der Liste nach „Arbeitsspeicher“. Öffnen Sie die Rubrik wiederum mit einem Doppelklick und fügen Sie die Option „Verfügbare MB“ hinzu. Der Indikator zeigt Ihnen an, wie viel Speicher Windows noch zur Verfügung steht. Er sollte bei Windows 7 nicht unter 512 MByte fallen, da Windows sonst nicht mehr flüssig reagiert. Schließen Sie das Fenster mit „OK“ und klicken Sie auf „Weiter“.
Geben Sie den Speicherort des Protokolls an — etwa den neuen Ordner C:\Protokolle. Bestätigen Sie mit „Weiter“. Aktivieren Sie den Radio-Button bei „Diesen Sammlungssatz jetzt starten“ und bestätigen Sie mit „Fertig stellen“. Die Protokollierung beginnt. Arbeiten Sie dann ein paar Stunden ganz normal mit dem PC. Danach aktivieren Sie das Fenster der Leistungsüberwachung erneut. Markieren Sie links unter „Sammlungssätze, Benutzerdefiniert“ den Satz „Protokoll Speichernutzung“ und klicken Sie auf „Stop“.
Nun können Sie das automatisch gesicherte Protokoll auswerten. Öffnen Sie dazu links „Berichte, Benutzerdefiniert, Protokoll Speichernutzung“. Darunter finden Sie das erstellte Protokoll. Markieren Sie es, damit die Daten angezeigt werden. Jetzt können Sie ablesen, wie viel Speicher Ihnen bei einer typischen Arbeitssitzung noch zur Verfügung steht.
4. Teil: „PC-Ressourcen“
PC-Ressourcen
Der Ressourcenmonitor zeigt die aktuelle Speicherbelegung und die Auslastung der CPU, des Netzwerks und der Festplatte an.
Wenn Windows nur noch zäh arbeitet oder die Internetverbindung besonders langsam ist, kann das an Prozessen liegen, die die CPU unnötig belasten oder Bandbreite im Netzwerk abzwacken.
Programme, die nicht mehr reagieren oder die CPU zu 100 Prozent belasten, lassen sich mit dem Task-Manager schnell ausfindig machen und gegebenenfalls abschießen. Welche Prozesse die Netzwerkverbindung über Gebühr beanspruchen, lässt sich mit dem Task-Manager jedoch nicht enthüllen — dafür sind Spezial-Tools nötig.
Windows 7 ist bereits mit einem solchen Tool ausgerüstet. Es heißt Ressourcenmonitor, kurz Resmon. Das Tool überwacht Programme, den Speicher, die CPU, die Netzwerkauslastung oder die Festplatte in Echtzeit.
So geht’s: Starten Sie den Ressourcenmonitor mit [Windows R] und dem Befehl resmon. Ein Fenster öffnet sich, das fünf Registerkarten enthält. Das Register „Übersicht“ zeigt eine Zusammenfassung aller überwachten Computerressourcen. Details zu den einzelnen Ressourcen „CPU“, „Arbeitsspeicher“, „Datenträger“ und „Netzwerk“ finden sich auf den speziellen Karteikarten. Einfache Aufgaben lassen sich bereits auf dem Reiter „Übersicht“ erledigen — etwa das Abschießen eines Prozesses, der nicht mehr reagiert. Klicken Sie dazu im Register „Übersicht“ unter der Rubrik „CPU“ auf „Status“. Der Ressourcenmonitor sortiert daraufhin alle aktiven Prozesse. Suchen Sie nach dem nicht mehr reagierenden Programm und klicken Sie mit der rechten Maustaste auf das Programm. Wählen Sie „Prozess beenden“.
Wer wissen will, wie es um seinen Arbeitsspeicher steht, aktiviert den Reiter „Arbeitsspeicher“. Hier lässt sich in der Rubrik „Prozesse“ exakt ablesen, wie viel Speicher ein bestimmter Prozess belegt. Zudem sehen Sie die momentane Speicheraufteilung des PCs. Windows stellt sie als Diagramm dar. Wenn Sie den Mauszeiger auf die farbigen Quadrate bewegen, erscheinen Erklärungen.
Sie können auch in Erfahrung bringen, ob ein Programm über das Netz ohne Ihre Zustimmung Daten versendet oder empfängt. Wechseln Sie dazu auf den Reiter „Netzwerk“. In der obersten Rubrik „Prozesse mit Netzwerkaktivität“ sehen Sie, welche Programme im Netzwerk aktiv sind. Daneben finden Sie auch Informationen darüber, mit welcher Geschwindigkeit Daten verschickt oder empfangen werden.
Wenn Sie jetzt noch ein Häkchen bei dem Programm setzen, dann werden in den anderen Rubriken nur noch Ereignisse angezeigt, die mit dem Programm zusammenhängen — etwa zu welcher IP-Adresse das Programm Kontakt aufnimmt oder über welchen Netzwerk-Port es kommuniziert.
5. Teil: „Erweiterte Firewall“
Erweiterte Firewall
Eigene Filterregeln für die Windows-Firewall schneiden Programmen den Weg ins Internet ab.
Die Bedienzentrale der Windows-Firewall ist zwar sehr einfach gehalten. In den erweiterten Einstellungen lässt sich das Programm jedoch bis ins kleinste Detail konfigurieren. Eigene Filterregeln etwa schneiden einem Programm gezielt den Weg ins Internet ab.
So geht’s: Starten Sie den Konfigurationsdialog für die erweiterten Firewall-Einstellungen mit [Windows R] und dem Befehl wf.msc. Ein dreigeteiltes Fenster erscheint . Um die Kontaktaufnahme eines Programms mit dem Internet zu unterbinden, klicken Sie links auf „Ausgehende Regeln“. Klicken Sie anschließend im rechten Fensterteil auf „Neue Regel…“. Der Regelassistent startet. Aktivieren Sie den Radio-Button bei „Programm“ und bestätigen Sie mit „Weiter“. Geben Sie das Programm an, das blockiert werden soll. Klicken Sie auf „Durchsuchen…“. Navigieren Sie zum Speicherort der EXE-Datei, markieren Sie sie und bestätigen Sie mit „Öffnen“.
Fahren Sie fort mit „Weiter“. Aktivieren Sie „Verbindung blockieren“ und klicken Sie auf „Weiter“. Übernehmen Sie die Voreinstellung mit „Weiter“. Geben Sie der Regel einen Namen und aktivieren Sie sie mit „Fertig stellen“. Fortan hindert die Firewall das angegebene Programm daran, mit dem Internet Kontakt aufzunehmen. Wenn das Programm auch von außen nicht erreichbar sein soll, erstellen Sie eine entsprechende Regel unter „Eingehende Regeln“.
Falls Sie die Regel später deaktivieren wollen, markieren Sie links „Eingehende Regeln“. Suchen Sie in der Mitte nach Ihrer Regel und klicken Sie mit der rechten Maustaste darauf. Wählen Sie im Kontextmenü „Regel deaktivieren“.
6. Teil: „Leistungsreport“
Leistungsreport
Der Leistungsreport führt 60 Sekunden lang Tiefentests des Systems durch. Ein Bericht zeigt, wo es Probleme gibt.
Windows 7 bietet die Möglichkeit, einen Leistungsreport zu erstellen. Das System führt zu diesem Zweck eine Art Selbstdiagnose durch und gibt anschließend einen Report aus, der zeigt, wo das System nicht optimal arbeitet. So erstellen Sie einen Leistungsreport.
So geht’s: Starten Sie den Leistungsreport mit [Windows R] und dem Befehl perfmon /report. Das Windows-Tool startet und überprüft das System 60 Sekunden lang. Anschließend wird ein Systemdiagnosebericht angezeigt.
In der Rubrik „Diagnoseergebnisse“ meldet Windows potenzielle Probleme. So wird hier angezeigt, ob ein Virenschutzprogramm installiert ist, Treiber fehlen beziehungsweise nicht richtig funktionieren oder Hardware deaktiviert wurde. Aber auch System- oder Softwarefehler zeigt der Report an.
Aufgrund dieser Informationen kann der Benutzer sich an die Fehlerbehebung begeben oder die entsprechenden Meldungen ignorieren, wenn etwa ein Virenschutzprogramm installiert ist, aber von Windows nicht erkannt wird.
Spezifische Lösungsansätze zum erkannten Problem finden Sie direkt unter der Problembeschreibung in der Rubrik „Auflösung“. Bei „Verwandte“ findet sich zudem ein Link, der auf eine Webseite mit allgemeinen Hinweisen zu Hard- und Software führt.
Ausführliche technische Tiefeninformationen zu einem Fehler erhalten Sie, wenn Sie auf die Fehlermeldung klicken. Falls es sich um Hardware handelt, sehen Sie dort die genaue Produktbezeichnung. Diese Informationen sind insbesondere dann wichtig, wenn ein Treiber-Update nötig ist, Sie aber nicht wissen, um welche Hardware es geht.
In der Rubrik „Grundlegende Systemprüfungen“ sind die durchgeführten Testroutinen aufgeführt. Ein Klick auf die jeweilige Testrubrik führt Sie direkt zu den Testdetails.
7. Teil: „Ordner im Netz freigeben“
Ordner im Netz freigeben
Dieser Assistent hilft Ihnen, mit wenigen Klicks Ordner im Netz freizugeben.
Ordner unter Windows für andere Anwender im Netz freizugeben, ist kompliziert. Man muss Berechtigungen für Dateien und Ordner setzen. Dafür ist Hintergrundwissen zu den verfügbaren Benutzerkonten auf dem Windows-PC nötig. Zudem muss dem Nutzer bekannt sein, wie man in die erweiterten Freigabeeinstellungen gelangt. Es geht aber auch einfacher. Windows hält ein Tool bereit, das es Anwendern ohne Vorwissen ermöglicht, schnell einen Ordner im Netz zu veröffentlichen. Das Tool heißt „Assistent zum Erstellen von Ordnerfreigaben“.
So geht’s: Starten Sie den Assistenten zum Erstellen von Ordnerfreigaben mit [Windows R] und dem Befehl shrpubw. Klicken Sie das Willkommensfenster mit „Weiter“ weg. Klicken Sie auf „Durchsuchen…“ und geben Sie den Ordner an, den Sie freigeben wollen. Bestätigen Sie Ihre Wahl mit „Weiter“. Geben Sie einen Freigabenamen ein, unter dem der Ordner später im Netz erscheinen soll. Wenn Sie wollen, können Sie noch eine Beschreibung eintippen. Bei „Offlineeinstellung“ übernehmen Sie die Voreinstellung — außer Sie möchten, dass die freigegebenen Daten für andere Nutzer auch dann zugänglich sind, wenn Ihr PC nicht eingeschaltet ist. In diesem Fall klicken Sie auf „Ändern“ und aktivieren „Alle Dateien und Programme, die Benutzer über den freigegebenen Ordner öffnen, automatisch offline verfügbar machen“. Wenn diese Einstellung gewählt ist, speichert Windows von den Dateien, auf die der Freigabennutzer zugegriffen hat, automatisch eine Kopie lokal im Cache. Wenn ein Nutzer eine Datei verändert, dann wird die Originaldatei aktualisiert, sobald wieder Zugriff auf den Netzwerkordner besteht.
Bestätigen Sie Ihre Einstellung mit „Weiter“. Legen Sie jetzt fest, wer welche Zugriffsrechte auf die Dateien erhält. In den meisten Fällen ist die Einstellung „Administratoren haben Voll-, andere Benutzer schreibgeschützten Zugriff“ die richtige Wahl.
Wenn Sie wollen, dass jeder Benutzer Vollzugriff erhält, aktivieren Sie „Berechtigungen anpassen“ und klicken dann auf „Benutzerdefiniert…“. Im folgenden Dialog aktivieren Sie „Vollzugriff“ und übernehmen die Einstellung mit „OK“. Geben Sie den Ordner im Netzwerk mit „Fertig stellen“ frei.
8. Teil: „Freigegebene Ordner verwalten“
Freigegebene Ordner verwalten
Die Funktion „Freigegebene Ordner“ macht die Verwaltung von Netzwerkfreigaben einfach und transparent.
Freigegebene Daten im Netzwerk sind mit Berechtigungen für die unterschiedlichen Netzwerkteilnehmer belegt. Die Berechtigungen sind verantwortlich dafür, ob ein Benutzer die Daten verändern darf oder nur Lesezugriff hat. Die einmal vergebenen Zugriffsrechte können sich ändern, müssen dann aber angepasst werden.
Unter Windows XP ist in der Explorer-Ansicht sofort erkennbar, welcher Ordner freigegeben ist — er ist mit einem Handsymbol gekennzeichnet. In Windows 7 fehlt diese Kennzeichnung. Erst in den Eigenschaften des Ordners auf dem Reiter „Freigabe“ ist ersichtlich, ob er freigegeben wurde. Das ist wenig komfortabel, wenn die Berechtigungen angepasst werden sollen, da man erst den Ordner suchen muss. Einfacher und sehr praktisch lässt sich die Verwaltung der Freigaben mit dem Windows-Tool „Freigegebene Ordner“ erledigen. Das Tool zeigt auf einen Blick alle Freigaben auf dem PC an. Sie lassen sich per Rechtsklick komfortabel modifizieren.
So geht’s: Starten Sie „Freigegebene Ordner“ mit [Windows R] und dem Befehl fsmgmt.msc. Ein zweigeteiltes Fenster öffnet sich. Klicken Sie links auf „Freigaben“. Rechts sehen Sie dann eine Liste mit allen verfügbaren Freigaben. Die Freigaben mit dem angehängten Dollar-Zeichen können Sie ignorieren. Es handelt sich dabei meist um Freigaben, die Administratoren zur Fernwartung dienen sollen.
Die eigenen Freigaben werden ohne Dollar-Zeichen dargestellt. Zum Bearbeiten einer Freigabe klicken Sie mit der rechten Maustaste auf die Freigabe und wählen „Eigenschaften“. Auf dem Reiter „Allgemein“ finden Sie den Namen des im Netzwerk veröffentlichten Ordners, seinen Pfad und eine Beschreibung. Hier lassen sich auch die „Offlineeinstellungen…“ verändern.
Die Zugriffsrechte auf die Dateien und Ordner passen Sie auf dem Reiter „Freigabeberechtigungen“ an. Fügen Sie hier neue Benutzer hinzu und definieren Sie, was der Nutzer mit den Daten anstellen darf — ob er etwa Vollzugriff oder Lesezugriff erhält.
Der Reiter „Sicherheit“ ist für Profis gedacht. Hier lassen sich die Berechtigungen noch feiner justieren. Übernehmen Sie am Ende die Änderungen mit „OK“.
Zu viel der Ordnung
macOS 14: Schreibtisch beruhigen
Mit macOS 14 ‹Sonoma› wird automatisch eine Ordnungsfunktion aktiviert, die in den Wahnsinn führen kann. So wird sie abgeschaltet.
>>
WWDC 24
Apple Worldwide Developers Conference ab 10. Juni 2024
Apple informiert, dass die Worldwide Developers Conference (WWDC) vom 10. bis 14. Juni 2024 online stattfindet. Für Entwickler und Studierende wird es am Eröffnungstag die Möglichkeit geben, persönlich bei einer speziellen Veranstaltung im Apple Park mit dabei zu sein.
>>
Wisej
.NET Server als kostenlose Express Edition
Das Web-Framework Wisej.NET führt ab dem 1. Mai 2024 ein neues Lizenzmodell ein: Mit Wisej.NET Server Express wird dann eine neue kostenlose Einstiegsversion angeboten.
>>
Microsoft
Windows - RSA-Schlüssel müssen 2048 Bit lang sein
Microsoft hat angekündigt, dass RSA-Schlüssel, die kürzer als 2048 Bit sind, in Windows Transport Layer Security (TLS) bald auslaufen, um die Sicherheit zu erhöhen.
>>