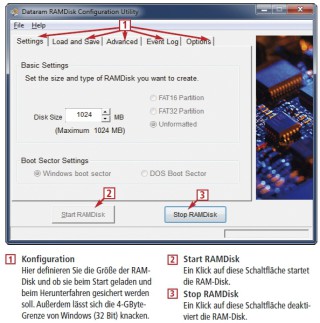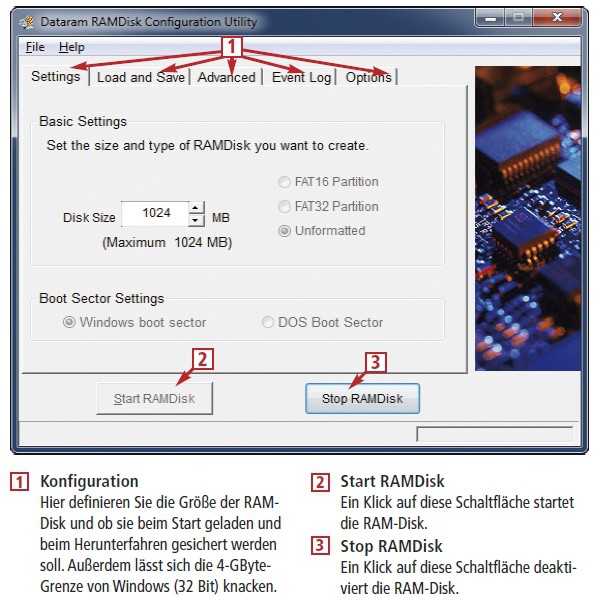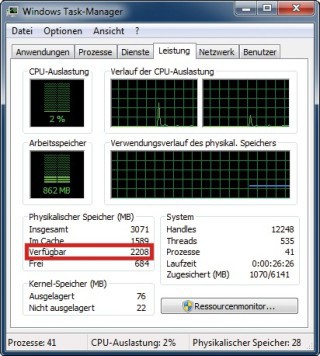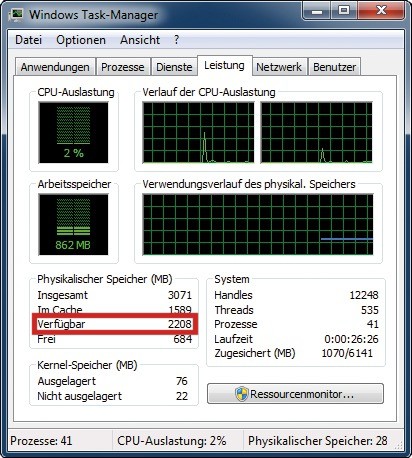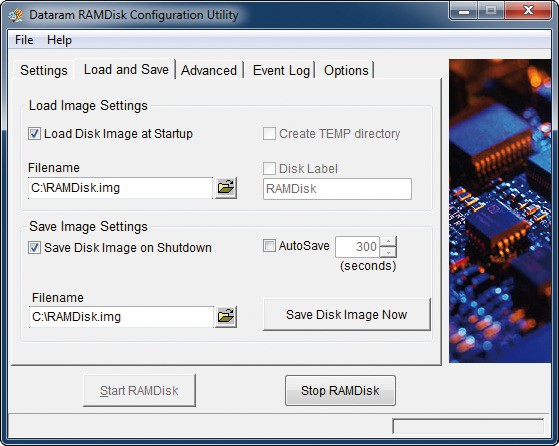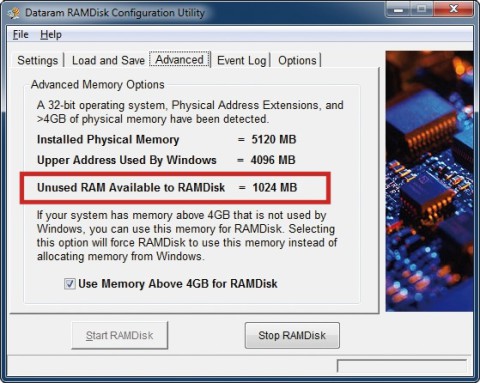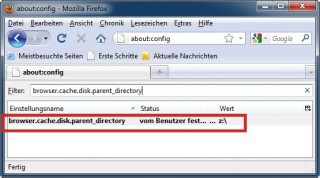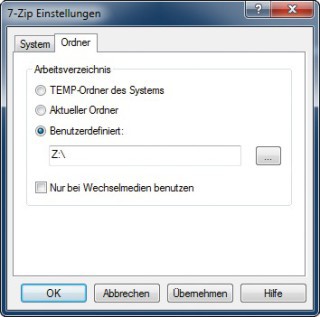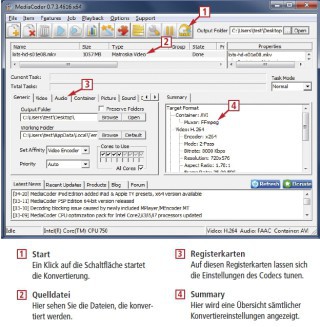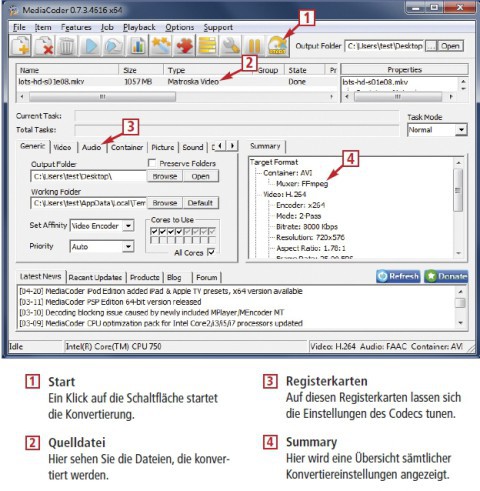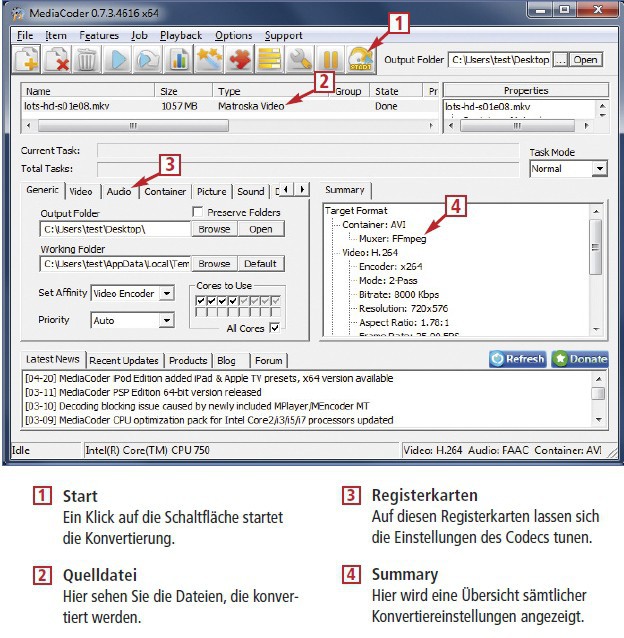10.10.2011
Windows 7
1. Teil: „Windows mit RAM-Disk beschleunigen“
Windows mit RAM-Disk beschleunigen
Autor: Oliver Ehm

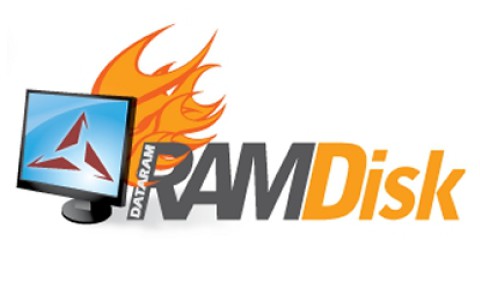

Sie hebelt Speichergrenzen aus. Sie löscht temporäre Dateien. Sie beschleunigt den Browser und konvertiert blitzschnell Dateien: Die virtuelle Festplatte im Arbeitsspeicher bringt Windows auf Trab.
Aktuelle PCs besitzen bis zu 4 GByte Arbeitsspeicher. Windows benötigt davon in der Regel höchstens 2,5 GByte. Der restliche Arbeitsspeicher wird nicht genutzt. Eine RAM-Disk nutzt diesen übrigen Arbeitsspeicher für verschiedene Aufgaben. Mit einer RAM-Disk umgehen Sie beispielsweise die Speichergrenzen von Windows, befreien Ihr System von Datenmüll, beschleunigen Programmstarts oder entlasten die Festplatte.
Dieser Artikel erklärt, wie Sie eine RAM-Disk installieren, konfigurieren und sinnvoll in Ihre tägliche Arbeit mit dem Computer integrieren.
2. Teil: „RAM-Disk einrichten“
RAM-Disk einrichten
Eine RAM-Disk ist ein Laufwerk im Arbeitsspeicher. Sie wird über einen Treiber realisiert — zusätzliche Hardware ist nicht nötig. Windows lädt den Treiber beim Start und reserviert einen Teil des Arbeitsspeichers. Wie viel Hauptspeicher die RAM-Disk belegt, definiert der Anwender.
Dieser Abschnitt erklärt, wie Sie unter Windows eine RAM-Disk erstellen und konfigurieren.
RAM-Disk installieren
Die RAM-Disk wird durch einen speziellen Treiber realisiert. Damit sich der Treiber nutzen lässt, muss er zunächst installiert werden. Dies geschieht über eine einfache Setup-Routine.
Installieren Sie zunächst das kostenlose Programm Dataram RAM-Disk. Laden Sie das Programm von der Website des Herstellers herunter und starten das Setup mit einem Doppelklick auf die heruntergeladene Datei. Folgen Sie dann den Anweisungen des Assistenten.
RAM-Disk konfigurieren
Das Setup der RAM-Disk erstellt einen Startmenü-Eintrag. Dort finden Sie auch das Konfigurations-Utility, mit dem Sie die Einstellungen der RAM-Disk vornehmen. Starten Sie das Tool mit einem Klick auf „Start, Alle Programme, Dataram RAMDisk, RAMDisk Configuration Utility“.
Nach dem Start ist das Register „Settings“ aktiv. Geben Sie unter „Disk Size“ die Größe der RAM-Disk an. Bei 4 GByte Arbeitsspeicher sollten Sie maximal 1 bis 1,5 GByte reservieren.
Wer genau wissen will, wie viel Speicher er der RAM-Disk zur Verfügung stellen kann, öffnet einfach in einer typischen Arbeitssituation den Task-Manager: Anwender von Windows 7 und Vista wählen das Register „Systemleistung“, XP-Nutzer stattdessen „Leistung“. Der verfügbare Arbeitsspeicher lässt sich in allen Windows-Versionen unter dem Punkt „Physikalischer Speicher“ in der Zeile „Verfügbar“ ablesen. Ziehen Sie von dieser Menge als Reserve 700 MByte ab. Den Rest können Sie ohne Probleme für die RAM-Disk verwenden.
Aktivieren Sie anschließend noch den Radio-Button „Unformatted“ und klicken Sie auf „Start RAMDisk“. Das neue Laufwerk wird erstellt.
Die RAM-Disk ist weder partitioniert noch formatiert. Starten Sie daher die Datenträgerverwaltung, indem Sie [Windows R] drücken, den Befehl diskmgmt.msc eingeben und mit „OK“ bestätigen. Partitionieren und formatieren Sie die RAM-Disk.
Zurück im Konfigurations-Utility wechseln Sie zum Register „Load and Save“. Setzen Sie einen Haken bei „Load Image Settings“, um die partitionierte und formatierte RAM-Disk beim Windows-Start zu laden. Den folgenden Hinweis bestätigen Sie mit „OK“. Klicken Sie auf „Save Disk Image Now“, wählen Sie einen Speicherort und bestätigen Sie mit „OK“. Das Image der RAM-Disk wird erstellt. Passen Sie jetzt den Pfad bei „Filename“ unter „Load Image Settings“ an.
Wenn Sie eine permanente RAM-Disk erstellen wollen, um darauf zum Beispiel Programme zu installieren, setzen Sie zusätzlich einen Haken bei „Save Disk Image on Shutdown“. Diese Einstellung speichert den Inhalt der RAM-Disk beim Herunterfahren auf die Festplatte. Passen Sie auch hier den Pfad bei „Filename“ an.
3. Teil: „4-GByte-Grenze überwinden“
4-GByte-Grenze überwinden
Wer einen PC mit mehr als 4 GByte Arbeitsspeicher besitzt und ihn mit einem 32-Bit-Windows betreibt, kann den Speicher über 4 GByte nicht nutzen, da Windows dann das RAM nur bis maximal 4 GByte verwaltet. Besitzt der PC allerdings einen 64-Bit-Prozessor, dann kann Dataram RAM-Disk auch den Arbeitsspeicher oberhalb der 4-GByte-Grenze als RAM-Disk nutzbar machen.
Wenn Ihr System eine 64-Bit-CPU hat, sehen Sie im Konfigurations-Tool der RAM-Disk den zusätzlichen Reiter „Advanced“. Hier zeigt Ihnen das Tool unter „Unused RAM Available to RAMDisk“ an, wie viel Speicher für die RAM-Disk zur Verfügung steht. Setzen Sie einen Haken bei „Use Memory Above 4 GB for RAMDisk“ .
Auf dem Reiter „Settings“ wird dann bei „Disk Size“ die Speichermenge über 4 GByte angezeigt. Wählen Sie die maximale Größe und konfigurieren Sie die RAM-Disk wie im Abschnitt „Konfiguration“.
4. Teil: „RAM-Disk-Tipps“
RAM-Disk-Tipps
Wenn der Inhalt einer RAM-Disk nicht beim Herunterfahren gespeichert wird, sind alle Daten unwiederbringlich verloren. Das ist praktisch, wenn man zum Beispiel Internetspuren löschen oder temporäre Dateien loswerden möchte. In anderen Fällen ist eine dauerhafte RAM-Disk vorteilhaft, etwa wenn man auf ihr Programme installieren oder Live-CDs speichern möchte. Dieser Abschnitt stellt sieben Beispiele vor, in denen eine RAM-Disk Windows und Anwendungen beschleunigt.
Windows reinigen
Beim Installieren und während der Arbeit mit Programmen entstehen temporäre Dateien. Sie werden meist nur vorübergehend benötigt und sollten wieder gelöscht werden. Das passiert aber nicht immer. Mit der Zeit sammelt sich in den temporären Verzeichnissen immer mehr Datenmüll an. Wenn Sie die Temp-Verzeichnisse auf eine nicht dauerhafte RAM-Disk verschieben, dann wird der Datenmüll beim Herunterfahren des Rechners automatisch gelöscht.
So geht’s: In den Umgebungsvariablen von Windows steht, wo die Programme ihre temporären Dateien ablegen sollen. Es gibt zwei Arten von Temp-Verzeichnissen: systemweite und anwenderspezifische. Die Variablen lassen sich in den „Systemeigenschaften“ verändern.
Windows 7 und Vista: Starten Sie das Fenster „System“ mit [Windows Pause]. Klicken Sie auf „Erweiterte Systemeinstellungen“ und dann auf den Button „Umgebungsvariablen…“. Markieren Sie unter „Benutzervariablen für “ zunächst die Variable „TEMP“ und klicken Sie auf „Bearbeiten…“. Tippen Sie bei „Wert der Variablen“ den Pfad zur RAM-Disk ein, etwa Z:\. Bestätigen Sie mit „OK“. Verfahren Sie ebenso mit der Benutzervariablen „TMP“. Ändern Sie dann die „Systemvariablen“. Suchen Sie nach den Einträgen „TEMP“ und „TMP“ und gehen Sie genauso vor wie bei den Benutzervariablen. Die Änderungen sind sofort aktiv.
Windows XP: Starten Sie die „Systemeigenschaften“ mit der Tastenkombination [Windows Pause]. Aktivieren Sie den Reiter „Erweitert“. Klicken Sie auf den Button „Umgebungsvariablen“. Markieren Sie unter „Benutzervariablen für “ zunächst die Variable „TEMP“ und klicken Sie auf „Bearbeiten…“. Tippen Sie bei „Wert der Variablen“ den Pfad zur RAM-Disk ein, etwa Z:\. Bestätigen Sie mit „OK“. Verfahren Sie ebenso mit der Benutzervariablen „TMP“.
Ändern Sie dann die „Systemvariablen“. Suchen Sie nach den Einträgen „TEMP“ und „TMP“ und gehen Sie genauso vor wie bei den Benutzervariablen. Die Änderungen sind sofort aktiv.
5. Teil: „Firefox beschleunigen“
Firefox beschleunigen
Firefox speichert die Teile einer Webseite erst im Cache-Ordner auf der Festplatte zwischen, bevor er die Website öffnet.
Der Cache ermöglicht beim Surfen einen schnelleren Seitenaufbau, denn bei bereits aufgerufenen Seiten wird nur noch die Aktualität geprüft. Wenn sich nichts geändert hat, muss der Browser die Daten nicht erneut herunterladen, sondern startet sie direkt aus dem Cache. Wenn der Cache auf einer RAM-Disk liegt, werden die Elemente schneller geladen als von Festplatte.
So geht’s: Tippen Sie in Firefox in die Adressleiste about:config ein und bestätigen Sie mit der Eingabetaste. Tippen Sie im Feld „Filter“ browser.cache.disk.parent_directory ein. Falls kein Eintrag erscheint, klicken Sie mit der rechten Maustaste in das leere Browserfenster und wählen Sie „Neu, String“. In den beiden folgenden Eingabemasken geben Sie zunächst browser.cache.disk.parent_directory ein und in der direkt darauf folgenden Maske geben Sie den Pfad zur RAM-Disk Z:\ an. Firefox legt dann seinen Cache auf der RAM-Disk an.
6. Teil: „Schneller packen und Festplatte schonen“
Schneller packen und Festplatte schonen
Beim Packen und Entpacken eines Archivs erstellt das Packprogramm in einem temporären Verzeichnis einen Zwischenspeicher. Wenn Sie dieses Temp-Verzeichnis auf die RAM-Disk verlegen, komprimieren und entpacken Sie spürbar schneller.
So geht’s: Das Verzeichnis, in dem Packer wie 7-Zip oder Winrar, die Archive für die Bearbeitung zwischenspeichern, konfigurieren Sie in den Programmeinstellungen.
7-Zip: Klicken Sie in 7-Zip auf „Extras, Optionen…“. Wechseln Sie auf den Reiter „Plugins“. Markieren Sie „7-Zip“ und klicken Sie auf „Optionen…“. Holen Sie das Register „Ordner“ nach vorne und aktivieren Sie den Radio-Button bei „Benutzerdefiniert“. Geben Sie im Eingabefeld den Pfad zur RAM-Disk an und entfernen Sie den Haken bei „Nur bei Wechselmedien benutzen. Übernehmen Sie die Einstellungen mit zwei Klicks auf „OK“.
Winrar: Klicken Sie in Winrar auf „Optionen, Einstellungen…“. Aktivieren Sie den Reiter „Verzeichnisse“. Geben Sie bei „Verzeichnis für temporäre Dateien“ den Pfad zur RAM-Disk an und entfernen Sie den Haken bei „Nur für Wechseldatenträger verwenden“. Übernehmen Sie die Einstellungen mit „OK“.
Festplatte schonen mit einer RAM-Disk
Programme, die permanent im Hintergrund laufen und alle paar Sekunden Daten auf die Festplatte schreiben, belasten die Mechanik der Festplatte und verkürzen ihre Lebensdauer. Vor allem für SSDs — die nur eine endliche Zahl an Schreibzyklen verkraften — sind diese Programme Gift. Das gilt insbesondere für Filesharing-Programme.
Wenn Sie den Ordner der Anwendung auf die RAM-Disk kopieren, hat die Festplatte Ruhe, da alle Schreibprozesse im Arbeitsspeicher ablaufen.
So geht’s: Erstellen Sie eine permanente RAM-Disk wie unter „Konfiguration“. Installieren Sie jetzt das gewünschte Programm auf der RAM-Disk. Fortan wird beim Herunterfahren des PCs die RAM-Disk gespeichert und beim Starten der Inhalt rekonstruiert.
7. Teil: „Photoshop mit RAM-Disk tunen“
Photoshop mit RAM-Disk tunen
Unter einem 32-Bit-Windows erhält jedes Programm maximal 2 GByte RAM. Programme, die sehr speicherhungrig sind — wie die Bildbearbeitung Photoshop — werden dadurch ausgebremst. Wenn Photoshop viel Speicher braucht, nutzt das Programm nämlich die relativ langsame Festplatte als zusätzlichen Arbeitsspeicher. Mit einer RAM-Disk lässt sich Photoshop austricksen.
So geht’s: Starten Sie Photoshop. Führen Sie die Tastenkombination [Strg K] aus. Ein Konfigurationsdialog öffnet sich. Wechseln Sie mit der Tastenkombination [Strg 4] in das Konfigurations-Menü „Leistung“. Unter der Rubrik „Arbeitsvolumes“ wählen Sie den Laufwerkbuchstaben der RAM-Disk aus — im Beispiel ist das „Z:\“. Bestätigen Sie die Änderungen mit „OK“. Photoshop nutzt ab jetzt die RAM-Disk für die Auslagerungsdatei.
Photoshop legt zudem bei der Bildberechnung temporäre Dateien auf der Festplatte an. Wenn sich das Arbeitsvolume von Photoshop auf der RAM-Disk befindet, können die temporären Dateien viel schneller weiterverarbeitet werden als auf der Festplatte. Dadurch erhöht sich die Arbeitsgeschwindigkeit der Bildbearbeitung deutlich.
8. Teil: „Filme schneller konvertieren“
Filme schneller konvertieren
Bei der Arbeit mit Video-Konvertiersoftware entstehen temporäre Dateien, in denen das Programm die Daten zwischenspeichert. Wenn diese temporären Dateien auf der Festplatte zwischengespeichert werden, wird die Konvertiersoftware ausgebremst. Im Vergleich zur CPU oder zum Arbeitsspeicher arbeitet die Festplatte nämlich sehr langsam. Auch die Arbeit mit Musikdateien lässt sich beschleunigen, wenn Sie eine RAM-Disk in den digitalen Bearbeitungsprozess einbinden.
So geht’s: Die Arbeitsgeschwindigkeit des universalen Konvertier-Tools Mediacoder zu erhöhen ist einfach. Es genügt, dazu lediglich einen Pfad zu verändern. Starten Sie das Konvertier-Tool. Ein Browserfenster öffnet sich. Setzen Sie einen Haken bei „Skip this page on next startup“ und klicken Sie auf den Button „Start MediaCoder“. Schließen Sie das Browserfenster. Darunter erscheint die Programmoberfläche. Über „Options, User Interface Language, German“ stellen Sie die Software zunächst auf Deutsch um. Starten Sie dann das Programm neu.
In der unteren Hälfte des Programmfensters finden Sie mehrere Registerkarten. Aktivieren Sie den Reiter „Allgemein“. Suchen Sie nach der Eingabezeile „Arbeitsordner“ und geben Sie dort den Pfad zur RAM-Disk an. Künftig nutzt das Programm die RAM-Disk als Zwischenspeicher für die temporären Dateien.
Zu viel der Ordnung
macOS 14: Schreibtisch beruhigen
Mit macOS 14 ‹Sonoma› wird automatisch eine Ordnungsfunktion aktiviert, die in den Wahnsinn führen kann. So wird sie abgeschaltet.
>>
WWDC 24
Apple Worldwide Developers Conference ab 10. Juni 2024
Apple informiert, dass die Worldwide Developers Conference (WWDC) vom 10. bis 14. Juni 2024 online stattfindet. Für Entwickler und Studierende wird es am Eröffnungstag die Möglichkeit geben, persönlich bei einer speziellen Veranstaltung im Apple Park mit dabei zu sein.
>>
Wisej
.NET Server als kostenlose Express Edition
Das Web-Framework Wisej.NET führt ab dem 1. Mai 2024 ein neues Lizenzmodell ein: Mit Wisej.NET Server Express wird dann eine neue kostenlose Einstiegsversion angeboten.
>>
Microsoft
Windows - RSA-Schlüssel müssen 2048 Bit lang sein
Microsoft hat angekündigt, dass RSA-Schlüssel, die kürzer als 2048 Bit sind, in Windows Transport Layer Security (TLS) bald auslaufen, um die Sicherheit zu erhöhen.
>>