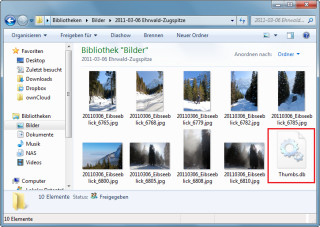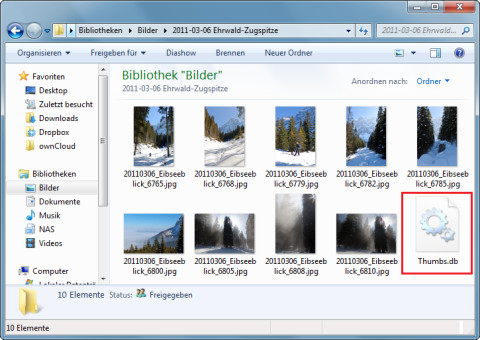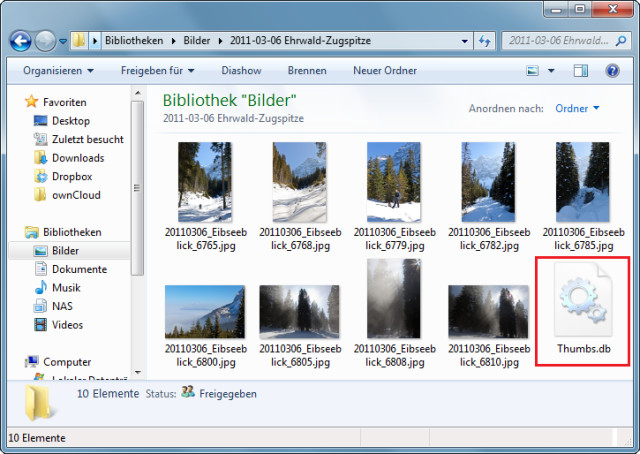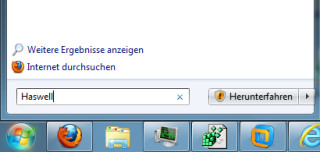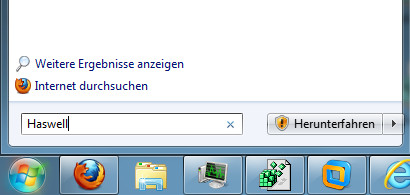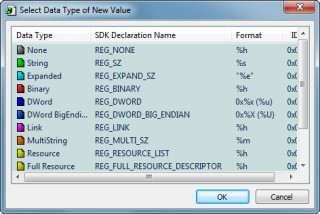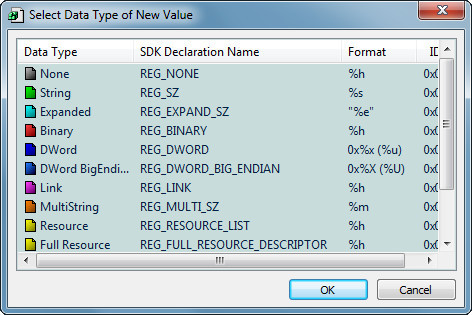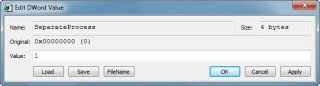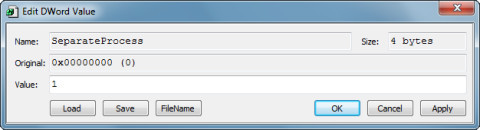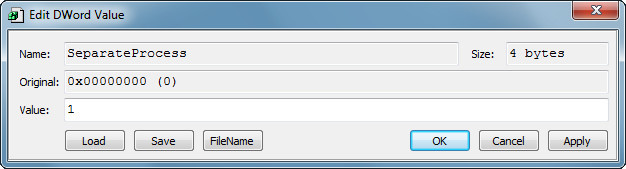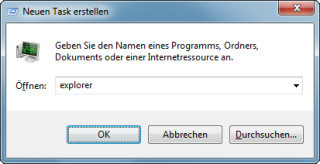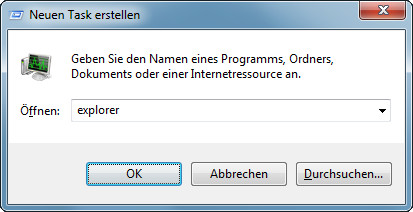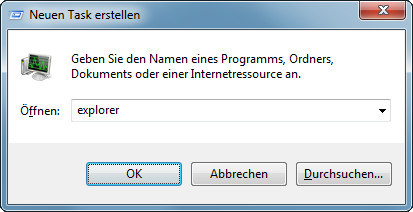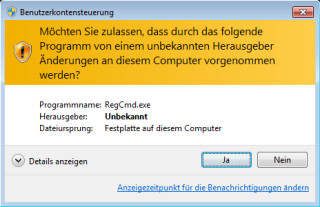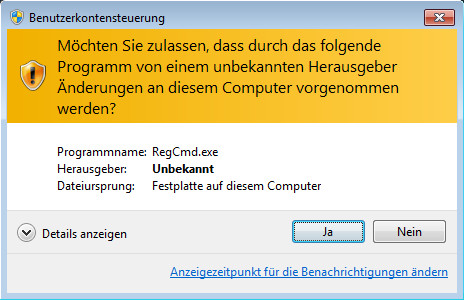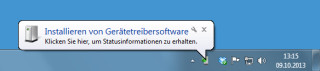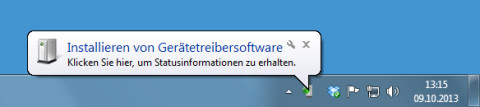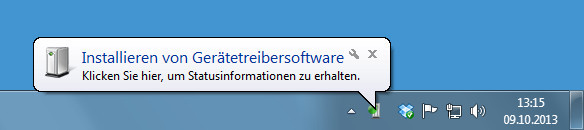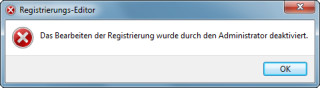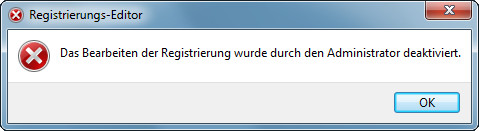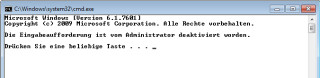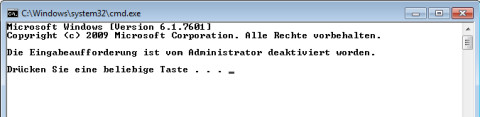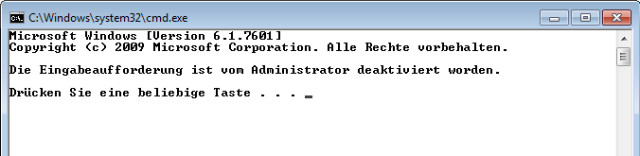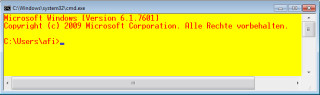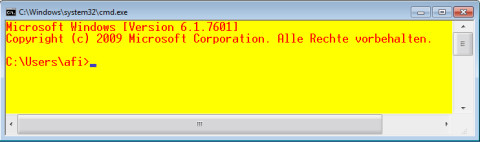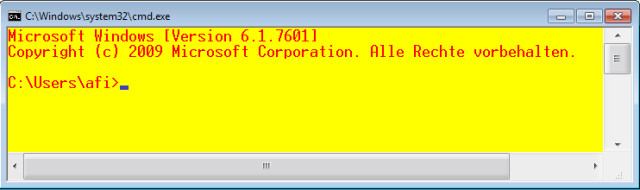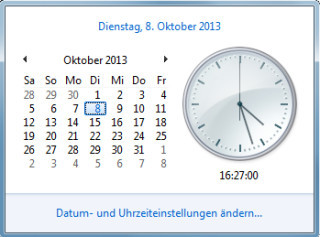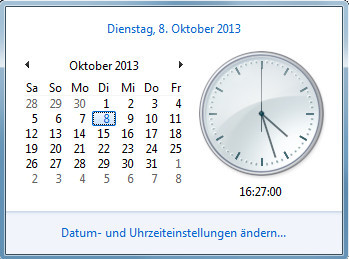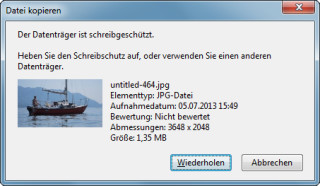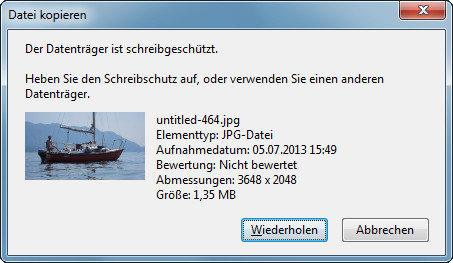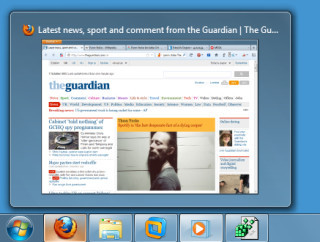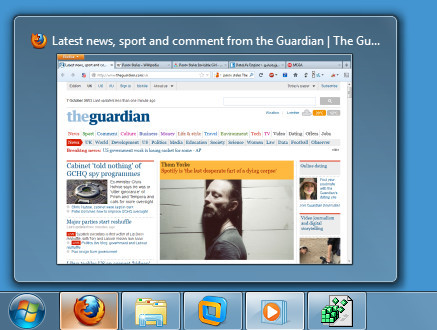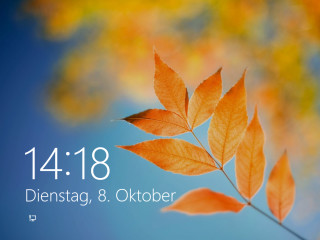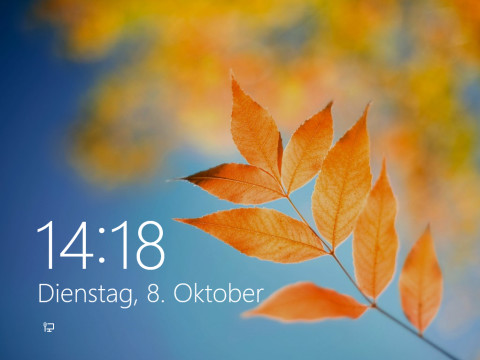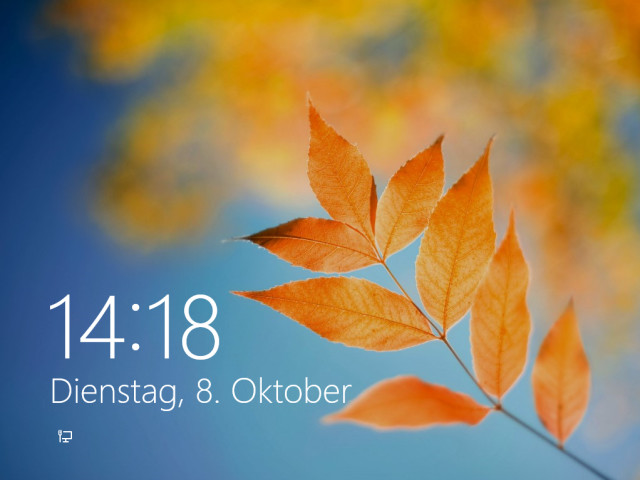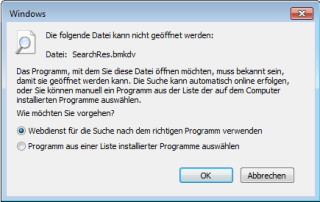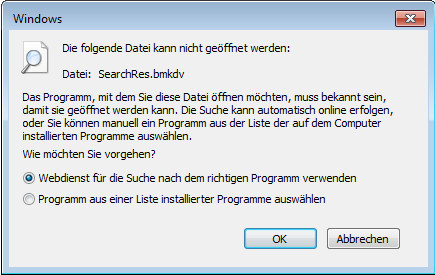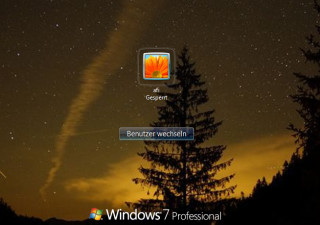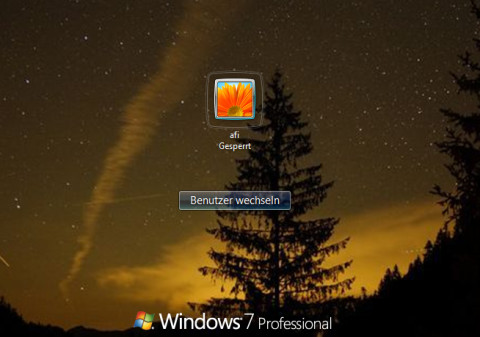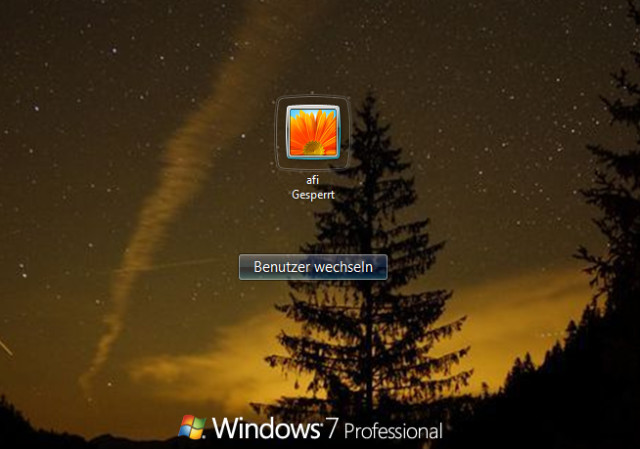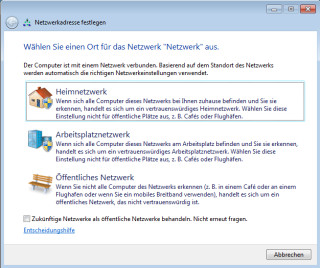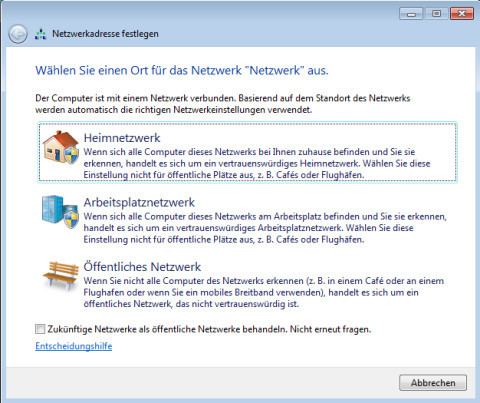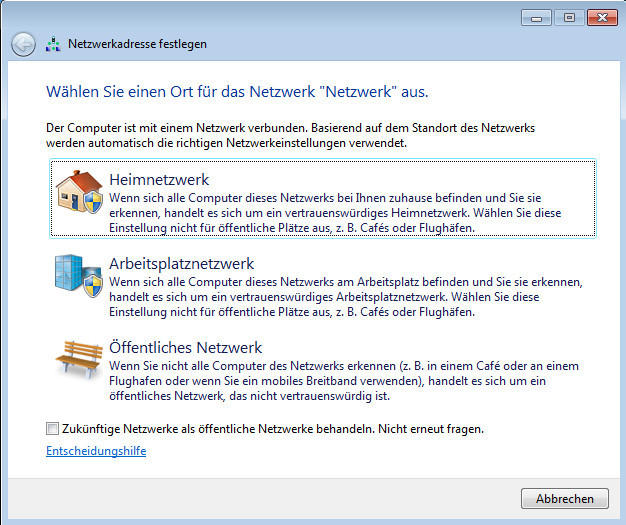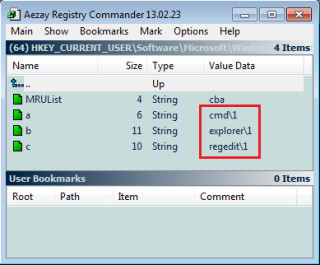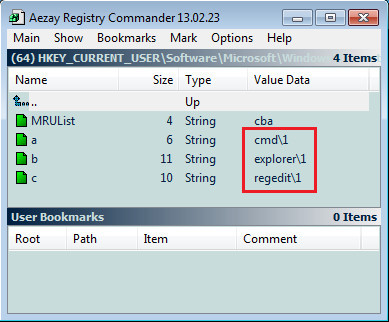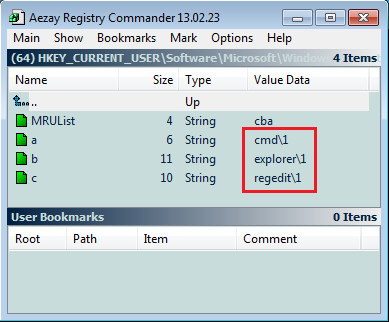14.02.2014
Swap-Dateien, ncsi.txt...
1. Teil: „Windows für Profis – 35 Registry-Tipps“
Windows für Profis – 35 Registry-Tipps
Autor: Andreas Fischer



Die Registry ist der zentrale Ort, um Einstellungen in Windows zu ändern. Sie müssen nur wissen, an welchen Stellschrauben Sie drehen können.
Der Artikel gibt Ihnen 35 Tipps für die Registry. Fast alle funktionieren unter Windows 7, einige unter Windows XP oder Windows 8. Wie Sie die Änderungen an der Registry vornehmen, lesen Sie in Tipp 5 „Registry bearbeiten“ auf der nächsten Seite.
Fehler beim Bearbeiten der Registry können dazu führen, dass Windows nicht mehr startet. Wenn Sie auf Nummer sicher gehen wollen, dann legen Sie zuvor eine Kopie der Registry an. Sehr einfach geht das zum Beispiel mit dem kostenlosen Tool Registry Commander.
2. Teil: „„Thumbs.db“, geheimer Internet-Check, Berichte deaktivieren“
„Thumbs.db“, geheimer Internet-Check, Berichte deaktivieren
1. „Thumbs.db“ ausschalten
Für Windows 7: In Ordnern mit Bildern erstellt Windows automatisch die Datei „Thumbs.db“. Das Betriebssystem speichert darin kleine Voransichten der Bilder. Meist braucht man diese nicht.
So geht’s: Rufen Sie „HKEY_CURRENT_USER\Software\Microsoft\Windows\Current Version\Explorer\Advanced“ auf und erstellen Sie dort den neuen DWORD-Wert DisableThumbnailCache.
Klicken Sie anschließend doppelt darauf und setzen Sie den Wert auf 1.
2. Geheimer Internet-Check
Für Windows 7: Windows nimmt bei jedem Start Kontakt mit einem Microsoft-Server auf und lädt die kleine Textdatei „ncsi.txt“ herunter. So testet Windows, ob eine Internetverbindung besteht. Diese Abrufe kann Microsoft protokollieren.
So geht’s: Navigieren Sie zu „HKEY_LOCAL_MACHINE\SYSTEM\CurrentControlSet\services\NlaSvc\Parameters\Internet“. Klicken Sie dann doppelt auf den Eintrag „EnableActiveProbing“ und ändern Sie den Wert auf 0.
3. Berichte deaktivieren
Für Windows 7: Wenn Programme auf Ihrem PC abstürzen, dann sendet die Fehlerberichterstattung vonWindows 7 einen Absturzbericht an Microsoft. Die Fehlerberichterstattung ist ein Dienst, der automatisch mit Windows startet. Wenn Sie das nicht wollen, dann schalten Sie den Dienst in der Registry ab.
So geht’s: Rufen Sie „HKEY_LOCAL_MACHINE\SYSTEM\CurrentControlSet\services\WerSvc“ auf und klicken Sie doppelt auf den DWORD-Wert „Start“. Ändern Sie ihn auf 4.
Wenn Sie den Dienst wieder automatisch starten lassen wollen, dann ändern Sie den Wert zurück auf 2.
4. Internetsuche im Startmenü
Für Windows 7: Windows sucht auf dem lokalen PC nach Begriffen, die Sie in das Feld im Startmenü eintippen. Eine Änderung in der Registry bewirkt, dass Sie dort auch im Internet suchen können.
So geht’s: Navigieren Sie zu dem Schlüssel „HKEY_CURRENT_USER\Software\Policies\Microsoft\Windows“ und erzeugen Sie an dieser Stelle einen neuen Schlüssel mit dem Namen Explorer.
Legen Sie dann im Schlüssel Explorer einen neuen DWORD-Wert an und nennen Sie ihn AddSearchInternetLinkInStartMenu. Klicken Sie danach doppelt darauf und ändern Sie den Wert auf 1.
Geben Sie dann einen Suchbegriff im Startmenü ein, zum Beispiel Haswell, und klicken Sie auf „Internet durchsuchen“.
5. Registry bearbeiten
Für Windows XP, 7 und 8: Sie haben zwei Möglichkeiten, die Tipps in diesem Artikel umzusetzen und die Registry zu bearbeiten.
So geht’s: Natürlich können Sie das Systemwerkzeug Regedit verwenden, das bei jedem Windows seit XP dabei ist. Sie starten es mit [Windows R] und regedit.
Alternativ empfehlen wir das kostenlose Tool Registry Commander . Es bietet weit mehr Funktionen als das in die Jahre gekommene Regedit.
Wenn Sie einen Schlüssel mit Registry Commander anlegen wollen, dann navigieren Sie zuerst an die richtige Stelle in der Registry und klicken dann mit der rechten Maustaste ins obere Feld. Wählen Sie „New Key…“ aus und tippen Sie den Namen des Schlüssels ein.
Wenn Sie zum Beispiel einen DWORD-Wert erstellen wollen, dann wiederholen Sie den Vorgang und wählen aus dem Menü diesmal den Eintrag „New Value…“ aus. Klicken Sie dann doppelt auf „DWord“.
Mehrere Explorer-Prozesse, schneller abschießen, Swap-Datei verschlüsseln
3. Teil: „Schneller abschießen, Updates nicht installieren, Swap-Datei verschlüsseln“
Schneller abschießen, Updates nicht installieren, Swap-Datei verschlüsseln
6. Mehrere Explorer-Prozesse
Für Windows 7: Auch wenn Sie mehrere Fenster des Windows-Explorers öffnen, laufen alle in einem einzigen Prozess. Nachteil: Wenn ein Fenster hängt oder abstürzt, dann sind alle Fenster betroffen.
So geht’s: Rufen Sie den Schlüssel „HKEY_CURRENT_USER\Software\Microsoft\Windows\CurrentVersion\Explorer\Advanced“ auf und ändern Sie den Wert des DWORD-Parameters „SeparateProcess“ auf 1.
7. Schneller abschießen
Für Windows 7: Windows legt eine kleine Zwangspause ein, wenn Sie ein abgestürztes Programm mit Hilfe des Task-Managers beenden wollen. Wie lange die Pause dauert, steht in der Registry.
So geht’s: Öffnen Sie den Schlüssel „HKEY_CURRENT_USER\Control Panel\Desktop“ und legen Sie dort den neuen DWORD-Wert HungAppTimeout an.
Die Wartezeit wird hier in Millisekunden angegeben. Setzen Sie den Wert auf 1000, damit Programme spätestens nach einer Sekunde abgeschossen werden.
8. Updates nicht automatisch installieren
Für Windows 7: Wenn Windows 7 Updates heruntergeladen hat, ändert sich die Ausschalten-Schaltfläche automatisch in „Updates installieren und Herunterfahren“. Das lässt sich abstellen.
So geht’s: Navigieren Sie zu „HKEY_LOCAL_MACHINE\SOFTWARE\Policies\Microsoft\Windows\WindowsUpdate\AU“ und legen Sie dort den DWORD-Wert NoAUAsDefaultShutdownOption an. Klicken Sie doppelt darauf und ändern Sie den Wert auf 1.
9. Software-Übersicht säubern
Für Windows 7: Manche Programme finden sich auch nach einer Deinstallation weiterhin unter „Start, Systemsteuerung, Programm deinstallieren“.
So geht’s: Öffnen Sie den Schlüssel „HKEY_LOCAL_MACHINE\SOFTWARE\Microsoft\Windows\CurrentVersion\Uninstall“. Für jeden Eintrag in der Softwareliste finden Sie hier einen Unterschlüssel. Markieren Sie überflüssige Einträge mit der Maus und löschen Sie sie.
10. Swap-Datei verschlüsseln
Für Windows 7: Windows speichert Dateien aus dem Arbeitsspeicher in der Auslagerungsdatei, auch Swap-Datei genannt. Eine Verschlüsselung schützt die Datei und ihre Inhalte vor fremden Blicken.
So geht’s: Erstellen Sie in dem Schlüssel „HKEY_LOCAL_MACHINE\SYSTEM\CurrentControlSet\Policies“ den neuen DWORD-Wert NtfsEncryptPagingFile und setzen Sie ihn auf 1.
4. Teil: „Schattenkopien deaktivieren, Benutzerkontensteuerung, Registry sperren“
Schattenkopien deaktivieren, Benutzerkontensteuerung, Registry sperren
11. Änderungen aktivieren
Für Windows 7: Viele Änderungen in der Registry erfordern eigentlich einen Neustart von Windows. Schneller geht es meist mit diesem Trick.
So geht’s: Öffnen Sie den Task-Manager von Windows mit [Strg Umschalt Esc]. Wechseln Sie zu „Prozesse“ und markieren Sie den Eintrag „explorer.exe“ mit der Maus. Klicken Sie zweimal auf „Prozess beenden“.
Rufen Sie dann im Task-Manager „Datei, Neuer Task (Ausführen…)“ auf und geben Sie explorer ein. Der Windows-Explorer startet neu und die Änderungen in der Registry werden dadurch aktiviert.
12. Schattenkopien deaktivieren
Für Windows 7: Windows legt automatisch Schattenkopien an. Damit lassen sich gelöschte Dateien von anderen PC-Nutzern wiederherstellen.
So geht’s: Legen Sie unter „HKEY_CURRENT_USER\Software\Policies\Microsoft“ den Unterschlüssel PreviousVersions an. Erstellen Sie darin einen neuen DWORD-Wert namens DisableLocalStore und setzen Sie ihn auf 1.
13. Benutzerkontensteuerung deaktivieren
Für Windows 7: Eine Änderung in der Registry schaltet die Benutzerkontensteuerung ab, die sich sonst jedes Mal meldet, wenn Sie System-Tools starten. Beachten Sie, dass die Benutzerkontensteuerung Sie aber auch warnt, wenn sich ein Schädling aktivieren will.
So geht’s: Rufen Sie den Schlüssel „HKEY_LOCAL_MACHINE\SOFTWARE\Microsoft\Windows\CurrentVersion\Policies\System“ auf und klicken Sie dann doppelt auf „EnableLUA“.
Ändern Sie den Wert auf 0, um die Benutzerkontensteuerung abzuschalten. Der Wert 1 aktiviert sie wieder.
14. Sprechblasen abschalten
Für Windows 7: Jedes Mal, wenn Sie einen neuen USB-Stick an Ihren PC anschließen, erscheint unten rechts im System-Tray eine Sprechblase.
So geht’s: Erstellen Sie in der Registry unter „HKEY_LOCAL_MACHINE\SOFTWARE\Policies\Microsoft\Windows“ den neuen Unterschlüssel DeviceInstall und darin den Schlüssel Settings.
Legen Sie dann innerhalb von „Settings“ den DWORD-Wert DisableBalloonTips an und setzen Sie ihn auf 1.
15. Zugriff auf die Registry sperren
Für Windows 7 und 8: Wenn Sie verhindern wollen, dass andere Nutzer unerlaubt Änderungen an der Registry vornehmen, dann sperren Sie den Zugriff.
Dieser Tipp funktioniert nur mit Windows 7 Professional und Ultimate sowie mit Windows 8 Pro.
So geht’s: Drücken Sie [Windows R] und geben Sie gpedit.msc ein. Navigieren Sie zu „Benutzerkonfiguration, Administrative Vorlagen, System“ und markieren Sie rechts „Zugriff auf Programme zum Bearbeiten der Registrierung verhindern“.
Klicken Sie dann auf „Richtlinieneinstellung bearbeiten“ und markieren Sie „Aktiviert“. Nach dem Speichern der Änderung ist die Registry gesperrt.
5. Teil: „Infos beim Herunterfahren, Datei öffnen, Kommandozeile sperren“
Infos beim Herunterfahren, Datei öffnen, Kommandozeile sperren
16. ZIP-Verknüpfung wiederherstellen
Für Windows 7: Stellen Sie die ursprüngliche ZIP-Verknüpfung wieder her, bei der sich Windows selbst um ZIP-Dateien kümmert.
So geht’s: Navigieren Sie zu „HKEY_CURRENT_USER\Software\Microsoft\Windows\CurrentVersion\Explorer\FileExts“ und löschen Sie den Unterschlüssel „.zip“.
Rufen Sie „Start, Alle Programme, Zubehör“ auf und klicken mit der rechten Maustaste auf „Eingabeaufforderung“. Wählen Sie „Als Administrator ausführen“ aus und geben Sie Folgendes ein:
Code-Beispiel
17. Infos beim Herunterfahren
Für Windows 7: Aktivieren Sie eine Diagnosefunktion, wenn Windows beim Herunterfahren Pausen einlegt.
So geht’s: Öffnen Sie „HKEY_LOCAL_MACHINE\SOFTWARE\Microsoft\Windows\CurrentVersion\Policies\System“. Erzeugen Sie hier den DWORD-Wert VerboseStatus und setzen Sie ihn auf 1.
18. Datei einmal automatisch öffnen
Für Windows 7: Sorgen Sie dafür, dass eine Datei beim nächsten PC-Start automatisch geöffnet wird.
So geht’s: Navigieren Sie zu „HKEY_CURRENT_USER\Software\Microsoft\Windows\CurrentVersion\RunOnce“ und erstellen Sie dort eine neue „Zeichenfolge“ mit einem beliebigen Namen (In dem Tool Registry Commander heißt diese Einstellung „String“).
Klicken Sie dann doppelt darauf und geben Sie den Dateinamen und den vollständigen Pfad ein, also zum Beispiel C:\Daten\Info.txt. Beim nächsten PC-Start öffnet Windows die Datei „Info.txt“ im Ordner „C:\Daten“.
19. Kommandozeile sperren
Für Windows 7: Unerfahrene Mitbenutzer können an Ihrem PC viel Schaden anrichten. Gehen Sie deswegen auf Nummer sicher und sperren Sie den Zugriff auf die mächtige Kommandozeile.
So geht’s: Navigieren Sie zu „HKEY_CURRENT_USER\Software\Policies\Microsoft\Windows“ und legen Sie den Schlüssel System an. Erstellen Sie darin den DWORD-Wert DisableCMD und setzen Sie ihn auf 2.
Löschen Sie „DisableCMD“, um die Sperrung aufzuheben.
20. Kommandozeile zurücksetzen
Für Windows 7: Stellen Sie das Standardaussehen des Kommandozeilenfensters wieder her.
So geht’s: Rufen Sie „HKEY_CURRENT_USER“ auf und löschen Sie den kompletten Schlüssel „Console“. Anschließend verwendet die Kommandozeile wieder die Standardfarben – weiße Schrift auf schwarzem Grund – sowie die Standardschriften.
6. Teil: „Wochenbeginn ändern, Speicherwarnung, Schreibsperre für USB“
Wochenbeginn ändern, Speicherwarnung, Schreibsperre für USB
21. Wochenbeginn ändern
Für Windows XP und 7: Standardmäßig beginnt die Woche im Windows-Kalender am Montag. Wenn Sie dies ändern wollen, dann finden Sie die richtige Einstellung in der Registry.
So geht’s: Öffnen Sie „HKEY_CURRENT_USER\Control Panel\International“ und suchen Sie nach „iFirstDayOfWeek“.
Klicken Sie doppelt darauf und legen Sie den gewünschten Starttag fest. 0 ist Montag, 1 ist Dienstag und so weiter. 6 entspricht Sonntag.
22. Speicherwarnung deaktivieren
Für Windows XP: Windows zeigt eine Warnung an, wenn der freie Speicherplatz auf der Festplatte weniger als 10 Prozent beträgt. Bei großen Festplatten kann dies bedeuten, dass XP warnt, obwohl eigentlich noch 100 GByte Platz frei sind.
So geht’s: Öffnen Sie „HKEY_CURRENT_USER\Software\Microsoft\Windows\CurrentVersion\Policies\Explorer“ und klicken Sie doppelt auf „NoLowDiskSpaceChecks“. Setzen Sie den Wert auf 1.
Wenn „NoLowDiskSpaceChecks“ noch nicht vorhanden ist, legen Sie den Eintrag als DWORD-Wert an.
23. Logins verbergen
Für Windows 7: Der Anmeldebildschirm von Windows 7 zeigt die Benutzernamen aller Accounts auf dem PC an. Erhöhen Sie die Sicherheit, indem Sie die Benutzernamen verbergen.
So geht’s: Rufen Sie „HKEY_LOCAL_MACHINE\SOFTWARE\Microsoft\Windows\CurrentVersion\Policies\System“ auf. Klicken Sie dann doppelt auf „dontdisplaylastusername“ und ändern Sie den Wert auf 1.
24. Bibliotheken schneller erweitern
Für Windows 7: Auf manchen PCs hängt Windows 7 einen Moment, wenn Sie eine neue Bibliothek im Windows-Explorer anlegen. Das lässt sich ändern.
So geht’s: Navigieren Sie zum Schlüssel „HKEY_LOCAL_MACHINE\SYSTEM\CurrentControlSet\services\LanmanWorkstation\Parameters“. Legen Sie dort den neuen DWORD-Wert FileInfoCacheLifetime an. Klicken Sie anschließend doppelt darauf und setzen Sie seinen Wert auf 1.
25. Schreibsperre für USB
Für Windows XP, Vista und 7: Verhindern Sie, dass jemand ohne Ihre Zustimmung Dateien auf einen USB-Stick kopiert.
So geht’s: Öffnen Sie „HKEY_LOCAL_MACHINE\SYSTEM\CurrentControlSet\Control“ und legen Sie den Schlüssel StorageDevicePolicies an. Erstellen Sie darin den DWORD-Wert WriteProtect. Klicken Sie doppelt darauf und ändern Sie seinen Wert auf 1. Der Wert 0 deaktiviert den Schreibschutz wieder.
Entfernen Sie angeschlossene USB-Sticks kurz, um den Schreibschutz zu aktivieren.
7. Teil: „Sperrbildschirm deaktivieren, Windows-Taste, Internetabfrage abschalten “
Sperrbildschirm deaktivieren, Windows-Taste, Internetabfrage abschalten
26. Vorschaubilder vergrößern
Für Windows 7: Die Taskleiste von Windows 7 zeigt kleine Vorschaubildchen, wenn Sie mit dem Mauszeiger über die Programmsymbole fahren. Deren Größe ist variabel.
So geht’s: Navigieren Sie zu dem Schlüssel „HKEY_CURRENT_USER\Software\Microsoft\Windows\CurrentVersion\Explorer\Taskband“ und klicken Sie doppelt auf „MinThumbsSizePx“.
Tragen Sie die Größe in Pixeln ein, etwa 350.
27. Sperrbildschirm deaktivieren
Für Windows 8: Der Sperrbildschirm von Windows 8 ist weitgehend überflüssig.
So geht’s: Öffnen Sie „HKEY_LOCAL_MACHINE\SOFTWARE\Policies\Microsoft\Windows“ und legen Sie den Schlüssel Personalization an. Erstellen Sie darin den DWORD-Wert NoLockScreen und setzen Sie ihn auf 1.
28. Windows-Taste reaktivieren
Für Windows XP und 7: Wenn die Windows-Taste an Ihrem PC nicht funktioniert, dann prüfen Sie die Registry.
So geht’s: Öffnen Sie „HKEY_LOCAL_MACHINE\SOFTWARE\Microsoft\Windows\CurrentVersion\Policies“ und suchen Sie nach dem Eintrag „NoWinKeys“.
Falls vorhanden, ändern Sie den Wert auf 0.
29. Internetabfrage deaktivieren
Für Windows 7: Wenn Sie doppelt auf eine Datei mit einer Endung klicken, die Windows 7 nicht bekannt ist, dann will das Betriebssystem im Internet nach einem passenden Programm suchen.
So geht’s: Rufen Sie „HKEY_LOCAL_MACHINE\SOFTWARE\Microsoft\Windows\CurrentVersion\Policies\Explorer“ auf und erstellen Sie den neuen DWORD-Wert NoInternetOpenWith. Ändern Sie dann den Wert auf 1.
30. Screensaver verzögern
Für Windows 7: Wenn der Bildschirmschoner von Windows startet, haben Sie einen kurzen Moment lang Zeit, ihn etwa mit einer Bewegung der Maus gleich wieder zu beenden.
Das ist dann praktisch, wenn Sie den Bildschirmschoner mit einem Passwort geschützt haben.
So geht’s: Navigieren Sie zu „HKEY_LOCAL_MACHINE\SOFTWARE\Microsoft\WindowsNT\CurrentVersion\Winlogon“ und legen Sie dort eine neue „Zeichenfolge“ an (In dem Tool Registry Commander heißt diese Einstellung „String“). Nennen Sie die Zeichenfolge ScreenSaverGracePeriod und klicken Sie doppelt darauf. Tragen Sie den Zeitraum in Sekunden ein, in dem sich der Screensaver noch abbrechen lässt.
8. Teil: „Updates schützen, Netzwerk zurücksetzen, Andere Registry bearbeiten“
Updates schützen, Netzwerk zurücksetzen, Andere Registry bearbeiten
31. Updates schützen
Für Windows XP: Verhindern Sie, dass etwa Ihre Kinder Patches heimlich deinstallieren.
So geht’s: Öffnen Sie „HKEY_LOCAL_MACHINE\SOFTWARE\Policies\Microsoft\Windows\Installer“ und erstellen Sie einen neuen DWORD-Wert namens DisablePatchUninstall. Klicken Sie doppelt darauf und setzen Sie seinen Wert auf 1.
Wenn danach jemand versucht, ein Windows-Update zu deinstallieren, meldet Windows einen Fehler.
32. Anmeldebildschirm verschönern
Für Windows 7: Lassen Sie sich von einem individuellen Bild begrüßen, wenn Sie Ihren PC starten, und passen Sie das Hintergrundbild des Anmeldebildschirms an.
So geht’s: Rufen Sie „HKEY_LOCAL_MACHINE\SOFTWARE\Microsoft\Windows\CurrentVersion\Authentication\LogonUI\Background“ auf und legen Sie dort den neuen DWORD-Wert OEMBackground an. Klicken Sie doppelt darauf und ändern Sie den Wert auf 1.
Öffnen Sie nun den Windows-Explorer mit [Windows E] und navigieren Sie in den Ordner „C:\Windows\System32\oobe“. Legen Sie hier den neuen Unterordner info an und darin den Ordner backgrounds.
Kopieren Sie das gewünschte Bild in diesen Ordner und nennen Sie es backgroundDefault.jpg. Es darf maximal 250 KByte groß sein.
33. Netzwerk zurücksetzen
Für Windows 7: Wenn sich die Netzwerkeinstellungen auf einem PC nicht ändern lassen, dann setzen Sie die Netzwerkeinstellungen zurück.
So geht’s: Navigieren Sie zu „HKEY_LOCAL_MACHINE\SOFTWARE\Microsoft\WindowsNT\CurrentVersion\NetworkList\Profiles“. Hier finden Sie für jedes Netzwerk einen Schlüssel. Der Parameter „ProfileName“ zeigt jeweils den Netzwerknamen. Löschen Sie den Schlüssel, dessen Netzwerk Probleme bereitet. Starten Sie danach Windows neu.
34. Andere Registrys bearbeiten
Für Windows XP und 7: Änderungen, die Sie in der Registry im Zweig „HKEY_CURRENT_USER“ vornehmen, gelten nur für Ihren eigenen Windows-Account. Mit einem Trick bearbeiten Sie auch die Registrierungsdatenbanken anderer Nutzer.
So geht’s: Markieren Sie „HKEY_USERS“ und wählen Sie „Datei, Struktur laden…“ aus. Navigieren Sie unter „C:\Benutzer“ in das gewünschte Benutzerverzeichnis. Markieren Sie die Datei „NTUSER.DAT“. Bestätigen Sie mit „Öffnen“ und geben Sie als Namen den Kontonamen ein.
Nun erscheint als neuer Unterschlüssel die Registry des anderen Kontos, etwa „HKEY_USERS\Hans“. Sie entfernen den Unterschlüssel wieder, indem Sie „Datei, Struktur entfernen…“ auswählen.
35. „Ausführen“-Dialog säubern
Für Windows 7 und 8: Der „Ausführen“-Dialog, den Sie mit [Windows R] öffnen, speichert die eingegebenen Befehle in der Registry.
So geht’s: Rufen Sie „HKEY_CURRENT_USER\Software\Microsoft\Windows\CurrentVersion\Explorer\RunMRU“ auf und entfernen Sie dann die Werte mit den störenden Einträgen.
Bildbearbeitungs-Tipps
Das neue Paint - Das kann es inklusive KI-Funktionen
Microsoft hat seine altehrwürdige Bildbearbeitungs-Software Paint generalüberholt. Wir erklären die neuen Funktionen und was Sie damit anstellen können.
>>
Zu viel der Ordnung
macOS 14: Schreibtisch beruhigen
Mit macOS 14 ‹Sonoma› wird automatisch eine Ordnungsfunktion aktiviert, die in den Wahnsinn führen kann. So wird sie abgeschaltet.
>>
Cloud-PBX
Ecotel erweitert cloud.phone-Lösung um MS Teams-Integration
Die Telefonanlage aus der Cloud von Ecotel - ein OEM-Produkt von Communi5 - cloud.phone, ist ab sofort auch mit Microsoft-Teams-Integration verfügbar.
>>
Container
.NET 8 - Container bauen und veröffentlichen ganz einfach
Dockerfiles erfreuen sich großer Beliebtheit. Unter .NET 8 lassen sich Container für Konsolenanwendungen über den Befehl "dotnet publish" erzeugen.
>>