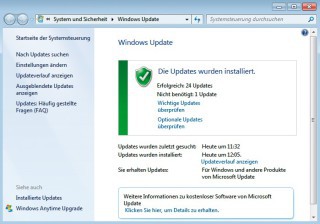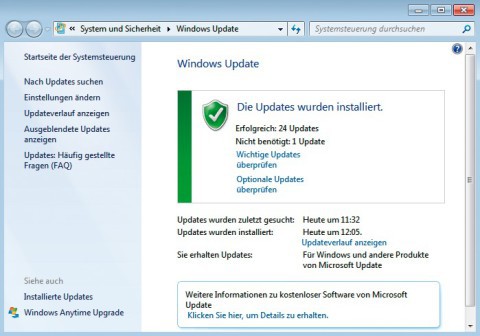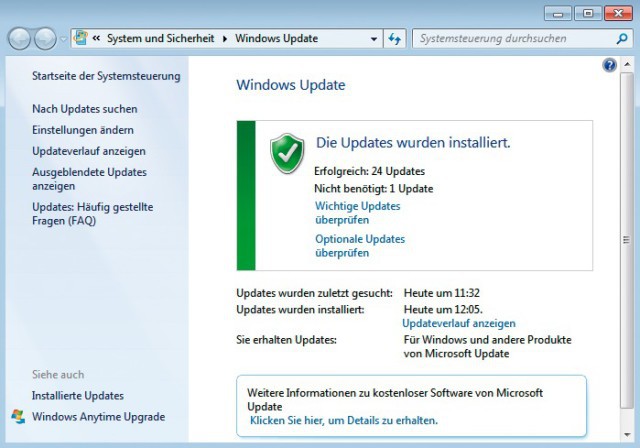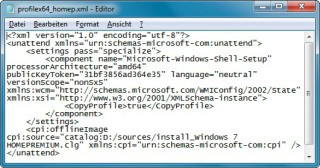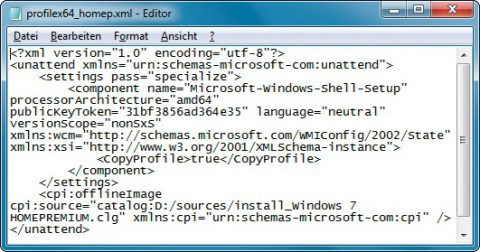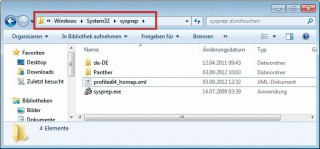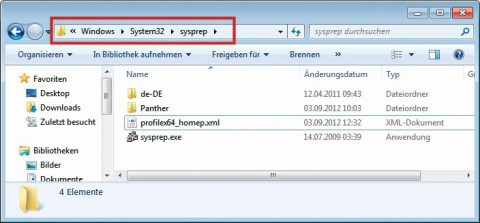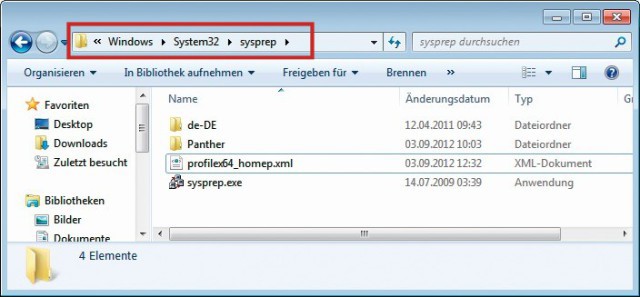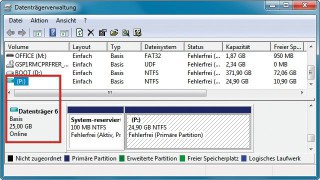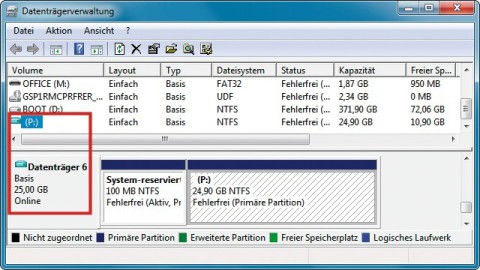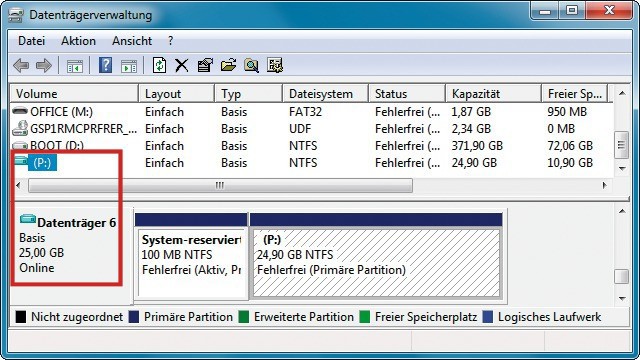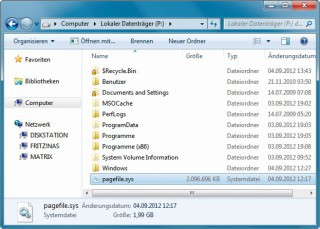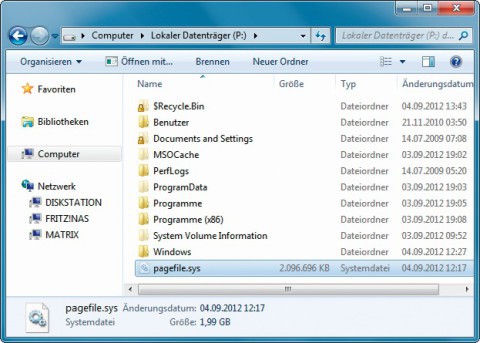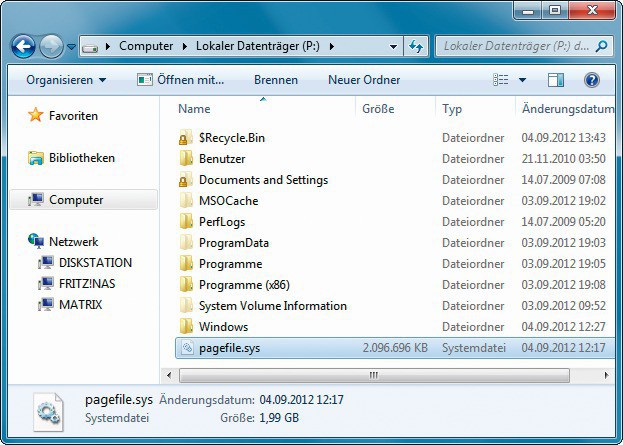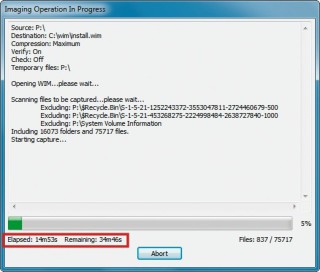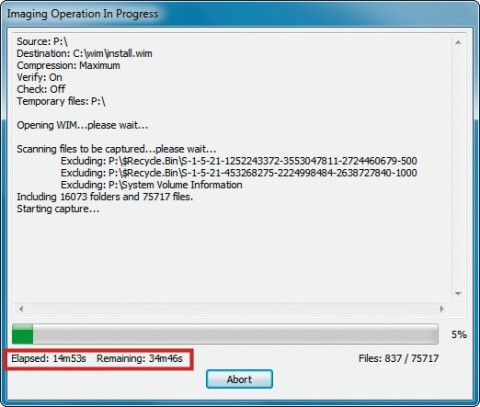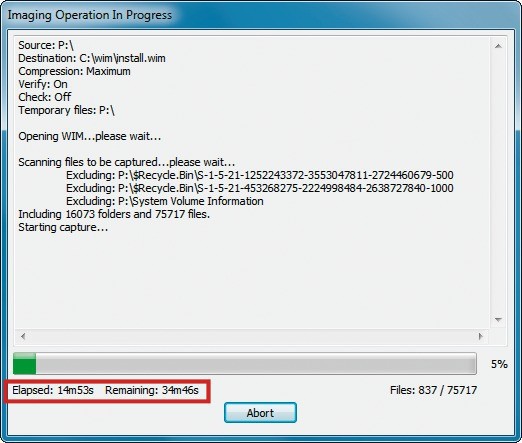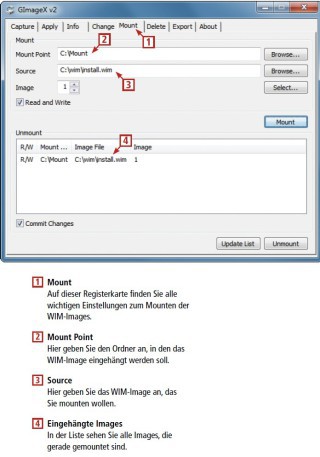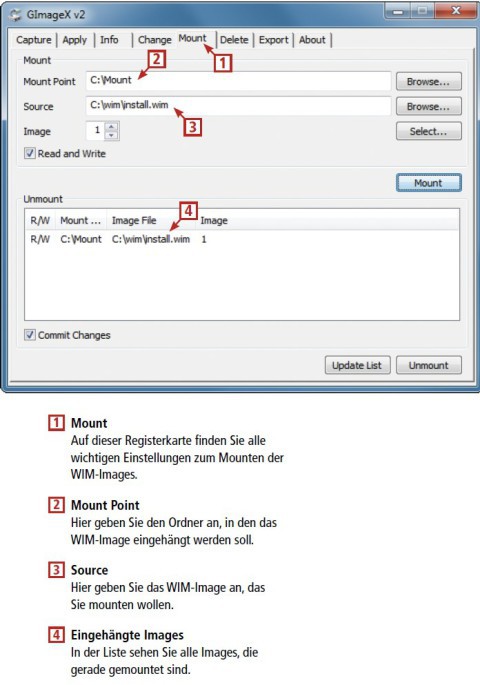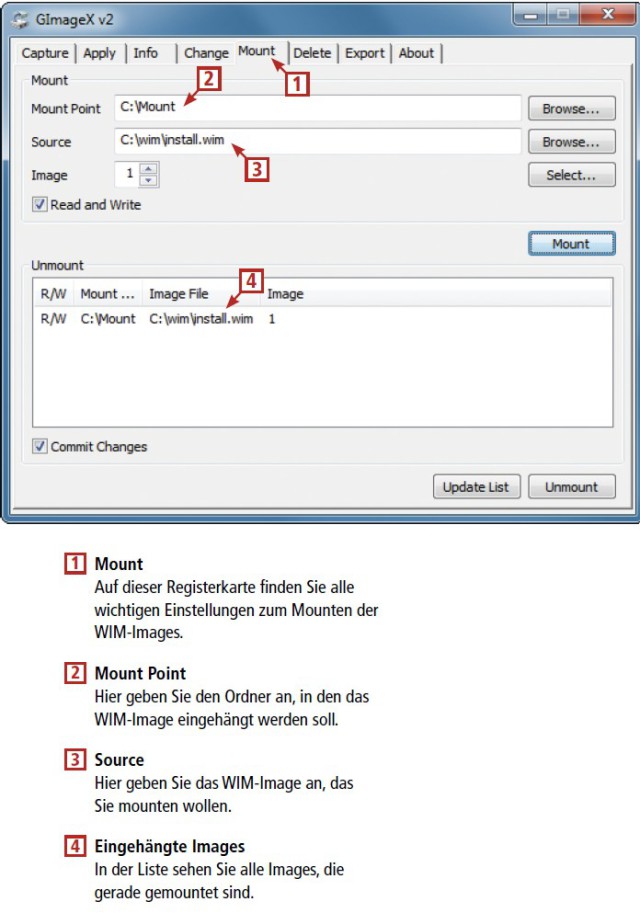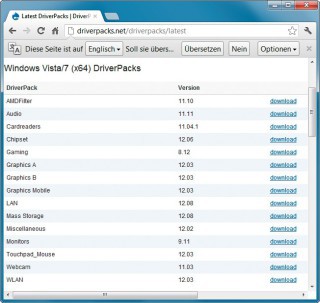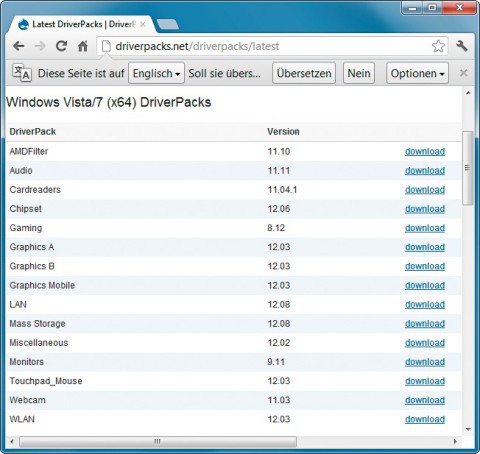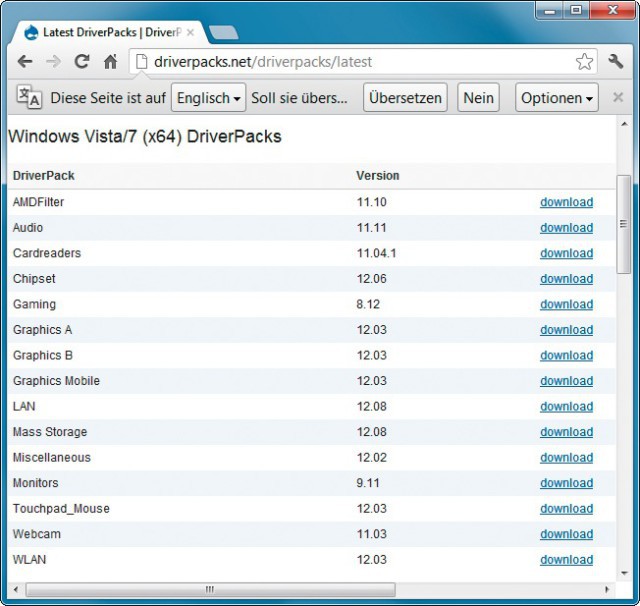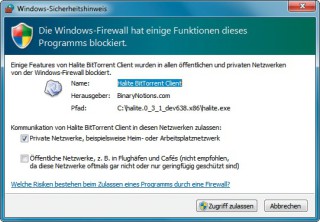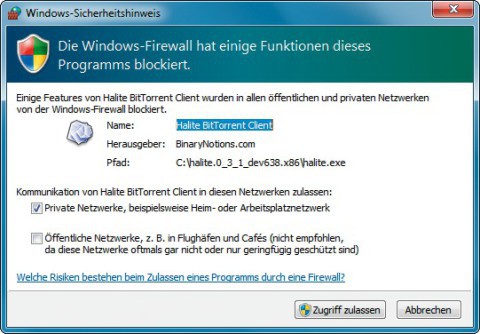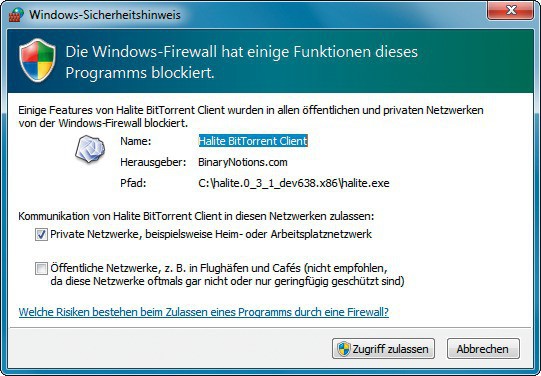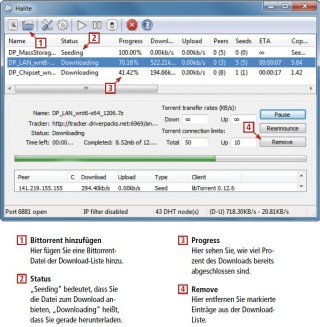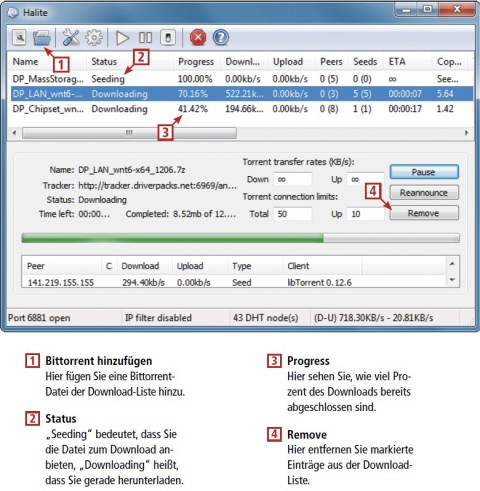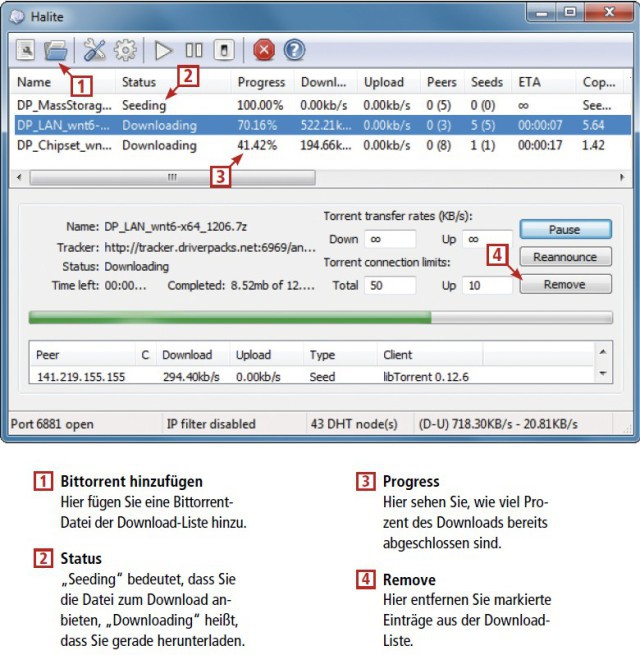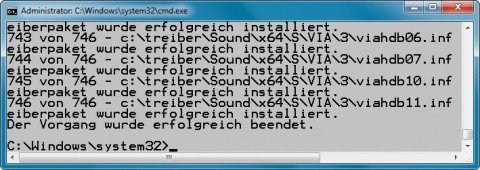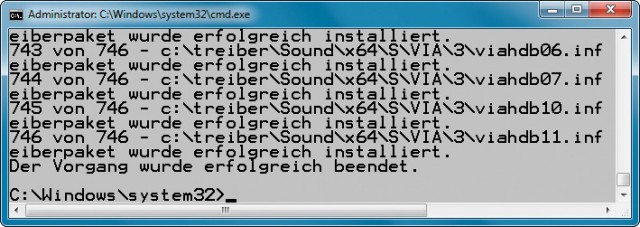15.03.2013
Windows
1. Teil: „Windows-Master-Stick“
Windows-Master-Stick
Autor: Oliver Ehm



Dieser USB-Stick installiert Ihnen Windows 7 genau so, wie Sie es wollen: Mit Ihren persönlichen Einstellungen und mit Ihren Lieblingsprogrammen. In 30 Minuten. Auf jedem PC der Welt.
Wer Windows bereits neu installieren musste, weiß, wie lange das dauert. Nicht, dass das Setup von Windows 7 so viel Zeit verschlänge. Es ist vielmehr die nachträgliche Konfiguration, die den Anwender stundenlang an den PC bindet. Nach der Neuinstallation fehlen meistens noch Treiber, dann müssen etliche Tools und Programme installiert werden und zu guter Letzt wollen Sie Windows noch an Ihre Gewohnheiten anpassen. Nicht zu vergessen die Prozedur, alle bisher erschienenen Updates für Windows herunterzuladen. Bis alles hundertprozentig steht, verbringen Sie viele Stunden oder gar Tage vor dem PC. Der Windows-Master-Stick macht’s in 30 Minuten.
Der Master-Stick enthält nämlich das Abbild einer Referenz-Installation, die Sie einmal ganz in Ruhe erstellt und eingerichtet haben. Diese Referenz-Installation lässt sich dann vom Stick auf jeden PC der Welt übertragen — innerhalb weniger Minuten.
So erstellen Sie Ihren persönlichen Windows-Master-Stick: Sie installieren Windows 7 in einer virtuellen Maschine. Dann bringen Sie das System mit der Update-Funktion von Windows auf den neuesten Stand und installieren alle Programme, die Sie auf einem Windows-PC wichtig finden, etwa Ihren Lieblingseditor, einen Bildbetrachter, auch ein Office-Paket oder Ihren Dateimanager. Anschließend passen Sie Windows noch Ihren Vorlieben an: Hintergrundbild, Farben, Aussehen und Verhalten des Startmenüs und so weiter. Fertig ist die Referenz-Installation.
Jetzt erstellen Sie von Ihrer Referenz-Installation ein Abbild. Das Abbild heißt „install.wim“. Die Datei „install.wim“ findet sich zum Beispiel auch auf den Setup-DVDs von Windows 7. Sie enthält nämlich Abbilder von Windows-Installationen. Ihre selbst gemachte „install.wim“ enthält Ihre persönliche Referenz-Installation.
Im nächsten Schritt integrieren Sie in die „install.wim“ alle wichtigen Treiber. Schließlich soll der Master-Stick an jedem PC funktionieren, unabhängig davon, welche Hardware dort verbaut ist. Also fügen Sie zum Beispiel Treiber für RAID-Systeme, für USB 3.0 und für verschiedene Chipsätze hinzu. Sie binden auch gleich die Seriennummer in das Installationsabbild ein, damit Sie die später während der Installation nicht mehr eingeben müssen.
Fehlt nur noch der letzte Schritt: Machen Sie einen mindestens 8 GByte großen USB-Stick bootfähig und kopieren Sie die Datei „install.wim“ auf den vorbereiteten USB-Stick.
Einen Überblick über das gesamte Prozedere gibt Ihnen die Infografik „So geht’s: Windows-Master-Stick in 4 Schritten“. Viel Spaß — und los geht’s!
2. Teil: „Vorbereitungen“
Vorbereitungen
Zunächst installieren Sie die Virtualisierungssoftware Virtual Box und richten sie ein. Wir empfehlen Virtual Box, weil diese Software virtuelle Maschinen im VHD-Format erstellen kann. Das ist praktisch, weil das VHD-Format nativ von Windows 7 unterstützt wird. Das erleichtert es Ihnen, die virtuelle Maschine später unter Windows weiterzuverarbeiten. Der folgende Abschnitt zeigt, wie Sie Virtual Box korrekt installieren.
Virtual Box installieren
Um die virtuelle Maschine Virtual Box zu installieren, starten Sie das Setup mit einem Doppelklick auf die heruntergeladene EXE-Datei und folgen dann dem Assistenten. Installieren Sie anschließend noch die USB-Erweiterung für Virtual Box. Laden Sie das Zusatzpaket von der Seite www.virtualbox.org/wiki/Downloads herunter. Klicken Sie dazu neben „VirtualBox 4.2 Oracle VM VirtualBox Extension Pack“ auf „All platforms“ und speichern Sie die Datei auf der Festplatte.
Wechseln Sie dann zum Fenster von Virtual Box und rufen Sie „Datei, Globale Einstellungen…“ auf. Klicken Sie auf „Zusatzpakete“ und dann auf das kleine Symbol rechts neben „Version“. Es öffnet sich ein Windows-Dialog, in dem Sie die gerade heruntergeladene Datei auswählen. Bestätigen Sie das Installationsfenster mit „Installieren“ und scrollen Sie im folgenden Fenster „VirtualBox-Lizenz“ bis ganz nach unten. Klicken Sie auf „Zustimmen“ und „Ja“. Schließen Sie dann das Fenster mit „OK“
3. Teil: „Referenz-Installation“
Referenz-Installation
Im zweiten Abschnitt des Projekts erstellen Sie die Referenz-Installation von Windows.
Sie legen dafür zuerst eine virtuelle Maschine in Virtual Box an. Anschließend beginnen Sie mit der Installation von Windows. Sie unterbrechen das Setup an einer bestimmten Stelle und starten den Überwachungsmodus von Windows. Im Überwachungsmodus aktualisieren Sie dann Windows, installieren Programme und konfigurieren das System. Alle folgenden Schritte finden in der virtuellen Maschine statt.
Installation starten
Starten Sie Virtual Box. Klicken Sie im Hauptfenster auf „Neu“. Klicken Sie anschließend auf „Weiter“. Tippen Sie in das Eingabefeld „Name“ Windows 7 Master ein und wählen Sie im Drop-down-Menü „Version“ aus, ob Sie ein 32- oder 64-Bit-System installieren möchten. Bestätigen Sie mit „Weiter“. Folgen Sie dem Assistenten bis zum Dialog „Erstellen einer virtuellen Festplatte“. Aktivieren Sie hier die Option „VHD (Virtual Hard Disk)“.
Folgen Sie wiederum dem Assistenten bis zum Dialog „Lage und Größe der virtuellen Festplatte“. Geben Sie bei „Ort“ den Speicherort für die virtuelle Maschine an. Mit „Weiter, Erzeugen, Erzeugen“ erstellen Sie die virtuelle Maschine.
Legen Sie nun die Setup-DVD von Windows ein und starten Sie die virtuelle Maschine. Da die Festplatte der virtuellen Maschine leer ist, bootet Virtual Box automatisch von der Setup-DVD und die Installation von Windows startet.
Folgen Sie dem Installationsassistenten von Windows bis zu dem Zeitpunkt, an dem Sie aufgefordert werden, einen Benutzer anzulegen.
Überwachungsmodus aufrufen
Erstellen Sie jetzt keinen neuen Benutzer, sondern rufen Sie mit der Tastenkombination [Strg Umschalt F3] den Überwachungsmodus auf.
Der Überwachungsmodus dient dazu, eine Windows-Installation an die persönlichen Bedürfnisse anzupassen, ohne dass Windows für bestimmte Benutzer eingerichtet werden muss. Dieser Modus erlaubt es Ihnen also, Systemveränderungen vorzunehmen, die später bei der Windows-Installation für alle neu angelegten Benutzer gelten.
Windows nutzt für diese Aufgabe ein temporäres Administratorkonto, das später wieder gelöscht wird (siehe Abschnitt „Installation versiegeln“).
Nachdem Sie die Tastenkombination [Strg Umschalt F3] gedrückt haben, startet Windows automatisch neu und ruft den Überwachungsmodus auf. Wenn Windows vollständig gestartet ist, erscheinen standardmäßig die Fenster „Netzwerkadresse festlegen“ und „Systemvorbereitungsprogramm 3.14“. Schließen Sie beide mit „Abbrechen“.
Windows aktualisieren
Im Überwachungsmodus ist die Update-Funktion von Windows deaktiviert. Um Windows auf den neuesten Stand zu bringen, müssen Sie sie daher manuell aktivieren.
Starten Sie Windows Update mit [Windows R] und dem Befehl wuapp.exe. Klicken Sie auf die Schaltfläche „Automatische Updates aktivieren“. Windows beginnt daraufhin automatisch mit der Suche nach Updates. Installieren Sie alle wichtigen Updates und führen Sie — wenn Sie dazu aufgefordert werden — einen Neustart durch.
Programme installieren
Zurück in Windows erscheint wiederum das Fenster „Systemvorbereitungsprogramm 3.14“, das Sie mit „Abbrechen“ wegklicken. Installieren Sie jetzt nacheinander Ihre Lieblingsprogramme und auch Ihre Antivirensoftware. Konfigurieren Sie anschließend die Programme. Richten Sie zum Beispiel Ihren E-Mail-Client ein und importieren Sie Ihre Bookmarks.
Hinweis: Wenn Sie auch Microsoft Office in Ihre Referenz-Installation einbinden, dann sollten Sie nach der Programminstallation nochmals Windows Update starten. Grund: Sie erhalten über Windows Update auch Patches für Microsoft Office.
Systemeinstellungen anpassen
Passen Sie nun noch die Systemeinstellungen von Windows an. Konfigurieren Sie beispielsweise den Media-Player von Windows oder passen Sie das Erscheinungsbild von Windows an, indem Sie das Hintergrundbild festlegen. Auch Manipulationen der Registry, mit denen Sie etwa das Kontextmenü des Windows-Explorers anpassen, können Sie jetzt vornehmen. Richten Sie also Windows so ein, wie Sie es sich wünschen. Starten Sie zum Schluss den PC neu.
4. Teil: „Installation versiegeln“
Installation versiegeln
Ihre Referenz-Installation von Windows ist jetzt fast fertig. Zu guter Letzt bleiben noch zwei Dinge zu tun:
Erstens entfernen Sie mit dem in Windows integrierten System-Tool Sysprep alle hardwarespezifischen Informationen aus der Referenz-Installation. Das ist nötig, damit die Referenz-Installation auf beliebigen PCs läuft.
Zweitens übernehmen Sie die Programme und Systemeinstellungen in das Standard-Benutzerkonto. Wenn Sie das nicht machen, gehen die Systemeinstellungen verloren, da Sysprep sie auf die Werkseinstellungen zurücksetzt. Wenn Sie sie jedoch übernehmen, erhalten alle neuen Benutzer die von Ihnen definierten Systemeinstellungen und Programmeinträge.
Alle Schritte finden wieder ausschließlich in der virtuellen Maschine statt.
Antwortdatei erstellen
Damit die aktuellen Systemeinstellungen übernommen werden, benötigen Sie eine Antwortdatei. Die Antwortdatei enthält den Parameter „CopyProfile“. Der bewirkt, dass die aktuellen Einstellungen erhalten bleiben. Vorkonfigurierte Antwortdateien für alle Versionen von Windows 7 finden Sie bei hier.
Die Antwortdatei lässt sich aber auch manuell erstellen. Öffnen Sie den Editor mit [Windows R] und notepad. Tragen Sie folgende Befehle ein:
Code-Beispiel
1 2 |
<unattend xmlns=“urn:schemas-microsoft-com:unattend“> |
…
Speichern Sie die Datei unter dem Namen profile.xml im Verzeichnis „C:\Windows\System32\sysprep“ ab.
Das Beispiel zeigt eine Antwortdatei für eine 64-Bit-Version von Windows 7 Home Premium. Arbeiten Sie an einer Referenz-Installation mit 32 Bit, verwenden Sie statt des Wertes „amd64“ den Wert x86.
Wenn Sie zudem nicht die Home-Premium-Version von Windows 7 verwenden, dann ersetzen Sie auch den Eintrag „install_Windows 7 HOMEPREMIUM.clg“ durch den Eintrag für Ihre Version von Windows 7, zum Beispiel install_Windows 7 HOMEBASIC.clg, install_Windows 7 PROFESSIONAL.clg oder install_Windows 7 ULTIMATE.clg.
Den Pfad brauchen Sie nicht anzupassen, sofern Sie die beschriebene Anleitung nicht abgeändert haben.
Sysprep ausführen
Verallgemeinern Sie nun Ihre Referenz-Installation mit Sysprep. Sie starten Sysprep mit einer Antwortdatei, damit alle computerspezifischen Informationen aus der Referenz-Installation entfernt und die aktuellen Systemeinstellungen dem Standard-Benutzerkonto zugeordnet werden. Wenn Sie künftig nach einer Neuinstallation einen Benutzer anlegen, ist das System auch für ihn schon perfekt konfiguriert.
Öffnen Sie den Windows-Explorer und navigieren Sie zum Ordner „C:\Windows\System32\sysprep“. Drücken Sie die Umschalttaste und klicken Sie mit der rechten Maustaste auf eine freie Stelle im Ordner. Wählen Sie „Eingabeaufforderung hier öffnen“. Tippen Sie jetzt den folgenden Befehl ein:
Code-Beispiel
Sysprep bereinigt daraufhin das System und beendet Windows.
5. Teil: „Abbild der Installation“
Abbild der Installation
Die Referenz-Installation ist jetzt für die weitere Bearbeitung bereit. In den nächsten Schritten erstellen Sie aus der virtuellen Maschine ein Abbild der Referenz-Installation. Anschließend integrieren Sie in das Abbild zusätzliche Treiber sowie die Seriennummer von Windows. Alle Schritte erledigen Sie unter Ihrem eigentlichen Windows.
Abbild erstellen
Das Abbild erstellen Sie mit dem kostenlosen Tool G-ImageX. Entpacken Sie das ZIP-Archiv in ein Verzeichnis Ihrer Wahl. In dem Ordner finden Sie ein Verzeichnis „install“ mit den Unterordnern „x64“ und „x86“. Wenn Sie mit einer 64-Bit-Version von Windows arbeiten, starten Sie die G-ImageX-Version aus dem Verzeichnis „x64“, ansonsten nehmen Sie die Version aus dem Ordner „x86“.
Lassen Sie das G-ImageX-Fenster zunächst im Hintergrund laufen. Zuerst müssen Sie nämlich die VHD-Datei von Virtual Box mounten. Erst danach lässt sich das Abbild der Installation erstellen.
Rufen Sie dazu die Datenträgerverwaltung mit [Windows R] und dem Befehl diskmgmt.msc auf. Klicken Sie auf „Aktion, Virtuelle Festplatte anfügen“ und anschließend auf „Durchsuchen…“. Navigieren Sie zum Speicherort der virtuellen Maschine und wählen Sie die VHD-Datei aus. Mounten Sie die VHD-Datei mit „OK“. In der Datenträgerverwaltung erkennen Sie den virtuellen Datenträger an dem blauen Icon.
Merken Sie sich den Laufwerkbuchstaben der 24,9 GByte großen Partition. Navigieren Sie im Windows-Explorer zu dem Laufwerk mit diesem Buchstaben und löschen Sie die Auslagerungsdatei „pagefile.sys“. Sie wird von Windows nach der Installation automatisch wieder angelegt.
Wechseln Sie nun zum Programmfenster von G-ImageX. Aktivieren Sie das Register „Capture“. Geben Sie neben „Source“ den Laufwerkbuchstaben an, den Sie sich gemerkt haben. Klicken Sie in der Zeile „Destination“ auf „Browse…“. Erstellen Sie einen neuen Ordner mit der Bezeichnung wim und geben Sie als Dateinamen install.wim an.
Zurück im Hauptfenster tippen Sie bei „Name“ eine Bezeichnung für die WIM-Datei an — zum Beispiel Referenz-Installation und bei „Description“ eine Kurzbeschreibung, etwa Windows-Master-Stick.
Wählen Sie nun bei „Compression“ die Einstellung „Maximum“. Bei „Display Name“ und „Display Desc.“ tragen Sie die gleichen Beschreibungen wie zuvor ein. Aktivieren Sie „Verify” und erstellen Sie das Abbild mit „Create“.
Der Vorgang dauert in der Regel zwischen 30 und 60 Minuten. Direkt unter dem Statusbalken finden Sie Angaben zur vergangenen und noch verbleibenden Zeit.
Im Anschluss daran trennen Sie die virtuelle Festplatte wieder. Klicken Sie dazu in der Datenträgerverwaltung mit der rechten Maustaste auf das blaue Festplattensymbol und wählen Sie „Virtuelle Festplatte trennen, OK“.
Abbild mounten
Im Ordner „wim“ befindet sich nun die Datei „install.wim“. Sie enthält das Abbild Ihrer Referenz-Installation. Mounten Sie es, damit sich die Treiber und die Seriennummer integrieren lassen. Erstellen Sie zuerst einen neuen Ordner mit der Bezeichnung Mount.
Aktivieren Sie dann in G-ImageX das Register „Mount“. Klicken Sie in der Zeile „Mount Point“ auf die Schaltfläche „Browse…“. Navigieren Sie zum Ordner „Mount“ und wählen Sie ihn aus. Geben Sie nun in der Zeile das Abbild an, das Sie gerade erstellt haben. Setzen Sie ein Häkchen bei „Read and Write“ und klicken Sie auf „Mount“.
Treiber herunterladen
Die Community der Webseite Driverpacks.net sammelt Treiber für alle mögliche Hardware, zum Beispiel Chipsätze, Netzwerkkarten, RAID-Kontroller oder Sound-Karten. Die Treiber sind zu sogenannten Treiberpaketen geschnürt. Das Praktische an diesen Treiberpaketen ist: Sie enthalten die Treiber nicht als ausführbare Setup-Routinen, sondern als schlichte INF-Dateien. Diese INF-Dateien benötigen Sie, um die Treiber später in das Abbild Ihrer Referenz-Installation zu integrieren.
Die Treiberpakete bietet Driverpacks.net jedoch nicht zum direkten Download an, sondern die Webseite nutzt für den Download das Bittorrent-Netzwerk. Das bedeutet: Sie bekommen auf Driverpacks.net nur Bittorrent-Dateien für einzelne Treiberpakete.
Sie laden zuerst von Driverpacks.net eine Bittorrent-Datei herunter. Für den Download des Treiberpakets nutzen Sie den kostenlosen Bittorrent-Client Halite. Halite verarbeitet die Bittorrent-Datei und speichert die Treiberpakete auf Ihrem PC.
So geht’s: Rufen Sie die Webseite http://driverpacks.net/driverpacks/latest auf. Laden Sie die Bittorrent-Dateien für die Treiberpakete „LAN“, „Chipset“ und „Mass Storage“ herunter und speichern Sie sie in einem Ordner namens Torrent ab. Diese Pakete enthalten die Treiber für nahezu alle erhältlichen Mainboards.
Installieren Sie nun den Bittorrent-Client Halite. Entpacken Sie das 7-Zip-Archiv in ein Verzeichnis Ihrer Wahl. Starten Sie anschließend das Programm mit einem Doppelklick auf „Halite.exe“. Die Meldung der Firewall von Windows klicken Sie mit „Zugriff zulassen“ weg, damit das Programm aufs Internet zugreifen kann.
Im Hauptfenster des Programms klicken Sie auf das „Öffnen“-Symbol. Navigieren Sie zum Verzeichnis „Torrent“ und markieren Sie eine der Bittorrent-Dateien. Bestätigen Sie anschließend mit „Öffnen“. Ein neuer Dialog erscheint, in dem Sie den Speicherort für das Treiberpaket angeben sollen. Klicken Sie bei „Torrent save folder“ auf das Symbol mit den drei Punkten. Erstellen Sie einen neuen Ordner mit der Bezeichnung Treiber und wählen Sie ihn als Speicherort aus.
Fügen Sie die anderen Bittorrent-Dateien auf die gleiche Weise hinzu. Schließen Sie Halite, wenn der Download aller Treiberpakete beendet ist. Sie erkennen das daran, dass in der Spalte „Progress“ bei jedem Download der Wert „100.00%“ steht.
Weitere Bedientipps zu Halite finden Sie in der Infografik „So geht’s: Halite 0.3.1.6“.
Öffnen Sie den Ordner „Treiber“ und entpacken Sie die Treiberpakete. Es handelt sich dabei um 7-Zip-Archive.
Wichtig: Im Treiberpaket LAN befindet sich ein Ordner, der Treiber für Windows 8 enthält. Löschen Sie diesen Ordner, da die Windows-8-Treiber die Installation des Master-Windows verhindern.
Treiber in das Abbild integrieren
Die Treiberintegration erledigen Sie mit dem in Windows 7 integrierten SystemTool Dism. Dism wird auf der Kommandozeile bedient und erfordert Administrator-rechte. Rufen Sie also „Start, Alle Programme, Zubehör“ auf, klicken Sie mit der rechten Maustaste auf „Eingabeaufforderung“ und wählen Sie „Als Administrator ausführen“.
Installieren Sie in das gemountete Abbild Ihrer Referenz-Installation jetzt die Treiber mit diesem Befehl:
Code-Beispiel
Der Parameter /image:c:\mount gibt an, wo die Dateien des Abbilds liegen. Mit /add-driver definieren Sie, dass Treiber hinzugefügt werden sollen. Der Parameter /driver:c:\treiber gibt den Speicherort der Treiber an und /recurse bewirkt, dass Dism auch die Unterordner durchsucht.
Seriennummer einbinden
Erleichtern Sie sich nun noch die Neuinstallation Ihres Master-Windows, indem Sie jetzt schon die Seriennummer mit dem folgenden Befehl integrieren:
Code-Beispiel
Der Parameter /image:c:\mount gibt an, in welchem Ordner Sie die Referenz-Installation gemountet haben. Mit set-productkey: teilen Sie Dism Ihre Seriennummer mit.
Änderungen sichern
Speichern Sie nun alle Änderungen ab. Das geht so: Aktivieren Sie das Fenster von G-ImageX. Der Reiter „Mount“ sollte aktiv sein. Dort sehen Sie im unteren Bereich das Listenfeld „Unmount“. Markieren Sie das gemountete Image, setzen Sie ein Häkchen bei „Commit Changes“ und klicken Sie auf „Unmount“. Ihre „install.wim“ ist jetzt fertig.
Treiber in „boot.wim“ integrieren
Für den letzten Schritt müssen Sie wissen, dass Sie neben Ihrer angepassten „install.wim“ noch ein zweites Installationsabbild benötigen: die Datei „boot.wim“.
Wieso zwei WIM-Dateien? Die „install.wim“, von der die ganze Zeit die Rede war, enthält Ihre Referenz-Installation. Die andere Datei, „boot.wim“, enthält die Setup-Routine. Wenn Sie Windows später installieren, dann startet zuerst die Datei „boot.wim“. Die Setup-Routine in der „boot.wim“ installiert dann die Referenz-Installation aus der „install.wim“ auf dem PC.
Damit Ihr Master-Stick später wirklich an jedem PC funktioniert, sollten Sie also dort ebenfalls das Treiberpaket „Mass Storage“ hinzufügen — es enthält die wichtigsten Treiber für Festplattenkontroller.
Und das geht so: Sie finden die Datei „boot.wim“ auf einer beliebigen Setup-DVD für Windows 7 im Verzeichnis „Sources“. Kopieren Sie die Datei in das Verzeichnis „wim“ auf der Festplatte.
Erstellen Sie im Ordner „Treiber“ den neuen Unterordner Kontroller und entpacken Sie das Treiberpaket „Mass Storage“ dort hinein.
In G-ImageX auf dem Register „Mount“ ändern Sie nun den Pfad unter „Source“ in C:\wim\boot.wim. Erhöhen Sie noch den Zähler bei „Image“ auf „2“. Die „boot.wim“ enthält nämlich zwei Abbilder — Sie brauchen das zweite. Alle anderen Einstellungen behalten Sie bei. Klicken Sie auf „Mount“. Wechseln Sie zum Kommandozeilenfenster und integrieren Sie die Kontroller-Treiber mit diesem Befehl:
Code-Beispiel
1 2 |
dism /image:c:\mount /add-driver /driver:c:\treiber\Kontroller /recurse |
…
Jetzt speichern Sie die „boot.wim“: Markieren Sie in G-ImageX im Listenfeld „Unmount“ das Abbild, setzen Sie ein Häkchen bei „Commit Changes“ und klicken Sie auf „Unmount“.
6. Teil: „Master-Stick erstellen“
Master-Stick erstellen
Alle Modifikationen sind damit erledigt. Jetzt erstellen Sie aus den Daten der Setup-DVD sowie den beiden angepassten WIM-Dateien Ihren Master-Stick. Je nach Größe Ihrer Referenz-Installation benötigen Sie mindestens einen 8 GByte großen USB-Stick.
USB-Stick bootfähig machen
Machen Sie zunächst Ihren USB-Stick bootbar. Starten Sie das Festplatten-Verwaltungsprogramm mit [Windows R] und dem Befehl diskpart.
Lassen Sie sich mit dem Befehl list disk alle Datenträger anzeigen. Merken Sie sich die Datenträgernummer des USB-Sticks und wählen Sie ihn mit select disk X aus, wobei das „X“ für die Datenträgernummer des USB-Sticks steht. Löschen Sie ihn mit clean. Sollte der Befehl abbrechen, könnte das am Virenscanner liegen — deaktivieren Sie ihn in diesem Fall kurzzeitig.
Legen Sie nun eine neue Partition mit create partition primary an und aktivieren Sie sie mit active. Der Befehl format fs=ntfs label=Master-Stick quick führt eine Schnellformatierung mit dem Dateisystem NTFS durch und weist dem Stick die Bezeichnung „Master-Stick“ zu. Das abschließende Kommando assign versieht den USB-Stick mit dem nächsten freien Laufwerkbuchstaben.
Master-Windows kopieren
Jetzt brauchen Sie nur noch die Setup-Dateien auf den USB-Stick zu kopieren. Starten Sie den Windows-Explorer und kopieren Sie alle Dateien und Ordner Ihrer Setup-DVD auf Ihren USB-Stick.
Dann ersetzen Sie die beiden WIM-Dateien „boot.wim“ und „install.wim“ im Verzeichnis „Sources“ auf dem USB-Stick durch Ihre beiden Dateien aus dem Ordner „wim“ auf der Festplatte.
Ihr Windows-Master-Stick ist nun fertig und installiert Ihr persönliches Windows an jedem PC in 30 Minuten.
Sicherheitstipps
Passwort ade, jetzt kommen die Passkeys
Passkeys werden das klassische Kennwort ablösen. Und es kann gar nicht schnell genug gehen, denn die Vorteile sind enorm. Mit einigen Tipps finden Sie den Einstieg in dieses (ent-)spannende Thema.
>>
Cybergefahr 2024
Tickende Zeitbomben - noch immer grüßt der Windows-Dino
Fast zwei Millionen Windows-Computer in privaten Haushalten in Deutschland, Österreich und der Schweiz sind mit einem veralteten Betriebssystem im Internet unterwegs. Das beliebteste unsichere Windows-Betriebssystem ist weiterhin Windows 7 (1,2 Millionen).
>>
Zugriffsschutz
Windows 11: USB-Stick mit BitLocker verschlüsseln
Wollen Sie einen USB-Stick mit vertraulichen Daten aufbewahren oder jemandem weitergeben, lässt er sich mit diesem Tipp verschlüsseln.
>>
Speichermedien
Warum ist mein USB-Stick so langsam?
Sie wollen nur mal schnell Daten auf ein anderes Gerät kopieren, aber der Kopiervorgang wird zur Geduldsprobe. Haben Sie vielleicht einen langsamen USB-2.0-Stick erwischt? Hier die Tipps, wie Sie USB 2.0 und 3.0 unterscheiden.
>>
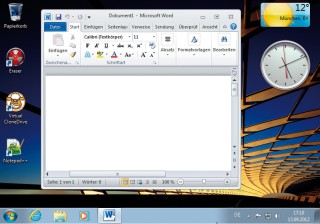
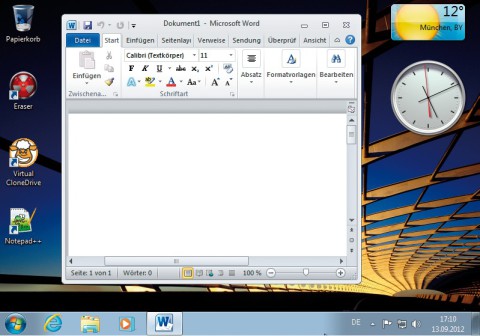
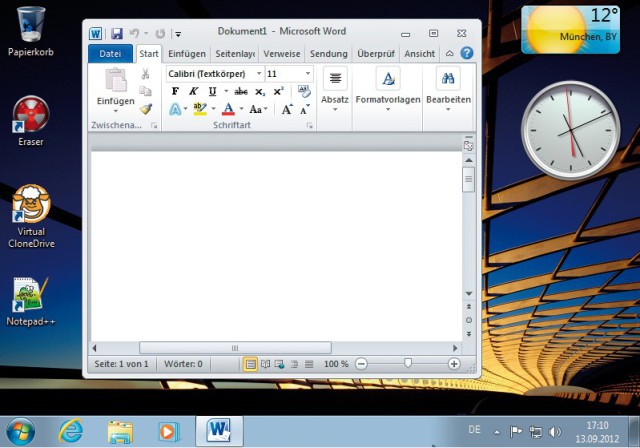
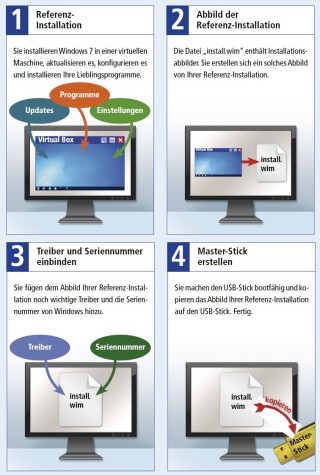
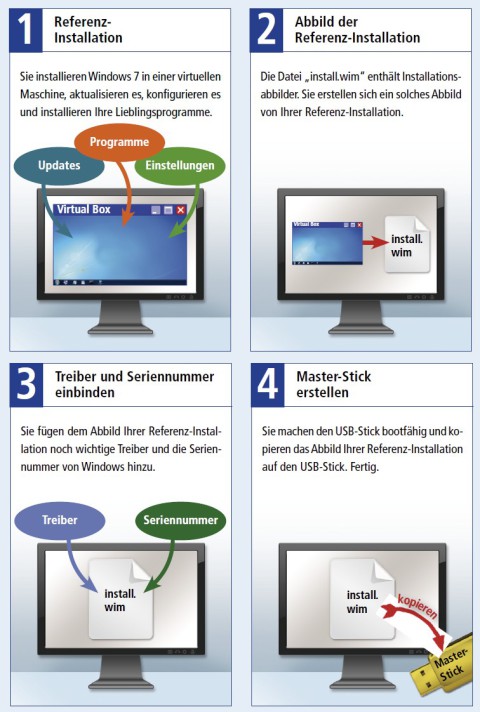
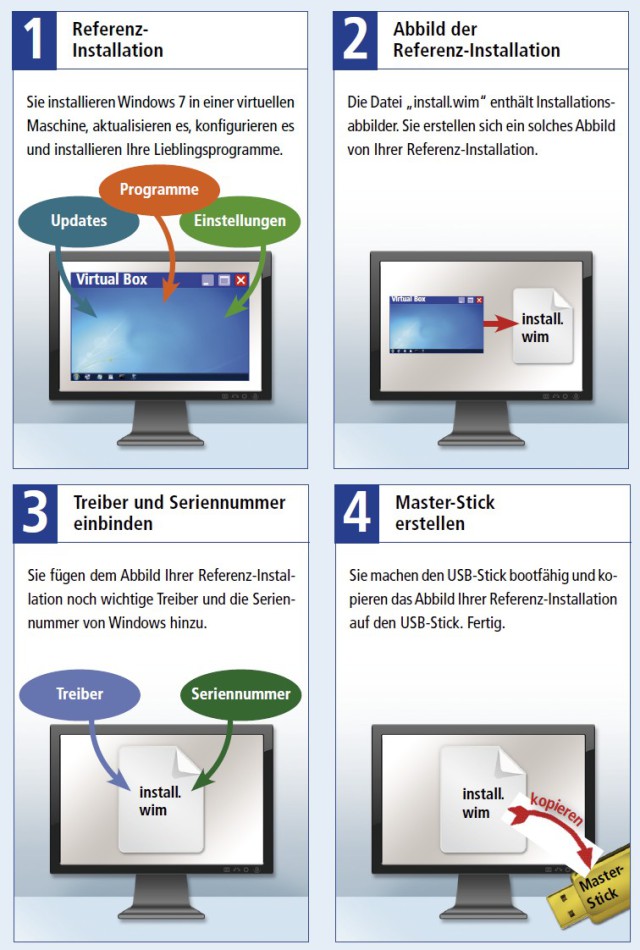
![Überwachungsmodus: Drücken Sie hier die Tastenkombination [Strg Umschalt F3], damit Windows im Überwachungsmodus startet.](/img/4/6/2/1/9/3ab4135753fdb16b.jpeg)
![Überwachungsmodus: Drücken Sie hier die Tastenkombination [Strg Umschalt F3], damit Windows im Überwachungsmodus startet.](/img/4/6/2/1/9/04b525a3528320cd.jpg)
![Überwachungsmodus: Drücken Sie hier die Tastenkombination [Strg Umschalt F3], damit Windows im Überwachungsmodus startet.](/img/4/6/2/1/9/be0953328ad63f3b.jpg)