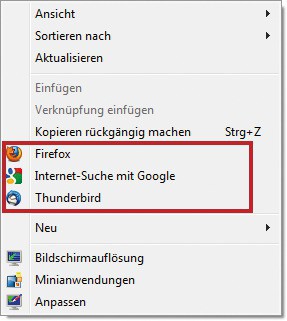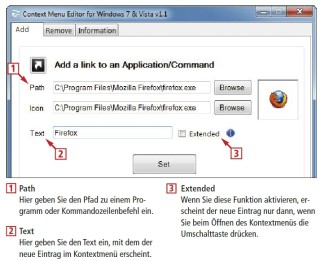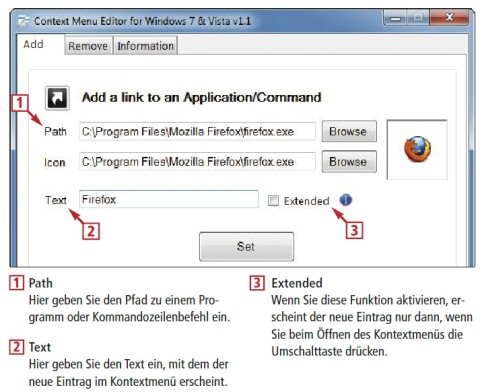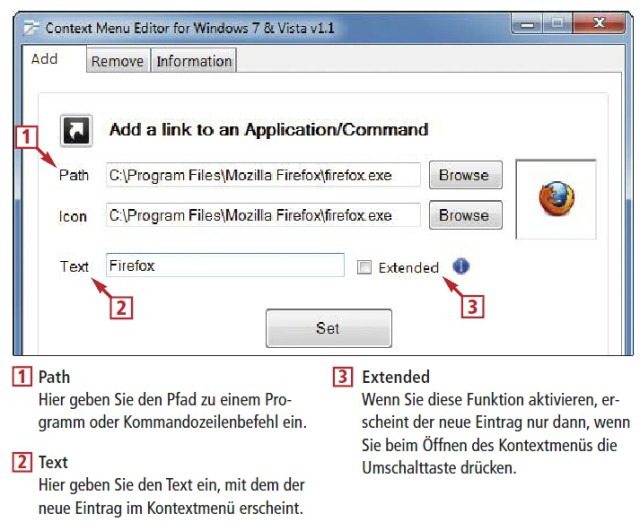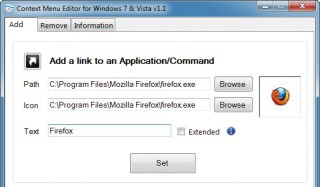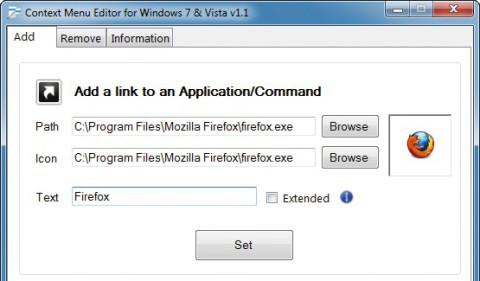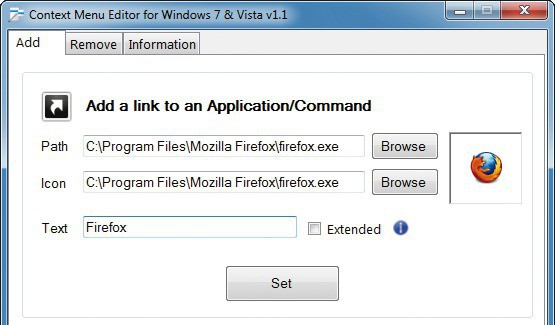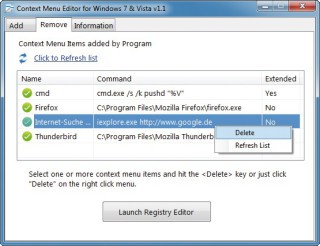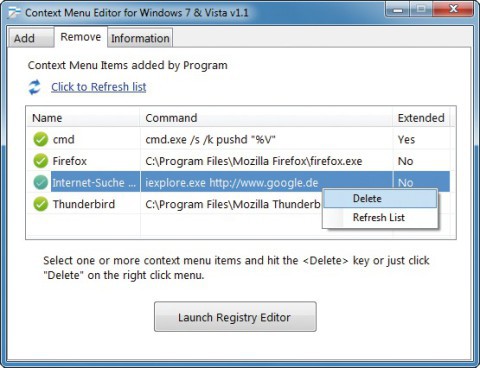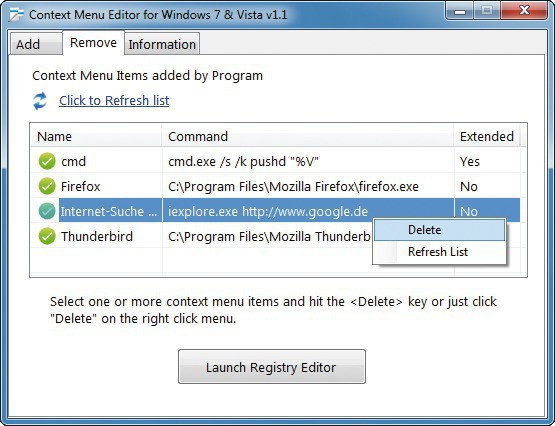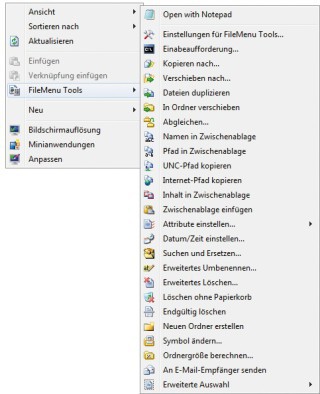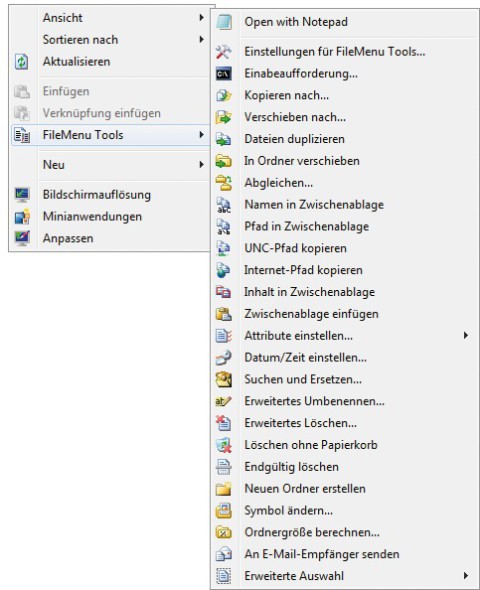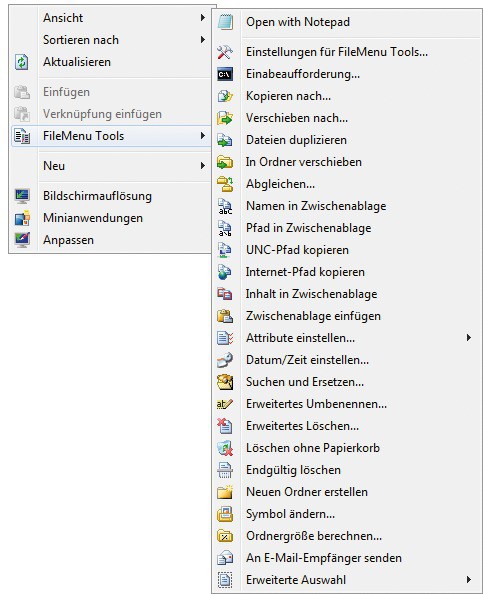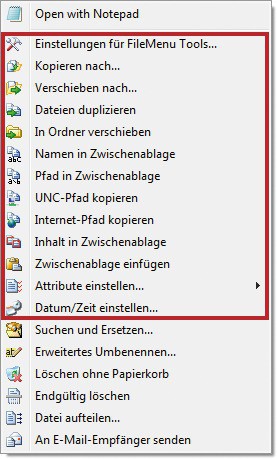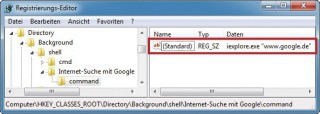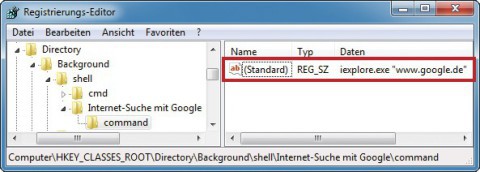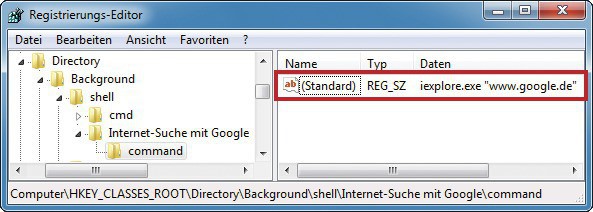08.09.2011
Windows
1. Teil: „Windows-Kontextmenü erweitern“
Windows-Kontextmenü erweitern
Autor: Konstantin Pfliegl
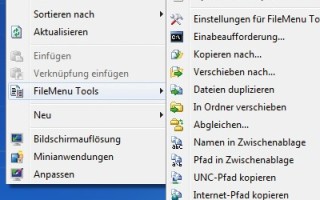
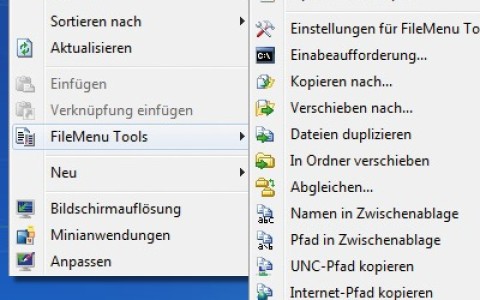
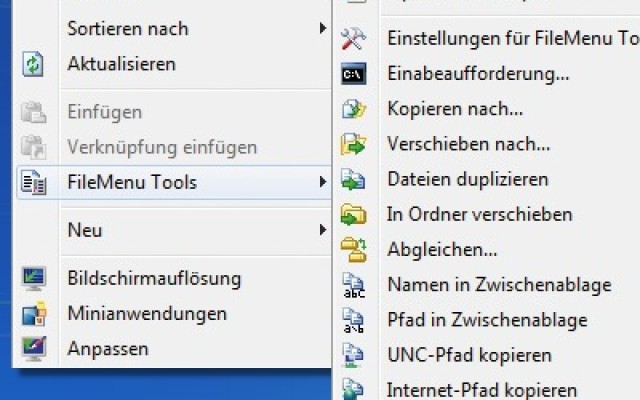
In das Kontextmenü von Windows 7 lassen sich beliebige Anwendungen, Webadressen und Dateioperationen integrieren. Das geht per Klick mit einem Tool oder per Hand über die Registry.
Das Kontextmenü des Desktops und des Windows-Explorers enthält auch in Windows 7 nur einige Funktionen. Der folgende Artikel zeigt, wie Sie das Kontextmenü um beliebige Einträge wie Firefox, Webseiten oder Kommandozeilenbefehle erweitern.
Über ein kostenloses Tool ist es ohne großen Aufwand möglich, beliebige Einträge in das Kontextmenü aufzunehmen. So haben Sie schnellen Zugriff auf alle wichtigen Programme. Es ist auch möglich hier Webadressen unterzubringen oder Kommandozeilen-Programme über einen Befehl im Kontextmenü zu steuern.
2. Teil: „Context Menu Editor“
Context Menu Editor
Der kostenlose Context Menu Editor erweitert das Kontextmenü des Desktops und des Windows-Explorers um beliebige Einträge. Das Sofort-Tool erfordert keine Installation auf Ihrem System.
Entpacken Sie das heruntergeladene Archiv in ein beliebiges Verzeichnis, zum Beispiel C:\Context Menu Editor. Öffnen Sie das Verzeichnis im Windows-Explorer und starten Sie die Datei „Context Menu Editor.exe“ mit Administratorrechten. Klicken Sie dazu mit der rechten Maustaste auf die Datei und wählen Sie „Als Administrator ausführen“.
Beliebige Programme integrieren
Der Context Menu Editor integriert beliebige Programme oder Programmbefehle in das Kontextmenü. Wechseln Sie dazu auf die Registerkarte „Add“. Programme binden Sie über die Einstellungen im oberen Bereich unter „Add a link to an Application/Command“ in das Kontextmenü ein.
Um zum Beispiel Firefox in das Kontextmenü einzufügen, klicken Sie neben „Path“ auf die Schaltfläche „Browse“. Wählen Sie die EXE-Datei „firefox.exe“ aus. Sie finden sie bei einer Standardinstallation des Browsers im Verzeichnis „C:\Programme\Mozilla Firefox“ beziehungsweise auf einem 64-Bit-Windows unter „C:\Programme (x86)\Mozilla Firefox“. Bestätigen Sie mit „Öffnen“.
Nicht wundern: Da der Context Menu Editor ein englischsprachiges Tool ist, zeigt er auch die englischen Verzeichnispfade an.
Unter „Icon“ legen Sie fest, welches Symbol für den Kontextmenüeintrag verwendet wird. Unterstützt werden Symbolbilder mit der Dateiendung „.ICO“. Der Context Menu Editor nutzt standardmäßig das Symbol, das in der unter „Path“ angegebenen EXE-Datei hinterlegt ist. Im Kasten rechts neben den Schaltflächen „Browse“ sehen Sie eine Vorschau auf das Symbol.
So binden Sie ein anderes Symbol ein: Klicken Sie unter „Icon“ auf die Schaltfläche „Browse“. Markieren Sie im Fenster „Select an Icon“ eine ICO-Datei und bestätigen Sie mit „Öffnen“. Über das Suchfeld rechts oben suchen Sie nach entsprechenden Dateien auf Ihrem Rechner. Zahlreiche Symbole finden Sie auch im Internet, zum Beispiel unter www.veryicon.com.
Unter „Text“ legen Sie fest, mit welchem Text der neue Eintrag im Kontextmenü erscheint. Der Context Menu Editor übernimmt dabei standardmäßig den Dateinamen der EXE-Datei. Geben Sie an dieser Stelle eine beliebige Beschreibung ein.
Die Funktion „Extended“ legt fest, dass der neue Eintrag im Kontextmenü nur dann eingeblendet wird, wenn beim Öffnen des Menüs gleichzeitig die Umschalttaste gedrückt wird. So haben Sie die Möglichkeit, das Kontextmenü um zahlreiche Einträge zu erweitern, die Ihnen aber nur bei Bedarf angezeigt werden. Damit bleibt das Kontextmenü trotz vieler Einträge übersichtlich.
Ein Klick auf „Set“ fügt den neuen Eintrag dem Kontextmenü hinzu.
3. Teil: „Webadressen und Befehle im Kontextmenü“
Webadressen und Befehle im Kontextmenü
Für den schnellen Zugriff auf Webseiten binden Sie einen Link direkt in das Kontextmenü ein. Starten Sie dazu den Context Menu Editor. Die Einstellungen für Webadressen finden Sie auf der Registerkarte „Add“ im unteren Bereich „Add a link to a Website“.
Geben Sie unter „URL“ die Webadresse ein, zum Beispiel http://www.google.de. Unter „Icon“ legen Sie bei Bedarf fest, welches Symbol neben dem neuen Kontextmenüeintrag erscheinen soll. Unter „Text“ geben Sie an, welcher Text als Kontextmenüeintrag erscheint. Wenn Sie die Funktion „Extended“ aktivieren, sehen Sie den neuen Eintrag nur, wenn beim Öffnen des Kontextmenüs gleichzeitig die Umschalttaste gedrückt wird.
Ein Klick auf die Schaltfläche „Set“ fügt den neuen Eintrag mit der Webadresse dem Kontextmenü hinzu.
Wenn Sie im Kontextmenü eine Verknüpfung zu einer Webadresse anklicken, öffnet sich der Internet Explorer mit der Webseite. Wenn Sie stattdessen lieber Firefox nutzen, gehen Sie wie folgt vor: Legen Sie einen neuen Kontextmenüeintrag zum Programm Firefox an und erweitern Sie unter „Path“ den Pfad um die Webadresse, zum Beispiel www.google.de. So steht dort etwa als Pfad „C:\Program Files\Mozilla Firefox\firefox.exe www.google.de“.
Befehle in das Kontextmenü einbauen
Der Context Menu Editor baut auch Verknüpfungen zu Kommandozeilenbefehlen in das Kontextmenü ein. Diese binden Sie wie im Abschnitt „Programme“ beschrieben auf der Registerkarte „Add“ im oberen Bereich unter „Add a link to an Application/Command“ ein.
Tragen Sie bei „Path“ den Kommandozeilenbefehl ein. Geben Sie dabei vor dem Befehl die Zeichenkette cmd /k ein. Das ist notwendig, damit vor dem Ausführen des Befehls die Kommandozeile gestartet wird.
Ein Beispiel: Für den Befehl „net share“, der alle Freigaben auf dem PC anzeigt, lautet der korrekte Befehl unter „Path“ cmd /k net share.
4. Teil: „Kontextmenüeinträge löschen“
Kontextmenüeinträge löschen
Der Context Menu Editor entfernt auch Kontextmenüeinträge, die mit diesem Tool angelegt wurden. Sie ändern damit auch vorhandene Kontextmenüeinträge, indem Sie sie löschen und dann erneut anlegen.
Starten Sie das Programm und wechseln Sie zum Register „Remove“. Es erscheint eine Liste aller löschbaren Kontextmenüeinträge. Falls nicht alle Einträge aufgelistet sind, aktualisieren Sie die Ansicht mit „Click to Refresh list“.
Löschen Sie einen Eintrag, indem Sie mit der rechten Maustaste daraufklicken und „Delete“ wählen.
Übrigens: Standardmäßig steht in der Liste der Eintrag „cmd“. Dabei handelt es sich um den immer verfügbaren Kontextmenüeintrag „Eingabeaufforderung hier öffnen“. Er erscheint, wenn Sie mit gedrückter Umschalttaste das Kontextmenü eines Ordners öffnen.
5. Teil: „Dateien über das Kontextmenü bearbeiten“
Dateien über das Kontextmenü bearbeiten
Die kostenlosen File Menu Tools erweitern das Kontextmenü um häufig benötigte Dateioperationen.
Im Gegensatz zum Context Menu Editor, der das Kontextmenü um eigene Einträge für Anwendungen und Webadressen erweitert, fügen die File Menu Tools dem Kontextmenü vordefinierte Einträge für Dateioperationen hinzu. Diese Einträge fasst das Programm im Untermenü „FileMenu Tools” zusammen. Per Kontextmenü können Sie so etwa die Attribute von Dateien bearbeiten, Pfadangaben in die Zwischenablage kopieren, Elemente verschieben und Dateien duplizieren oder abgleichen
Bei der Installation wählen Sie zunächst die Sprache „English“. Bestätigen Sie mit„Aceptar“ und folgen Sie den Anweisungen des Assistenten. Um eine deutsche Bedienoberfläche zu erhalten, entpacken Sie die Archivdatei „german.zip“ von der Heft-CD oder -DVD und kopieren die Dateien nach „C:\Programme\LopeSoft\FileMenuTools\lang“. Starten Sie die File Menu Tools, indem Sie mit der rechten Maustaste auf den Desktop klicken und „FileMenu Tools, Configure FileMenu Tools…“ wählen. Zur deutschen Bedienoberfläche wechseln Sie mit „Options, Language, German (Germany)“. Klicken Sie nun mit der rechten Maustaste auf eine Datei oder einen Ordner. Im Kontextmenü stehen im Untermenü „File MenuTools“ zahlreiche Dateioperationen zur Verfügung.
6. Teil: „„Computer“ als Systemzentrale“
„Computer“ als Systemzentrale
Das Kontextmenü des Symbols „Computer“ hat nur wenige Funktionen. So erweitern Sie das Kontextmenü zu einer umfangreichen Systemzentrale mit wichtigeb Windows-Funktionen wie Benutzerverwaltung, Systemsteuerung, Wartungscenter oder Shutdown . Das gilt für „Computer” im Startmenü und auf dem Desktop.
Die Registry-Einstellungen hierfür sind umständlich. Sie können aber die REG-Datei „Computer-Kontextmenü.reg” verwenden, die Ihnen die Arbeit abnimmt. REG-Dateien sind Textdateien, die mit einem Doppelklick Änderungen an der Registry vornehmen. Laden Sie die Datei herunter und entpacken sie diese. Klicken Sie doppelt auf die entpackte Datei „Computer-Kontextmenü.reg“ und bestätigen Sie mit „Ja, OK“. Die Hinweismeldung, dass nicht alle Daten importiert wurden, können Sie ignorieren.
Wenn Sie die Funktionen aus dem Kontextmenü wieder entfernen möchten, dann führen Sie die im Archiv enthaltene Datei „Computer-Kontextmenü-Standard.reg“ mit einem Doppelklick aus.
7. Teil: „Kontextmenüeinträge über die Registry anlegen“
Kontextmenüeinträge über die Registry anlegen
Kontextmenüeinträge lassen sich auch manuell über die Registry anlegen. Öffnen Sie dazu den Registrierungs-Editor mit [Windows R] und dem Befehl regedit.
Programme und Webadressen einbauen
Markieren Sie im Registrierungs-Editor den Schlüssel „HKEY_CLASSES_ROOT\Directory\Background\shell“. Erstellen Sie mit „Bearbeiten, Neu, Schlüssel“ einen Unterschlüssel. Weisen Sie dem Schlüssel einen Namen zu, unter dem der Eintrag später im Kontextmenü erscheinen soll, zum Beispiel Internet-Suche mit Google.
Legen Sie in diesem Schlüssel mit „Bearbeiten, Neu, Schlüssel“ den Unterschlüssel command an. Klicken Sie im Schlüssel „command“ doppelt auf den Parameter „(Standard)“. Wenn Sie eine Verknüpfung zu einer Webadresse anlegen, geben Sie als Wert — je nachdem welchen Browser Sie nutzen — iexplore.exe "www.google.de" oder firefox.exe "www.google.de" ein. Die Pfade zu den EXE-Dateien brauchen Sie nicht anzugeben.
Wenn Sie eine Verknüpfung zu einem Programm anlegen, geben Sie den kompletten Pfad zum Programm an und setzen Sie ihn in Anführungszeichen, zum Beispiel "C:\Windows\notepad.exe".
Kontextmenüeinträge löschen
So löschen Sie selbst angelegte Kontextmenüeinträge im Registrierungs-Editor: Navigieren Sie zu dem Schlüs-sel „HKEY_CLASSES_ROOT\Directory\Background\shell“. Löschen Sie die Unterschlüssel, die zu den Kontextmenüeinträgen gehören, die Sie entfernen möchten. Markieren Sie dazu den Schlüssel und drücken Sie [Entf]. Bestätigen Sie mit „Ja“.
Cybergefahr 2024
Tickende Zeitbomben - noch immer grüßt der Windows-Dino
Fast zwei Millionen Windows-Computer in privaten Haushalten in Deutschland, Österreich und der Schweiz sind mit einem veralteten Betriebssystem im Internet unterwegs. Das beliebteste unsichere Windows-Betriebssystem ist weiterhin Windows 7 (1,2 Millionen).
>>
Microsoft macht Ernst
Supportende von Windows 8.1
Am Dienstag stellt Microsoft jeglichen Support von Windows 8.1 ein. Auch die allerletzte, geheime, versteckte, an Bedingungen geknüpfte Hintertür für Windows-7-Liebhaber schließt sich.
>>
Microsoft
Endgültiges Support-Aus für Windows 7 und 8
Microsoft beendet am 10. Januar 2023 die Unterstützung für Windows 7 und 8 endgültig. Schon seit 2020 gab es nur noch kostenpflichtige Sicherheitsupdates für Windows 7. Auch an Entwickler appelliert Microsoft die Unterstützung für Windows 7 und 8 zu beenden.
>>
Kann man delegieren
Bilder nach Datum sortieren und nummerieren
Zum Beispiel für eine chronologische Slideshow eines Familientreffens ist es oft hilfreich, die Bilder von verschiedenen Kameras mit verschiedenen Dateinamens-Mustern in einen gemeinsamen Ordner zu stecken, nach Datum zu sortieren und zu nummerieren.
>>