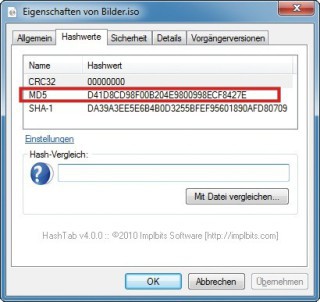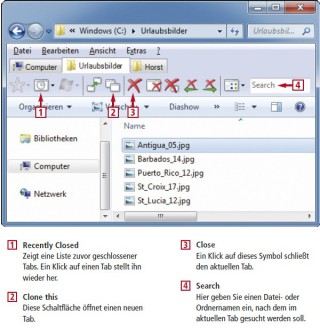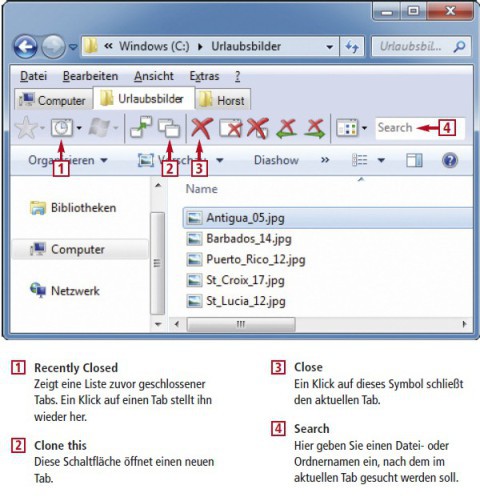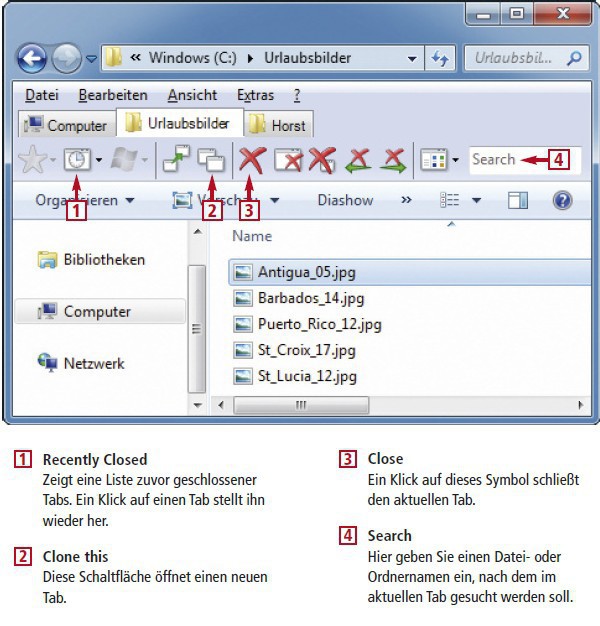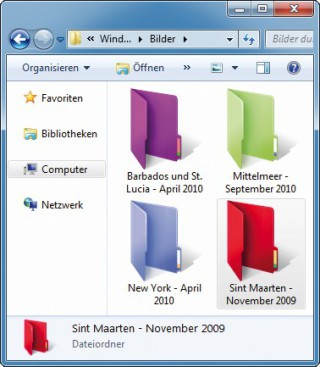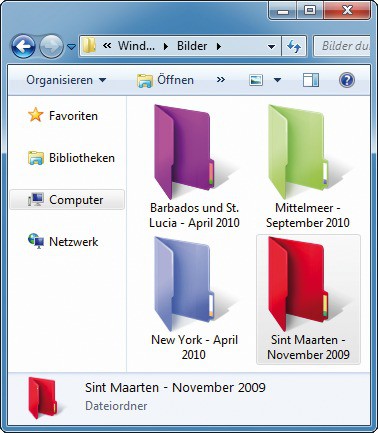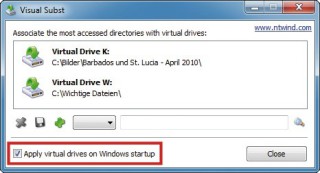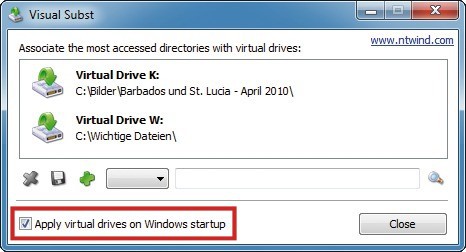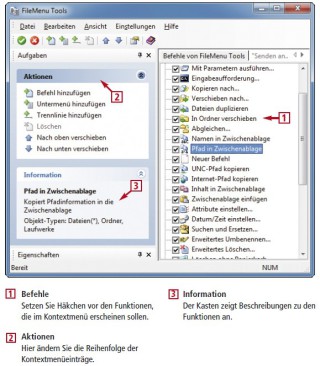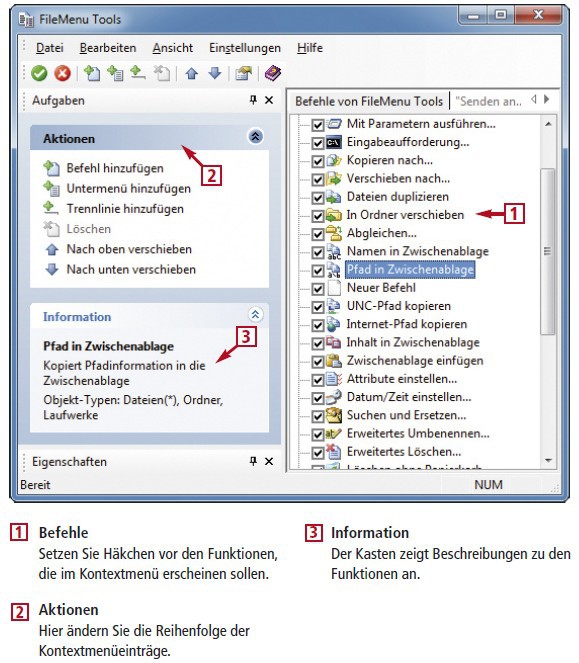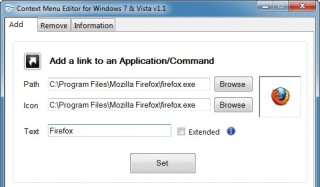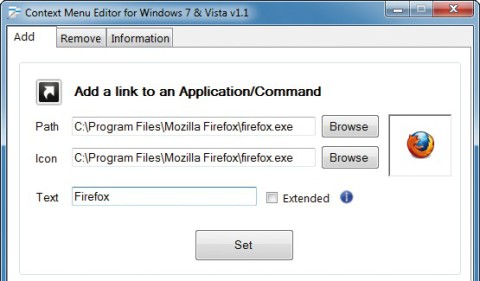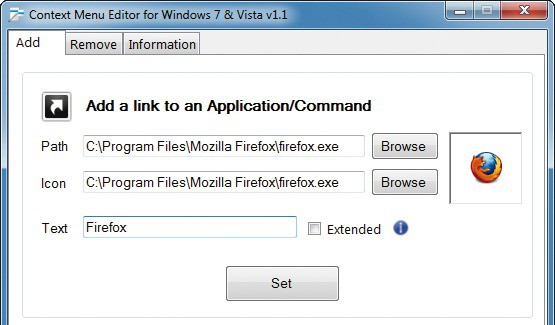17.10.2012
Windows 7
1. Teil: „Windows-Explorer optimieren“
Windows-Explorer optimieren
Autor: Konstantin Pfliegl
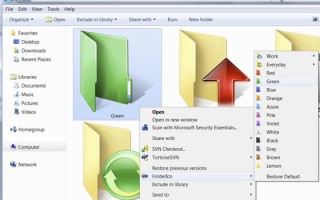
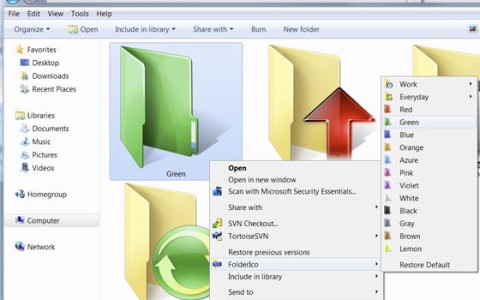
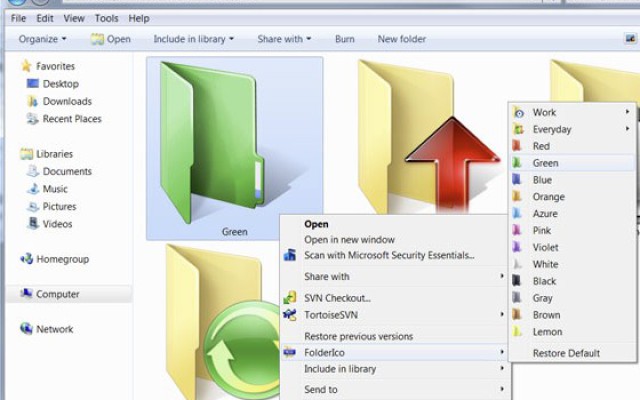
Dem Windows-Explorer von Windows 7 fehlen nützliche Funktionen wie Prüfsummen-Check, Tabs und farbige Ordner. Die Funktionen lassen sich aber über kostenlose Tool nachrüsten.
Diese Programme erweitern den Windows-Explorer um nützliche Profifunktionen, die Microsoft vergessen hat. Alle beschriebenen Tools erhalten Sie auf kostenlos im Internet.
Hash Tab: Prüfsummen von Dateien ermitteln
Anhand von Prüfsummen findet das Tool heraus, ob eine Datei fehlerfrei aus dem Internet geladen wurde. Zu vielen Downloads im Internet wird eine MD5-, CRC32- oder SHA-1-Prüfsumme angegeben. Dabei handelt es sich um eine komplizierte Zahlen-Buchstaben-Kombination, die eine Art Fingerabdruck der Download-Datei ist.
Anhand der Prüfsumme stellen Sie fest, ob der Download fehlerfrei auf Ihrem Rechner angekommen ist. Das Tool Hash Tab zeigt die Prüfsummen von beliebigen Dateien in deren „Eigenschaften“ an.
So geht’s: Installieren Sie Hash Tab mit einem Doppelklick auf die heruntergeladene EXE-Datei. Bestätigen Sie die Nachfrage der Benutzerkontensteuerung mit „Ja”.
So zeigt Hash Tab die Prüfsummen an: Klicken Sie mit der rechten Maustaste auf eine Datei. Wählen Sie „Eigenschaften“ und wechseln Sie auf die Registerkarte „Hashwerte“.
2. Teil: „Qttabbar: Explorer um praktische Tabs erweitern“
Qttabbar: Explorer um praktische Tabs erweitern
Qttabbar erweitert den Windows-Explorer um die aus dem Browser Firefox bekannten Tabs.
So geht’s: Installieren Sie Qttabbar mit einem Doppelklick auf die Datei „qttabbar-v1.5.0.0b2.msi“. Bestätigen Sie die Nachfrage der Benutzerkontensteuerung mit „Ja”. Aktivieren Sie das Tool nach der Installation im Windows-Explorer mit [Alt A] und „Symbolleisten“. Wählen Sie die beiden Symbolleisten „QT-TabBar“ und „QTTab Standard Buttons“.
3. Teil: „Folderico: Farbige Ordnersymbole für den Explorer“
Folderico: Farbige Ordnersymbole für den Explorer
Das Tool Folderico weist im Windows-Explorer Ordnersymbolen beliebige Farben zu, zum Beispiel Grün für Musik. Bestimmte Ordner lassen sich so leichter identifizieren.
So geht’s: Installieren Sie Folderico. Entpacken Sie dazu das heruntergeladene Archiv auf Ihrem Rechner. Klicken Sie doppelt auf die Datei entpackte EXE-Datei und folgen Sie den Anweisungen des Installationsassistenten. Bestätigen Sie die Nachfrage der Benutzerkontensteuerung mit „Ja“.
Fortan steht Ihnen im Kontextmenü von Ordnern der neue Eintrag „Folderico“ zur Verfügung. Wählen Sie im Untermenü die gewünschte Ordnerfarbe aus. Die Farbe des gewählten Ordnersymbols ändert sich sofort.
So setzen Sie das Symbol für einen Ordner auf den Windows-Standard zurück: Klicken Sie mit der rechten Maustaste auf den Ordner. Wählen Sie im Kontextmenü „Folderico, Reset“.
4. Teil: „Visual Subst: Beliebige Verzeichnisse einbinden“
Visual Subst: Beliebige Verzeichnisse einbinden
Mit der Software Visual Subst greifen Sie schneller auf häufig genutzte Ordner zu. Dazu erstellt Visual Subst virtuelle Laufwerke und verknüpft damit beliebige Verzeichnisse. Das Tool nutzt hierfür den Kommandozeilenbefehl Subst in Windows.
So geht’s: Installieren Sie Visual Subst mit einem Doppelklick auf die heruntergeladene EXE-Datei. Bestätigen Sie die Nachfrage der Benutzerkontensteuerung mit „Ja“. Starten Sie anschließend das Tool mit „Start, Alle Programme, Visual Subst, Visual Subst“.
Aktivieren Sie zunächst die Funktion „Apply virtual drives on Windows startup“ im Hauptfenster des Tools. Die Funktion sorgt dafür, dass Visual Subst die virtuellen Laufwerke nach jedem Windows-Start automatisch zur Verfügung stellt.
Um ein neues Laufwerk anzulegen, klicken Sie auf das Lupensymbol. Wählen Sie ein Verzeichnis und bestätigen Sie mit „OK“. Im Eingabefeld erscheint der Verzeichnispfad. Wählen Sie links davon im Auswahlmenü den Laufwerkbuchstaben, unter dem das Verzeichnis zur Verfügung steht. Bestätigen Sie zuletzt mit einem Klick auf das Symbol mit dem grünen Kreuz. Markieren Sie nun noch das virtuelle Laufwerk in der Liste oben. Speichern Sie das virtuelle Laufwerk mit einem Klick auf das Diskettensymbol.
So entfernen Sie ein virtuelles Laufwerk: Starten Sie Virtual Subst. Markieren Sie ein virtuelles Laufwerk und klicken Sie links unten auf das Symbol mit dem roten Kreuz.
5. Teil: „Filemenu Tools: Zusatzfunktionen für das Kontextmenü“
Filemenu Tools: Zusatzfunktionen für das Kontextmenü
Filemenu Tools ist eine Softwaresammlung speziell für das Kontextmenü. Die Tools ändern zum Beispiel Dateiattribute oder kopieren Dateipfade direkt über das Kontextmenü.
So geht’s: Installieren Sie die Filemenu Tools mit einem Doppelklick auf die heruntergeladene EXE-Datei. Bestätigen Sie die Nachfrage der Benutzerkontensteuerung mit „Ja“ und folgen Sie den Anweisungen des Installationsassistenten. Die Installation startet mit spanischer Bedienoberfläche. Wählen Sie „English“, bestätigen Sie mit „Aceptar“ und folgen Sie den Anweisungen des Assistenten.
Um eine deutsche Bedienoberfläche zu nutzen, gehen Sie so vor: Entpacken Sie das Archiv „german.zip“ mit den deutschen Sprachdateien in das Verzeichnis „C:\Programme\LopeSoft\FileMenu Tools\lang“. Öffnen Sie die Konfiguration mit „Start, Alle Programme, LopeSoft, FileMenu Tools, Configure FileMenu Tools“. Wechseln Sie auf die deutsche Bedienoberfläche, indem Sie „Options, Language, German (Germany)“ wählen.
6. Teil: „Context Menu Editor: Eigene Einträge im Kontextmenü“
Context Menu Editor: Eigene Einträge im Kontextmenü
Context Menu Editor erweitert das Kontextmenü des Windows-Explorers um beliebige Einträge. Das englischsprachige Sofort-Tool brauchen Sie nicht zu installieren. Entpacken Sie das heruntergeladene Archiv und starten Sie den Context Menu Editor mit Administratorrechten. Klicken Sie dazu mit der rechten Maustaste auf die EXE-Datei und wählen Sie „Als Administrator ausführen”. Bestätigen Sie die Nachfrage der Benutzerkontensteuerung mit einem Klick auf „Ja“.
So geht's: Das Tool integriert beliebige Programme in das Kontextmenü. Wechseln Sie dazu zum Register „Add“. Anwendungen binden Sie in das Kontextmenü über die Einstellungen im oberen Bereich unter „Add a link to an Application/command“ ein.
Um zum Beispiel Firefox einzufügen, klicken Sie neben „Path“ auf „Browse“. Wählen Sie die EXE-Datei „firefox.exe“ im Installationsverzeichnis des Browsers. Bestätigen Sie mit „Öffnen“.
Nicht wundern: Da es sich um ein englischsprachiges Tool handelt, zeigt Context Menu Editor die englischen Verzeichnispfade an.
Unter „Icon“ legen Sie ein Symbol für den neuen Kontextmenüeintrag fest. Standardmäßig nutzt Context Menu Editor das in der EXE-Datei hinterlegte Symbol von Firefox.
Unter „Text“ legen Sie fest, mit welchem Text der neue Eintrag im Kontextmenü erscheinen soll. Standardmäßig übernimmt das Tool den Dateinamen der EXE-Datei. Ein Klick auf die Schaltfläche „Set“ bindet den neuen Eintrag ins Kontextmenü ein.
7. Teil: „Shellex View: Kontextmenü aufräumen“
Shellex View: Kontextmenü aufräumen
Shellex View entrümpelt das Kontextmenü des Windows-Explorers. Entpacken Sie das Archiv für 32- oder 64-Bit-Systeme. Das Archiv „shexview_german.zip“ mit der deutschen Sprachdatei entpacken Sie in dasselbe Verzeichnis. Starten Sie Shellex View mit einem Doppelklick auf „shexview.exe“. Bestätigen Sie die Nachfrage der Benutzerkontensteuerung mit „Ja“.
Das Tool zeigt alle Erweiterungen für den Windows-Explorer an. Klicken Sie oben in den Spaltenbezeichnungen auf „Typ“, um die Einträge zu sortieren. Scrollen Sie bis zum Typ „Kontextmenü“. Um einen Eintrag zu deaktivieren, markieren Sie ihn und drücken [F7]. Bestätigen Sie die Sicherheitsabfrage. Mit [F8] aktivieren Sie einen Eintrag.
Wisej
.NET Server als kostenlose Express Edition
Das Web-Framework Wisej.NET führt ab dem 1. Mai 2024 ein neues Lizenzmodell ein: Mit Wisej.NET Server Express wird dann eine neue kostenlose Einstiegsversion angeboten.
>>
Microsoft
Windows - RSA-Schlüssel müssen 2048 Bit lang sein
Microsoft hat angekündigt, dass RSA-Schlüssel, die kürzer als 2048 Bit sind, in Windows Transport Layer Security (TLS) bald auslaufen, um die Sicherheit zu erhöhen.
>>
Microsoft
WinForms Designer: Alternative für für 32-Bit .NET Framework Projekte
Für Windows-Forms-Entwickler, die Legacy-Komponenten haben, welche auf 32-Bit Design-Time-Unterstützung angewiesen sind, zeigt Shyam Gupta, Senior Software Engineer Windows Forms bei Microsoft eine Alternative auf.
>>
Martin Henke
Editor für Ordner-Metadaten in C#
Da Microsoft keine Benutzeroberfläche für das Bearbeiten von Ordner-Metadaten bereitstellt, hat Entwickler Martin Henke einen Editor dafür geschrieben.
>>