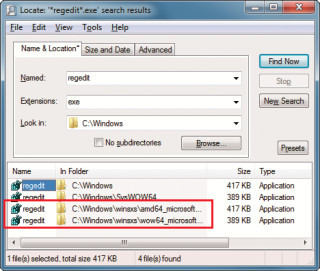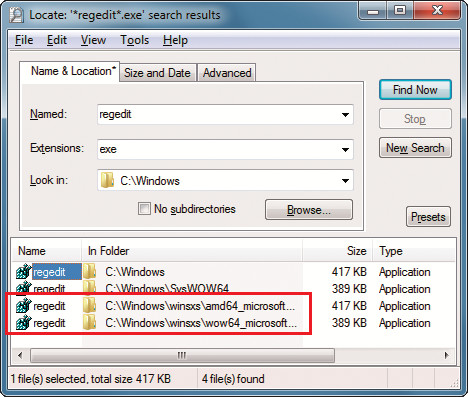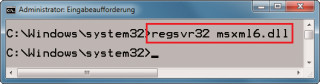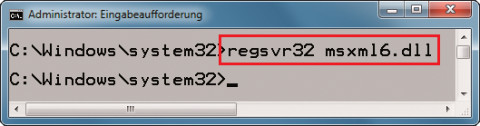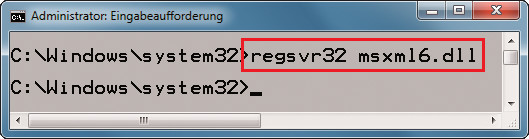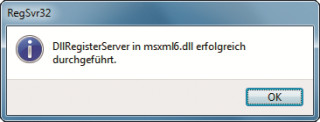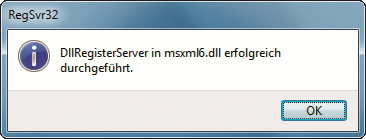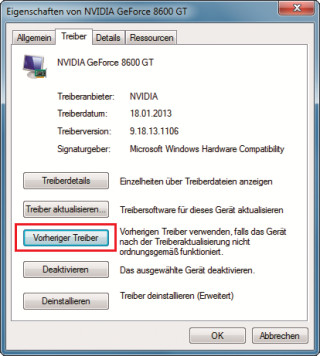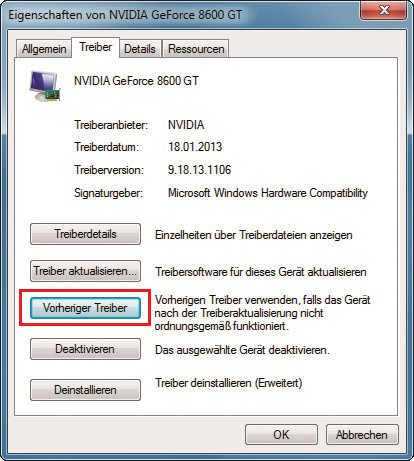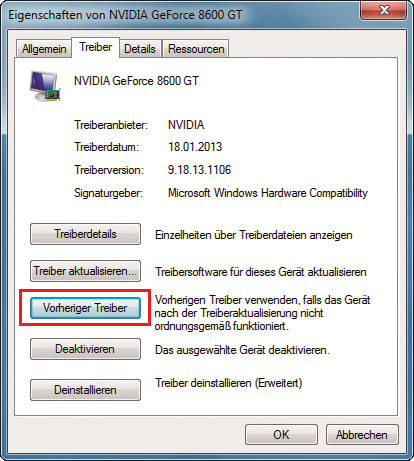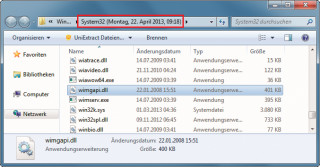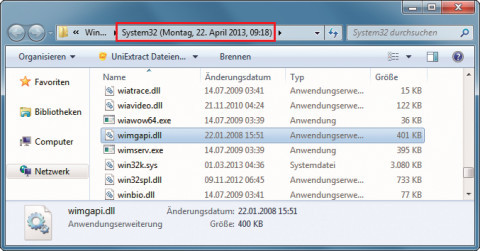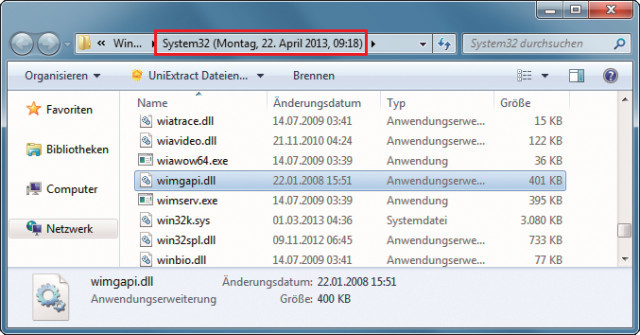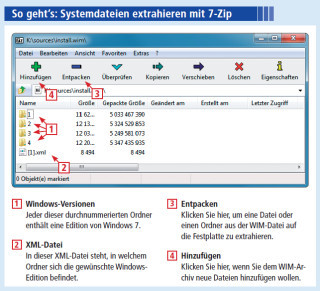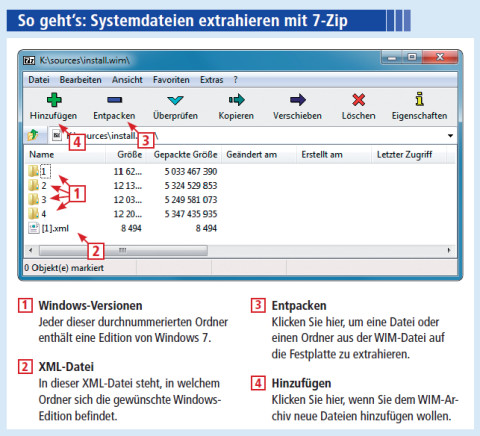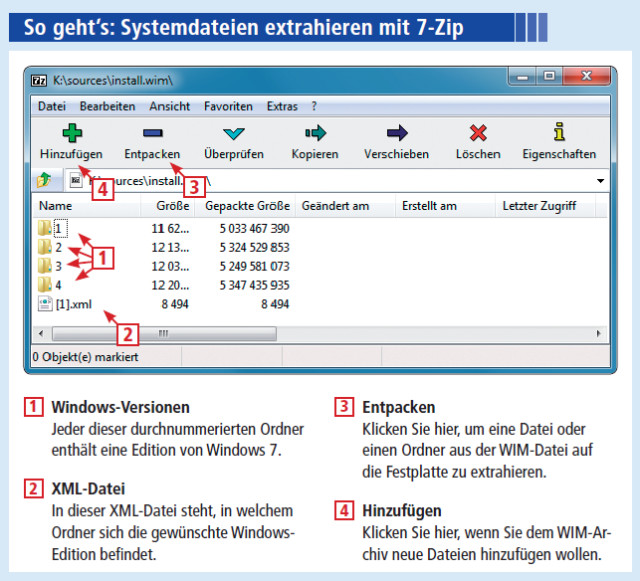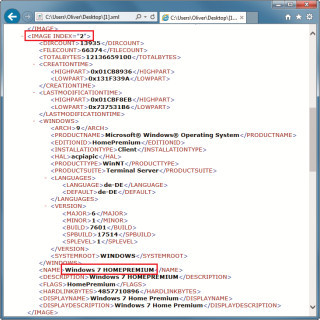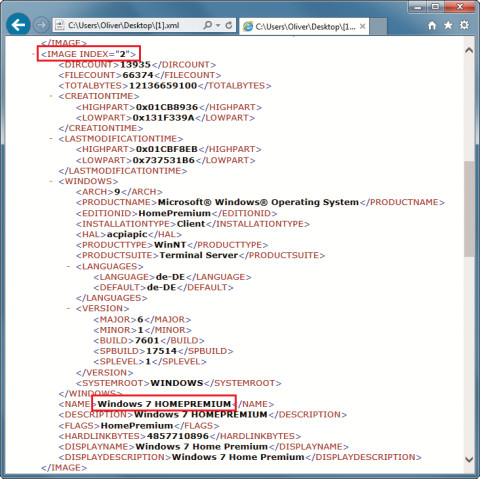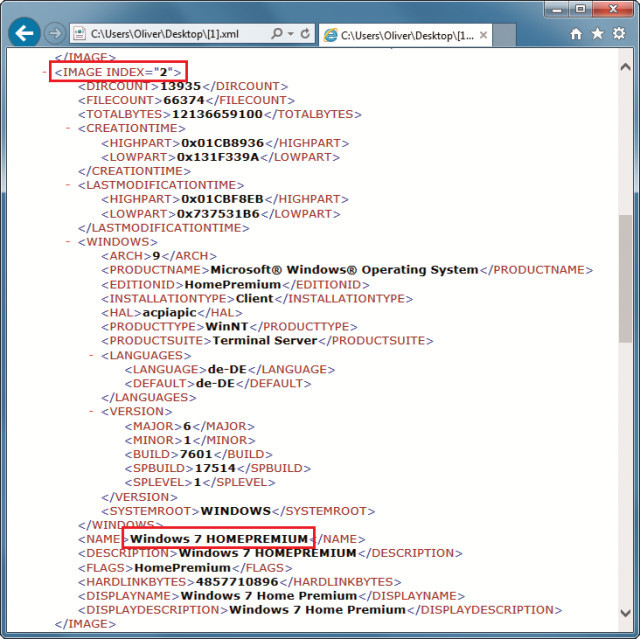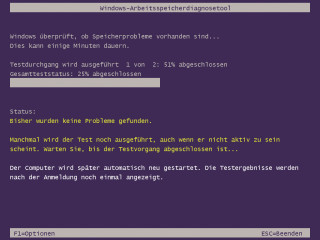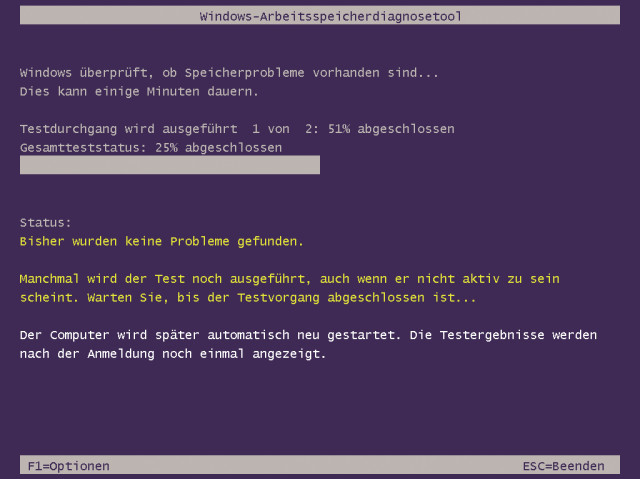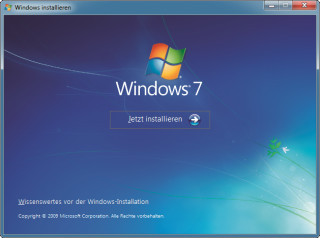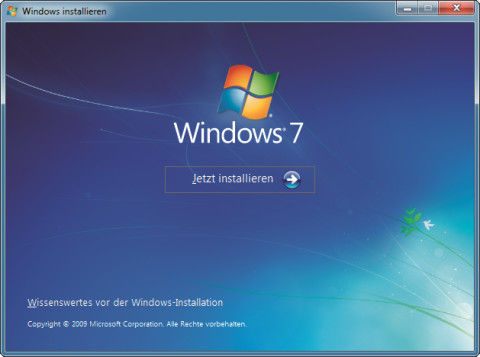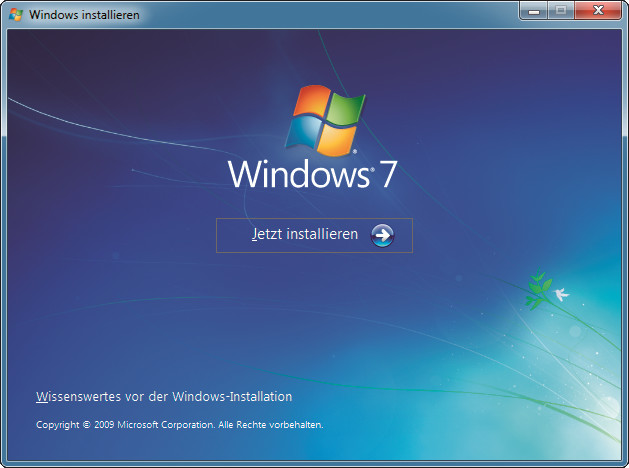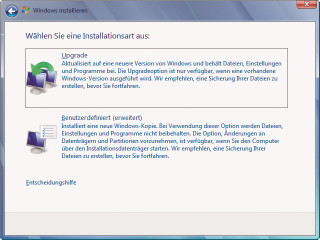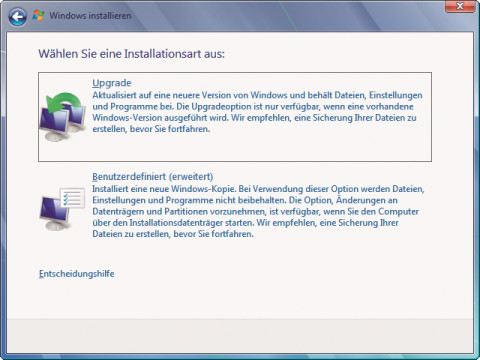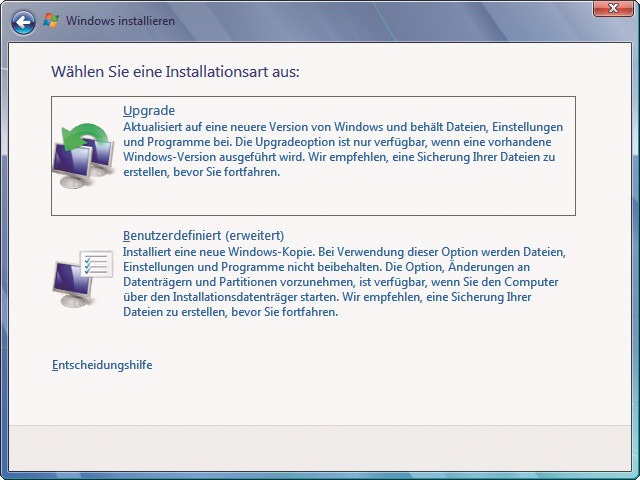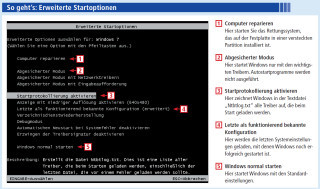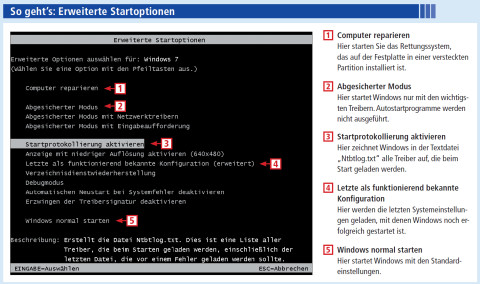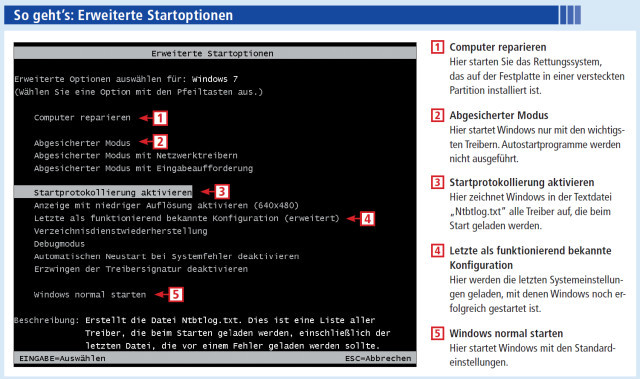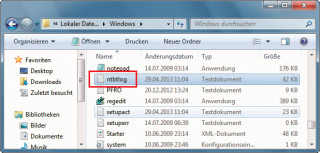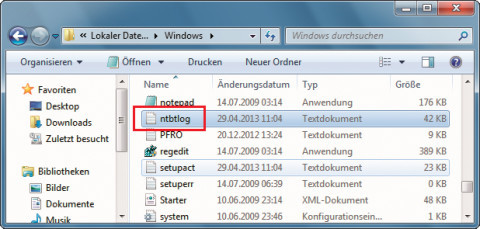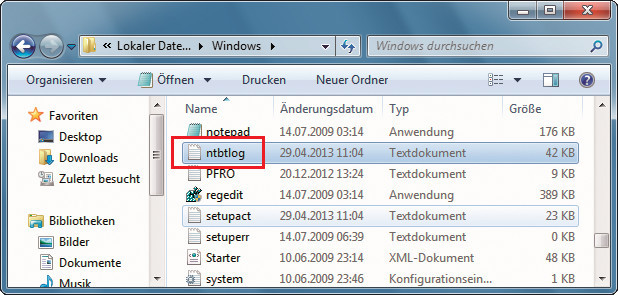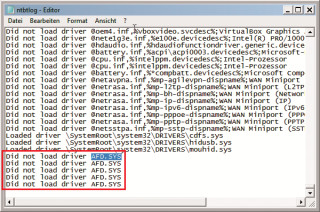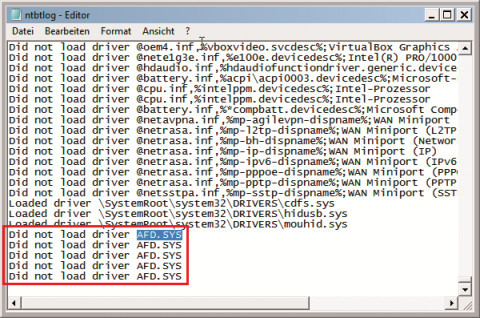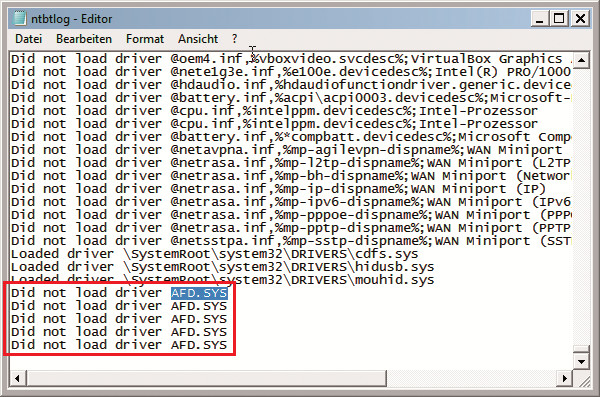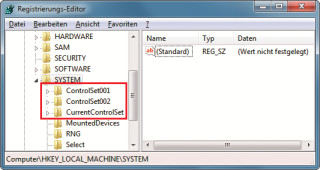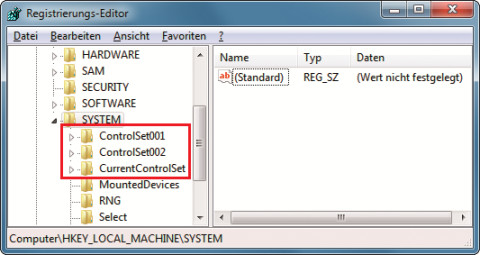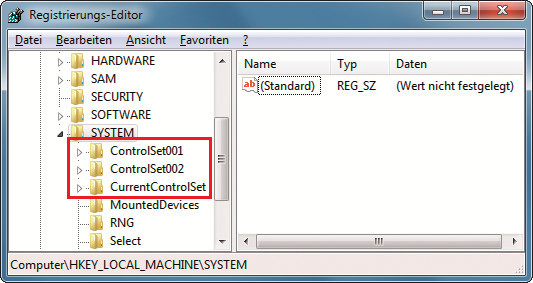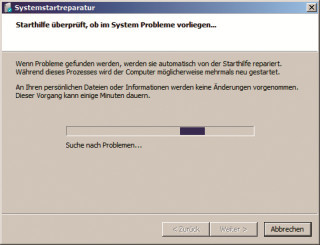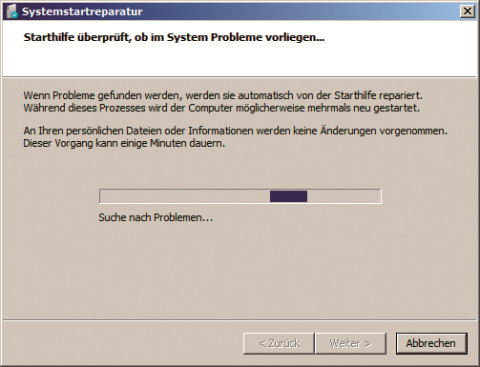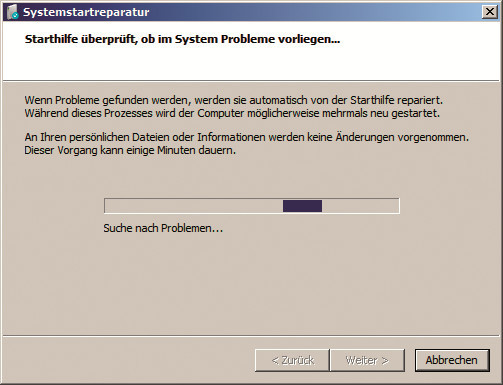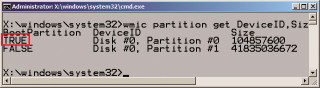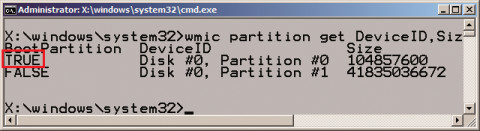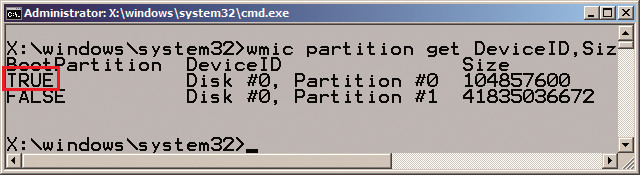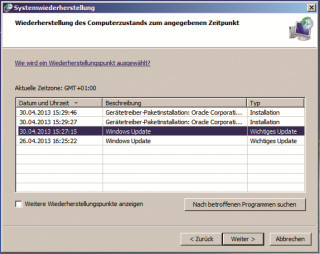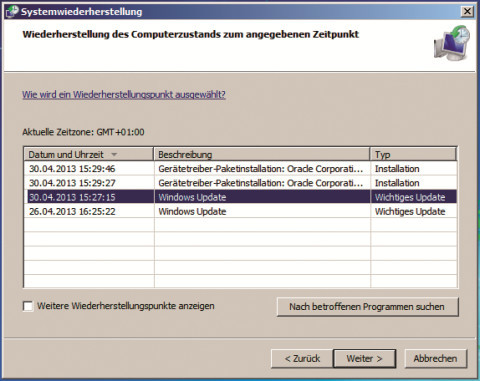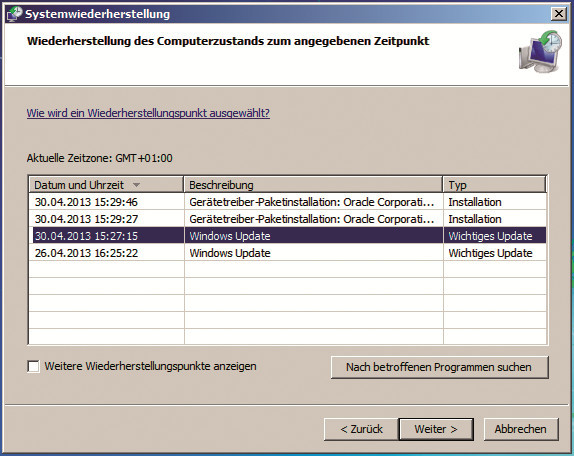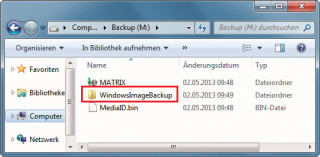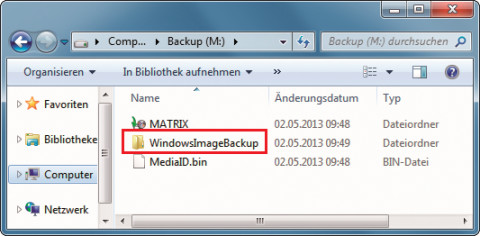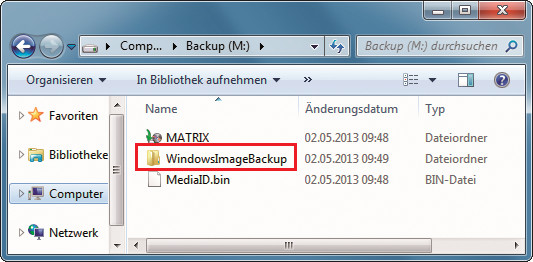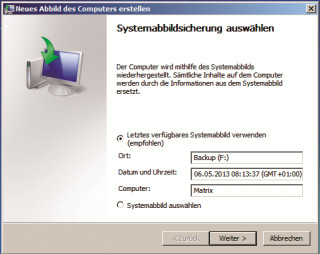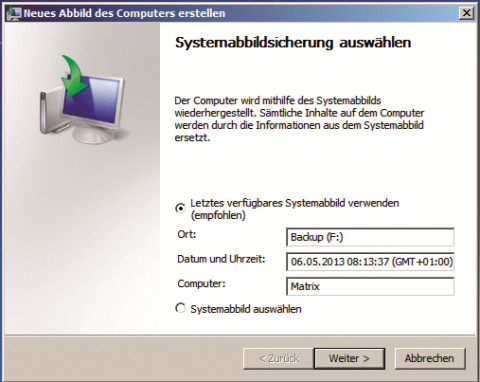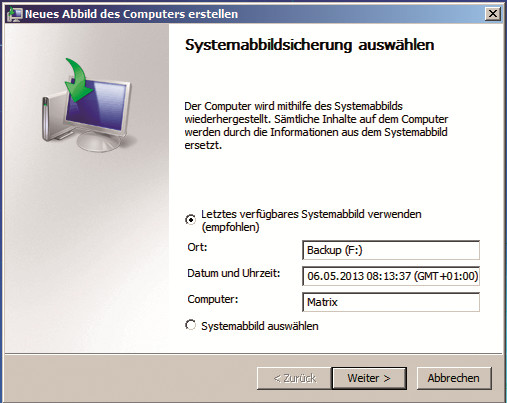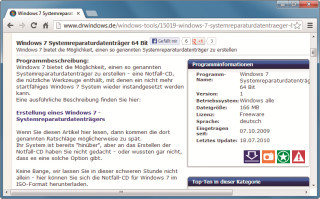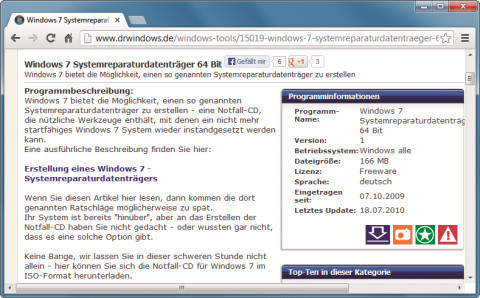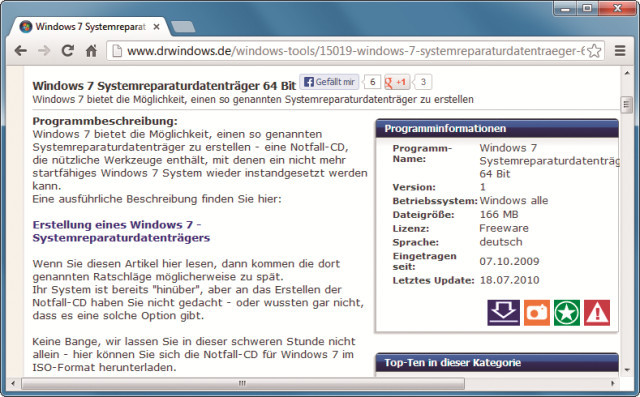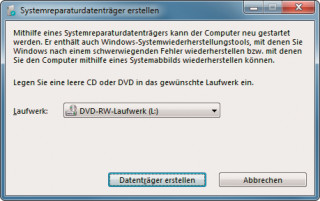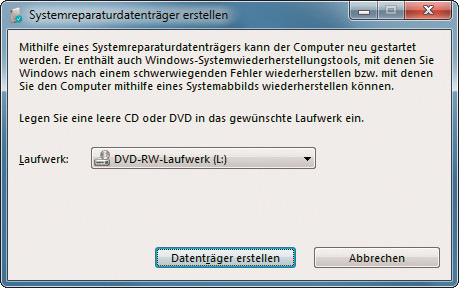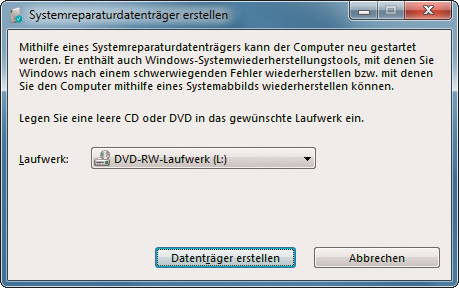28.10.2013
Problemlöser
1. Teil: „Windows 7 reparieren“
Windows 7 reparieren
Autor: Oliver Ehm



Ein zerstörter MBR, ein Bluescreen beim Booten oder defekte Systemdateien – mit den Systemwerkzeugen von Windows 7 beheben Sie jeden Betriebssystemfehler.
Windows 7 ist eines der stabilsten Betriebssysteme von Microsoft. Im Vergleich zu seinen Vorgängern lässt sich dieses Betriebssystem nicht so schnell aus dem Gleichgewicht bringen. Sollte das dennoch einmal passieren, bringt das Betriebssystem eine Vielzahl an Werkzeugen mit, mit denen Sie die meisten Probleme schnell und vergleichsweise unkompliziert wieder beheben. Egal ob es sich dabei um schlecht programmierte Treiber, beschädigte Boot-Sektoren oder -Dateien oder um den gefürchteten Bluescreen handelt.
Der folgende Artikel beschreibt vier Szenarien, wie Sie Windows wieder flottbekommen, wenn das System hakt und am laufenden Band Fehlermeldungen ausspuckt, nicht mehr komplett durchstartet oder gar nicht mehr hochfahren will.
Für jeden Fall gibt es Spezialwerkzeuge, die Windows bereits mitbringt. Da ist beispielsweise das Kommandozeilen-Tool Sfc, das die Systemdateien von Windows überprüft und bei einem Defekt gegen funktionierende Versionen austauscht.
Sollten die Probleme tiefer sitzen, verwenden Sie den Systemreparaturdatenträger. Dabei handelt es sich um ein Rettungssystem, das Werkzeuge enthält, um den Arbeitsspeicher zu überprüfen, Startschwierigkeiten von Windows zu beheben oder Systemabbilder zurückzuspielen.
Der Artikel beschreibt typische Windows-Probleme und zeigt, wie Sie am besten darauf reagieren.
2. Teil: „Fehler beheben mit System-Tools
“
“
Fehler beheben mit System-Tools
Hier geht es darum, dass Windows noch vollständig startet. Während oder nach dem Start werden Sie jedoch mit allerlei Fehlermeldungen konfrontiert. Die folgenden Techniken helfen dabei, die Fehler zu analysieren und zu beheben.
Fehler 1: Windows meldet beschädigte Systemdateien
Wenn Systemdateien beschädigt sind, dann reparieren Sie sie mit dem Kommandozeilen-Tool Sfc.
Systemdateien können beschädigt werden, wenn Windows nicht korrekt herunterfährt, die Festplatte Fehler aufweist oder ein Update schiefgeht. Mit dem in Windows enthaltenen Systemdatei-Überprüfungsprogramm Sfc rücken Sie solchen Problemen zu Leibe. Das Programm prüft die Systemdateien von Windows, während das Betriebssystem ausgeführt wird.
Dazu kontrolliert das Programm die Signatur der Datei und vergleicht diese Signatur mit einer, die in einer Katalogdatei hinterlegt ist. Unterscheidet sich die Signatur der Datei von der in der Katalogdatei hinterlegten, wird die Datei durch das Original ersetzt. Die Originaldatei ist unter Windows 7 im Verzeichnis „C:\Windows\winsxs“ zu finden.
Sfc ist ein Kommandozeilen-Tool und benötigt Admin-Rechte. Starten Sie deshalb die Eingabeaufforderung mit erhöhten Rechten. Klicken Sie unter „Start, Alle Programme, Zubehör“ mit der rechten Maustaste auf „Eingabeaufforderung“ und wählen Sie „Als Administrator ausführen“. Die Meldung der Benutzerkontensteuerung bestätigen Sie mit „Ja“.
Führen Sie jetzt den Befehl sfc /scannow aus. Die Überprüfung dauert zwischen fünf und zehn Minuten.
Nach Beendigung starten Sie den Rechner neu, damit Änderungen in Kraft treten. Anschließend führen Sie Windows Update aus. Damit stellen Sie sicher, dass Ihr System die neuesten Versionen von Systemdateien verwendet. Windows Update starten Sie mit [Windows Pause] und einem Klick auf „Windows Update“.
Fehler 2: Programme lassen sich nicht mehr aufrufen
Fehler beim Laden von DLL-Dateien beheben Sie mit dem System-Tool Regsvr32.
Die DLL-Meldung weist auf ein Problem mit der Dateiregistrierung hin. Ist eine DLL-Datei nicht registriert, funktionieren Programme nicht mehr, die diese Datei benötigen.
Stellen Sie zunächst sicher, dass die DLL-Datei auf Ihrer Festplatte vorhanden ist. Sollte das nicht der Fall sein, finden Sie sie womöglich auf der Installations-CD oder -DVD des Programms. Wenn es sich um eine Systemdatei von Windows handelt, finden Sie sie höchstwahrscheinlich auf dem Setup-Datenträger.
Kopieren Sie die DLL-Datei in das Verzeichnis „C:\Windows\System32“. Arbeiten Sie mit einem 64-Bit-System, dann kopieren Sie sie zusätzlich noch in das Verzeichnis „C:\Windows\SysWOW64“.
Starten Sie anschließend eine Kommandozeile mit erhöhten Rechten. Klicken Sie dazu unter „Start, Alle Programme, Zubehör“ mit der rechten Maustaste auf „Eingabeaufforderung“ und wählen Sie „Als Administrator ausführen“. Die Meldung der Benutzerkontensteuerung bestätigen Sie mit „Ja“.
Tippen Sie anschließend folgenden Befehl ein:
Code-Beispiel
Die Datei wird daraufhin registriert. Wenn die Registrierung erfolgreich war, erhalten Sie eine entsprechende Meldung von Windows. Starten Sie Windows neu. Die Fehlermeldung sollte jetzt verschwunden sein.
Fehler 3: Gerät funktioniert nach Treiber-Update nicht mehr
Abhilfe bei Problemen mit Treibern beheben Sie mit einem Treiber-Rollback.
Manchmal passiert es, dass ein neuer Treiber nicht so gut funktioniert wie der alte. Sei es, dass die Übertragungsrate der USB-3.0-Schnittstelle plötzlich einbricht oder der neue Grafikkartentreiber auf einmal Darstellungsfehler produziert.
Wenn die Deinstallation des Treibers nicht zum Ziel führt, dann sollten Sie ein Treiber-Rollback durchführen. Windows speichert nämlich sicherheitshalber den alten Treiber.
Rufen Sie in diesem Fall den Geräte-Manager mit [Windows R] und dem Befehl devmgmt.msc auf. Suchen Sie in der linken Fensterhälfte nach der Hardware, deren Treiber nicht richtig funktioniert. Klicken Sie mit der rechten Maustaste auf das Gerät und wählen Sie „Eigenschaften“. Wechseln Sie auf das Register „Treiber“ und klicken Sie auf die Schaltfläche „Vorheriger Treiber“ .
Eine Meldung erscheint, in der Sie gefragt werden, ob Sie wirklich den alten Treiber wiederherstellen wollen. Beantworten Sie die Frage mit „Ja“.
Windows stellt daraufhin den alten Treiber wieder her. Schließen Sie den Geräte-Manager und starten Sie anschließend Windows neu, damit die Einstellungen aktiviert werden.
Fehler 4: Datei versehentlich gelöscht
Gelöschte Dateien rekonstruieren Sie mit der Technik „Vorgängerversionen wiederherstellen“.
Windows 7 überwacht Laufwerke und zeichnet den momentanen Zustand in Wiederherstellungspunkten auf. Wiederherstellungspunkte werden auch Systemprüfpunkte genannt. Die Systemprüfpunkte erstellt Windows normalerweise automatisch einmal in der Woche sowie bei Systemänderungen – etwa der Installation von Treibern und Updates.
Windows überwacht dabei das Laufwerk, auf dem es installiert ist, und schützt in der Standardeinstellung die Systemeinstellungen sowie die Dateien und Ordner des Systems.
In dieser Einstellung bietet Windows den größten Schutz, denn bevor das System durch neue Programme, Treiber oder Updates verändert wird, erstellt Windows automatisch einen weiteren Wiederherstellungspunkt. Bei Bedarf können diese Änderungen über die Systemwiederherstellung wieder rückgängig gemacht werden.
Zusätzlich werden Versionen von Dateien und Ordnern gesichert. Die Funktion erlaubt es deshalb auch, alte Versionen von Dateien zu rekonstruieren, wenn sie gelöscht oder verändert wurden. Das gilt sowohl für Ihre eigenen Dateien als auch für Systemdateien. Wenn Sie beispielsweise eine Datei im Verzeichnis „C:\Windows\System32“ gelöscht haben, können Sie die Datei problemlos wiederherstellen.
Öffnen Sie den Windows-Explorer und navigieren Sie in das Verzeichnis „C:\Windows“. Klicken Sie mit der rechten Maustaste auf den Ordner „System32“ und wählen Sie „Vorgängerversionen wiederherstellen“. Ein Fenster erscheint, in dem Ihnen die verfügbaren Versio-nen in chronologischer Reihenfolge angezeigt werden.
Wählen Sie eine Version per Doppelklick aus. Ein weiteres Fenster öffnet sich. Hier finden Sie die Dateien, die Windows beim Erstellen des Wiederherstellungspunkts gesichert hat. Um eine Datei wiederherzustellen, kopieren Sie die Datei einfach aus dem geöffneten Wiederherstellungspunkt an den Originalspeicherort.
3. Teil: „Fehler beheben mit der Setup-DVD
“
“
Fehler beheben mit der Setup-DVD
Im zweiten Szenario startet Windows ebenfalls noch. Jedoch haben die Reparaturtechniken aus dem ersten Abschnitt nicht zum Ziel geführt – es treten also immer noch Fehler auf. Jetzt kommt die Setup-DVD von Windows ins Spiel. Mit ihrer Hilfe ersetzen Sie beschädigte Dateien durch die Originale. Oder Sie führen als letzte Maßnahme eine Reparaturinstallation durch.
Fehler 5: Systemdateien lassen sich nicht reparieren
Scheitert die Reparatur, ersetzen Sie die Datei durch das Original von der Setup-DVD.
Windows speichert die Systemdateien redundant. Das bedeutet: Die Datei ist mehrmals auf der Festplatte vorhanden. So befindet sich beispielsweise die 64-Bit-Version des Registrierungs-Editors „Regedit.exe“ im Systemverzeichnis „C:\Windows“ und die 32-Bit-Version im Ordner „C:\Windows\SysWOW64“.
Sicherheitskopien dieser EXE-Dateien speichert Windows aber im Verzeichnis „C:\Windows\winsxs“. Die 64-Bit-Version etwa findet sich in einem Ordner, dessen Name mit „amd64“ beginnt. Der Name des Ordners, der die 32-Bit-Version enthält, beginnt hingegen mit „wow64“.
Fände Windows eine beschädigte Systemdatei, würde es die Datei im Systemverzeichnis durch die Sicherheitskopie ersetzen. Sind jedoch beide Dateien defekt, dann hilft der Austausch nichts. In diesem Fall sollten Sie die Datei im Systemverzeichnis manuell durch das Original von der Setup-DVD austauschen.
Sie benötigen dafür den Packer 7-Zip, da 7-Zip WIM-Dateien öffnen und daraus Dateien extrahieren kann. Alle Systemdateien von Windows befinden sich nämlich in der Datei „install.wim“, die Sie auf der Setup-DVD im Verzeichnis „Sources“ finden.
Um Systemdateien zu extrahieren, installieren Sie zuerst den Packer 7-Zip. Legen Sie anschließend die Setup-DVD in Ihr DVD-Laufwerk. Öffnen Sie den Windows-Explorer mit [Windows E]. Navigieren Sie zu Ihrem DVD-Lauf-werk und öffnen Sie das Verzeichnis „sources“. Suchen Sie nach der Datei „install.wim“.
Klicken Sie mit der rechten Maustaste auf die Datei und wählen Sie „7-Zip, Öffnen“. Nach kurzer Zeit zeigt Ihnen 7-Zip den Inhalt der WIM-Datei an. Wenn Sie die WIM-Datei einer 32-Bit-Version von Windows 7 geöffnet haben, werden Ihnen fünf Ordner angezeigt, bei einer 64-Bit-Version sind es nur vier, da es Windows 7 Starter nur in der 32-Bit-Version gibt.
Jeder Ordner enthält die Dateien für eine Version von Windows. Um herauszufinden, welcher Ordner die Dateien Ihrer Windows-Edition enthält, extrahieren Sie die Datei „[1].xml“ auf den Desktop und öffnen sie im Browser. Suchen Sie mit [Strg F] nach Ihrer Windows-Edition. Wenn Sie sie gefunden haben, scrollen Sie nach oben bis zur Zeile „IMAGE INDEX“. Rechts daneben steht eine Nummer. Diese Nummer entspricht der Ordnernummer, die Sie in 7-Zip angezeigt bekommen.
Wenn also in der Zeile „IMAGE INDEX“ eine „2“ steht und Sie eine 64-Bit-Version von Windows 7 besitzen, befänden sich im Ordner „2“ die Systemdateien von Windows Home Premium.
Wechseln Sie in den Ordner und kopieren Sie die Datei, die Sie benötigen. Wechseln Sie dann zurück auf die Festplatte und ersetzen Sie die beschädigte Datei durch die, die Sie gerade kopiert haben.
Nach Beendigung starten Sie Ihren Rechner neu und führen anschließend Windows Update aus.
Fehler 6: Sporadische Systemabstürze
Stürzt Windows bei rechenintensiven Aufgaben ab, überprüfen Sie das RAM.
Speicherfehler sind in der Regel der Grund für plötzliche Abstürze von Windows ohne erkennbaren Anlass. In diesem Fall „vergisst“ der Arbeitsspeicher sporadisch Daten, die dann zum Crash von Windows oder von Programmen führen. Die Speicherdiagnose in Windows 7 kommt einem defekten Arbeitsspeicher auf die Schliche.
Die Speicherdiagnose starten Sie mit [Windows R] und dem Befehl mdsched. Ein Dialogfenster erscheint. Schließen Sie Ihre Dateien und sämtliche geöffneten Programme. Klicken Sie anschließend auf den Eintrag „Jetzt neu starten und nach Problemen suchen (empfohlen)“.
Der Computer startet daraufhin neu. Die Speicherdiagnose startet und beginnt mit der Überprüfung.
Nach Beendigung bootet der PC nochmals neu. Sobald Sie sich wieder angemeldet haben, erscheint das Testergebnis in Windows im System-Tray als Sprechblase. Für den Fall, dass das Tool einen Fehler findet, sollten Sie den fehlerhaften Arbeitsspeicher austauschen.
Fehler 7: Sämtliche Reparaturmaßnahmen scheitern
Wenn Windows trotz aller Reparaturmaßnahmen immer noch Fehler meldet, hilft eine Reparaturinstallation.
Wenn alle Reparaturversuche zu keinem Erfolg geführt haben, bleibt Ihnen noch die Möglichkeit, eine Reparaturinstallation durchzuführen. Dabei handelt es sich zwar nicht um eine Reparaturinstallation im klassischen Sinn, wie sie noch unter Windows XP möglich war, sondern vielmehr um eine Upgrade-Installation.
Im Grunde machen Sie hier nichts anderes als Windows über Ihr altes System drüberzuinstallieren. Dabei ersetzt das Setup von Windows alle Systemdateien Ihrer alten Windows-Installation durch die Originaldateien, übernimmt aber alle Dateien und Programme.
Wichtig: Um eine Reparaturinstallation durchführen zu können, muss Windows laufen, denn nur so erhalten Sie nach dem Neustart die Möglichkeit des Upgrades. Wenn Sie von der Setup-DVD booten, dann ist diese Option deaktiviert – es ist nur eine komplette Neuinstallation möglich.
Legen Sie bei dem PC, den Sie reparieren wollen, die Setup-DVD ein. Starten Sie den Windows-Explorer und navigieren Sie zu Ihrem DVD-Laufwerk. Klicken Sie dort im Hauptverzeichnis doppelt auf die Datei „Setup.exe“. Ein Dialogfenster erscheint. Starten Sie das Setup von Windows mit einem Klick auf „Jetzt installieren“.
Das Setup startet. Im ersten Dialog wählen Sie „Verbindung mit dem Internet herstellen…“. Das Setup lädt daraufhin alle Updates für die Installation herunter. Folgen Sie jetzt dem Assistenten bis zum Dialog „Wählen Sie eine Installationsart aus“. Hier wählen Sie für die Reparatur „Upgrade“ aus.
Das Setup wird nun fortgesetzt. Folgen Sie dem Assistenten bis zum Ende. Nach Abschluss der Reparaturinstallation führen Sie Windows Update aus, damit das System auf den neuesten Stand gebracht wird.
4. Teil: „Fehler beheben mit den erweiterten Startoptionen“
Fehler beheben mit den erweiterten Startoptionen
Im dritten Abschnitt wird davon ausgegangen, dass Windows zwar startet, aber während des Bootens an einer bestimmten Stelle abbricht.
In diesem Fall haben Sie keine Möglichkeit, die in den vorhergehenden Abschnitten beschriebenen Techniken für die Reparatur durchzuführen. Hier sollten Sie auf die Werkzeuge der erweiterten Startoptionen zurückgreifen.
Fehler 8: Bluescreen beim Systemstart
Endet der Start von Windows in einem Bluescreen, erstellen Sie ein Startprotokoll.
Dieses Symptom weist auf einen fehlerhaften Treiber hin. Welcher Treiber die Ursache für das Problem ist, können Sie mit einem Startprotokoll herausfinden.
Schalten Sie Ihren PC ein und rufen Sie mit der Taste [F8] die erweiterten Startoptionen auf. Markieren Sie mit den Pfeiltasten die Option „Startprotokollierung aktivieren“ und drücken Sie die Eingabetaste. Windows protokolliert daraufhin alle Treiber, die geladen werden, in der Datei „Ntbtlog.txt“. Die Datei wird im Verzeichnis „C:\Windows“ gespeichert.
Nachdem Windows den Boot-Vorgang protokolliert hat, werten Sie das Protokoll aus. Starten Sie dazu den PC im abgesicherten Modus. Windows lädt bei diesem Start nur die wichtigsten Treiber, dadurch lässt sich das System meist auch dann noch starten, wenn defekte Treiber einen erfolgreichen Systemstart unmöglich machen.
Rufen Sie wieder die erweiterten Startoptionen mit der Taste [F8] auf. Wählen Sie mit den Pfeiltasten die Option „Abgesicherter Modus“ und bestätigen Sie mit der Eingabetaste. Windows startet jetzt vollständig. Auf dem Desktop öffnen Sie den Windows-Explorer mit [Windows E]. Tippen Sie in die Adresszeile %systemroot% ein und bestätigen Sie mit der Eingabetaste. Der Windows-Explorer zeigt daraufhin das Verzeichnis „C:\Windows“ an.
Scrollen Sie nach unten und suchen Sie die Datei „Ntbtlog.txt“. Öffnen Sie die Datei mit einem Doppelklick. In der Regel können Sie davon ausgehen, dass die letzte Treiberdatei im Protokoll die Ursache für den Fehler ist.
Meist weisen bereits der Pfad und der Dateiname darauf hin, um welches Gerät beziehungsweise welchen Treiber es sich dabei handelt. Eine Internetsuche nach dem Pfad und dem Dateinamen hilft beim Identifizieren des Treibers sehr häufig weiter. Wenn Sie bereits wissen, welcher Treiber für den Fehler verantwortlich ist, deinstallieren Sie ihn oder stellen Sie die vorhergehende Version wieder her. Eine Anleitung finden Sie unter „Fehler 3: Gerätfunktioniert nach Treiber-Update nicht mehr“.
Fehler 9: Windows bootet in Endlosschleife
Sich ständig wiederholende Neustarts von Windows bekommen Sie in den Griff, wenn Sie ältere Systemeinstellungen aktivieren.
Die Installation von systemnaher Software – etwa Antivirenprogrammen – oder von Treibern kann den erfolgreichen Start von Windows verhindern. Windows 7 bietet für diesen Fall in den erweiterten Startoptionen die Auswahl „Letzte als funktionierend bekannte Konfiguration (erweitert)“. Dabei handelt es sich um eine Einstellung, bei der Windows die letzten ordnungsgemäß funktionierenden Systemeinstellungen verwendet.
Jedes Mal, wenn Windows erfolgreich heruntergefahren wird, speichert das System wichtige Einstellungen in der Registry unter „HKEY_LOCAL_MACHINE\SYSTEM“ in den Schlüsseln „ControlSet(…)“.
Wenn etwa ein defekter Treiber oder ein fehlerhafter Eintrag in der Registry den Start von Windows verhindert, bootet diese Einstellung Windows mit der letzten in der Registry hinterlegten Konfiguration, bei der Windows problemlos gestartet ist. Diese Einstellung wirkt sich nur auf die aktuelle Windows-Konfiguration aus. Persönliche Daten rührt sie nicht an. Verloren gehen die seit dem letzten erfolgreichen Windows-Start vorgenommenen Änderungen am System – etwa Registry-Einstellungen.
Rufen Sie die erweiterten Startoptionen auf. Drücken Sie dazu nach dem Einschalten des PCs so lange die Taste [F8], bis das Auswahlmenü „Erweiterte Startoptionen“ erscheint. Markieren Sie mit den Pfeiltasten „Letzte als funktionierend bekannte Konfiguration (erweitert)“ und bestätigen Sie mit der Eingabetaste. Windows startet daraufhin mit der Konfiguration, die das letzte Mal problemlos funktionierte.
Nun können Sie etwa einen defekten Treiber ersetzen oder das Programm entfernen, das den Start von Windows verhindert hat.
5. Teil: „Reparaturoptionen für nicht startende WIndows-PCs
“
“
Reparaturoptionen für nicht startende WIndows-PCs
Im letzten Abschnitt gehen wir davon aus, dass Windows nicht mehr startet. Sie haben keine Chance mehr, die zuvor beschriebenen Reparaturtechniken anzuwenden. In diesem Fall setzen Sie die Werkzeuge des Systemreparaturdatenträgers beziehungsweise der Setup-DVD ein.
Wie Sie einen Systemreparaturdatenträger erstellen, lesen Sie in den Abschnitten „So geht’s: Rettungs-Stick erstellen“ und „So geht’s: Rettungs-DVD erstellen“.
Fehler 10: Boot-Dateien sind beschädigt
Die Systemstartreparatur behebt Fehler mit beschädigten Boot-Dateien.
Wenn Windows 7 nicht mehr ordnungsgemäß bootet, dann erhalten Sie meist wenig aussagekräftige Fehlermeldungen wie „The Windows Boot Configuration Data file does not contain a valid OS entry.“ Hier hilft in den meisten Fällen die Systemstartreparatur weiter. Die Systemstartreparatur analysiert die Boot-Dateien von Windows und behebt Fehler ohne Ihr Zutun.
Starten Sie den PC vom Systemreparaturdatenträger oder vom Rettungs-Stick. Folgen Sie dem Assistenten bis zu dem Fenster „Wählen Sie ein Wiederherstellungstool aus“. Klicken Sie hier auf „Systemstartreparatur“.
Es öffnet sich ein Assistent, der den Start von Windows automatisch analysiert und anschließend repariert. Damit lassen sich die meisten Probleme lösen. Ein Klick auf „Klicken Sie hier, um Diagnose und Reparaturdetails anzuzeigen“ öffnet ein Fenster, das Ihnen anzeigt, welche Probleme gefunden und behoben wurden. Starten Sie anschließend den PC neu.
Fehler 11: Boot-Sektor ist defekt
Probleme mit dem Boot-Sektor beheben Sie mit dem Kommandozeilen-Tool Bootrec.
Die Systemstartreparatur behebt in der Regel alle Startprobleme von Windows 7. In ausgewählten Fällen scheitert sie jedoch – zum Beispiel wenn der Master Boot Record (MBR) auf der Startfestplatte beschädigt wurde. Dafür hat das Rettungssystem von Windows 7 das Tool Bootrec dabei, mit dem Sie auf der Kommandozeile den Startproblemen zu Leibe rücken. Erstellen Sie in diesem Fall die Boot-Dateien einfach selbst über die Kommandozeile des Rettungssystems.
Starten Sie den PC vom Systemreparaturdatenträger oder vom Rettungs-Stick. Folgen Sie dem Assistenten bis zum Fenster „Wählen Sie ein Wiederherstellungstool aus“. Klicken Sie hier auf „Eingabeaufforderung“. Es öffnet sich ein Kommandozeilenfenster.
Das Tool Bootrec erstellt mit einigen Parametern in wenigen Augenblicken alle notwendigen Boot-Dateien neu. Geben Sie folgenden Befehl ein und bestätigen Sie mit der Eingabetaste:
Code-Beispiel
Dieser Befehl schreibt einen neuen Master Boot Record (MBR) in die ersten 512 Byte der ersten Festplatte. Der MBR enthält eine Partitionstabelle und die Adresse des Bootloaders.
Die Partitionierung Ihrer Festplatte ist aber sicher, der Befehl überschreibt diese nicht. Schreiben Sie nun mit diesem Befehl einen neuen Startsektor auf die Systempartition:
Code-Beispiel
Zu guter Letzt erstellen Sie noch einen neuen Boot-Manager. Dabei handelt es sich um das Auswahlmenü beim Booten, über das Sie festlegen, welches Betriebssystem gebootet wird. Meist ist der Boot-Manager aber unsichtbar, weil nur ein Betriebssystem installiert ist.
Der folgende Befehl durchsucht die Laufwerke Ihres Rechners nach allen Windows-Installationen und bindet sie in den Boot Manager ein:
Code-Beispiel
Schließen Sie das Kommandozeilenfenster und starten Sie den Computer anschließend neu.
Standardmäßig gibt Bootrec bei allen drei Befehlen jeweils die Meldung „Der Vorgang wurde abgeschlossen“ aus. Falls Sie die Meldung „Element not found“ erhalten, kann das daran liegen, dass die erste Partition auf der ersten Festplatte nicht als „aktiv“ gekennzeichnet ist. Um das zu überprüfen, geben Sie folgenden Befehl ein:
Code-Beispiel
In der ersten Spalte der Ausgabe sollte in der Zeile der ersten Partition der Wert „TRUE“ eingetragen sein, denn dann ist die Partition als „aktiv“ gekennzeichnet. Steht dort „FALSE“, müssen Sie die Partition mit dem Festplattenverwaltungsprogramm Diskpart aktivieren.
Geben Sie auf der Eingabeaufforderung den Befehl diskpart ein und bestätigen Sie mit der Eingabetaste. Diskpart startet daraufhin. Lassen Sie sich nun mit list disk alle eingebauten Festplatten anzeigen. Wählen Sie dann mit select disk 0 die erste Festplatte aus. Der Befehl list partition zeigt Ihnen alle verfügbaren Partitionen an. Wählen Sie mit select partition 1 die erste Partition auf der ersten Festplatte aus und aktivieren Sie die Partition mit active. Verlassen Sie das Festplattenverwaltungsprogramm Diskpart mit exit.
Überprüfen Sie die neuen Einstellungen der Festplatte mit dem schon genannten Wmic-Befehl. Wenn alles passt, geben Sie die obigen Bootrec-Befehle erneut ein.
Fehler 12: Fehlerhaftes System-Update
Bringen alle Reparaturmaßnahmen nichts, dann setzen Sie Windows zurück.
Die Systemwiederherstellung sichert wichtige Einstellungen und Systemdateien. Dazu erstellt Windows etwa bei der Installation eines Treibers Wiederherstellungspunkte. Sollte Windows danach nicht mehr starten, können Sie zu diesem früheren Zeitpunkt zurückkehren und so das Problem beseitigen.
Starten Sie den PC mit dem Systemreparaturdatenträger oder dem Rettungs-Stick. Folgen Sie dem Assistenten bis zum Fenster „Wählen Sie ein Wiederherstellungstool aus“. Klicken Sie hier auf „Systemwiederherstellung“. Ein weiterer Assistent startet. Klicken Sie auf „Weiter“. Es werden Ihnen nun die verfügbaren Wiederherstellungspunkte angezeigt.
Markieren Sie einen Wiederherstellungspunkt, an dem der Fehler noch nicht aufgetreten ist, fahren Sie fort mit „Weiter, Fertig stellen“ und bestätigen Sie die Sicherheitsabfrage.
Windows wird jetzt zurückgesetzt. Starten Sie am Ende den PC neu.
Fehler 13: Irreparable Systemfehler
Wenn gar nichts mehr hilft, dann machen Sie ein Desaster-Recovery, indem Sie ein Systemabbild wiederherstellen.
Ein Systemabbild ist nichts anderes als eine Klon der Systempartition von Windows 7. Systemabbilder lassen sich auf einem Laufwerk, auf einer DVD oder – wenn Sie Windows 7 Professional oder Ultimate besitzen – auch auf einem Netzwerklaufwerk ablegen.
Bei einem Defekt von Windows beziehungsweise der Festplatte stellen Sie Windows mit einem Systemabbild wieder her. Dabei lässt sich aber nur das gesamte System wiederherstellen. Das Wiederherstellen einzelner Dateien oder Verzeichnisse aus dem Systemabbild ist nicht möglich.
Systemabbild anlegen: Sichern Sie regelmäßig Ihre Windows-Installation. Nur so steht Ihnen im Notfall eine möglichst aktuelle Version zur Verfügung. Als Speichermedium für ein Systemabbild eignet sich beispielsweise eine USB-Festplatte oder Ihr NAS.
Wählen Sie in Windows 7 „Start, Systemsteuerung, System und Sicherheit, Sichern und Wiederherstellen“. Klicken Sie im linken Fensterbereich auf „Systemabbild erstellen“. Es öffnet sich das Fenster „Systemabbild erstellen“, Wählen Sie aus, wo die Sicherung abgelegt werden soll, und bestätigen Sie mit „Weiter“. Windows legt das Systemabbild auf dem entsprechenden Laufwerk im neuen Ordner „Windows ImageBackup“ ab.
Ein Klick auf „Sicherung starten“ kopiert das Systemabbild auf das gewählte Laufwerk. Der Vorgang dauert je nach Größe der Windows-Partition und des Ziellaufwerks einige Zeit. Beantworten Sie die Nachfrage nach einem Systemreparaturdatenträger mit „Nein“ und schließen Sie das Fenster „Systemabbild erstellen“ mit einem Klick auf „Schließen“.
Systemabbild wiederherstellen: Schließen Sie das Laufwerk mit dem Systemabbild am Rechner an. Starten Sie den PC dann mit dem Systemreparaturdatenträger oder dem Rettungs-Stick. Folgen Sie dem Assistenten bis zum Fenster „Wählen Sie ein Wiederherstellungstool aus“ und klicken Sie auf „Systemabbild-Wiederherstellung“. Das Tool zum Zurückspielen des Systemabbilds startet.
Die Wiederherstellung erkennt automatisch, wo das aktuellste Systemabbild gespeichert ist, und zeigt es unter „Letztes verfügbares Systemabbild verwenden (empfohlen)“ an. Wollen Sie ein anderes Systemabbild verwenden, dann aktivieren Sie die Option „Systemabbild auswählen“. Klicken Sie auf „Weiter“. Das Fenster „Weitere Wiederherstellungsoptionen“ übergehen Sie ebenfalls mit „Weiter“.
Starten Sie die Wiederherstellung per Klick auf „Fertig stellen“ und „Ja“. Je nach Größe des Systemabbilds und der Geschwindigkeit der Laufwerke in Ihrem Rechner kann das Wiederherstellen längere Zeit dauern.
6. Teil: „Rettungs-Stick für Windows 7 erstellen“
Rettungs-Stick für Windows 7 erstellen
Wenn Sie ein Subnotebook oder einen PC ohne optisches Laufwerk besitzen, dann machen Sie aus dem Systemreparaturdatenträger einen Rettungs-Stick.
Sie benötigen für den Rettungs-Stick einen USB-Stick mit mindestens 512 MByte Speicherplatz sowie den Systemreparaturdatenträger auf DVD oder als ISO-Image. Das ISO-Image für die 64-Bit-Version von Windows 7 können Sie sich etwa unter www.drwindows.de kostenlos herunterladen. Die 32-Bit-Version steht unter hier zum Download bereit.
Laden Sie die ISO-Datei herunter und speichern Sie sie in einem Verzeichnis Ihrer Wahl ab. Verbinden Sie den USB-Stick mit dem PC. Öffnen Sie eine Kommandozeile und starten Sie das Partitionierprogramm Diskpart mit [Windows R] und diskpart.
Lassen Sie sich alle Datenträger des PCs mit list disk anzeigen. Merken Sie sich die Datenträgernummer des USB-Sticks und wählen Sie ihn mit select disk x aus, wobei x für die gemerkte Nummer steht.
Löschen Sie nun den USB-Stick mit clean. Legen Sie anschließend eine neue Partition mit create partition primary an. Formatieren Sie den USB-Stick mit format fs=fat32 mit dem FAT32-Dateisystem und machen Sie ihn mit active bootfähig. Der Befehl assign weist dem USB-Stick den nächsten freien Laufwerkbuchstaben zu.
Öffnen Sie den Windows-Explorer mit [Windows E] und navigieren Sie zum Speicherort der ISO-Datei. Entpacken Sie sie mit einem Packer Ihrer Wahl auf den USB-Stick.
Wenn Sie von dem Rettungs-Stick starten möchten, verbinden Sie ihn mit dem PC und schalten ihn ein. Rufen Sie das Boot-Menü des BIOS auf. Meist lässt es sich mit den Tasten [Esc], [F11] oder [F12] anzeigen. Markieren Sie mit den Pfeiltasten den USB-Stick und bestätigen Sie mit der Eingabetaste.
Das Rettungssystem wird gestartet. Übernehmen Sie in den Systemwiederherstellungsoptionen die Spracheinstellung mit „Weiter“. Geben Sie im folgenden Dialog Ihren Benutzernamen und das Passwort ein und klicken Sie auf „OK“.
Im Fenster „Wählen Sie ein Wiederherstellungstool aus“ wählen Sie das für Ihr Problem angemessene Werkzeug aus.
7. Teil: „Rettungs-DVD für Windows 7 erstellen“
Rettungs-DVD für Windows 7 erstellen
Systemreparaturdatenträger hilft Ihnen, wenn Windows keinen Mucks mehr macht. So erstellen Sie eine Rettungs-DVD aus einem laufenden Windows heraus.
Windows 7 enthält ein kleines Tool, mit dem Sie komfortabel einen Systemreparaturdatenträger erstellen können. Das Werkzeug heißt Recdisc. Am einfachsten rufen Sie es mit [Windows R] und dem Befehl recdisc auf.
Ein Assistent erscheint. Wählen Sie im Dropdown-Menü direkt neben „Laufwerk“ Ihren Brenner aus. Legen Sie anschließend einen CD- oder DVD-Rohling ein und klicken Sie auf „Datenträger erstellen“. Der Brennvorgang beginnt und ist in wenigen Minuten abgeschlossen. Werfen Sie die Scheibe aus und beschriften Sie sie.
Wenn Sie von dem Systemreparaturdatenträger starten möchten, dann legen Sie unmittelbar nach dem Einschalten des PCs die Scheibe in das optische Laufwerk ein. Rufen Sie das Boot-Menü des BIOS auf. Meist lässt es sich mit den Tasten [Esc], [F11] oder [F12] anzeigen. Markieren Sie mit den Pfeiltasten den Brenner und bestätigen Sie mit der Eingabetaste.
Das Rettungssystem wird gestartet. Übernehmen Sie in den Systemwiederherstellungsoptionen die Spracheinstellung mit „Weiter“. Geben Sie im folgenden Dialog Ihren Benutzernamen und das Passwort ein und klicken Sie auf „OK“.
Im Fenster „Wählen Sie ein Wiederherstellungstool aus“ können Sie das für Ihr Problem angemessene Werkzeug auswählen.
Wisej
.NET Server als kostenlose Express Edition
Das Web-Framework Wisej.NET führt ab dem 1. Mai 2024 ein neues Lizenzmodell ein: Mit Wisej.NET Server Express wird dann eine neue kostenlose Einstiegsversion angeboten.
>>
Microsoft
Windows - RSA-Schlüssel müssen 2048 Bit lang sein
Microsoft hat angekündigt, dass RSA-Schlüssel, die kürzer als 2048 Bit sind, in Windows Transport Layer Security (TLS) bald auslaufen, um die Sicherheit zu erhöhen.
>>
Microsoft
WinForms Designer: Alternative für für 32-Bit .NET Framework Projekte
Für Windows-Forms-Entwickler, die Legacy-Komponenten haben, welche auf 32-Bit Design-Time-Unterstützung angewiesen sind, zeigt Shyam Gupta, Senior Software Engineer Windows Forms bei Microsoft eine Alternative auf.
>>
Martin Henke
Editor für Ordner-Metadaten in C#
Da Microsoft keine Benutzeroberfläche für das Bearbeiten von Ordner-Metadaten bereitstellt, hat Entwickler Martin Henke einen Editor dafür geschrieben.
>>