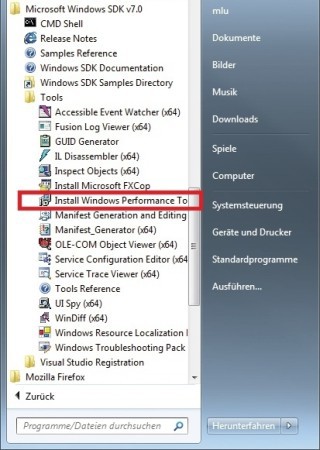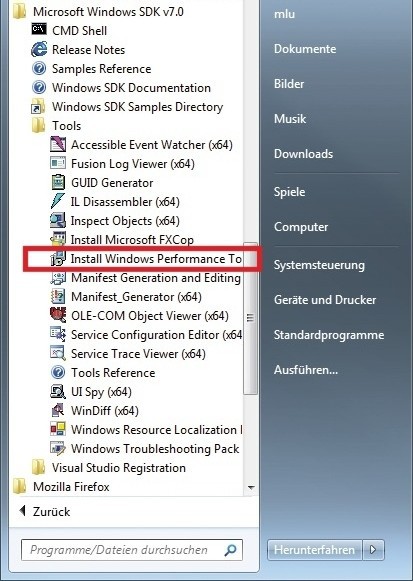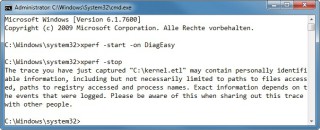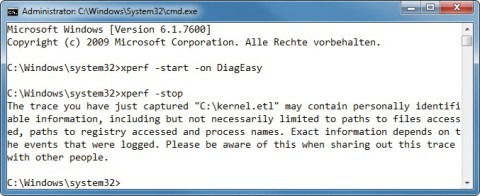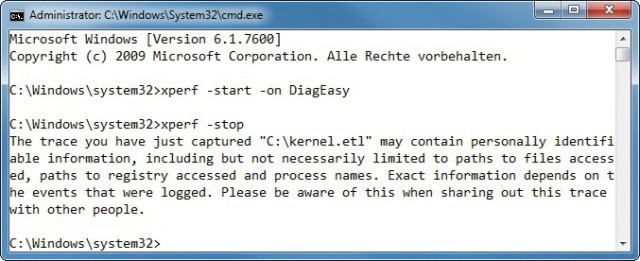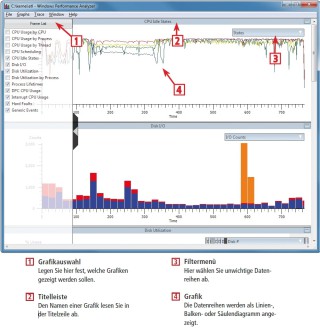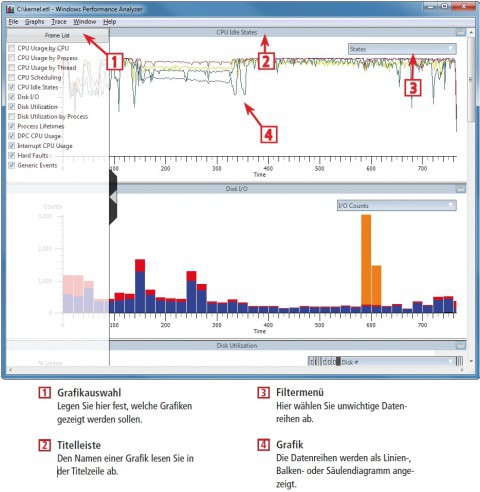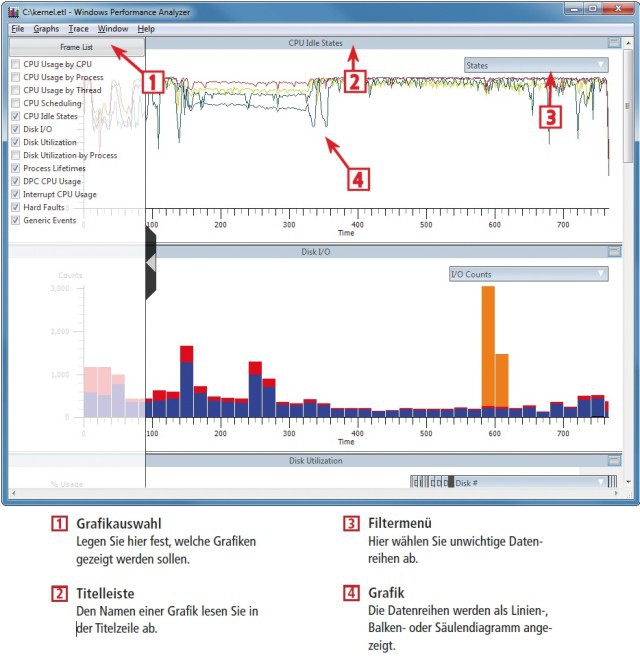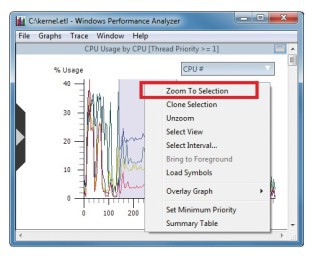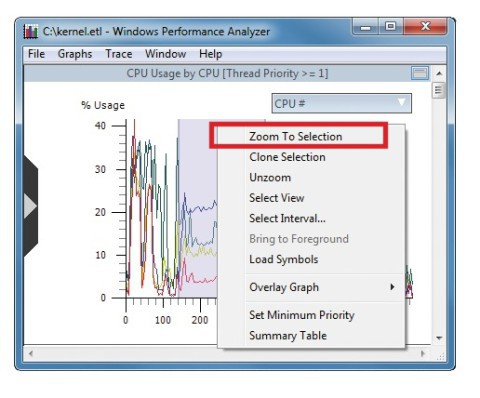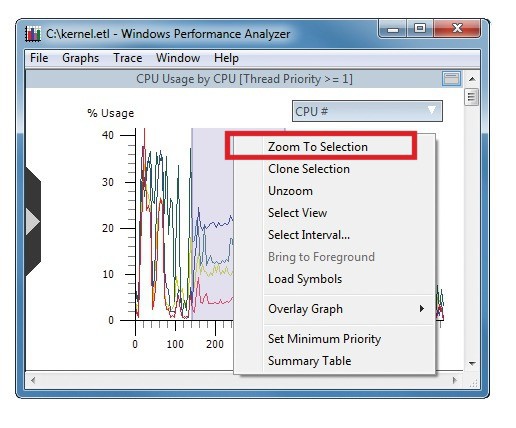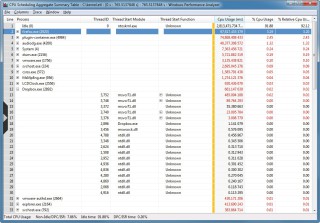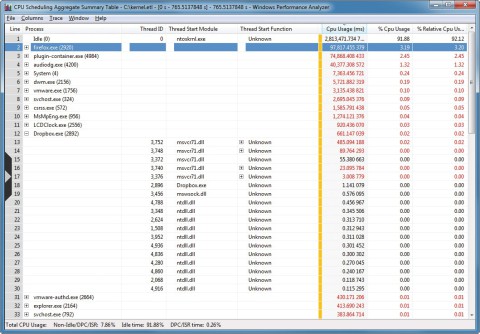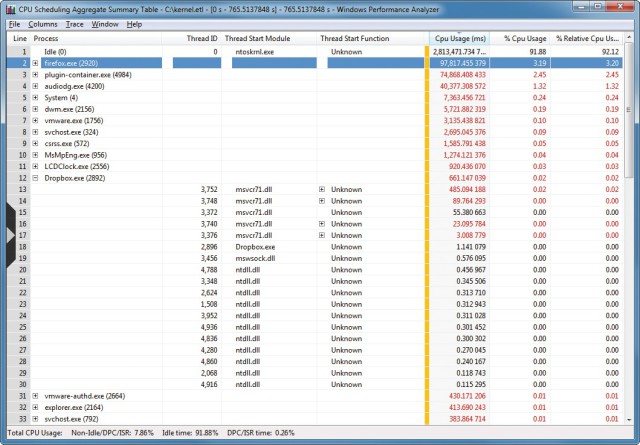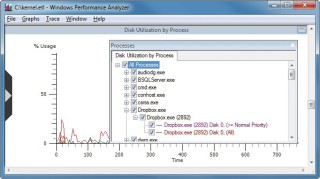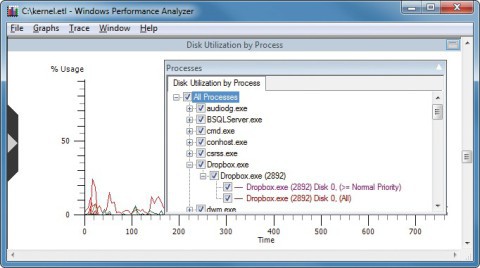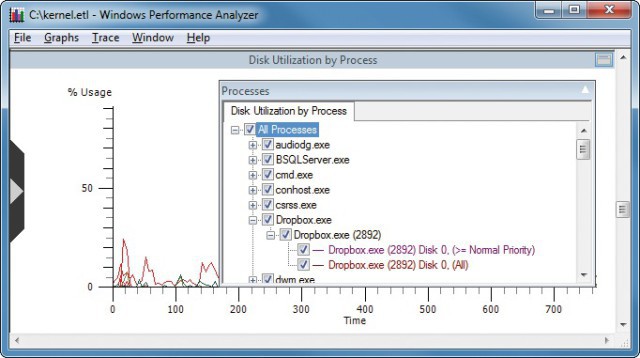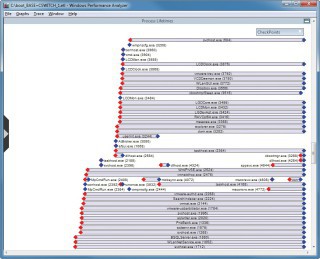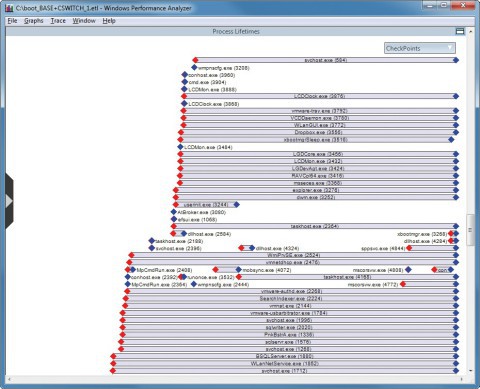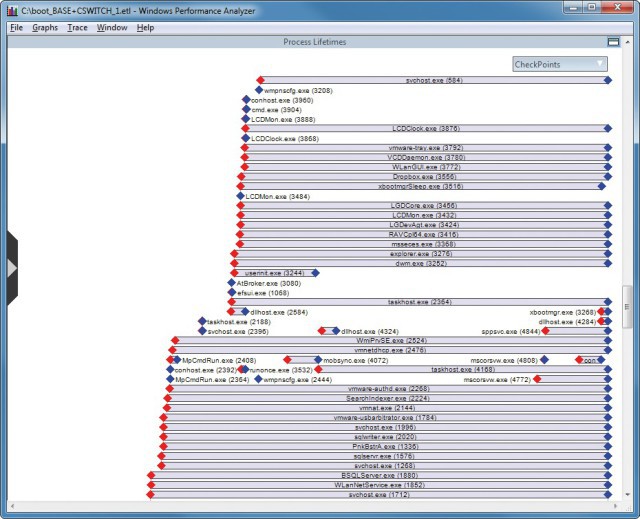29.08.2011
Windows 7
1. Teil: „Tuning mit dem Windows Performance Toolkit“
Tuning mit dem Windows Performance Toolkit
Autor: Mark Lubkowitz
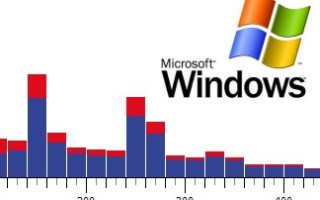
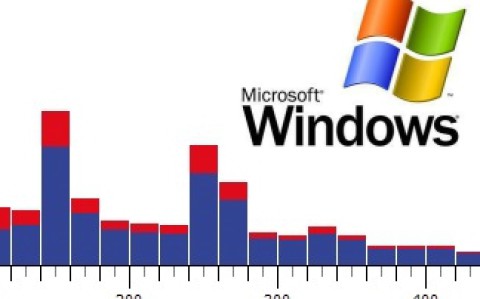
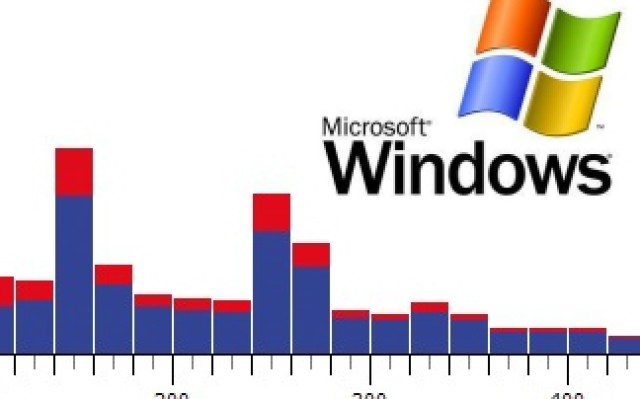
Ein langsam startender Rechner oder ein zu 100 Prozent ausgelasteter Prozessor weisen auf Probleme hin. Das Windows Performance Toolkit von Microsoft erlaubt tiefe Einblicke und findet die Ursachen.
Das kostenlose Microsoft Windows Performance Toolkit ist eigentlich ein Tool für Software-Entwickler. Das mächtige Programm für Windows 7 erlaubt aber auch dem Normalanwender tiefe Einblicke in das Windows-System. Das Toolkit protokolliert, wie sich Programme und Treiber verhalten. Boot- und Systemprotokolle geben genauen Aufschluss darüber, wann und wie ein Programm den Rechner belastet.
Das Windows Performance Toolkit ist Teil des Windows 7 SDK. Laden Sie das Programm von der Microsoft Webseite herunter. Klicken Sie in der oberen Navigationsleiste auf „Downloads“, dann auf „Windows 7.1 SDK (contains WPT 4.7)“ und bei „winsdk_web.exe“ auf die Schaltfläche „Download“.
2. Teil: „Windows Performance Toolkit installieren“
Windows Performance Toolkit installieren
Zunächst installieren Sie das Microsoft Windows Performance Toolkit.
Windows 7 SDK installieren
Starten Sie die Installation, indem Sie die Datei „winsdk_ web.exe“ ausführen, und bestätigen Sie die Benutzerkontensteuerung mit „Ja“. Folgen Sie den Anweisungen des Setup-Assistenten.
Der Assistent lädt zuerst alle Teile der Software herunter und installiert sie anschließend. Weil ziemlich viele Daten nachgeladen werden, dauert der Vorgang mehrere Minuten.
Windows Performance Toolkit installieren
Nachdem Sie das Windows 7 SDK installiert haben, folgt die Installation des Windows Performance Toolkits. Klicken Sie dazu auf „Start, Alle Programme, Microsoft Windows SDK v7.0, Tools, Install Windows Performance Tool Kit“ .
Folgen Sie den Anweisungen des Assistenten und wählen Sie als Setup-Typ „Complete“ aus.
3. Teil: „Protokolle mit dem Windows Performance Toolkit aufzeichnen“
Protokolle mit dem Windows Performance Toolkit aufzeichnen
Mit einem Systemprotokoll finden Sie heraus, welche Prozesse Ihr System wie stark und wie lange belasten. Ein Boot-Protokoll verrät Ihnen, welche Prozesse etwa den Boot-Vorgang bremsen.
Systemprotokoll aufzeichnen
Systemprotokolle erstellt das Kommandozeilen-Tool Xperf. Es erfordert Administratorrechte. Drücken Sie daher [Windows] und geben Sie in das Suchfeld cmd ein. Klicken Sie in der Ergebnisliste unter „Programme“ den Eintrag „cmd“ mit der rechten Maustaste an und wählen Sie „Als Administrator ausführen“ aus. Bestätigen Sie die Rückfrage mit einem Klick auf „Ja“.
Geben Sie den Befehl xperf -start -on DiagEasy ein. Der Vorgang dauert einen Moment und wird ohne Rückmeldung beendet. Xperf läuft nun im Hintergrund und protokolliert Systemeigenschaften wie Prozessorauslastung und Festplattenzugriffe. Führen Sie alle Programme und Arbeitsschritte aus, die protokolliert werden sollen.
Um die Aufzeichnung zu beenden, geben Sie in der Kommandozeile den Befehl xperf -stop ein. Xperf schreibt das Protokoll dann auf dem Systemlaufwerk in die Datei „kernel.etl“, etwa „C:\kernel.etl“. Diesmal erhalten Sie eine Rückmeldung mit einem recht langen Text. Er weist Sie darauf hin, dass die Protokolldatei private Daten enthalten kann und Sie dies bei der Weitergabe der Datei beachten sollten. Schließen Sie das Kommandozeilenfenster.
Boot-Protokoll aufzeichnen
Ein Boot-Protokoll erstellen Sie mit dem ebenfalls enthaltenen Xbootmgr. Auch bei diesem Tool wird wieder eine als Administrator ausgeführte Kommandozeile benötigt: Drücken Sie [Windows] und geben Sie in das Suchfeld cmd ein. Klicken Sie in der Ergebnisliste unter „Programme“ den Eintrag „cmd“ mit der rechten Maustaste an und wählen Sie „Als Administrator ausführen“ aus. Bestätigen Sie die Rückfrage mit einem Klick auf „Ja“.
Sichern Sie alle geöffneten Dokumente und schließen Sie alle Programme. Wechseln Sie dann in die Kommandozeile und geben Sie xbootmgr -trace boot -result Path C:\ ein. Bestätigen Sie mit einem Klick auf „Ja“. Es erscheint ein Dialogfenster, das auf einen Neustart hinweist. Wenige Sekunden später startet der Rechner neu. Das Tool protokolliert nun alle Aktivitäten.
Nach dem Neustart erscheint ein weiteres Dialogfenster. Damit alle Aktivitäten berücksichtigt werden, zieht das Tool die Boot-Protokollierung noch einige Sekunden in die Länge. Bestätigen Sie erneut mit „Ja“. Sobald das letzte Dialogfenster verschwindet, ist die Protokollierung abgeschlossen.
Über die Boot-Protokollierung hinaus lassen sich mit Xbootmgr weitere Systemvorgänge im Detail aufzeichnen. Dazu ändern Sie lediglich den Parameter „boot“ des Kommandozeilenbefehls. Verwenden Sie etwa xbootmgr -trace hibernate, um den Ruhezustand zu protokollieren, oder xbootmgr -trace standby für den Standby-Modus. Die vierte Variante ist xbootmgr -trace shutdown, um einen Ausschaltvorgang zu protokollieren.
4. Teil: „Protokolle auswerten“
Protokolle auswerten
Der Windows Performance Analyzer bereitet die Protokolle grafisch auf.
Starten Sie den Windows-Explorer mit [Windows E] und wechseln Sie in das Verzeichnis „C:\“. Dort finden Sie das Boot- und das Systemprotokoll. Der Dateiname des Boot-Protokolls lautet „boot_BASE+CSWITCH_1.etl“, der des Systemprotokolls „kernel.etl“. Klicken Sie die gewünschte ETL-Datei doppelt an. Daraufhin startet der Windows Performance Analyzer.
Hinweis: Falls der Programmstart mit der Fehlermeldung „Time inversion was detected in the trace“ abgebrochen wird, drücken Sie die Tastenkombination [Windows R] und geben cmd ein. Geben Sie dann den Befehl xperfview C:\boot_BASE+CSWITCH_1.etl -tti in die Kommandozeile ein.
Bedienung des Windows Performance Analyzers
Der Windows Performance Analyzer stapelt von oben nach unten verschiedene Grafiken. Welche Grafiken angezeigt werden, legen Sie über die Grafikauswahl fest. Klicken Sie dazu auf den Reiter am linken Bildrand. Setzen oder entfernen Sie in der Seitenleiste die Häkchen vor den Grafiken, die Sie sehen oder ausblenden möchten.
Zoomen: Bei jeder Grafik lässt sich mit der Maus ein einzelner Bereich heranzoomen. Klicken Sie dazu in die Grafik, halten Sie die Maustaste gedrückt und lassen Sie die Maustaste erst am Endpunkt des gewünschten Zoombereichs los. Klicken Sie dann mit der rechten Maustaste den Bereich an und wählen Sie „Zoom To Selection“ aus. Alle anderen gezeigten Grafiken werden ebenfalls vergrößert. Um die Vergrößerung wieder aufzuheben, klicken Sie erneut mit der rechten Maustaste und wählen „Unzoom“ aus.
Zusammenfassung: Eine reine Datentabelle mit allen erdenklichen Zahlenwerten erhalten Sie, wenn Sie eine Grafik mit der rechten Maustaste anklicken und „Summary Table“ auswählen. Daraufhin öffnet sich ein weiteres Programmfenster mit den Daten.
Filtermenü: In der rechten oberen Ecke einer jeden Grafik finden Sie ein Ausklappmenü. Hier lassen sich verschiedene Datenreihen ein- oder ausblenden.
Ausklappen: Grafiken lassen sich ausklappen, wenn Sie in der Titelleiste der Grafik eine zusätzliche Schaltfläche mit einem Pfeil nach unten sehen. Klicken Sie auf den Pfeil, um die Grafik zu entfalten.
Grafiken auswerten
Folgende Grafiken im Boot- und Systemprotokoll sind besonders hilfreich.
CPU Usage by Process: Diese Grafik zeigt, wie stark ein einzelner Prozess die CPU belastet. Über das Auswahlmenü lassen sich die angezeigten Prozesse filtern. Wurde ein Programm mehrfach ausgeführt, dann sind mehrere Prozess-IDs unterhalb des Programmnamens in der Auswahlliste aufgeführt.
Disk I/O: Die Anzahl der Festplattenzugriffe wird in dieser Grafik dargestellt. Schreibvorgänge sind orange und rot, Lesezugriffe blau und grün gekennzeichnet. Über das Auswahlmenü lassen sich Zugriffsarten filtern.
Disk Utilization by Process: Hier wird ausgewertet, wie stark die einzelnen Prozesse die Festplatte ausgelastet haben. Im Auswahlmenü lässt sich nach den Prozessen filtern.
Process Lifetimes: Wann ein Prozess gestartet und wann er beendet wurde, zeigt diese Grafik an. Dabei werden Startzeit und Endzeit mit einer roten und einer blauen Raute markiert.
Services: Diese Grafik des Boot-Protokolls führt alle beim Boot-Vorgang gestarteten Dienste auf. Es werden unter anderem eine Start- und eine Endzeit angezeigt. Die Endzeit bedeutet aber nicht, dass der Dienst beendet wurde. Stattdessen gibt der mit einer roten Raute markierte Zeitpunkt den Moment an, in dem der Dienst vollständig geladen wurde.
Winlogon: Die während und nach der Benutzeranmeldung geladenen Programme werden in dieser Grafik des Boot-Protokolls zusammengefasst. Hier lassen sich nur die Start- und Endzeiten ein- oder ausblenden.
Zu viel der Ordnung
macOS 14: Schreibtisch beruhigen
Mit macOS 14 ‹Sonoma› wird automatisch eine Ordnungsfunktion aktiviert, die in den Wahnsinn führen kann. So wird sie abgeschaltet.
>>
WWDC 24
Apple Worldwide Developers Conference ab 10. Juni 2024
Apple informiert, dass die Worldwide Developers Conference (WWDC) vom 10. bis 14. Juni 2024 online stattfindet. Für Entwickler und Studierende wird es am Eröffnungstag die Möglichkeit geben, persönlich bei einer speziellen Veranstaltung im Apple Park mit dabei zu sein.
>>
Wisej
.NET Server als kostenlose Express Edition
Das Web-Framework Wisej.NET führt ab dem 1. Mai 2024 ein neues Lizenzmodell ein: Mit Wisej.NET Server Express wird dann eine neue kostenlose Einstiegsversion angeboten.
>>
Microsoft
Windows - RSA-Schlüssel müssen 2048 Bit lang sein
Microsoft hat angekündigt, dass RSA-Schlüssel, die kürzer als 2048 Bit sind, in Windows Transport Layer Security (TLS) bald auslaufen, um die Sicherheit zu erhöhen.
>>