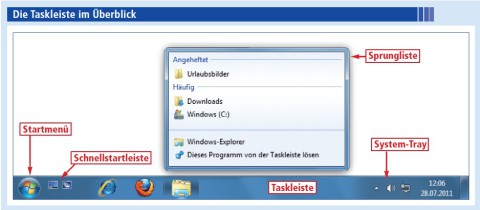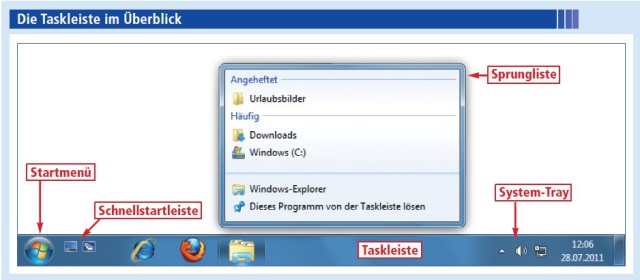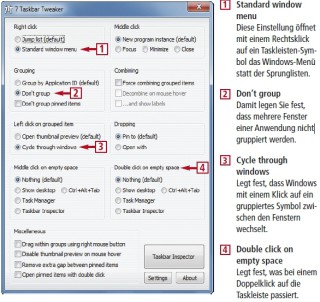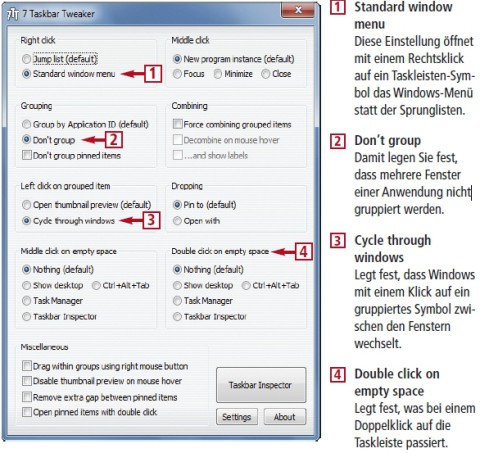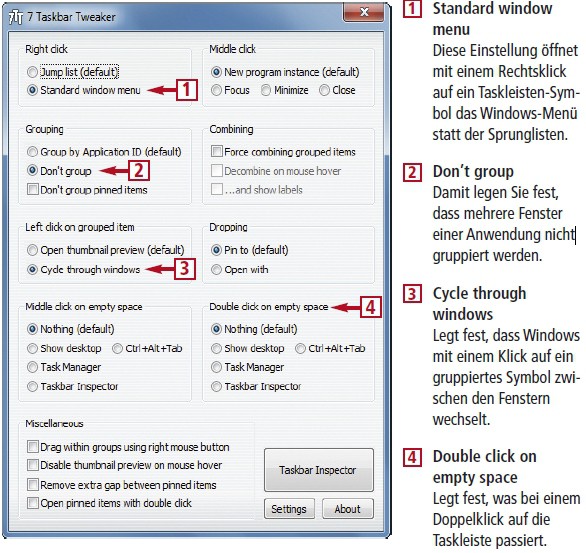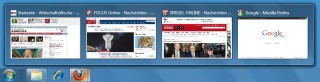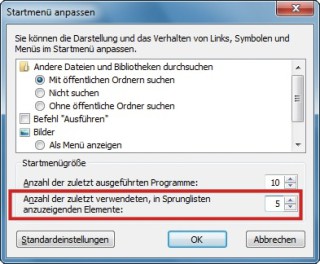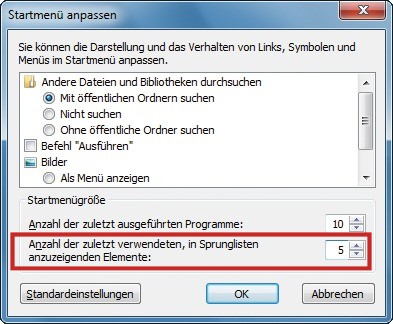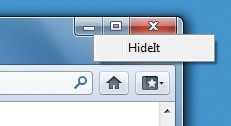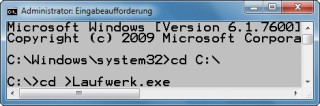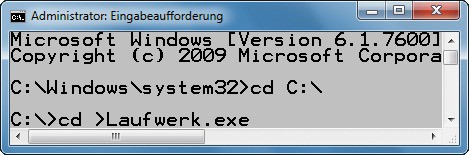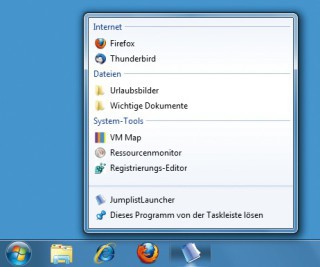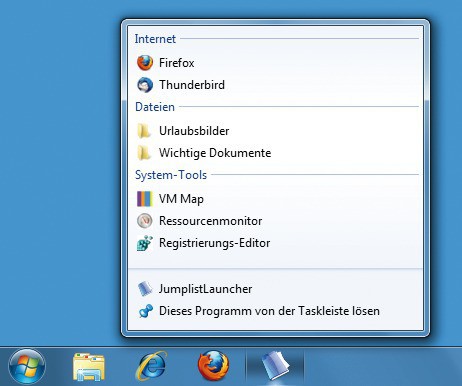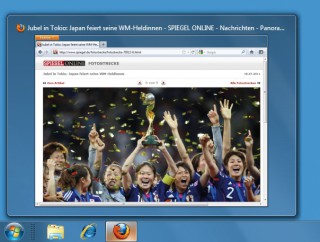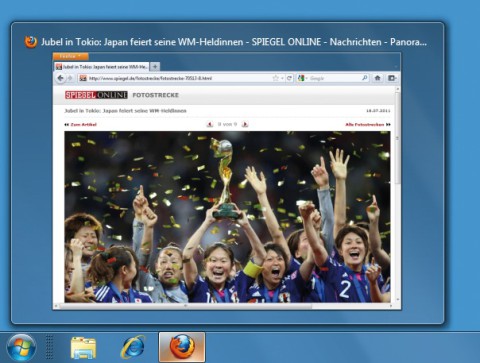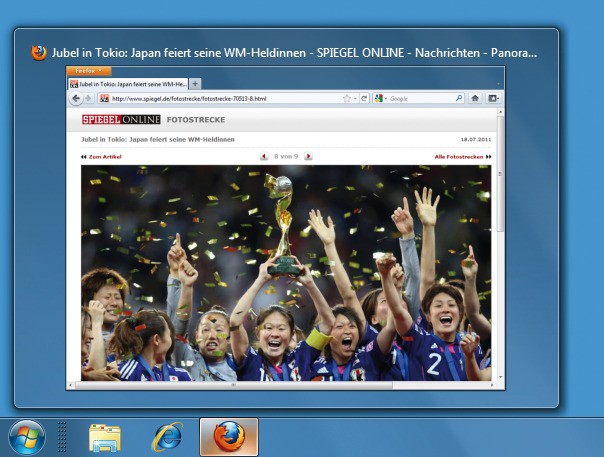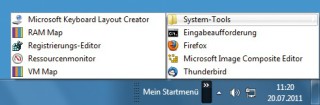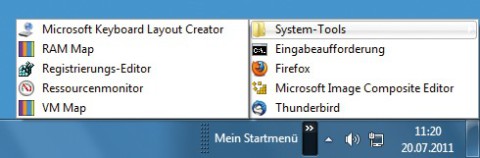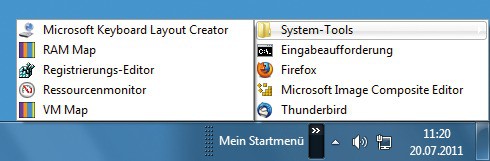26.06.2012
Windows 7
1. Teil: „So optimieren Sie die Taskleiste“
So optimieren Sie die Taskleiste
Autor: Konstantin Pfliegl
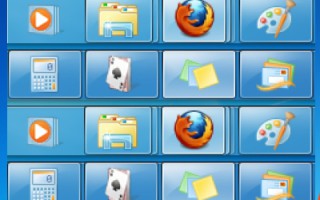
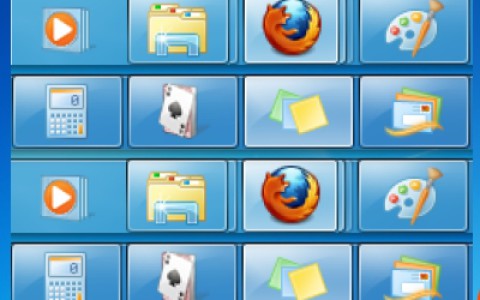
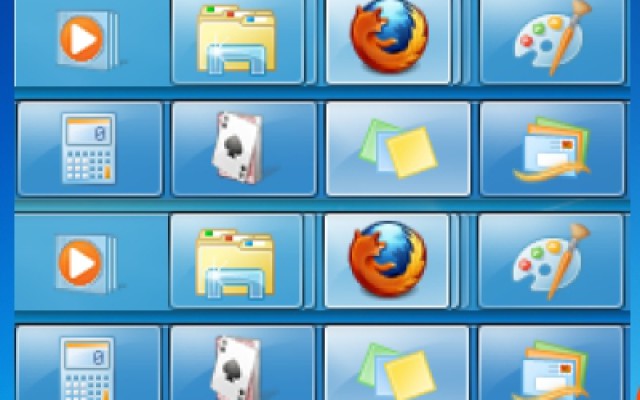
Die Taskleiste in Windows 7 kann deutlich mehr als nur offene Fenster und die Uhrzeit anzeigen: Versteckte Einstellungen optimieren die Taskleiste und vereinfachen die Arbeit.
Ob man Anwendungen startet, zwischen Programmfenstern wechselt oder einen Blick auf die Uhr im System-Tray wirft: An der Taskleiste am unteren Rand des Desktops kommt kein Windows-Nutzer vorbei.
In Windows 7 wurde die Taskleiste deutlich erweitert: So bietet sie nun unter anderem eine Vorschau auf geöffnete Programmfenster und ermöglicht über die neu hinzugekommenen Sprunglisten den schnellen Zugriff auf Verzeichnisse und Webadressen mit einem Mausklick.
Die folgenden zehn Tricks zeigen, wie Sie die Taskleiste in Windows 7 individuell konfigurieren. Sie aktivieren versteckte Menüeinstellungen, nehmen Änderungen in der Registrierungsdatenbank vor, arbeiten auf der Kommandozeile und nutzen Spezial-Tool.
2. Teil: „Versteckte Taskleisten-Einstellungen“
Versteckte Taskleisten-Einstellungen
Das Tool 7 Taskbar Tweaker ermöglicht es, die Taskleiste individuell anzupassen. Es stehen dabei viele Funktionen zur Verfügung, die über die Bedienoberfläche von Windows 7 nicht zu erreichen sind. So legen Sie mit dem Tool zum Beispiel fest, welche offenen Fenster gruppiert werden, und was passiert, wenn Sie auf eine freie Stelle in der Taskleiste klicken.
So geht’s: Wer ein 32-Bit-Windows hat, installiert die kostenlose 32-Bit-Version von 7 Taskbar Tweaker. Anwender eines 64-Bit-Windows installieren die kostenlose 64-Bit-Version.
Starten Sie das Tool. Konfigurieren Sie das Verhalten der Taskleiste, indem Sie Radio-Buttons setzen. Die Änderungen sind sofort wirksam.
3. Teil: „Firefox-Vorschau in der Taskleiste“
Firefox-Vorschau in der Taskleiste
Wenn man in Windows 7 in der Task-leiste den Mauszeiger über das Symbol des Internet Explorers bewegt, erscheint eine Übersicht mit allen geöffneten Tabs. Bei Firefox sehen Sie standardmäßig nur eine Vorschau auf den jeweils aktiven Tab. Mit einer kleinen Anpassung zeigt auch Firefox eine Vorschau auf alle Tabs.
So geht’s: Geben Sie in die Adresszeile von Firefox about:config ein und bestätigen Sie mit „Ich werde vorsichtig sein (…)“. Geben Sie unter „Filter“ browser.taskbar ein und klicken Sie doppelt auf „browser.taskbar.previews.enable“. Der „Wert“ springt auf „true“. Die Änderung ist sofort aktiv.
4. Teil: „Länge der Sprunglisten anpassen“
Länge der Sprunglisten anpassen
Die Sprunglisten im Kontextmenü von Taskleistensymbolen ermöglichen den Schnellzugriff auf häufig benutzte Pfade.
Sie können festlegen, wie viele Pfade sich Windows 7 in einer Sprungliste merken soll.
So geht’s: Klicken Sie in der Taskleiste mit der rechten Maustaste auf das Windows-Symbol des Startmenüs. Wählen Sie „Eigenschaften“. Klicken Sie auf der Registerkarte „Startmenü“ auf die Schaltfläche „Anpassen…“. Legen Sie unter „Startmenügröße, Anzahl der zuletzt verwendeten, in Sprunglisten anzuzeigenden Elemente“ fest, wie viele Einträge in den Sprunglisten angezeigt werden. Der Standardwert sind zehn Einträge.
5. Teil: „Schnellstartleiste einblenden“
Schnellstartleiste einblenden
In Windows 7 fehlt die aus Windows XP und Vista gewohnte Schnellstartleiste. Microsoft hat sie jedoch nur versteckt.
So geht’s: Klicken Sie mit der rechten Maustaste in die Taskleiste und wählen Sie „Symbolleisten, Neue Symbolleiste…“. Tragen Sie im neuen Fenster in die Adresszeile folgenden Pfad ein:
Code-Beispiel
1 2 |
%USERPROFIL%\AppData\Roaming\Microsoft\Internet.Explorer\Quick Launch |
…
Bestätigen Sie mit der Eingabetaste und mit „Ordner auswählen“.
Weitere Verknüpfungen fügen Sie der Schnellstartleiste hinzu, indem Sie die Verknüpfungen im Windows-Explorer in das oben genannte Verzeichnis verschieben.
6. Teil: „Pfade in Sprunglisten speichern“
Pfade in Sprunglisten speichern
Die Sprunglisten erinnern sich an Pfade, die Sie häufig aufrufen. Ein erneuter Aufruf dieser Pfade geht dann schneller. Die Sprunglisten erreichen Sie, indem Sie in der Taskleiste mit der rechten Maustaste auf ein Programmsymbol klicken. Beim Symbol des Windows-Explorers sind die Sprunglisten Verzeichnisse, bei anderen Programmen wie einem Browser Webadressen.
Windows vergisst die Pfade in den Sprunglisten allerdings nach einiger Zeit wieder. Der folgende Trick schützt Pfade zu wichtigen Verzeichnissen.
So geht’s: Klicken Sie mit der rechten Maustaste auf ein Symbol in der Taskleiste. Die Sprungliste zeigt unter „Häufig“ die zuletzt geöffneten Pfade. Wenn Sie den Mauszeiger über die Liste der Ordner bewegen, dann zeigt Windows beim jeweils hervorgehobenen Eintrag rechts ein Pinn-Nadel-Symbol. Klicken Sie auf das Symbol, um den Ordner fest zur Liste der Ordner hinzuzufügen. Windows zeigt den Ordner nun ganz oben in der Liste in einem neuen Bereich „Angeheftet”.
7. Teil: „Hide It: Programmfenster in den System-Tray verkleinern“
Hide It: Programmfenster in den System-Tray verkleinern
Bei vielen geöffneten Fenstern wird es schnell eng in der Taskleiste. Das kostenlose Tool Hide It verkleinert Fenster in den System-Tray.
Hide It ist ein Sofort-Tool, das Sie ohne Installation auf Ihrem Rechner ausprobieren können. Entpacken Sie dazu die Archivdatei. Da Windows das Archivformat RAR nicht unterstützt, nutzen Sie ein kostenloses Packer-Tool wie 7-Zip. Nach der Installation erscheint im System-Tray das Hide-It-Symbol. Sie erkennen es an dem Pfeil. Das Tool ist nun startklar und erfordert keine weitere Konfiguration.
Offene Fenster verkleinern Sie weiterhin mit einem Klick auf die „Minimieren“-Schaltfläche in die Taskleiste. Um ein Fenster in den System-Tray zu verkleinern, klicken Sie mit der rechten Maustaste auf die Schaltfläche „Minimieren“ und wählen im kleinen Kontextmenü „Hide It“.
Ein Doppelklick auf ein Fenstersymbol im System-Tray vergrößert das Fenster wieder. Alle mit Hide It verkleinerten Fenster vergrößern Sie gleichzeitig, indem Sie mit der rechten Maustaste auf das Hide-It-Symbol im System-Tray klicken und „Restore All“ wählen.
Damit das Tool fortan automatisch mit Windows startet, erstellen Sie eine Verknüpfung im Autostart-Ordner im Startmenü.
8. Teil: „God-Mode für die Taskleiste“
God-Mode für die Taskleiste
Das geheime Windows-Fenster GodMode fasst die weit über das System verstreuten Einstellungen der Systemsteuerung in einem Fenster zusammen. Ein Trick integriert den God-Mode direkt in die Taskleiste.
So geht’s: Klicken Sie mit der rechten Maustaste auf den Desktop und wählen Sie „Neu, Ordner“. Geben Sie folgenden Ordnernamen ein und bestätigen Sie mit der Eingabetaste:
Code-Beispiel
Integrieren Sie den God-Mode nun in die Taskleiste, indem Sie das neue Ordner-Symbol auf die Taskleiste ziehen, bis der Tooltipp „Anheften an Windows-Explorer erscheint“.
Der God-Mode steht nun in der Sprungliste des Windows-Explorer-Symbols dauerhaft zur Verfügung.
9. Teil: „Laufwerk in der Taskleiste“
Laufwerk in der Taskleiste
In der Taskleiste von Windows 7 lassen sich beliebige Programme ablegen. Dazu wählen Sie im Kontextmenü einer Anwendung „An Taskleiste anheften“. Verknüpfungen zu Laufwerken lassen sich nur mit folgendem Trick hinzufügen.
So geht’s: Gaukeln Sie Windows vor, dass es sich bei der Verknüpfung zu dem Laufwerk um eine Programmdatei im EXE-Format handelt. Öffnen Sie dazu zunächst die Eingabeaufforderung mit Administratorrechten. Wählen Sie „Start, Alle Programme, Zubehör“ und klicken Sie mit der rechten Maustaste auf „Eingabeaufforderung“. Wählen Sie „Als Administrator ausführen“. Geben Sie auf der Eingabeaufforderung die folgenden zwei Befehle ein:
Code-Beispiel
Diese beiden Befehle erstellen auf dem Laufwerk „C:\“ die Datei „Laufwerk.exe“.
Klicken Sie nun mit der rechten Maustaste auf den Desktop und wählen Sie „Neu, Verknüpfung“. Geben Sie als Ziel für die Verknüpfung C:\Laufwerk.exe an. Übernehmen Sie als Namen für die Verknüpfung „Laufwerk.exe“.
Klicken Sie mit der rechten Maustaste auf die neue Verknüpfung und wählen Sie „An Taskleiste anheften“. Löschen Sie danach die Desktop-Verknüpfung.
Nun leiten Sie noch die Verknüpfung zur Datei „Laufwerk.exe“ zu einem Laufwerk um. Klicken Sie dazu in der Taskleiste mit der rechten Maustaste auf die Verknüpfung und dann mit der rechten Maustaste auf „Laufwerk.exe“. Wählen Sie im Kontextmenü „Eigenschaften“. Geben Sie auf der Registerkarte „Verknüpfung“ unter „Ziel“ einen Laufwerkbuchstaben an, zum Beispiel D:\.
10. Teil: „Jumplist Launcher: Eigene Sprunglisten erstellen“
Jumplist Launcher: Eigene Sprunglisten erstellen
Das kostenlose Tool Jumplist Launcher erstellt in der Taskleiste ein neues Symbol mit individuellen Sprunglisten.
Entpacken Sie die RAR-Archivdatei von Jumplist Launcher in den neuen Ordner C:\Jumplist Launcher. Nutzen Sie hierfür ein kostenloses Packer-Tool wie 7-Zip. Integrieren Sie den Jumplist Launcher in die Taskleiste, indem Sie die Datei „JumplistLauncher.exe“ mit der Maus in die Taskleiste ziehen, bis der Tooltipp „Anheften an Taskleiste“ erscheint.
Nun konfigurieren Sie für das neue Taskleisten-Symbol Ihre eigene Sprungliste. Starten Sie dazu das Tool mit einem Klick auf das neu angelegte Taskleisten-Symbol. Fügen Sie der Sprungliste beliebige Programme oder Dateien hinzu, indem Sie auf „Add File“ klicken und eine Datei auswählen. Dateien lassen sich auch per Drag and Drop in das Programmfenster von Jumplist Launcher ziehen. Die Reihenfolge der Einträge legen Sie mit dem Schaltflächen „Move Up“ und „Move Down“ fest.
Den Namen, mit dem eine Datei oder Anwendung in der Sprungliste erscheint, ändern Sie, indem Sie einen Eintrag markieren und unter „Selected Entry, Name“ einen beliebigen Namen vergeben. Bestätigen Sie die Änderung mit „Save Changes“.
Die Schaltfläche „Add Group“ legt eine neue Rubrik an. Damit lassen sich die Sprunglisten übersichtlich sortieren. Eine Rubrik benennen Sie in Jumplist Launcher nach einem Doppelklick auf die Rubrik um.
Sobald Sie Ihre persönlichen Sprunglisten angelegt haben, klicken Sie auf „Update Jumplist“ und beenden das Tool Jumplist Launcher.
11. Teil: „Größere Vorschau in der Taskleiste“
Größere Vorschau in der Taskleiste
In der Registry passen Sie die Größe der Fenstervorschau in der Taskleiste individuell an.
So geht’s: Öffnen Sie den Registrierungs-Editor mit [Windows R] und regedit. Bestätigen Sie die Nachfrage der Benutzerkontensteuerung mit einem Klick auf die Schaltfläche „Ja“.
Markieren Sie im linken Fensterbereich des Registrierungs-Editors den Schlüssel „HKEY_CURRENT_USER\Software\Microsoft\Windows\CurrentVersion\Explorer\Taskband".
Falls der Parameter „MinThumbSizePx” noch nicht vorhanden ist, legen Sie ihn mit „Bearbeiten, Neu, DWORD-Wert (32-Bit)“ neu an. Geben Sie MinThumbSizePx ein und bestätigen Sie mit der Eingabetaste.
Klicken Sie doppelt auf den Parameter „MinThumbSizePx” und wählen Sie unter „Basis“ die Einstellung „Dezimal“. Geben Sie als Wert die Breite der Vorschaufenster in Pixeln an, zum Beispiel 500. Starten Sie anschließend den Rechner neu.
Wermutstropfen: Der Trick funktioniert nicht mit dem Internet Explorer. Der Internet Explorer nutzt für die Fenstervorschau stets den festen Standardwert von 200 Pixeln Breite.
12. Teil: „Eigenes Startmenü in der Taskleiste“
Eigenes Startmenü in der Taskleiste
Das Startmenü in Windows hat zwar viele Funktionen, ist aber unübersichtlich und entsprechend umständlich zu bedienen.
Mit wenigen Mausklicks erstellen Sie in der Taskleiste ein eigenes kleines Startmenü. Darin legen Sie häufig verwendete Programme und Dateien ab.
So geht’s: Erstellen Sie zunächst im Windows-Explorer das neue Verzeichnis.
Legen Sie in diesem Ordner Verknüpfungen zu häufig verwendeten Anwendungen und Dateien ab. Dabei lassen sich die Verknüpfungen für eine bessere Ordnung auch in Unterordnern sortieren. Es erscheint später in Ihrem eigenen Startmenü jeder Unterordner als kleines Untermenü.
Integrieren Sie dann diesen Ordner als neues Startmenü in die Taskleiste. Klicken Sie dazu mit der rechten Maustaste in die Taskleiste und wählen Sie im Kontextmenü „Symbolleisten, Neue Symbolleiste…“. Wählen Sie das Verzeichnis C:\Mein Startmenü aus und bestätigen Sie mit einem Klick auf „Ordner auswählen“.
13. Teil: „„Ausführen“ in der Taskleiste“
„Ausführen“ in der Taskleiste
Die Tastenkombination [Windows R] öffnet das Dialogfenster „Ausführen“. Darin starten Sie Anwendungen oder öffnen Webadressen. Ein Trick integriert dieses Dialogfenster in die Taskleiste von Windows.
So geht’s: Klicken Sie mit der rechten Maustaste in die Taskleiste und wählen Sie im Kontextmenü „Symbolleisten, Adresse“.
Fortan steht die neue Symbolleiste „Adresse“ zur Verfügung. Sie bietet die gleichen Funktionen wie das Dialogfenster „Ausführen“.
Wisej
.NET Server als kostenlose Express Edition
Das Web-Framework Wisej.NET führt ab dem 1. Mai 2024 ein neues Lizenzmodell ein: Mit Wisej.NET Server Express wird dann eine neue kostenlose Einstiegsversion angeboten.
>>
Microsoft
Windows - RSA-Schlüssel müssen 2048 Bit lang sein
Microsoft hat angekündigt, dass RSA-Schlüssel, die kürzer als 2048 Bit sind, in Windows Transport Layer Security (TLS) bald auslaufen, um die Sicherheit zu erhöhen.
>>
Microsoft
WinForms Designer: Alternative für für 32-Bit .NET Framework Projekte
Für Windows-Forms-Entwickler, die Legacy-Komponenten haben, welche auf 32-Bit Design-Time-Unterstützung angewiesen sind, zeigt Shyam Gupta, Senior Software Engineer Windows Forms bei Microsoft eine Alternative auf.
>>
Martin Henke
Editor für Ordner-Metadaten in C#
Da Microsoft keine Benutzeroberfläche für das Bearbeiten von Ordner-Metadaten bereitstellt, hat Entwickler Martin Henke einen Editor dafür geschrieben.
>>