10.01.2014
Stick mit allen Treibern
1. Teil: „Setup-Stick für Windows 7“
Setup-Stick für Windows 7
Autor: Andreas Fischer



Egal in welcher Situation, egal an welchem PC: Ihr persönlicher Setup-Stick hat alle Treiber dabei – von USB 3.0 bis Netzwerk – und installiert Windows 7 so auf jedem PC der Welt.
Wenn Sie einen modernen PC mit aktueller Hardware haben, dann fehlen auf der Original-Setup-DVD von Windows 7 meist wichtige Treiber. So funktioniert etwa die Netzwerkkarte unseres 270-Euro-PCs nicht ohne zusätzlichen Treiber. Auch Besitzer eines USB-3.0-fähigen Rechners benötigen spezielle Treiber, um die volle Geschwindigkeit zu nutzen.
Der Artikel zeigt, wie Sie zusätzliche Treiberpakete ins Windows-Setup integrieren. Aus den bearbeiteten Dateien erstellen Sie dann eine ISO-Datei, die Sie entweder auf eine DVD brennen oder für einen bootfähigen Setup-Stick verwenden können.
Ein Einsatzbeispiel: Wenn Sie damit Windows 7 auf dem 270-Euro-PC installieren, dann richtet das Setup automatisch die Treiber für Netzwerkkarte und Grafikchip ein. Wenn Sie dagegen ein herkömmliches Windows-7-Setup verwenden, müssen Sie die Netzwerk- und Grafiktreiber nachträglich hinzufügen.
2. Teil: „Treiber für Setup-Stick auswählen
“
“
Treiber für Setup-Stick auswählen
Die Setup-DVD von Windows 7 ist nur mit den nötigsten Treibern ausgestattet. In den nächsten Abschnitten lesen Sie deswegen, welche Treiberpakete Sie zusätzlich integrieren sollten und wo Sie sie herbekommen. So gibt es zum Beispiel fertige Treiberpakete für Chipsatz und USB 3.0 sowie für Netzwerkkarten.
Setup.exe versus INF-Dateien
Die Hersteller von PC-Hardware bieten Treiber normalerweise als EXE-Dateien an. Diese Dateien sind für den Setup-Stick ungeeignet, weil sich die benötigten Treiberdateien oft nicht daraus extrahieren lassen. Für die Integrationder Treiber in den Setup-Stick brau chen Sie INF-Dateien. INF-Dateien verwendet Windows, um Treiber und andere Software zu installieren.
Driverpacks.net
Fertige Treiberpakete mit INF-Dateienfinden Sie auf www.driverpacks.net. Es gibt sie nach Hardware aufgeteilt in 32 und 64 Bit. Die Pakete enthalten jeweils die Treiber verschiedener Hersteller. So sind etwa im Paket „Chipset“ Chipsatztreiber der Hersteller AMD, Intel und Via enthalten.
Im Folgenden stellen wir die wichtigstenTreiberpakete vor und erläutern, warum Sie sie brauchen.
Weitere Pakete wie „WLAN“ können Sie von Driverpacks.net herunterladen, um etwa aktuelle Treiber für Wifi-Chips in den Setup-Stick zu integrieren.
3. Teil: „Treiberpakete für Festplatten, RAID, Chipsatz und USB 3.0“
Treiberpakete für Festplatten, RAID, Chipsatz und USB 3.0
Treiberpaket: Festplatten und RAID
Passende Treiber für genau Ihre Festplatten und SSDs verbessern die Leistung und sorgen für mehr Tempo. Viele aktuelle PCs sind zudem mit RAID-Kontrollern ausgerüstet. Sie verbessern die Festplattenleistung und erhöhen die Verfügbarkeit der Daten. Das Original-Windows-Setup unterstützt aber nur wenige RAID-Kontroller.
Passendes Treiberpaket: Die benötigten Treiber für Festplatten, SSDs und RAID-Kontroller finden Sie im Paket „Mass Storage“.
Treiberpaket: Chipsatz und USB 3.0
Ihr PC bringt nur mit den richtigen Chipsatztreibern die volle Leistung. Diese Treiber nutzen alle erweiterten Funktionen und beschleunigen das System. Das gilt ins besondere für Anschlüsse mit USB 3.0. Ohne die passenden Treiber bekommen Sie bestenfalls USB-2.0-Tempo.
Die im Windows-Setup durch Microsoft bereitgestellten Treiber laufen zwar in den meisten Fällen ebenfalls, bieten jedoch oft nicht die maximal mögliche Leistung.
Passendes Treiberpaket: Die Treiber für Chipsätze von AMD, Intel, Nvidia, SIS und Via sind im Treiberpaket „Chipset“ enthalten.
Treiberpaket: Netzwerk
Das Windows-7-Setup bringt bereits einige Netzwerktreiber mit. Bei neueren PCs wie dem 270-Euro-PC fehlt jedoch ein passender Netzwerktreiber. Ohne ihn ist kein Internetzugriff möglich.
Passendes Treiberpaket: Aktuelle Netzwerktreiber enthält das Paket „LAN“.
4. Teil: „Treiberpakete für für Grafikkarten, Audio und den 270-Euro-PC
“
“
Treiberpakete für für Grafikkarten, Audio und den 270-Euro-PC
Zwei Treiberpakete: Grafikkarten
Die Entwicklung bei Grafikkartentreibern ist besonders schnell vorangeschritten. Das normale Windows-Setup enthält allerdings nur einige Basistreiber. Im schlimmsten Fall kommt es nach der Windows-Installation zu Grafikfehlern.
Besser ist es, ein Grafiktreiberpaket in Ihren Setup-Stick zu integrieren. Dann startet ein frisch installiertes Windows 7 gleich in höherer Auflösung und mit aktiviertem Aero-Desktop.
Passendes Treiberpaket: Weil es so viele Grafiktreiber gibt, bietet Driverpacks.net zwei Pakete dafür an: „Graphics A“ enthält Treiber für AMD, ATI und Nvidia, „Graphics B“ unter anderem Treiber für Intel-Chips.Letzteres benötigen Sie für den 270-Euro-PC.
Treiberpaket: Audio
Das Audiotreiberpaket von Driverpacks.net ist fast 200 MByte groß und enthält Treiber für Soundkarten bekannter Hersteller wie Creative, Realtek und Terratec.
Passendes Treiberpaket: Um die neuesten Audiotreiber in den Setup-Stick zu integrieren, brauchen Sie das Paket „Audio“.
Treiber für den 270-Euro-PC
Für unseren PC mit SSD für 270 Euro benötigen Sie die Pakete „Mass Storage“, „Chipset“, „LAN“ sowie „Graphics B“. Nur dann installiert das Setup zum Beispiel gleich den richtigen Treiber für die Realtek-Netzwerkkarte und den Intel-Grafikchip. Sie können auch noch das Paket „Audio“ integrieren, aber das ist nicht zwingend notwendig.
5. Teil: „Treiber für den Setup-Stick herunterladen und entpacken“
Treiber für den Setup-Stick herunterladen und entpacken
Laden Sie die Treiberpakete kostenlos aus dem Internet herunter. Das geht allerdings nicht über direkte Downloads, sondern nur mit Hilfe des Bittorrent-Protokolls.
Torrent-Dateien
Wenn Sie auf der Webseite von Driverpacks.net auf einen der Download-Links für ein Treiberpaket klicken, dann speichern Sie eine Torrent-Datei auf Ihrer Festplatte. Diese Torrent-Datei benötigen Sie, um das passende Treiberpaket herunterzuladen. Dazu öffnen Sie die Torrent-Datei in einer Bittorrent-Software wie das kostenlose Halite.
Die Anbieter von Driverpacks.net haben sich für den Umweg über Torrent-Dateien entschieden, weil sie dadurch Traffic-Kosten sparen. Der Download der eigentlichen Treiberpakete erfolgt dabei nicht von den Servern von Driverpacks.net, sondern über das Bittorrent-Protokoll. Dieses verteilt große Datenmengen besonders effizient über das Internet.
Laden Sie zu allen Treiberpaketen, die Sie in Ihren Setup-Stick integrieren wollen, die Torrent-Dateien herunter. Speichern Sie sie im Ordner C:\Setup-Stick\Torrents.
Sie benötigen auf jeden Fall die Pakete „Mass Storage“, „Chipset“ und „LAN“. Wenn Sie wollen, können Sie weitere Torrents zu den Paketen „Graphics A“ beziehungsweise „Graphics B“ oder „Audio“ herunterladen, um sie später in Ihren Setup-Stick zu integrieren.
Achten Sie darauf, die passenden Treiberpakete in 32 Bit (x86) oder 64 Bit (x64) herunterzuladen.
Bittorrent-Client verwenden
Entpacken Sie das Archiv mit Halite in einen beliebigen Ordner auf Ihrer Festplatte. Klicken Sie dann doppelt auf „Halite.exe“, um das Programm zu starten. Bestätigen Sie den „Windows-Sicherheitshinweis“ der Firewall mit „Zugriff zulassen“.
Klicken Sie dann in Halite auf das Symbol mit Schraubenschlüssel und Schraubendreher, um die Einstellungen zu öffnen. Rufen Sie „General“ auf und stellen Sie bei „Language“ als Sprache „Deutsch“ ein. Bestätigen Sie die Änderungen und starten Sie Halite neu.
Öffnen Sie nun erneut die Einstellungen und wechseln Sie zu „Torrents“. Stellen Sie bei „Standardverzeichnis“ den Ordner „C:\Setup-Stick\Treiber“ ein. Wenn es diesen Ordner auf Ihrem PC noch nicht gibt, legen Sie ihn an.Schließen Sie das Fenster mit „OK“.
Klicken Sie dann in Halite oben links auf das Datei-öffnen-Symbol. Navigieren Sie in den Ordner „C:\Setup-Stick\Torrents“ und wählen Sie eine Torrent-Datei aus. Bestätigen Sie den Dialog „Torrent hinzufügen“ mit „OK“ und wiederholen Sie den Vorgang anschließend mit allen anderen Torrent-Dateien, die Sie zuvor heruntergeladen haben.
Halite beginnt inzwischen bereits damit, die Treiberpakete auf Ihren PC herunterzuladen. Die Treiberpakete sind vollständig heruntergeladen, wenn in der Spalte „Fortschritt“ jeweils „100.00%“ steht. Erfahrungsgemäß geht das recht schnell. Beenden Sie Halite und bejahen Sie dabei die Frage, ob Sie alle aktiven Torrents anhalten wollen.
Treiberpakete entpacken
Nachdem Sie alle Treiberpakete heruntergeladen haben, liegen diese als gepackte Archive im Ordner „C:\Setup-Stick\Treiber“. Legen Sie in diesem Ordner nun noch die fünf Unterordner Festplatte, LAN, Chipsatz, Grafik und Audio an.
Entpacken Sie anschließend das Mass-Storage-Treiberpaket in den Ordner „C:\Setup-Stick\Treiber\Festplatte“, das LAN-Paket in den Ordner „C:\Setup-Stick\Treiber\LAN“ und so weiter, bis Sie alle Pakete entpackt haben.
6. Teil: „Setup-Stick vorbereiten: Windows 7, ISO-Datei entpacken und Boot.wim mounten“
Setup-Stick vorbereiten: Windows 7, ISO-Datei entpacken und Boot.wim mounten
Falls Sie eine Original-Setup-DVD von Windows 7 haben, dann kopieren Sie den kompletten Inhalt der DVD in den Ordner C:\Setup-Stick\Ausgepackt auf Ihrer Festplatte. Überspringen Sie dann die folgenden beiden Abschnitte und machen Sie weiter bei „Boot.wim mounten“.
Haben Sie dagegen keine Original-Setup-DVD von Windows 7 zur Hand, dann laden Sie eine ISO-Datei von Microsoft herunter, die alle benötigten Dateien enthält, und entpacken Sie diese ISO-Datei anschließend ebenfalls in den Ordner „C:\Setup-Stick\Ausgepackt“.
Windows 7 herunterladen
Die Links zu den Setup-DVDs von Windows 7, die Microsoft zum Download anbietet, haben wir hier im Tipp „Setup-DVD für Windows 7 downloaden“ zusammengestellt.
Laden Sie diejenige Version herunter, zu der Sie einen Lizenzschlüssel besitzen. Ansonsten fordert das frisch installierte Windows nach spätestens 30 Tagen eine Aktivierung.
Achten Sie außerdem darauf, die passende Bit-Version herunterzuladen. Für den 270-Euro-PC verwenden Sie am besten eine 64-Bit-Version von Windows 7.
Auf Deutsch bietet Microsoft allerdings nur die Windows-7-Versionen Home Premium und Professional zum Download an. Um eine ISO-Datei mit Windows 7 Ultimate zu erhalten, laden Sie eine beliebige ISO-Datei in der richtigen Bit-Version von Microsoft herunter und ändern anschließend nur eine kleine Datei. Wie das geht, lesen Sie im Abschnitt „Info: Windows 7 Ultimate“.
ISO-Datei entpacken
Die heruntergeladene ISO-Datei enthält die Systemdateien für Windows 7 und nur die nötigsten Treiber. Um die ISO-Datei um weitere Treiber zu ergänzen, müssen Sie sie zunächst entpacken. Aktuelle Packer, zum Beispiel Winrar (36 Euro, kostenlose Testversion) beherrschen das ISO-Format. Entpacken Sie die ISO-Datei in das Verzeichnis C:\Setup-Stick\Ausgepackt.
Boot.wim mounten
Die entpackten Setup-Dateien für Windows 7 liegen nun im Ordner „C:\Setup-Stick\Ausgepackt“. Im Unterordner „sources“ finden Sie die Datei „boot.wim“. Sie enthält diejenigen Dateien, die das Windows-Setup beim Booten benötigt.
Um die zusätzlichen Treiber zu integrieren, müssen Sie die Datei „boot.wim“ zunächst mounten. Das bedeutet: Sie hängen den Inhalt der WIM-Datei in einen Ordner auf der Festplatte ein – erst dann lassen sich die Systemdateien bearbeiten.
Am einfachsten mounten Sie die Datei „boot.wim“ mit dem kostenlosen Tool G-ImageX. Bevor Sie das Tool starten, legen Sie mit dem Windows-Explorer noch den Ordner C:\Setup-Stick\Mount an. Dorthin mounten Sie dann die „boot.wim“.
Entpacken Sie das Archiv mit G-ImageX in einen Ordner Ihrer Wahl. Sie finden darin dann Unterordner für 32- und 64-Bit-Versionen. Starten Sie die zu Ihrem Betriebssystem passende Version. Wechseln Sie im Fenster von G-ImageX zunächst zu dem Eintrag „Info“. Klicken Sie dort auf „Browse…“ und rufen Sie „C:\Setup-Stick\Ausgepackt\sources\boot.wim“ auf. Klicken Sie dann auf „Get Info“.
Sie sehen nun nach einigen einleitenden Informationen zwei Einträge: Zunächst „Image Index 1“ und dann „Image Index 2“. Der erste Eintrag bezieht sich auf den Rettungsdatenträger, den jede Setup-DVD enthält. Der zweite Eintrag bezieht sich auf das Boot-Image, das Sie für die Installation von Windows benötigen. Merken Sie sich aus diesem Grund „Image Index 2“.
Wechseln Sie nun zu „Mount“, klicken Sie rechts neben „Mount Point“ auf „Browse…“ und wählen Sie den Ordner „C:\Setup-Stick\Mount“ aus. Bei „Source“ tragen Sie anschließend den Pfad zur Datei „boot.wim“ ein. Wählen Sie danach bei „Image“ den Wert „2“ aus, der sich auf das Boot-Image für Windows 7 bezieht.
Setzen Sie dann ein Häkchen vor „Read and Write“ und klicken Sie auf Mount“. Nach kurzer Zeit ist die Datei „boot.wim“ gemountet. Bestätigen Sie mit „Close“, beenden Sie jedoch G-ImageX noch nicht.
7. Teil: „Setup-Stick vorbereiten: Festplattentreiber, Boot.wim speichern Install.wim mounten“
Setup-Stick vorbereiten: Festplattentreiber, Boot.wim speichern Install.wim mounten
Festplatten integrieren
Die Integration der Treiber in die ausgepackte „boot.wim“ erledigen Sie mit dem Kommandozeilen-Tool Dism. Es ist bei allen Windows-7-Versionen dabei. Dism steht für Deployment Image Servicing and Management. Das Tool verwenden Administratoren zum Beispiel, um Treiber in einem nicht laufenden Windows zu installieren.
Dism erfordert Admininistratorrechte. Rufen Sie „Start, Alle Programme, Zubehör“ auf und klicken Sie mit der rechten Maustaste auf „Eingabeaufforderung“. Wählen Sie „Als Administrator ausführen“ aus.
Integrieren Sie dann die Festplattentreiber mit dem folgenden Befehl:
Code-Beispiel
1 2 |
dism /image:C:\Setup-Stick\Mount /add-driver /driver:C:\Setup-Stick\Treiber\Festplatte /recurse |
…
Hinter /image: steht der Name des Ordners, in den Sie die Datei „boot.wim“ gemountet haben. Der Schalter /add-driver bewirkt, dass Dism nach Treibern sucht und diese dann integriert. Hinter /driver: steht der Ordner, in dem diese Treiber entpackt liegen. Der Schalter /recurse sorgt dafür, dass Dism auch sämtliche Unterverzeichnisse nach zu installierenden Treibern durchsucht.
Boot.wim speichern
Die Festplattentreiber sind jetzt alle in die „boot.wim“ integriert. Speichern Sie deshalb nun die Änderungen der WIM-Datei ab. Wechseln Sie dazu wieder zum Fenster von G-ImageX und setzen Sie unbedingt ein Häkchen vor „Commit Changes“. Sonst werden die Änderungen nicht in die WIM-Datei geschrieben.
Markieren Sie dann die WIM-Datei im Feld „Unmount“ mit der Maus und klicken Sie unten rechts auf „Unmount“. Das Speichern dauert wieder einen Moment. Bestätigen Sie zuletzt mit „Close“.
Install.wim mounten
Mounten Sie nun die Datei „install.wim“. Sie liegt ebenfalls im Ordner „C:\Setup-Stick\Ausgepackt\sources“ und enthält die Dateien für das eigentliche Windows-Setup, das nach dem Booten durchgeführt wird. In die „install.wim“ integrieren Sie daher auch alle Treiber, die Sie benötigen – also nicht nur die Festplattentreiber, sondern auch die Treiber für Chipsätze, Netzwerk, Grafik sowie Audio.
Öffnen Sie G-ImageX und wechseln Sie wieder zuerst zu „Info“. Klicken Sie auf „Browse…“ und wählen Sie die „install.wim“ aus. Klicken Sie dann auf „Get Info“ und suchen Sie das Image, das Sie installieren wollen.
Für Windows 7 Home Basic ist es die Nummer „1“, für Home Premium die „2“, für Professional die „3“ und für Ultimate die „4“. Merken Sie sich die Ziffer und wechseln Sie zu „Mount“. Wählen Sie als „Mount Point“ wieder den Ordner „C:\Setup-Stick\Mount“ und darunter bei „Source“ die Datei „C:\Setup-Stick\Ausgepackt\sources\ install.wim“.
Tragen Sie dann die Image-Nummer hinter „Image“ ein, zum Beispiel „2“ für Windows 7 Home Premium, und setzen Sie ein Häkchen vor „Read and Write“. Klicken Sie auf „Mount“. Die „install.wim“ wird gemountet.
8. Teil: „Setup-Stick vorbereiten: Alle Treiber integrieren und Install.wim speichern “
Setup-Stick vorbereiten: Alle Treiber integrieren und Install.wim speichern
Alle Treiber integrieren
Nachdem die „install.wim“ gemountet ist, integrieren Sie alle Treiber. Dazu benötigen Sie wieder ein Fenster der Kommandozeile mit Admin-Rechten. Dort geben Sie folgenden Befehl ein:
Code-Beispiel
1 2 |
dism /image:C:\Setup-Stick\Mount /add-driver /driver:C:\Setup-Stick\Treiber /recurse |
…
Der einzige Unterschied zum vorherigen Dism-Befehl ist, dass Sie diesmal bei /driver: auf den Ordner „C:\Setup-Stick\Treiber“ verweisen. In ihm und seinen Unterordnern liegen alle ausgepackten Treiberdateien.
Wenn Dism am Ende eine Reihe von Fehlern anzeigt, dann ist das kein großes Problem. Fehlermeldungen treten zum Beispiel auf, weil sich manche Audiotreiber in den Treiberpaketen nicht ohne EXE-Dateien integrieren lassen oder manche Treiber von den Herstellern nicht signiert wurden. Im schlimmsten Fall müssen Sie einzelne fehlende Treiber später einspielen, wenn Sie Windows fertig installiert haben.
Install.wim speichern
Sobald Dism fertig ist, kehren Sie wieder zu G-ImageX zurück. Aktivieren Sie dort unbedingt wieder die Option „Commit Changes“. Markieren Sie dann die Zeile mit der WIM-Datei und klicken Sie auf „Unmount“. Das Programm schreibt jetzt alle Änderungen in die Datei „install.wim“.
Schließen Sie dann das Fenster mit „Close“. Ihr Setup-Stick ist jetzt fast fertig.
9. Teil: „Setup-Stick für Windows 7 erstellen
“
“
Setup-Stick für Windows 7 erstellen
Nun erstellen Sie aus den bearbeiteten Dateien zunächst eine ISO-Datei, aus der Sie dann einen Setup-Stick und/oder eine Setup-DVD machen können.
ISO-Image erstellen
Als Erstes wandeln Sie die bearbeiteten Dateien wieder um in eine ISO-Datei. Dazu verwenden Sie das kostenlose Imgburn. Die ISO-Datei lässt sich anschließend auf einen DVD-Rohling brennen oder mit dem kostenlosen Tool Rufus auf einen USB-Stick schreiben, der dann den PC bootet.
Installieren Sie Imgburn und entpacken Sie die deutsche Sprachdatei „German.zip“ in den Unterordner „Languages“ im Installationsordner des Programms. Falls die Sprache nicht automatisch umgestellt wurde, rufen Sie „Tools, Settings“ auf und wählen bei „General“ unter „Language“ Deutsch als Sprache aus. Speichern Sie die Einstellungen mit „OK“.
Zurück im Hauptfenster von Imgburn klicken Sie auf „Imagedatei aus Dateien/Ordnern erstellen“. Fügen Sie den kompletten Inhalt des Verzeichnisses „C:\Setup-Stick\Ausgepackt“ per Drag and Drop in das Zusammenstellungsfeld ein.
Klicken Sie dann auf das gelbe Ordnersymbol bei „Ziel“ und wählen Sie den Ordner „C:\Setup-Stick“ aus. Geben Sie bei „Dateiname“ Setup-Stick ein. Die Endung „.iso“ wird automatisch hinzugefügt. Klicken Sie dann auf „Speichern“.
Rufen Sie anschließend rechts „Optionen“ auf und wählen Sie bei „Datentyp“ den Eintrag „MODE1/2048“ aus. Setzen Sie den Wert bei „Dateisystem“ auf „UDF“ und den Wert darunter bei „UDF-Revision“ auf „1.02“.Setzen Sie jeweils ein Häkchen vor „Rekursiv in Unterverzeichnisse“, „Versteckte Dateien berücksichtigen“ und „Systemdateien berücksichtigen“.
Falls gesetzt, entfernen Sie unbedingt das Häkchen vor „Vollständigen Pfadnamen erhalten“. Wechseln Sie zu „Namen“ und tragen Sie bei „UDF“ die Bezeichnung Setup ein. Rufen Sie danach „Erweitert, Startfähige Disc“ auf und setzen Sie ein Häkchen vor „Image startfähig machen“. Bei „Emulations-Typ“ aktivieren Sie die Einstellung „Keiner (benutzerdefiniert)“. Wählen Sie bei „Boot Image“ den Bootloader „etfsboot.com“ aus. Sie finden ihn im Ordner „C:\Windows\Boot\DVD\PCAT“. Zuletzt ändern Sie den Wert bei „Zu ladende Sensoren“ auf 8.
Klicken Sie dann auf die Schaltfläche mit dem blauen Pfeil und folgen Sie dem Assistenten bis zum Ende.
Setup-Stick erstellen
Wenn Sie wollen, brennen Sie die ISO-Datei jetzt mit Imgburn auf einen DVD-Rohling. Praktischer ist aber meist ein Setup-Stick, den Sie mit Rufus erstellen. Speichern Sie Rufus in einem Ordner Ihrer Wahl und starten Sie das Tool.
Verbinden Sie einen mindestens 8 GByte großen USB-Stick mit Ihrem PC. Beachten Sie, dass der Stick keine wichtigen Daten enthalten sollte, da er formatiert wird.
Wählen Sie unter „Device“ den USB-Stick aus und bei „File system“ den Eintrag „NTFS“. Alle anderen Einstellungen behalten Sie unverändert bei. Klicken Sie dann auf die Schaltfläche mit dem CD-Symbol und wählen Sie die Datei „Setup-Stick.iso“ aus dem Ordner „C:\Setup-Stick“ aus.
Erstellen Sie dann Ihren Setup-Stick mit einem Klick auf „Start“. Anschließend können Sie mit dem Stick zum Beispiel einen Rechner booten und dann Windows 7 samt allen benötigten Treibern installieren.
10. Teil: „Info: Windows 7 Ultimate“
Info: Windows 7 Ultimate
So leicht machen Sie aus einer heruntergeladenen ISO-Datei mit Home Premium oder Professional einen Setup-Stick mit Windows 7 Ultimate.
Wenn Sie einen Setup-Stick mit Windows 7 Ultimate erstellen wollen, benötigen Sie eine ISO-Datei mit Windows 7 Ultimate. Die stellt Microsoft auf Deutsch aber nicht zum Download zur Verfügung. Kein Problem: Eine kleine Änderung macht etwa aus einer ISO mit Windows 7 Home Premium eine Version mit Ultimate.
So geht’s: Entpacken Sie eine heruntergeladene ISO-Datei mit Windows 7 – siehe „ISO-Datei entpacken“.
Navigieren Sie dann in den Unterordner „sources“ und öffnen Sie die Datei „ei.cfg“ mit einem Texteditor. Ändern Sie die Zeile unter „[EditionID]“ in Ultimate. Speichern Sie die Änderung und achten Sie darauf, dass Ihr Texteditor die Dateiendung auf CFG belässt. Nun haben Sie Windows 7 Ultimate.
Letzte Hürde genommen
USB-C kommt als einheitlicher Ladestandard
Nach dem Bundestag hat auch der Bundesrat einer EU-Richtlinie zugestimmt, die USB-C als einheitlichen Anschluss zum Laden von Elektrogeräten festlegt.
>>
Bildbearbeitungs-Tipps
Das neue Paint - Das kann es inklusive KI-Funktionen
Microsoft hat seine altehrwürdige Bildbearbeitungs-Software Paint generalüberholt. Wir erklären die neuen Funktionen und was Sie damit anstellen können.
>>
Zu viel der Ordnung
macOS 14: Schreibtisch beruhigen
Mit macOS 14 ‹Sonoma› wird automatisch eine Ordnungsfunktion aktiviert, die in den Wahnsinn führen kann. So wird sie abgeschaltet.
>>
Cloud-PBX
Ecotel erweitert cloud.phone-Lösung um MS Teams-Integration
Die Telefonanlage aus der Cloud von Ecotel - ein OEM-Produkt von Communi5 - cloud.phone, ist ab sofort auch mit Microsoft-Teams-Integration verfügbar.
>>
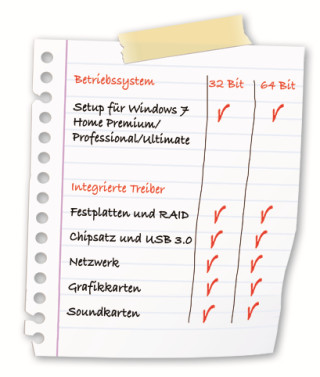
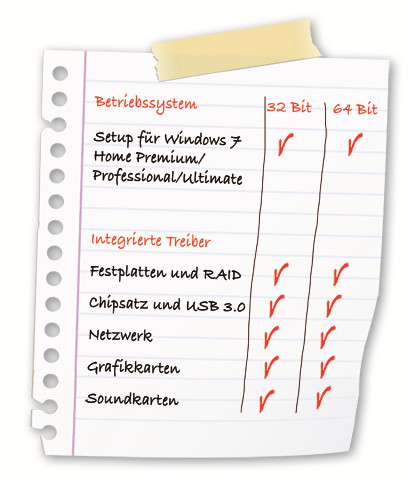



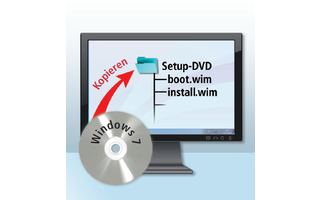
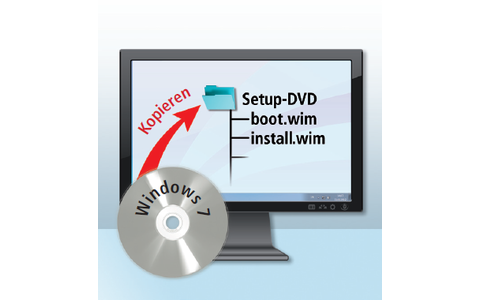
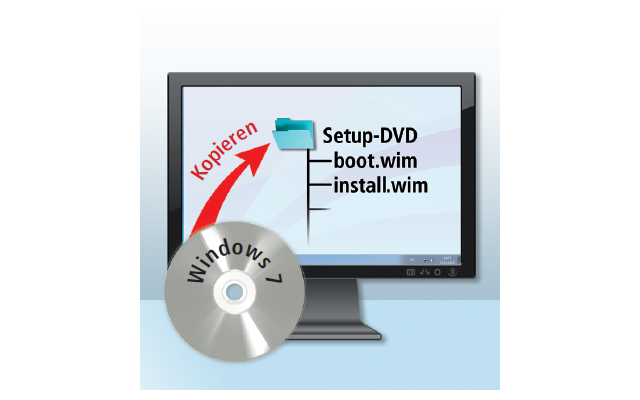
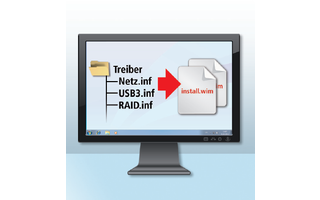
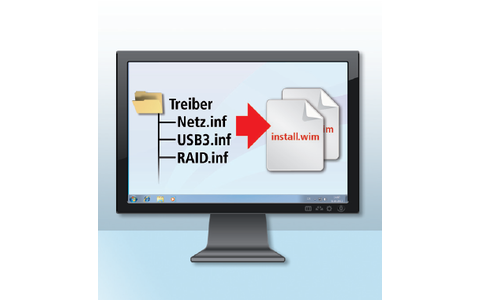
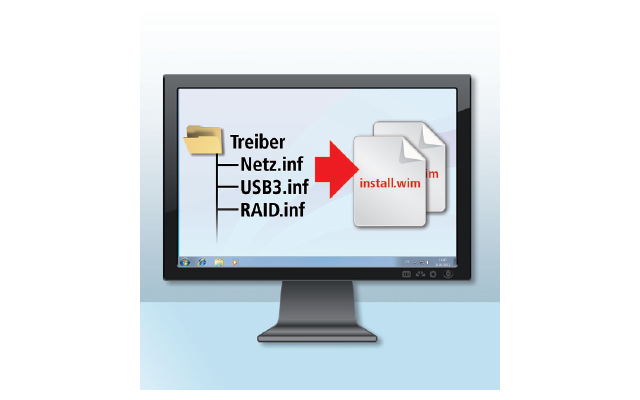
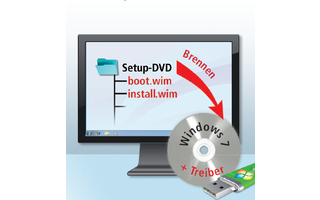
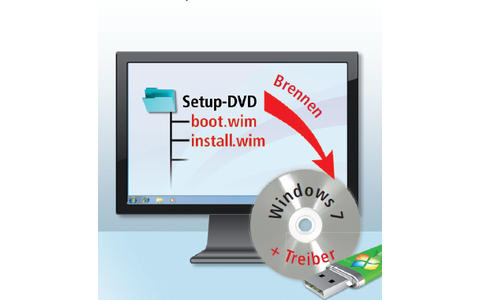

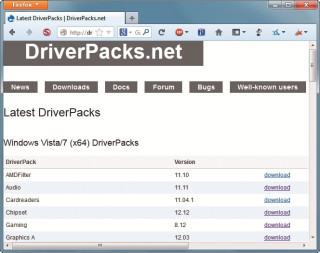
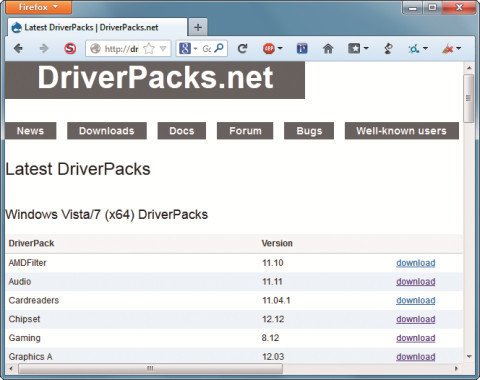
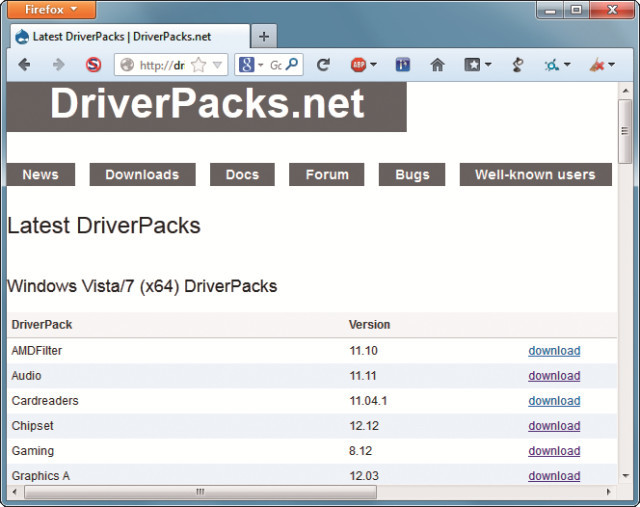
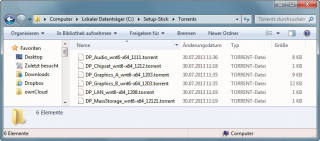
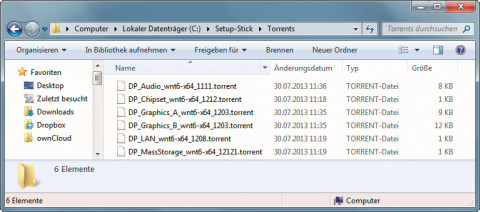
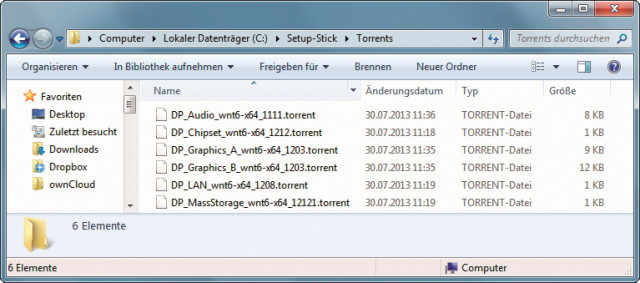
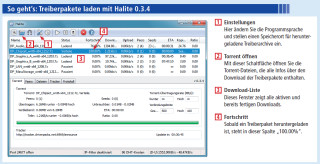
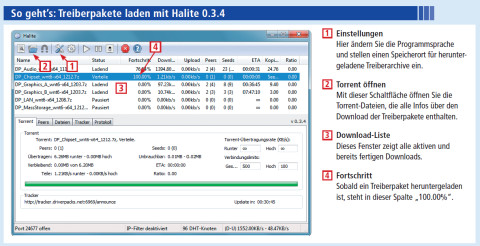
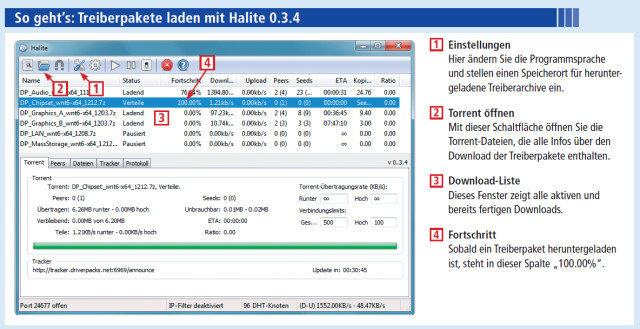
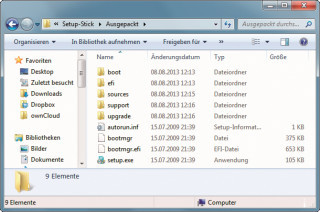
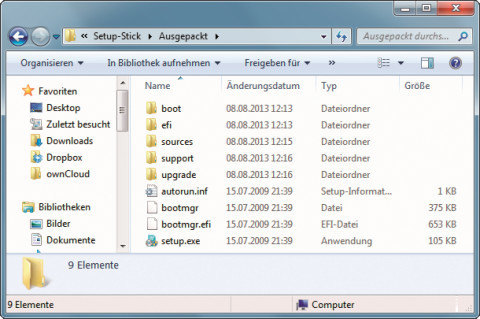
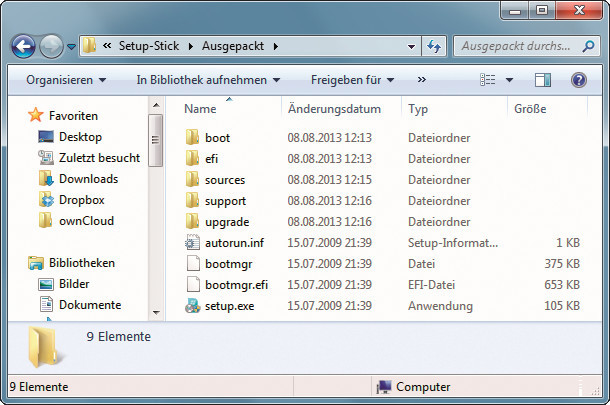
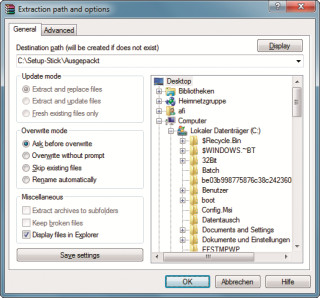
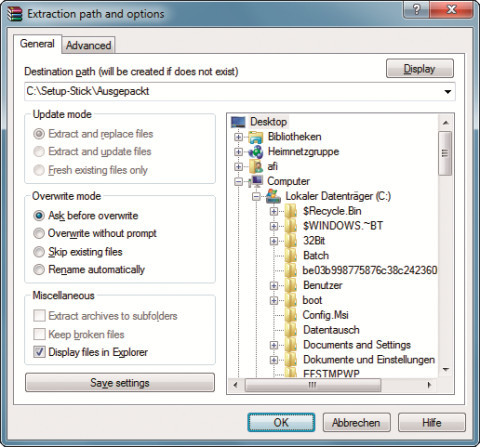
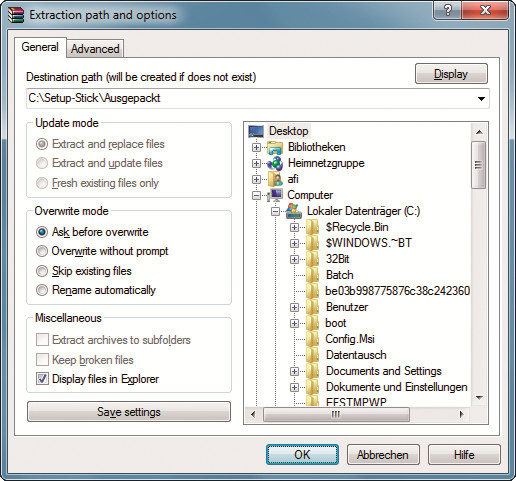
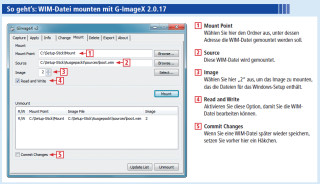
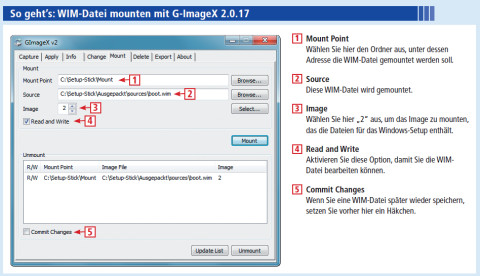
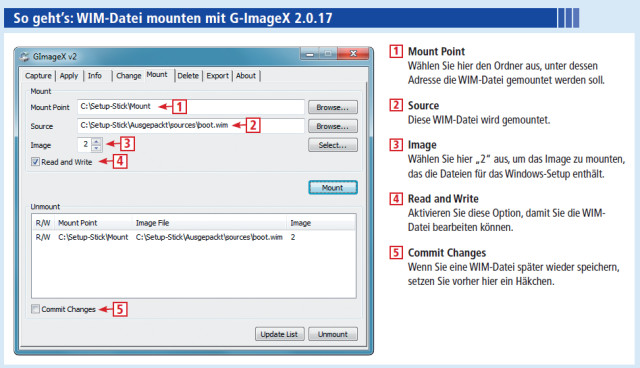
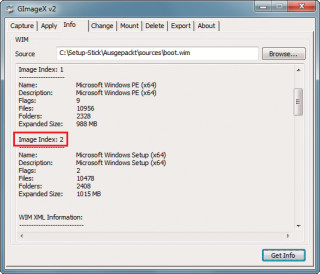
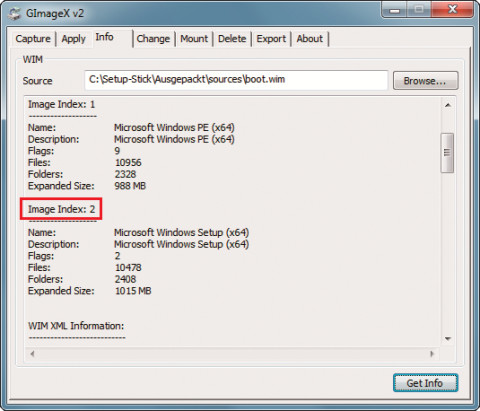
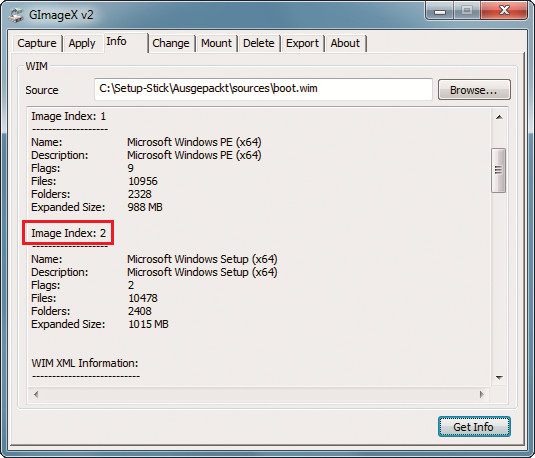
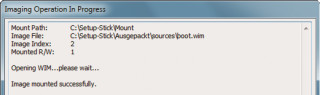
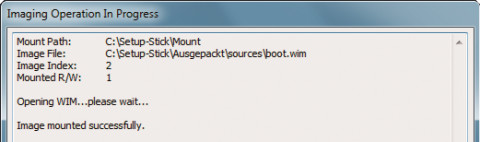
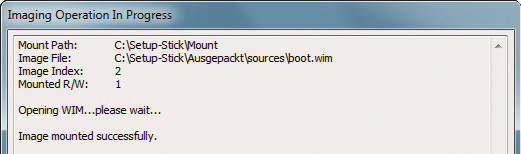
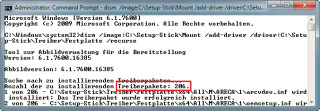
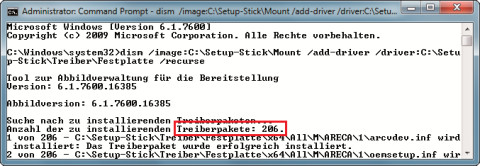
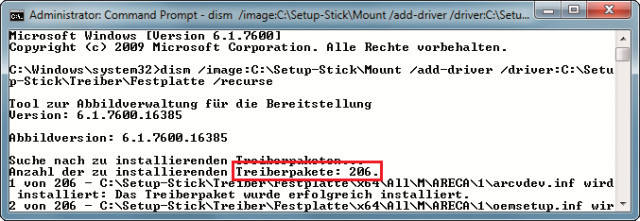
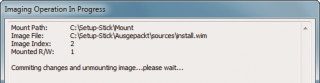
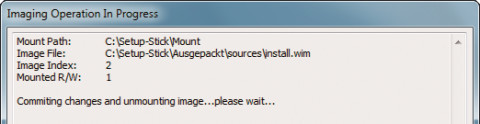
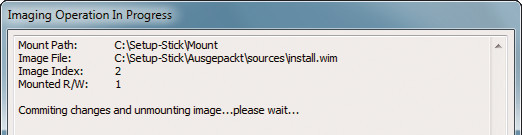
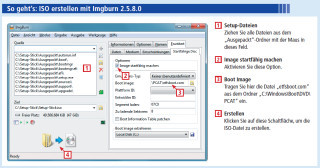
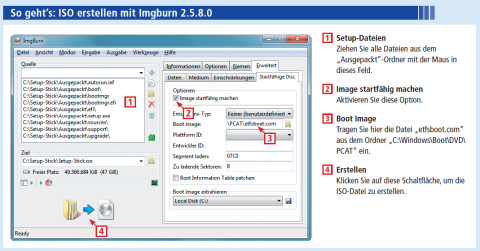
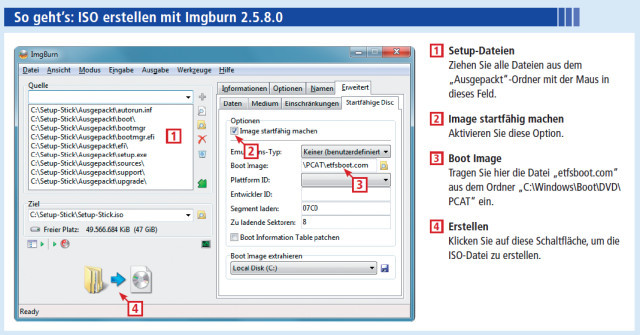
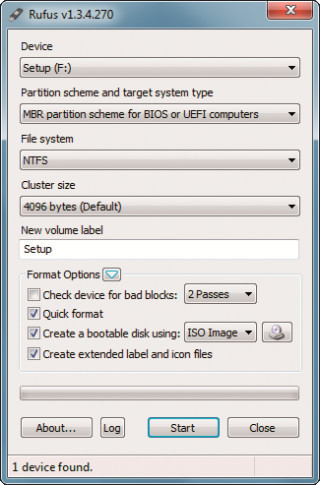
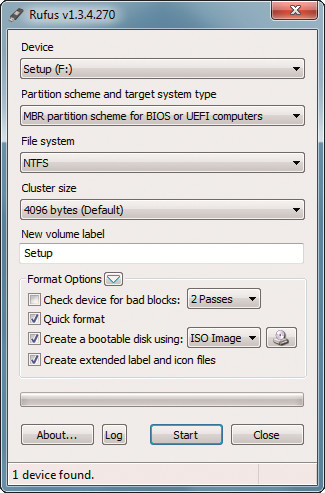
![Ultimate aktivieren: Tragen Sie unter „[EditionID]“ Ultimate ein. So wird etwa aus Home Premium die Version Windows 7 Ultimate.](/img/1/1/5/4/8/8/Ultimate-aktivieren_w162_h175.jpg)
![Ultimate aktivieren: Tragen Sie unter „[EditionID]“ Ultimate ein. So wird etwa aus Home Premium die Version Windows 7 Ultimate.](/img/1/1/5/4/8/8/Ultimate-aktivieren_w162_h175.jpeg)