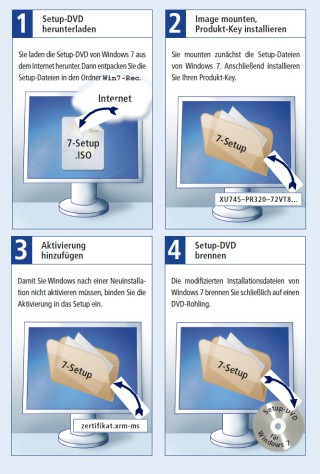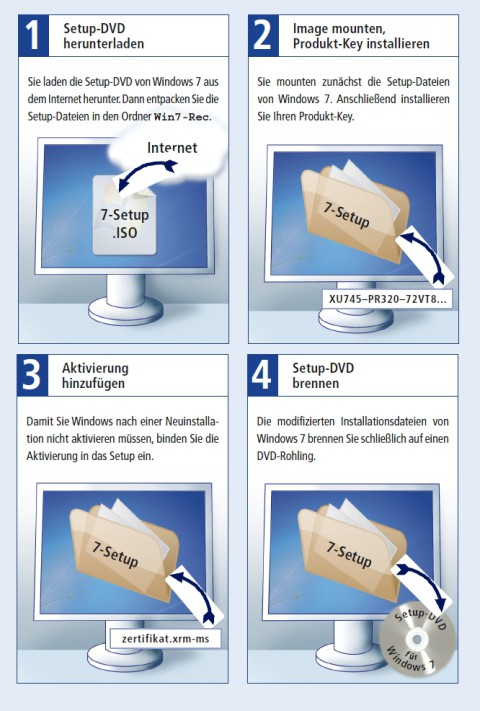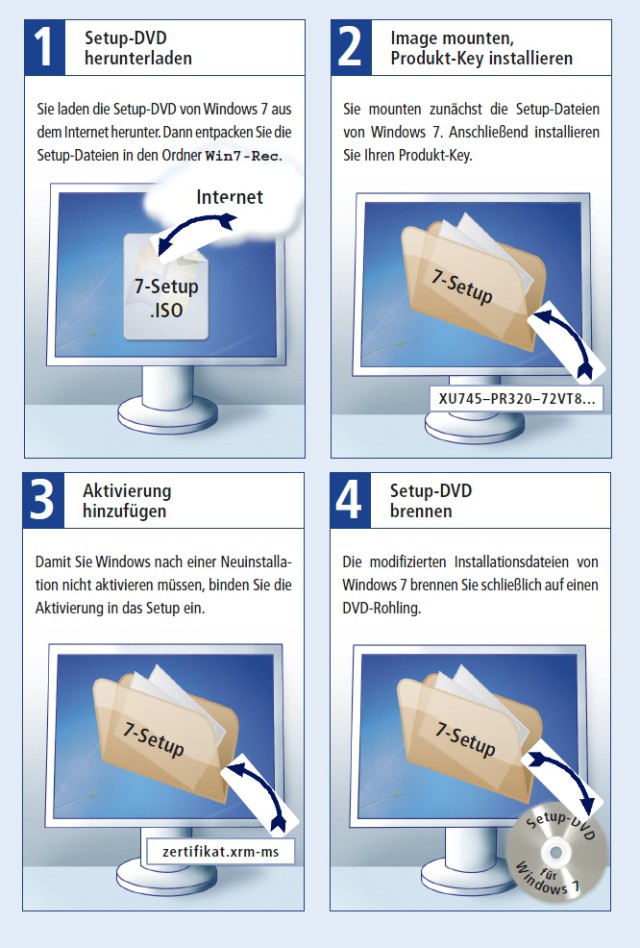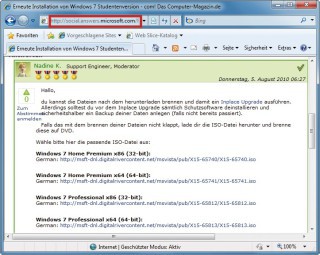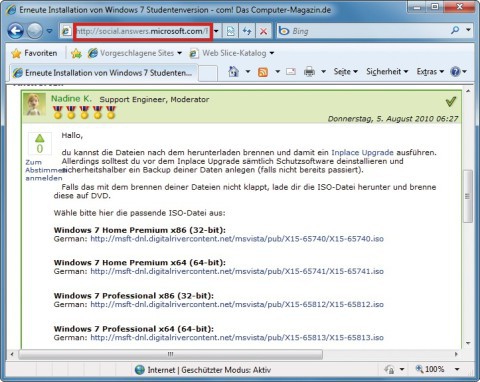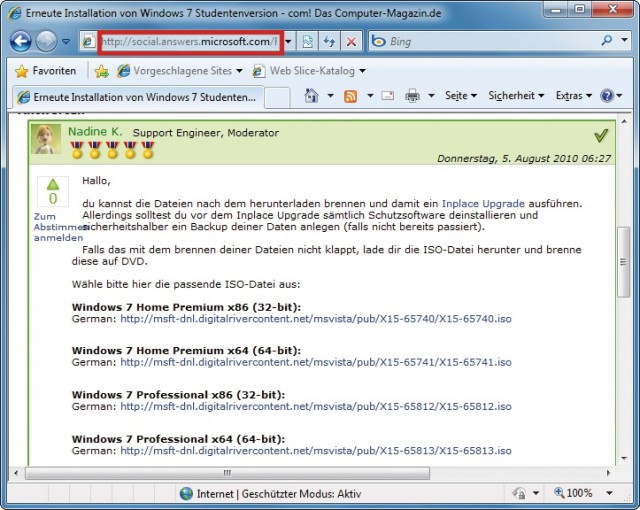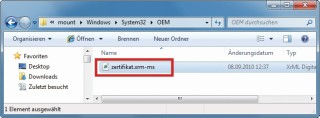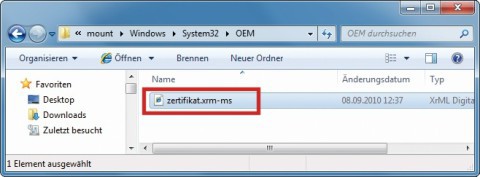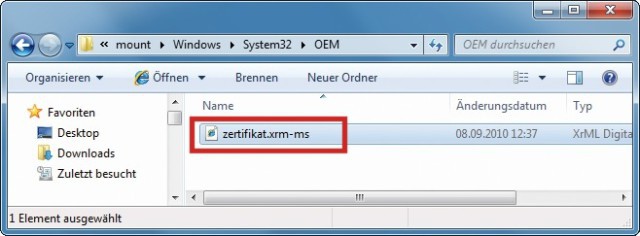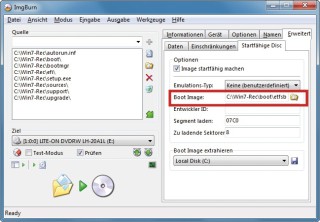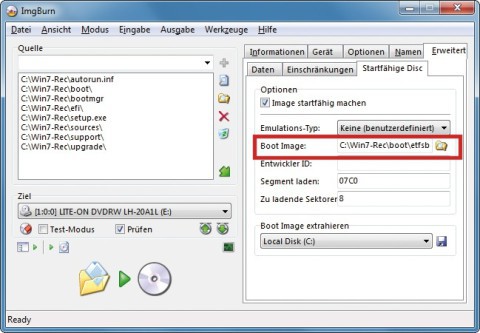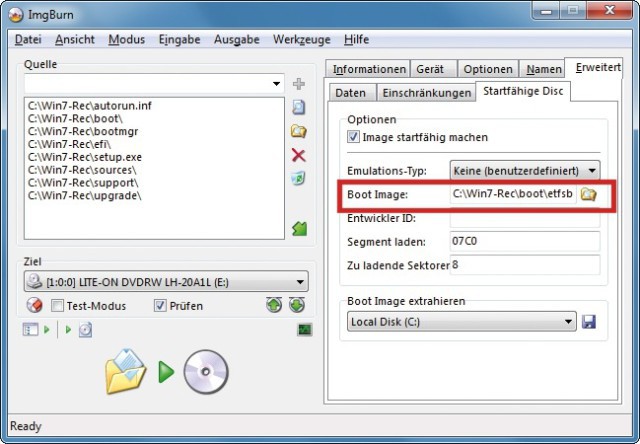19.12.2011
Windows
1. Teil: „Setup-DVD für Windows 7“
Setup-DVD für Windows 7
Autor: Oliver Ehm



Die Recovery-DVD von Windows, die vielen Notebooks und PCs beiliegt, ist keine vollwertige Installations-DVD. Da trifft es sich gut, dass Microsoft die Dateien zum kostenlosen Download bereitstellt.
Die wenigsten Hersteller legen ihren PCs oder Notebooks richtige Setup-DVDs für Windows 7 bei. Meist muss der Nutzer die Wiederherstellungs-DVDs selbst erstellen. Doch selbst dann hat er keine richtige Setup-DVD: Auf dem selbst gebrannten Datenträger ist oft nur ein Minibetriebssystem, das ein System-Image zurückspielt - so wie es die Backup-Funktion von Windows macht.
Zwar lässt sich der PC damit auf seinen Auslieferungszustand zurücksetzen. Funktionen wie eine Reparaturinstallation oder den Start des Notfallsystems enthalten die Wiederherstellungs-DVDs aber nicht.
Jedes Mal, wenn Sie den PC zurücksetzen, haben Sie zudem wieder alle Tools an Bord, die der Hersteller eingebaut hat - ob Sie wollen oder nicht.
Der folgende Artikel beschreibt, wie Sie eine vollwertige Setup-DVD brennen, die bereits voraktiviert ist.
2. Teil: „Vorbereitungen für die Windows-7-Setup-DVD“
Vorbereitungen für die Windows-7-Setup-DVD
Sie holen sich die Setup-Dateien von Windows 7 von einer Microsoft-Website. Die Download-Links zu den Images der Setup-DVD von Windows 7 finden Sie beispielsweise auf der Support-Website Microsoft Answers. Den Inhalt der passenden ISO-Datei kopieren Sie in einen Ordner auf der Festplatte.
Setup-Dateien beschaffen
Wer beim PC-Kauf keinen Setup-Datenträger mitgeliefert bekommen hat, holt sich das Image von Windows 7 im Internet bei Microsoft . Die ISO-Datei enthält alle Versionen von Windows 7 - von Home Basic bis Ultimate. Der direkte Download-Link für die ISO-Datei von Windows 7 mit 32 Bit lautet http://msft-dnl.digitalrivercontent.net/msvista/pub/X15-65740/X15-65740.iso. Der Download-Link für die ISO-Datei von Windows 7 mit 64 Bit lautet http://msft-dnl.digitalrivercontent.net/msvista/pub/X15-65741/X15-65741.iso.
Laden Sie die Windows-Version herunter, für die Sie einen Produkt-Key besitzen, und speichern Sie die ISO-Datei in einem Verzeichnis Ihrer Wahl.
Erstellen Sie einen Ordner Win7-Rec. Entpacken Sie die ISO-Datei mit einem Packer wie 7-Zip nach „Win7-Rec“.
Wechseln Sie in das Verzeichnis „C:\Win7-Rec\sources“ und löschen Sie die Datei „ei.cfg“. Dadurch werden Ihnen später bei der Installation alle Versionen von Windows 7 zur Auswahl gestellt, die auf der Setup-DVD sind.
3. Teil: „Windows-7-Setup-Dateien bearbeiten“
Windows-7-Setup-Dateien bearbeiten
Nun passen Sie die Setup-Dateien der Installations-DVD von Windows 7 an. Zunächst mounten Sie das WIM-Image mit den Windows-Dateien. Dann fügen Sie Produkt-Key und Aktivierung hinzu.
WIM-Image mounten
Das Windows auf der Setup-DVD ist in einem WIM-Image (Windows Imaging Format) gespeichert. Um die Dateien zu bearbeiten, entpacken Sie das Image. Dazu brauchen Sie das Kommandozeilen-Tool Deployment Image Servicing and Management (DISM). Es ist in Windows 7 enthalten. Erstellen Sie einen Ordner Mount, in den Sie gleich die Windows-Dateien entpacken. DISM benötigt erhöhte Rechte. Öffnen Sie daher eine Kommandozeile mit Admin-Rechten.
Das Image der Setup-DVD enthält alle Versionen von Windows 7. Jedes Image in der WIM-Datei ist indiziert. Um ein Image zu entpacken, brauchen Sie seine Indexnummer. Der Befehl
Code-Beispiel
zeigt den Index an. Merken Sie sich die Indexnummer Ihrer Windows-Version. Mounten Sie das gewünschte Image mit folgendem Befehl:
Code-Beispiel
1 2 |
Dism /mount-wim./wimfile:C:\win7-rec\sources\install.wim /index: /mountdir:C:\mount |
…
Anstelle von tragen Sie die Indexnummer Ihres Windows-7-Systems ein.
Produkt-Key installieren
Binden Sie Ihren Produkt-Key in die entpackten Setup-Dateien ein — Sie müssen ihn dann bei einer Neuinstallation nicht mehr per Hand eingeben. Den Produkt-Key liest Magical Jelly Bean Keyfinder aus. Notieren Sie sich den Produkt-Key.
Aktivieren Sie das Kommandozeilen-Fenster wieder und binden Sie den Produkt-Key mit diesem Kommando ein:
Code-Beispiel
Anstelle von <Gemerkter Key> tragen Sie Ihren Produkt-Key ein.
Aktivierung installieren
Damit Sie Windows nach einer Neuinstallation nicht aktivieren müssen, binden Sie auch gleich noch die Aktivierung mit ein. Die relevanten Informationen befinden sich in der Datei „tokens.dat“ im Verzeichnis „C:\Windows\ServiceProfiles\NetworkService\AppData\Roaming\Microsoft\SoftwareProtectionPlattform“.
Kopieren Sie die Datei „tokens.dat“ auf den Desktop. Öffnen Sie sie mit dem Editor. Suchen Sie nach „OEM Certificate“. Bewegen Sie den Cursor mit den Pfeiltasten die Zeile entlang zurück bis zum Eintrag „
Kopieren Sie den markierten Abschnitt und fügen Sie den Text in ein neues Editor-Fenster ein. Speichern Sie die Datei unter dem Namen zertifikat.xrm-ms auf dem Desktop ab. Im „Speichern“-Dialog bei „Dateityp“ wählen Sie „Alle Dateien (*.*)“.
Im Windows-Explorer wechseln Sie in das Verzeichnis „C:\mount\Windows\system32“. Erstellen Sie einen Ordner OEM. Kopieren Sie die Datei „zertifikat.xrm-ms“ in diesen Ordner.
Image speichern
Speichern Sie die Änderungen an den Setup-Dateien und packen Sie die Dateien wieder in die WIM-Datei. Aktivieren Sie dazu die Kommandozeile und führen Sie diesen Befehl aus:
Code-Beispiel
4. Teil: „Windows-7-Setup-DVD erstellen“
Windows-7-Setup-DVD erstellen
Brennen Sie die Setup-Daten im Verzeichnis „C:\Win7-Rec“ auf eine DVD. Verwenden Sie dazu ein Brennprogramm wie Imgburn.
Schritt 1: Legen Sie einen Rohling ein. Klicken Sie in Imgburn auf „Dateien/Ordner auf Disc schreiben“. Aktivieren Sie rechts das Register „Optionen“. Bei „Dateisystem“ wählen Sie „UDF“. Aktivieren Sie die beiden Einträge „Versteckte Dateien berücksichtigen“ und „Systemdateien berücksichtigen“.
Schritt 2: Wählen Sie „Erweitert, Einschränkungen“. Bei „Ordner-/Dateinamen-Länge“ aktivieren Sie „Level X — 219 Zeichen“. Bei „Zeichensatz“ aktivieren Sie „DOS“. Aktivieren Sie „Mehr als 8 Verzeichnis-Ebenen erlauben“, „Dateien ohne Erweiterung erlauben“ und „Dateien ';1' Versionsnummer nicht hinzufügen“.
Schritt 3: Wechseln Sie zu „Startfähige Disc“ und aktivieren Sie „Image startfähig machen“. Klicken Sie dann auf das Ordner-Symbol bei „Boot-Image“. Navigieren Sie ins Verzeichnis „C:\Win7-Rec\boot“ und wählen Sie die Datei „etfsboot.com“ aus.
Schritt 4: Bei „Segment laden“ tragen Sie 07C0 ein und bei „Zu ladende Sektoren“ den Wert 8. Öffnen Sie im Windows-Explorer „C:\Win7-Rec“. Markieren Sie den Inhalt und ziehen Sie ihn in das Feld „Quelle“ in Imgburn. Klicken Sie auf „Brennen“.
Wisej
.NET Server als kostenlose Express Edition
Das Web-Framework Wisej.NET führt ab dem 1. Mai 2024 ein neues Lizenzmodell ein: Mit Wisej.NET Server Express wird dann eine neue kostenlose Einstiegsversion angeboten.
>>
Microsoft
Windows - RSA-Schlüssel müssen 2048 Bit lang sein
Microsoft hat angekündigt, dass RSA-Schlüssel, die kürzer als 2048 Bit sind, in Windows Transport Layer Security (TLS) bald auslaufen, um die Sicherheit zu erhöhen.
>>
Microsoft
WinForms Designer: Alternative für für 32-Bit .NET Framework Projekte
Für Windows-Forms-Entwickler, die Legacy-Komponenten haben, welche auf 32-Bit Design-Time-Unterstützung angewiesen sind, zeigt Shyam Gupta, Senior Software Engineer Windows Forms bei Microsoft eine Alternative auf.
>>
Martin Henke
Editor für Ordner-Metadaten in C#
Da Microsoft keine Benutzeroberfläche für das Bearbeiten von Ordner-Metadaten bereitstellt, hat Entwickler Martin Henke einen Editor dafür geschrieben.
>>