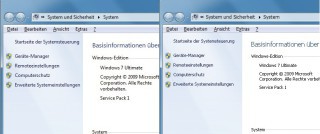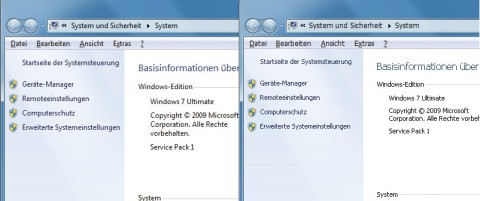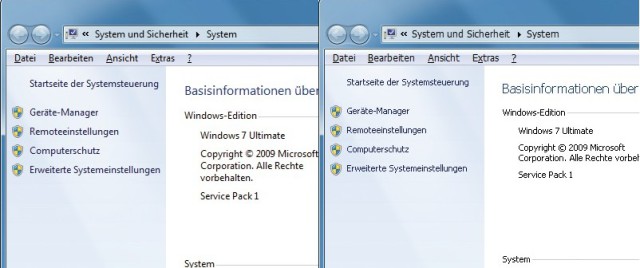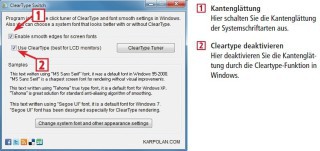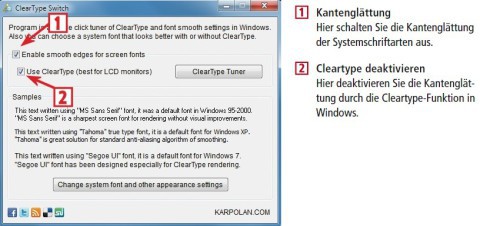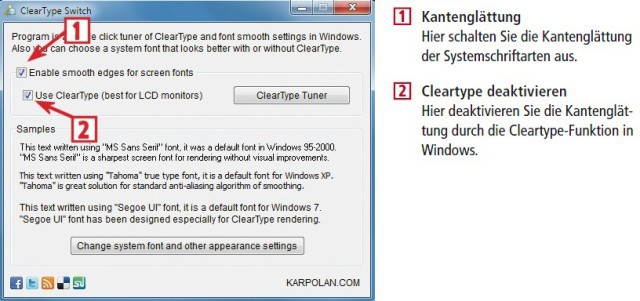07.08.2012
Windows
1. Teil: „Scharfe Schrift in Windows 7“
Scharfe Schrift in Windows 7
Autor: Oliver Ehm
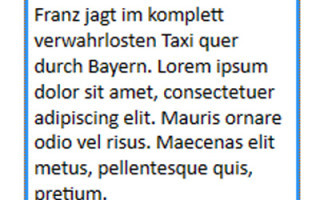
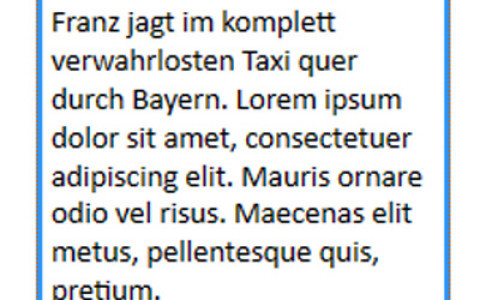
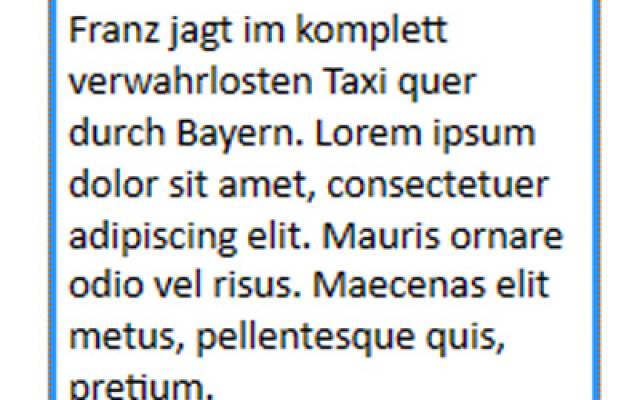
Die Schrift in Windows 7 erscheint vielen XP-Anwendern unscharf. So schärfen Sie nachträglich die Darstellung der Schriften in Windows 7, im Internet Explorer und in Firefox.
Windows 7 verwendet die Systemschrift Segoe UI, die speziell für die Kantenglättung Cleartype entwickelt wurde. Die Schrift und die Kantenglättung sollen für eine bessere Darstellung auf TFT-Monitoren sorgen.
In Windows XP war Cleartype zwar auch schon integriert, jedoch ausgeschaltet. Wer also von einem XP-System auf Windows 7 umsteigt, dem erscheint die neue Darstellung womöglich unscharf.
Der Artikel zeigt, wie Sie die Darstellung der Schriften von Windows 7, Internet Explorer und Firefox schärfen.
2. Teil: „Schriften in Windows schärfen“
Schriften in Windows schärfen
Schärfen Sie zunächst die Darstellung von Windows. Das geschieht in zwei Schritten. Zuerst schalten Sie die Kantenglättung aus, danach installieren Sie das Theme Windows Aero (Tahoma Font) und starten den PC neu. Das Theme stellt die Systemschriftart von Windows 7 auf Tahoma um. Tahoma ist die Systemschrift von Windows XP.
1. Kantenglättung deaktivieren: Das beste Tool für diese Arbeit ist das kostenlose Cleartype Switch. Das Programm bietet Ihnen den direkten Zugriff auf die beiden Techniken in Windows 7, die für die Kantenglättung zuständig sind. Installieren Sie das Programm Cleartype Switch. Es startet nach der Installation automatisch.
Deaktivieren Sie nun alle Glättungstechniken, indem Sie zunächst das Häkchen bei „Use ClearType (best for LCD monitors)“ entfernen und erst danach das Häkchen bei „Enable smooth edges for screen fonts“ wegklicken. Es genügt nicht, lediglich das Häkchen bei „Enable smooth edges for screen fonts“ zu entfernen, weil dann Cleartype aktiv bleibt. Die Änderungen werden sofort wirksam.
2. Theme installieren: Die Schrift in den Fenstern erscheint trotz deaktivierter Glättung immer noch unscharf. Mit dem kostenlosen Theme Windows Aero (Tahoma Font) beseitigen Sie die unscharfe Schrift.
Starten Sie das Setup mit einem Doppelklick auf die Datei „Windows Aero (Tahoma Font).exe“. Bestätigen Sie die Sicherheitswarnung mit „Ausführen“. Die Benutzerkontensteuerung startet eine Nachfrage, die Sie mit „Ja“ beantworten. Der Setup-Assistent erscheint. Folgen Sie dem Assistenten bis zum Dialog „Select Components“. Damit bei der Installation automatisch die Schriften ausgetauscht und das Theme eingerichtet wird, aktivieren Sie alle verfügbaren Optionen. Folgen Sie anschließend wieder dem Assistenten bis zum Ende und starten Sie die Installation mit „Install“. Ein Hinweisdialog erscheint, der Sie darauf aufmerksam macht, dass das Setup Windows kurzzeitig in den Classic-Modus versetzt. Bestätigen Sie mit „OK“. Ein neuer Hinweis erscheint, den Sie mit „OK“ wegklicken. Die Installation wird abgeschlossen und Sie werden aufgefordert, den PC neu zu starten. Booten Sie den PC mit einem Klick auf „Finish“ neu.
Nach der Anmeldung erscheint erneut die Benutzerkontensteuerung. Bestätigen Sie die Nachfrage mit „Ja“. Ein Skript richtet nun das neue Theme ein. Die Darstellung der Schriften von Windows 7 ist jetzt scharf.
3. Teil: „Schriften im Internet-Explorer schärfen“
Schriften im Internet-Explorer schärfen
Unabhängig von Windows 7 verwendet der Internet Explorer 9 eine eigene Technik für die Kantenglättung bei den Schriften von Webseiten.
Anwender, die die Darstellung im Browser als unscharf monierten, behalfen sich längere Zeit damit, die betreffenden Webseiten in der Kompatibilitätsansicht anzuzeigen. Dadurch gehen aber Leistungsvorteile der neuen Browser-Engine bei HTML5 sowie die Beschleunigung bei Javascript verloren.
Microsoft hat mittlerweile auf den Umstand reagiert und einen Hotfix herausgebracht. Das Update aktualisiert die Schriftarten Arial, Verdana und Tahoma und behebt damit die Darstellungsprobleme. Unter http://support.microsoft.com/kb/2545698/de lässt sich der Hotfix herunterladen. Nach der Installation muss der PC neu gestartet werden, um die Änderungen zu aktivieren.
4. Teil: „Schriften in Firefox schärfen“
Schriften in Firefox schärfen
Seit Version 4 benutzt der Browser Firefox die Grafikkarte zum Rendern von Webseiten. Dadurch kann es vorkommen, dass der Text auf manchen Webseiten verschwommen dargestellt wird. Als Lösung für das Problem hat sich oft ein Update des Grafikkartentreibers beziehungsweise das Abschalten der Hardware-Beschleunigung im Browser bewährt.
Um die Hardware-Beschleunigung in Firefox zu deaktivieren, öffnen Sie die Browser-Konfiguration mit „Firefox, Einstellungen, Einstellungen“. Klicken Sie auf „Erweitert“ und entfernen Sie unter „Browsing“ das Häkchen bei „Hardware-Beschleunigung verwenden, wenn verfügbar“. Starten Sie den Browser neu.
Wisej
.NET Server als kostenlose Express Edition
Das Web-Framework Wisej.NET führt ab dem 1. Mai 2024 ein neues Lizenzmodell ein: Mit Wisej.NET Server Express wird dann eine neue kostenlose Einstiegsversion angeboten.
>>
Microsoft
Windows - RSA-Schlüssel müssen 2048 Bit lang sein
Microsoft hat angekündigt, dass RSA-Schlüssel, die kürzer als 2048 Bit sind, in Windows Transport Layer Security (TLS) bald auslaufen, um die Sicherheit zu erhöhen.
>>
Microsoft
WinForms Designer: Alternative für für 32-Bit .NET Framework Projekte
Für Windows-Forms-Entwickler, die Legacy-Komponenten haben, welche auf 32-Bit Design-Time-Unterstützung angewiesen sind, zeigt Shyam Gupta, Senior Software Engineer Windows Forms bei Microsoft eine Alternative auf.
>>
Martin Henke
Editor für Ordner-Metadaten in C#
Da Microsoft keine Benutzeroberfläche für das Bearbeiten von Ordner-Metadaten bereitstellt, hat Entwickler Martin Henke einen Editor dafür geschrieben.
>>