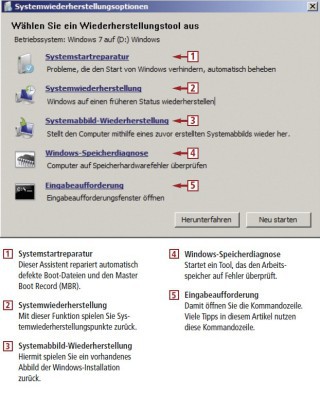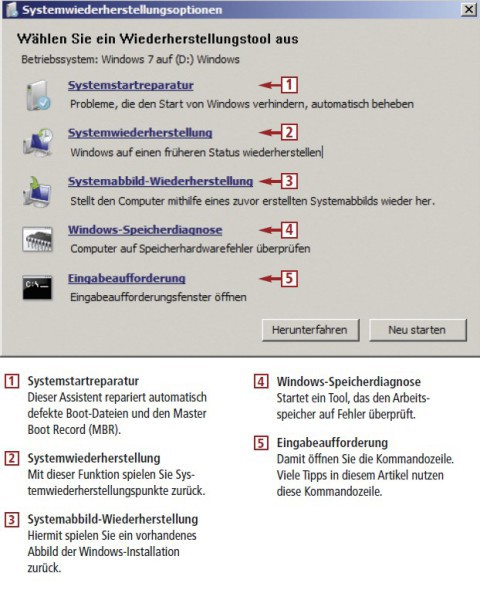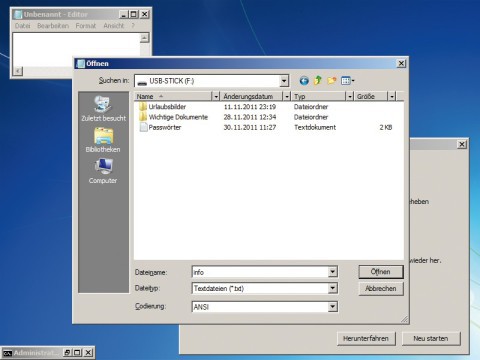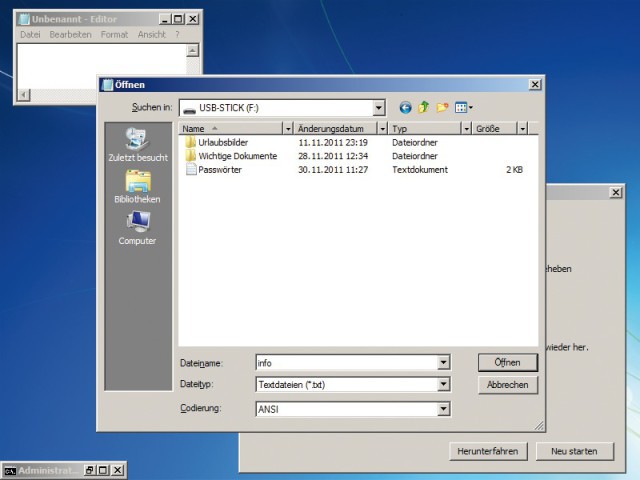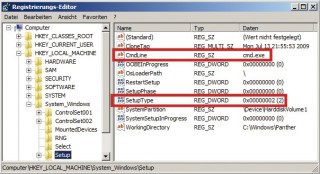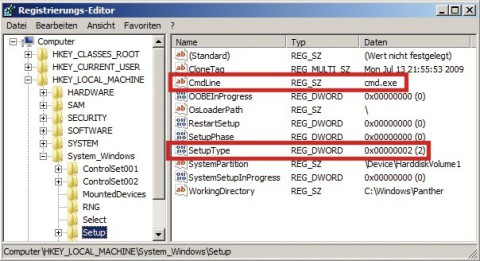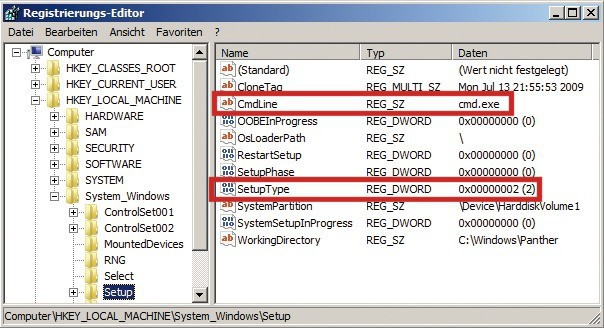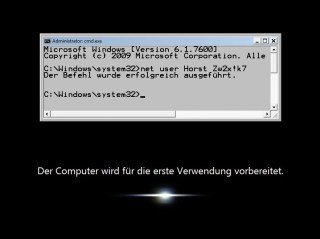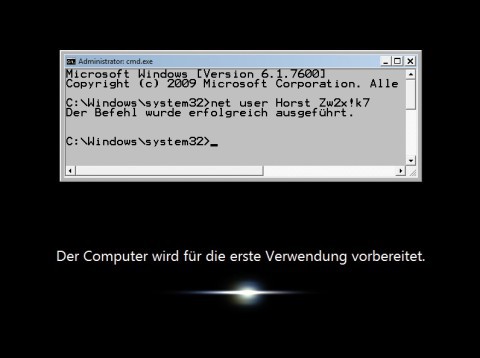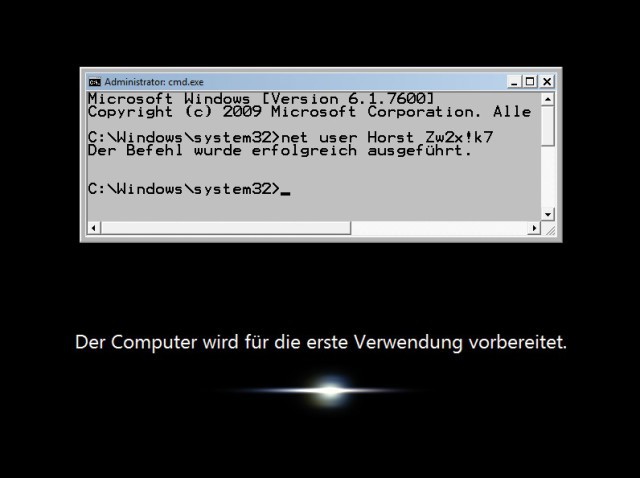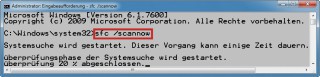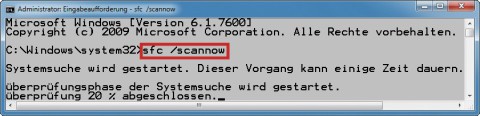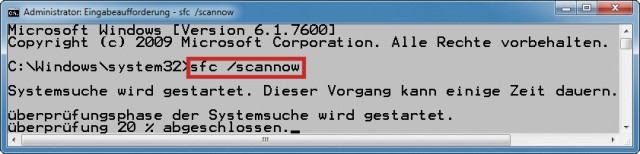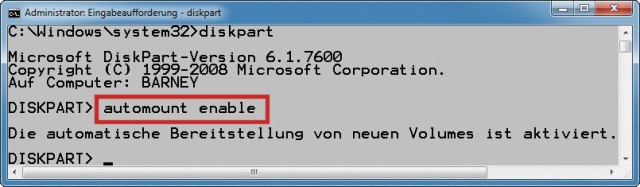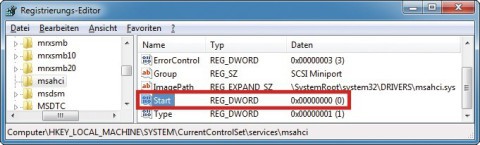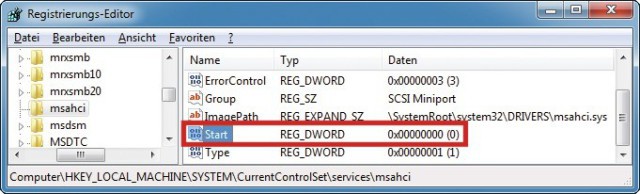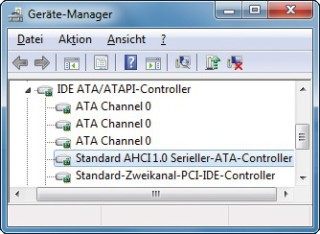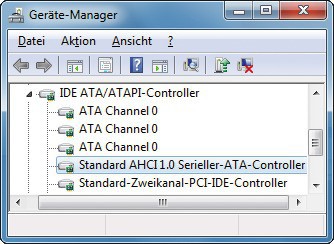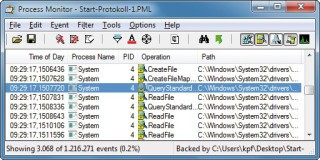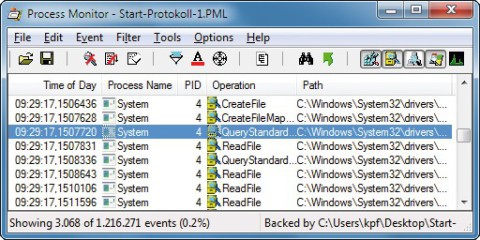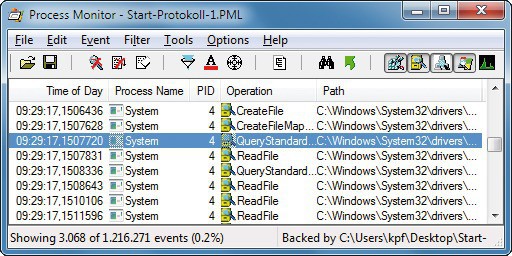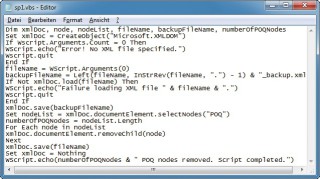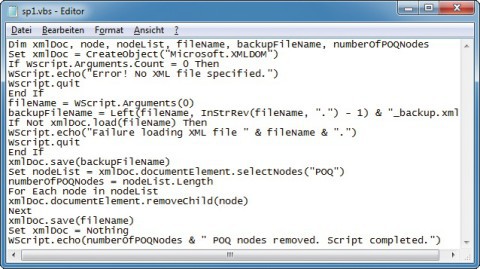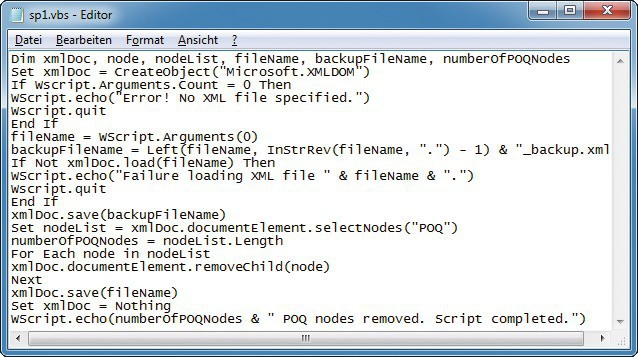05.09.2012
Problembehebung
1. Teil: „Reparatur-Tipps für Windows 7“
Reparatur-Tipps für Windows 7
Autor: Konstantin Pfliegl


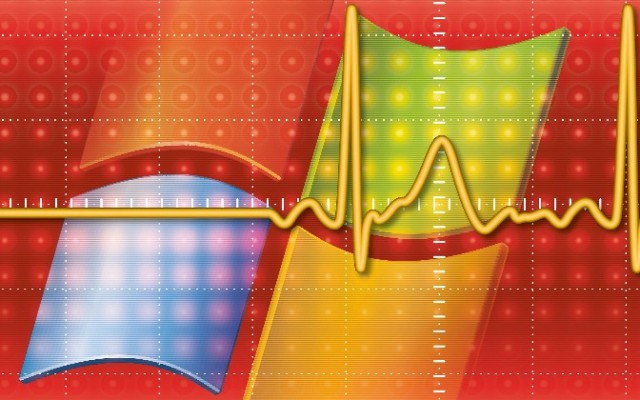
Diese Reparatur-Tipps machen Ihr Windows 7 im Nu wieder fit: Sie lesen zum Beispiel, wie Sie im Notfall Dateien mit Notepad retten oder defekte Dateien auf einer NTFS-Partition reparieren.
Windows 7 ist ein stabiles Betriebssystem — doch nicht immer lassen sich Probleme vermeiden: So sind manchmal Dateien fehlerhaft und lassen sich nicht mehr öffnen oder die Installation des Service Packs 1 führt zu Abstürzen des Systems.
Diese Tipps zeigen, wie Sie häufige Probleme in Windows 7 beheben. Die meisten Reparaturaufgaben erledigt dabei ein Bordmittel: Das Windows Recovery Environment, kurz WinRE, ist ein Mini-Windows auf Basis von Windows PE. Es befindet sich auf Ihrer Windows-DVD.
WinRE starten: Booten Sie den Rechner mit der Setup-DVD von Windows. Wählen Sie im zweiten Dialogfenster der Windows-Installation „Computerreparaturfunktionen“. Es startet WinRE. Wählen Sie Ihre Windows-Installation aus und klicken Sie auf „Weiter”. Es ist normal, dass WinRE unter „Ort“ als Installationspartition „D:“ anstatt „C:“ anzeigt. Den Laufwerkbuchstaben „C:“ vergibt WinRE für die rund 120 MByte große Systempartition.
Übrigens: Wenn Sie gerade keine Windows-DVD zur Hand haben, lesen Sie im Tipp „Setup-DVD für Windows 7 downloaden“, wie Sie die Setup-DVD kostenlos bei Microsoft herunterladen.
2. Teil: „Notepad: So retten Sie Daten mit den Texteditor“
Notepad: So retten Sie Daten mit den Texteditor
Wenn Windows nicht mehr bootet, dann sollten Sie erst einmal wichtige Daten sichern. Am schnellsten geht das mit dem Texteditor Notepad.
Stecken Sie einen USB-Speicher an und starten Sie das Windows Recovery Environment (WinRE). Booten Sie dazu von der Windows-DVD. Wählen Sie im zweiten Dialogfenster der Windows-Installation „Computerreparaturfunktionen“. Es startet WinRE. Wählen Sie die defekte Windows-Installation aus.
Mit WinRE steht Ihnen nun ein fast vollständiges Windows für die Datenrettung zur Verfügung. Der einzige Nachteil: WinRE verweigert den direkten Zugriff auf den Windows-Explorer. Mit einem Trick lässt er sich aber dennoch nutzen:
Öffnen Sie die Kommandozeile mit einem Klick auf „Eingabeaufforderung“. Starten Sie den Texteditor mit notepad.
Öffnen Sie nun im Texteditor Notepad mit der Tastenkombination [Strg O] das Dialogfenster „Öffnen“ — und schon steht Ihnen eine Bedienoberfläche für den eigentlich versteckten Windows-Explorer zur Verfügung.
So sichern Sie mit diesem Fenster Ihre Daten auf dem externen USB-Speicher: Navigieren Sie in das Verzeichnis auf dem Rechner, das Dateien und Ordner mit wichtigen Daten enthält. Markieren Sie ein Objekt und drücken Sie [Strg C]. Damit befinden sich die Daten in der Zwischenablage.
Navigieren Sie in diesem Fenster nun zum angesteckten USB-Speicher. Kopieren Sie die Daten mit der Tastenkombination [Strg V] aus der Zwischenablage auf den externen Speicher.
3. Teil: „NTFS-Dateisystem reparieren“
NTFS-Dateisystem reparieren
Eine Funktion in Windows 7 behebt Dateisystemfehler und repariert defekte Dateien.
Das Dateisystem NTFS in Windows 7 arbeitet zuverlässig — dennoch kann es vorkommen, dass es zu Dateisystemfehlern kommt. Als Folge lassen sich etwa einzelne Dateien nicht mehr öffnen. Überprüfen Sie daher, ob die NTFS-Reparaturfunktion eingeschaltet ist.
So geht’s: Öffnen Sie die Kommandozeile mit Administratorrechten: Wählen Sie „Start, Alle Programme, Zubehör“. Klicken Sie mit der rechten Maustaste auf „Eingabeaufforderung“ und wählen Sie „Als Administrator ausführen“.
Der folgende Befehl zeigt an, ob die Funktion für das Laufwerk „C:\“ aktiviert ist:
Code-Beispiel
Wenn sie eingeschaltet ist, erhalten Sie die Meldung „Die Selbstreparatur ist für Volume "C:" aktiviert (…)“ Falls sie ausgeschaltet ist, aktivieren Sie sie mit:
Code-Beispiel
Wenn sich eine Datei nicht mehr öffnen lässt, dann reparieren Sie die Datei.Ermitteln Sie zunächst die Nummer, mit der die defekte Datei im Dateisystem NTFS gespeichert ist. Geben Sie diesen Befehl ein:
Code-Beispiel
Ersetzen Sie Datei durch den Pfad und den Namen der Datei. Der Befehl gibt die Dateinummer in der Form „0x000(…)“ aus.
Dieser Befehl repariert nun die defekte Datei:
Code-Beispiel
Ersetzen Sie X durch den Buchstaben des Laufwerks, auf dem die zu reparierende Datei gespeichert ist, und Dateinummer durch die zuvor ermittelte Nummer, mit der die Datei im NTFS-Dateisystem abgelegt ist.
4. Teil: „Windows-Kennwörter zurücksetzen“
Windows-Kennwörter zurücksetzen
Mit der Windows-DVD setzen Sie die Kennwörter beliebiger Benutzerkonten zurück.
Die Computerreparaturfunktionen von Windows 7 setzen die Kennwörter für beliebige Benutzerkonten zurück. Das funktioniert auch für Benutzerkonten mit Administratorrechten.
So geht’s: Starten Sie das Windows Recovery Environment. Öffnen Sie die Kommandozeile mit „Eingabeaufforderung“ und dann den Registrierungs-Editor mit regedit. Markieren Sie den Schlüssel „HKEY_ LOCAL_MACHINE“ und wählen Sie „Datei, Struktur laden…“. Navigieren Sie zum Verzeichnis „C:\Windows\System32\config“ beziehungsweise „D:\ Windows\System32\config“. Markieren Sie die Datei „SYSTEM“ und binden Sie sie mit „Öffnen“ ein. Geben Sie als Namen System_Windows ein.
Navigieren Sie nun im Registrierungs-Editor zu „HKEY_LOCAL_MACHINE \System_Windows\Setup“. Klicken Sie doppelt auf den Parameter „SetupType“ und legen Sie als Wert 2 fest. Ändern Sie den Wert des Parameters „CmdLine“ auf cmd.exe.
Markieren Sie den Unterschlüssel „System_Windows“. Entfernen Sie ihn wieder mit „Datei, Struktur entfernen…“ und einem Klick auf „Ja“.
Beenden Sie den Registrierungs-Editor und starten Sie dann den Rechner neu. Beim Neustart erscheint einmalig — noch vor dem Anmeldebildschirm — eine Kommandozeile. Dieser Befehl setzt die Kennwörter zurück :
Code-Beispiel
Ersetzen Sie Benutzername durch ein Benutzerkonto und Passwort durch ein neues Passwort. Geben Sie nach dem Ändern der Passwörter exit ein.
5. Teil: „Benutzerkonten reparieren“
Benutzerkonten reparieren
Reparieren Sie Benutzerkonten, indem Sie ein neues Konto erstellen und die Dateien übernehmen.
Manchmal kommt es vor, dass ein Benutzerkonto in Windows fehlerhaft ist. Dann ist kein Anmelden mit diesem Konto mehr möglich. Das ist zum Beispiel der Fall, wenn Dateien von einem Virenscanner blockiert werden.
Erstellen Sie in diesem Fall ein neues Konto und übernehmen Sie die Dateien des defekten Kontos. Voraussetzung ist, dass noch ein weiteres funktionierendes Benutzerkonto existiert.
So geht’s: Melden Sie sich mit einem Benutzerkonto an und erstellen Sie ein neues Konto. Klicken Sie dazu in der Systemsteuerung auf „Benutzerkonten hinzufügen/entfernen“ und dann auf „Neues Konto erstellen“.
Nun kopieren Sie die Dateien des defekten Benutzerkontos auf das neue Benutzerkonto. Melden Sie sich mit einem Benutzerkonto an. Verwenden Sie dabei jedoch nicht das soeben erstellte Benutzerkonto oder das defekte Benutzerkonto, dessen Dateien Sie übernehmen möchten. Wenn Sie mit einem dieser beiden Konten angemeldet sind, dann haben Sie keinen vollen Zugriff auf die Verzeichnisse der Konten und es lassen sich nicht alle Dateien kopieren.
Geben Sie in die Adresszeile des Windows-Explorers C:\Users\Benutzerkonto ein. Ersetzen Sie Benutzerkonto durch das defekte Konto.
Markieren Sie alle Dateien mit Ausnahme von „NTUSER.DAT“, „ntuser.dat.LOG(…)“ und „ntuser.ini“. Kopieren Sie die Dateien mit [Strg C] in die Zwischenablage. Wenn die Dateien nicht angezeigt werden, konfigurieren Sie den Windows-Explorer so, dass er auch Systemdateien anzeigt.
Geben Sie nun in die Adresszeile C:\Users\Benutzerkonto ein. Ersetzen Sie Benutzerkonto durch das neue Benutzerkonto. Fügen Sie die Dateien aus der Zwischenablage mit [Strg V] ein. Bestätigen Sie das Ersetzen vorhandener Dateien.
Wechseln Sie nun in die Systemsteuerung und klicken Sie auf „Benutzerkonten hinzufügen/entfernen“. Klicken Sie auf das defekte Benutzerkonto und wählen Sie „Konto löschen“.
Nun nennen Sie das neue Benutzerkonto genauso wie das gerade gelöschte defekte Benutzerkonto. Klicken Sie dazu auf das neue Benutzerkonto und wählen Sie „Kontonamen ändern“.
Beachten Sie: Windows ändert damit zwar den Anzeigenamen des Kontos, nicht aber das Benutzerverzeichnis unter „C:\Users“. Das neue Benutzerkonto behält die vorhandenen Verzeichnisse mit dem ursprünglichen Namen des Benutzerkontos.
6. Teil: „Defekte Systemdateien“
Defekte Systemdateien
Defekte Systemdateien machen Windows instabil. Ein Tool repariert sie automatisch.
Die Systemdateien steuern das gesamte Windows-System. Fehlerhafte Systemdateien machen Windows instabil. Das Tool System File Checker (SFC) repariert Systemdateien.
So geht’s: Öffnen Sie die Kommandozeile mit Administratorrechten: Wählen Sie „Start, Alle Programme, Zubehör“. Klicken Sie mit der rechten Maustaste auf „Eingabeaufforderung“ und wählen Sie „Als Administrator ausführen“.
Starten Sie mit sfc /scannow eine Überprüfung der Systemdateien. Wenn Dateien defekt sind, dann ersetzt das Tool sie durch die korrekte Version. Unter Umständen werden Sie aufgefordert, die Windows-DVD einzulegen.
7. Teil: „Laufwerke ohne Laufwerkbuchstaben“
Laufwerke ohne Laufwerkbuchstaben
Fehlerhafte Filtertreiber verhindern, dass Windows Laufwerkbuchstaben vergibt.
Einige Programme wie Backup-Tools installieren für USB-Geräte eigene Filtertreiber, die sich zwischen Windows und USB-Laufwerken einklinken. Deshalb bemerkt Windows nicht immer, wenn Sie ein USB-Gerät anstecken.
So geht’s: Öffnen Sie die Kommandozeile mit Administratorrechten: Wählen Sie „Start, Alle Programme Zubehör“. Klicken Sie mit der rechten Maustaste auf „Eingabeaufforderung“ und wählen Sie „Als Administrator ausführen“.
Starten Sie das Festplattenverwaltungs-Tool Diskpart mit diskpart. Mit automount enable weist Windows angeschlossenen USB-Speichern einen Laufwerkbuchstaben zu.
8. Teil: „Kein Windows-Start mit AHCI“
Kein Windows-Start mit AHCI
Wenn Sie AHCI aktivieren, bootet Windows erst nach einer Anpassung in der Registry.
AHCI steht für Advanced Host Controller Interface — eine Schnittstelle für die Kommunikation zwischen Betriebssys-tem und SATA-Laufwerken. Nur wenn die Schnittstelle aktiviert ist, nutzt Windows Native Command Queuing. Die Technik fasst vereinfacht ausgedrückt Anfragen an das Laufwerk in einer sinnvollen Reihenfolge zusammen.
So geht’s: Bevor Sie im BIOS den AHCI-Modus aktivieren, müssen Sie Windows dafür konfigurieren. Wechseln Sie daher im BIOS in den „IDE“-Modus.
Konfigurieren Sie danach Windows: Öffnen Sie den Registrierungs-Editor mit [Windows R] und regedit. Navigieren Sie zu „HKEY_LOCAL_MACHINE\SYSTEM\CurrentControlSet\servi ces\msahci. Ändern Sie den Wert des Parameters „Start“ auf 0. Ändern Sie außerdem den Wert des Parameters „Start“ unter „HKEY_LOCAL_MACHINE\SYSTEM\CurrentControlSet\services \iaStorV“ auf 0. Aktivieren Sie danach im BIOS den AHCI-Modus.
So überprüfen Sie, ob Windows AHCI nutzt: Öffnen Sie den Geräte-Manager. Erweitern Sie den Eintrag „IDE ATA/ATAPI-Controller“. Wenn sich darin ein Eintrag mit der Bezeichnung „AHCI“ befindet, dann nutzt Windows die Technik AHCI.
9. Teil: „Fehlende "Erweiterte Startoptionen"“
Fehlende "Erweiterte Startoptionen"
Falls bei Ihnen die Funktion „Erweiterte Startoptionen“ fehlt, liegt das am BIOS.
Beim Windows-Start öffnen Sie mit der Taste [F8] die erweiterten Startoptionen. Wenn die Taste nicht funktioniert, liegt das an einer Einstellung im BIOS.
So geht’s: Die meisten Tastaturen sind über USB mit dem PC verbunden. Windows bringt zwar für USB-Eingabegeräte eigene Treiber mit, diese stehen aber beim Booten noch nicht zur Verfügung — das System erkennt dann nicht, wenn Sie die Taste [F8] drücken. Aktivieren Sie daher im BIOS die Emulationsfunktion für USB-Tastaturen. Stellen Sie den Eintrag „Legacy USB Support“ oder ähnlich auf „Enabled“.
Wenn auch das BIOS keine Tastatureingaben erkennt, dann hilft nur das vorübergehende Anschließen einer PS/2-Tastatur. Ändern Sie damit die BIOS-Einstellung und wechseln Sie dann zurück zur USB-Tastatur.
10. Teil: „Treiber-Probleme: Windows-Start analysieren“
Treiber-Probleme: Windows-Start analysieren
Defekte Gerätetreiber können nicht nur den Windows-Start verlangsamen, sondern auch das System instabil machen. So finden Sie fehlerhafte Treiber.
Das kostenlose Microsoft-Tool Process Monitor überwacht den Windows-Start und erstellt davon ein ausführliches Protokoll. Anhand des Protokolls sehen Sie, welche Treiber Windows ausbremsen.
Startprotokoll aktivieren: Entpacken Sie das Archiv von Process Monitor auf Ihrem Rechner. Starten Sie das Tool mit einem Doppelklick auf die Datei „Procmon.exe“. Aktivieren Sie die Startprotokollierung mit „Options, Enable Boot Logging“. Es öffnet sich das Fenster „Boot Logging Options“, das Sie ohne Änderung mit „OK“ schließen.
Starten Sie nun Windows neu. Process Monitor protokolliert im Hintergrund automatisch das Laden der Treiber.
Startprotokoll analysieren: Nachdem Windows gestartet ist, führen Sie Process Monitor erneut aus. Ein Hinweisfenster fordert Sie auf, das Startprotokoll zu speichern. Bestätigen Sie mit „Ja“. Sichern Sie das Protokoll in einem beliebigen Verzeichnis und beenden Sie Process Monitor.
Öffnen Sie das Protokoll mit einem Doppelklick auf die soeben erstellte Datei. Sie ist in der Regel mehrere Hundert MByte groß und enthält alle Zugriffe auf Daten und Registry-Schlüssel während des Bootens.
Um die für Sie relevanten Informationen zu Treibern zu finden, grenzen Sie die mehrere Millionen Protokolleinträge ein: Drücken Sie hierfür die Tasten [Strg L]. Markieren Sie die Zeile „Process Name is System Exclude“ und entfernen Sie sie mit „Remove“. Wählen Sie stattdessen in den Auswahlmenüs oben die Einträge „Process Name“, „is“, „System“ und „Include“. Bestätigen Sie mit „Add“. Mit dieser Einstellung sehen Sie im Protokoll nur die Aktivitäten von Prozessen, die Treiber laden.
Nun schränken Sie noch die Ansicht auf Dateien mit der Endung „.SYS“ ein. Treiberdateien haben meist diese Dateiendung. Wählen Sie im Auswahlmenü „Path“ und „ends with“. Geben Sie in das dritte Auswahlmenü .sys ein und wählen Sie im letzten Menü „Include“. Bestätigen Sie mit „Add“. Schließen Sie das Fenster mit „OK“.
Das Protokoll umfasst nun noch immer mehrere Tausend Einträge, die Sie sich näher ansehen müssen. Die erste Spalte „Time of Day“ ist dabei die wichtigste: Sie zeigt an, zu welchem Zeitpunkt die einzelnen Treiber geladen wurden. Wenn zwischen zwei aufeinanderfolgenden Einträgen mehr als acht bis zehn Sekunden liegen, ist der oberste Treiber fehlerhaft. Sehen Sie dann in der Spalte „Path“ nach, um welchen Treiber es sich handelt. Wenn Sie den Treiber anhand des Pfades nicht ermitteln können, hilft meist eine Google-Suche weiter. Diese könnte man eigentlich gleich aus Process Monitor heraus ausführen. Der Kontextmenüeintrag „Search Online…“ funktioniert in der aktuellen Version jedoch nicht.
Wenn Sie wissen, um welchen Treiber es sich handelt, suchen Sie auf der Webseite des Geräteherstellers nach einem aktualisierten Treiber und installieren ihn.
11. Teil: „Kein Booten mit Service Pack 1“
Kein Booten mit Service Pack 1
In einigen Fällen bootet Windows 7 nach der Installation des Service Packs 1 nicht mehr.
Nach der Installation des Service Packs für Windows 7 kann es vorkommen, dass der Computer beim Neustart nicht mehr reagiert. Es erscheint die Fehlermeldung „!! 0xc0000034 !! 142/(…)“. Abhilfe schafft ein VBS-Skript. VBS steht für Visual Basic for Applications. Die Skripts enthalten Anweisungen, die Windows ausführt.
So geht’s: Das Skript, das Sie benötigen, liegt als Datei „sp1.vbs“ vor. Laden Sie die Datei auf Ihren PC und entpacken Sie diese. Speichern Sie die Datei auf einem USB-Stick. Schließen Sie den USB-Stick an den Rechner an, der nicht mehr bootet. Starten Sie darauf WinRE und öffnen Sie die Kommandozeile.
Ermitteln Sie den Laufwerkbuchstaben des Sticks: Starten Sie Diskpart mit diskpart. Der Befehl list volume zeigt alle Laufwerke an. Der Stick erscheint bei „Typ“ als „Wechselmed“. Beenden Sie Diskpart mit exit. Führen Sie nun das Skript aus:
Code-Beispiel
Ersetzen Sie X durch den Laufwerkbuchstaben des Sticks und Y durch den Laufwerkbuchstaben von Windows.
12. Teil: „Defektes Bitlocker-Laufwerk“
Defektes Bitlocker-Laufwerk
Ein Tool rettet Daten, wenn Sie keinen Zugriff auf ein verschlüsseltes System haben. Wenn ein mit Bitlocker verschlüsseltes Systemlaufwerk einen Fehler hat, dann ist kein Zugriff auf die Daten möglich.
Ein Reparatur-Tool kopiert die verschlüsselten Daten unverschlüsselt auf eine externe USB-Festplatte. Dabei muss die Festplatte mindestens so groß sein wie die verschlüsselte Systempartition. Zudem benötigen Sie den Wiederherstellungs-Code, den Windows beim Aktivieren der Verschlüsselung erzeugt hat.
So geht’s: Schließen Sie die USB-Festplatte an und starten Sie WinRE. Öffnen Sie die Kommandozeile. Zunächst ermitteln Sie, welche Laufwerkbuchstaben WinRE dem verschlüsselten Laufwerk und der USB-Festplatte zugewiesen hat. Starten Sie dazu das Tool Diskpart mit diskpart. Der Befehl list volume gibt eine Liste aller Laufwerkbuchstaben aus. Identifizieren Sie die Laufwerke anhand der angezeigten Größe. Beenden Sie Diskpart mit exit.
Nun kopieren Sie mit dem integrierten Bitlocker Repair Tool alle Daten unverschlüsselt auf die USB-Festplatte:
Code-Beispiel
Ersetzen Sie System durch den Laufwerkbuchstaben der Systempartition und USB durch den Laufwerkbuchstaben der USB-Festplatte. Die Zeichen XXXXXX-(...) ersetzen Sie durch den 48-stelligen Wiederherstellungs-Code für das Systemlaufwerk.
13. Teil: „Netzwerk ohne Verbindung“
Netzwerk ohne Verbindung
Diagnose-Funktionen in Windows 7 zeigen, wo das Netzwerk Probleme bereitet.
Die Fehlersuche bei Netzwerkproblemen gestaltet sich oft schwierig: Wenn keine Verbindung zustande kommt, dann kann dies viele Ursachen haben.
So geht’s: Wählen Sie in der Systemsteuerung „Netzwerk und Internet, Netzwerk- und Freigabecenter“. Klicken Sie auf „Probleme beheben“. Es startet das Tool „Problembehandlung — Netzwerk und Internet“. Klicken Sie auf „Netzwerkadapter“. Windows analysiert das Netzwerk. Klicken Sie anschließend auf „Ausführliche Informationen anzeigen“.
Es erscheint ein sogenannter Problembehandlungsbericht. Er zeigt hilfreiche Informationen darüber an, wo es in Ihrem Netzwerk zu Problemen kommt, etwa wenn kein Standard-Gateway erreichbar ist.
Zu viel der Ordnung
macOS 14: Schreibtisch beruhigen
Mit macOS 14 ‹Sonoma› wird automatisch eine Ordnungsfunktion aktiviert, die in den Wahnsinn führen kann. So wird sie abgeschaltet.
>>
WWDC 24
Apple Worldwide Developers Conference ab 10. Juni 2024
Apple informiert, dass die Worldwide Developers Conference (WWDC) vom 10. bis 14. Juni 2024 online stattfindet. Für Entwickler und Studierende wird es am Eröffnungstag die Möglichkeit geben, persönlich bei einer speziellen Veranstaltung im Apple Park mit dabei zu sein.
>>
Wisej
.NET Server als kostenlose Express Edition
Das Web-Framework Wisej.NET führt ab dem 1. Mai 2024 ein neues Lizenzmodell ein: Mit Wisej.NET Server Express wird dann eine neue kostenlose Einstiegsversion angeboten.
>>
Microsoft
Windows - RSA-Schlüssel müssen 2048 Bit lang sein
Microsoft hat angekündigt, dass RSA-Schlüssel, die kürzer als 2048 Bit sind, in Windows Transport Layer Security (TLS) bald auslaufen, um die Sicherheit zu erhöhen.
>>