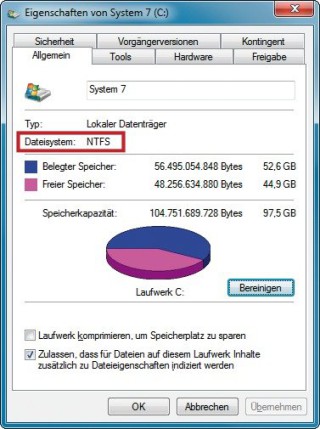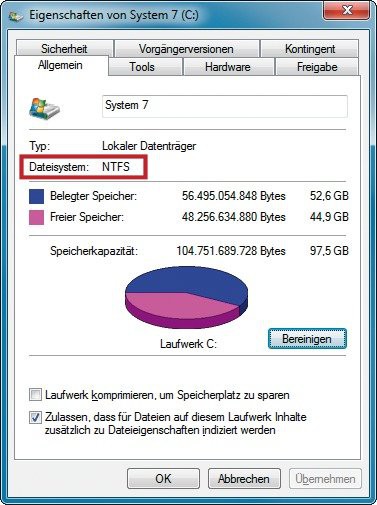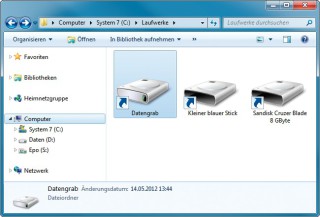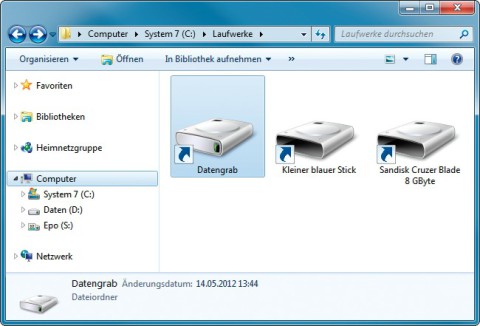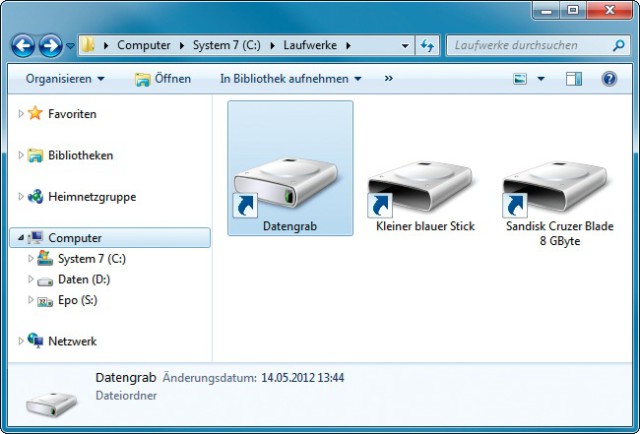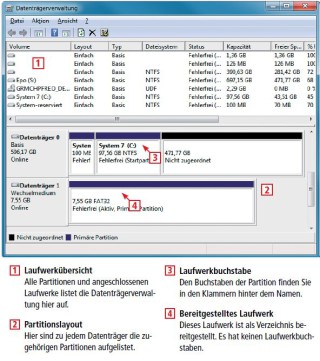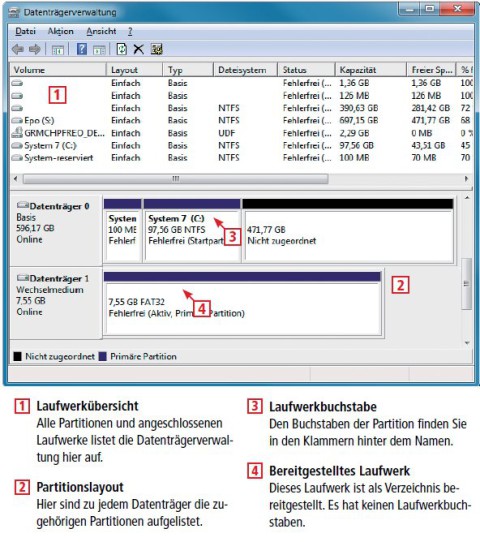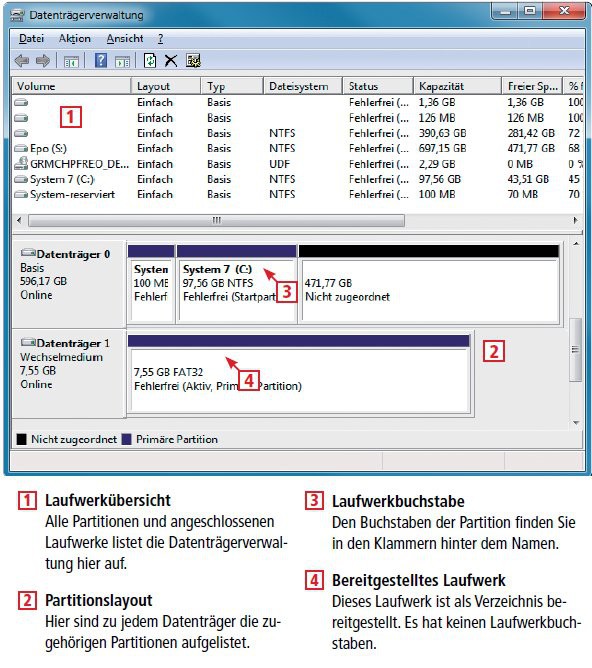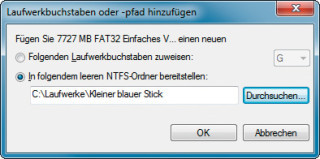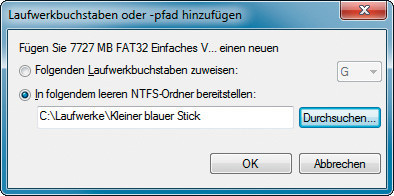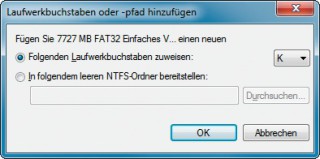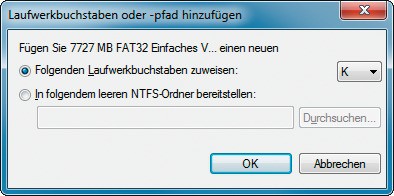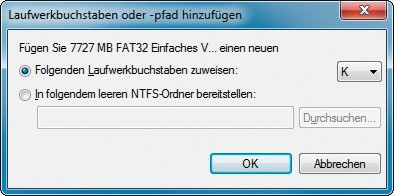23.11.2012
Windows 7
1. Teil: „Laufwerke in Windows mounten“
Laufwerke in Windows mounten
Autor: Mark Lubkowitz
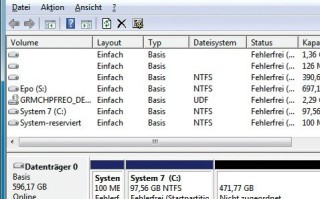
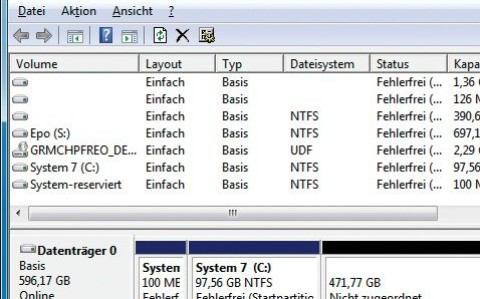
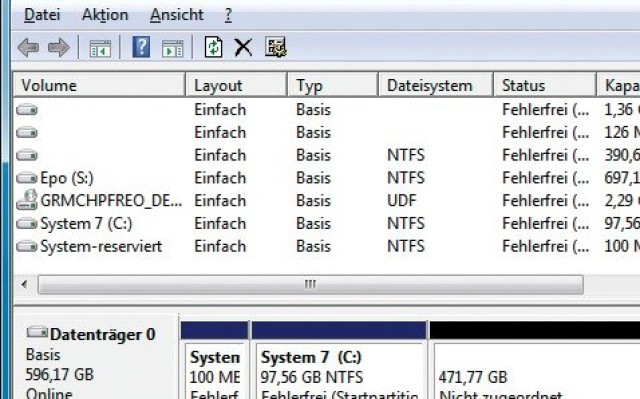
Was Linux kann, kann Windows schon lange. Anstatt mit Laufwerkbuchstaben zu arbeiten, lässt sich ein USB-Stick oder eine Festplatte auch als Verzeichnis einbinden.
Man kennt es kaum anders, denn seit eh und je werden in Windows Laufwerke mit den Buchstaben von „A:“ bis „Z:“ gekennzeichnet. Die Laufwerke „A:“ und „B:“ waren die Diskettenlaufwerke, Laufwerk „C:“ die Systempartition. Alles ab „D:“ wurde beliebig auf zusätzliche Partitionen, optische Laufwerke, USB-Sticks, Netzlaufwerke oder Kartenlesegeräte verteilt.
Windows 7 bietet aber noch eine andere Möglichkeit, um Laufwerke einzubinden — ganz ohne Laufwerkbuchstaben. Und zwar als Verzeichnis. Ein USB-Stick ist dann etwa nicht mehr Laufwerk „H:“, sondern vielleicht „C:\Laufwerke\USB-Stick“ oder „C:\Mount\USB“. Microsoft nennt das Mounten eines Laufwerks als Verzeichnis schlicht „bereitstellen“.
Vorteile des Bereitstellens
Die Bereitstellung eines Laufwerks als Verzeichnis ist deutlich komfortabler als per Laufwerkbuchstabe, denn die Übersichtlichkeit steigt.
USB-Sticks sind, wenn sie als Verzeichnis bereitgestellt wurden, nicht mehr unter zufällig zugewiesenen Laufwerkbuchstaben erreichbar, sondern unter einem jeweils eigenen, gleichbleibenden Verzeichnisnamen. Man muss also nicht erst nachsehen, welcher USB-Stick welchen Laufwerkbuchstaben erhalten hat, sondern erreicht denselben USB-Stick immer über dasselbe Verzeichnis.
2. Teil: „Verzeichnisstruktur erstellen“
Verzeichnisstruktur erstellen
Wo Sie ein Laufwerk als Verzeichnis bereitstellen, bleibt Ihnen überlassen. Der Übersicht halber sollten Sie aber ein Unterverzeichnis anlegen, in dem Sie alle Bereitstellungen sammeln, etwa „C:\Laufwerke“ oder „C:\Mount“.
Wichtig: Es lassen sich nur physikalisch vorhandene Laufwerke als Verzeichnis bereitstellen, also USB-Sticks, externe Festplatten, optische Laufwerke, Partitionen oder Kartenlesegeräte. Netzlaufwerke lassen sich nicht als Verzeichnis bereitstellen, sondern nur mit einem Laufwerkbuchstaben einbinden.
Voraussetzung für die Bereitstellung ist das Dateisystem NTFS. Das bedeutet: Die Partition, auf dem Sie die Laufwerke als Verzeichnis bereitstellen möchten, muss NTFS-formatiert sein.
Das Dateisystem der als Verzeichnis bereitgestellten Laufwerke ist dagegen beliebig und darf etwa FAT32 sein.
Dateisystem herausfinden
Wenn Sie Windows 7 auf einem Rechner installieren, dann formatiert der Installationsassistent in der Regel alle Partitionen als NTFS.
Prüfen Sie zuerst, ob die Partition für die Bereitstellung der Laufwerke NTFS-formatiert ist. Wählen Sie dazu „Start, Computer“. Klicken Sie die Partition, etwa „D:“, mit der rechten Maustaste an und wählen Sie „Eigenschaften“ aus. Wechseln Sie auf die Registerkarte „Allgemein“. Hinter „Dateisystem“ steht das für die Partition verwendete Dateisystem.
Falls die Partition FAT32-formatiert ist, wandeln Sie sie in NTFS um. Wie das funktioniert, lesen Sie in der com!-Tippdatenbank im Tipp „Dateisystem nach NTFS konvertieren“ .
Verzeichnisse anlegen
Legen Sie zunächst das Sammelverzeichnis an. Drücken Sie dazu [Windows R] und geben Sie C: ein. Erstellen Sie mit [Strg Umschalt N] einen neuen Ordner. Geben Sie als Namen Laufwerke ein. Öffnen Sie den neuen Ordner „Laufwerke“.
Erstellen Sie hier für jedes Laufwerk, das Sie als Verzeichnis bereitstellen möchten, einen eigenen Ordner. Drücken Sie dazu [Strg Umschalt N] und geben Sie eine aussagekräftige Bezeichnung ein.
Es eignen sich die Produktbezeichnung, das Aussehen des Geräts oder einfach der Gerätename. Bei der Zeichenwahl gibt es nur die normalen Einschränkungen für Windows-Verzeichnisse. So sind also Namen wie „Sandisk Cruzer Blade 8 GByte“, „Kleiner blauer Stick“ oder „Datengrab“ möglich.
3. Teil: „Laufwerke bereitstellen“
Laufwerke bereitstellen
Schließen Sie nun die Laufwerke an, die Sie als Verzeichnis bereitstellen möchten. Starten Sie dann die Datenträgerverwaltung mit [Windows R] und dem Befehl diskmgmt.msc. Bestätigen Sie die Nachfrage der Benutzerkontensteuerung mit „Ja“.
Sie erhalten eine Übersicht aller Laufwerke, die Windows bekannt sind. Entfernen Sie zunächst den bisherigen Laufwerkbuchstaben. Klicken Sie dazu das entsprechende Laufwerk unten in der Übersicht mit der rechten Maustaste an und wählen Sie „Laufwerkbuchstaben und -pfade ändern…“ aus. Markieren Sie den Laufwerkbuchstaben und klicken Sie auf „Entfernen“. Bestätigen Sie mit „Ja“.
Verzeichnis auswählen
Klicken Sie das bereitzustellende Laufwerk wieder mit der rechten Maustaste an. Wählen Sie erneut „Laufwerkbuchstaben und -pfade ändern…“ aus. Klicken Sie diesmal im Dialogfenster aber auf „Hinzufügen…“.
Wählen Sie die Option „In folgendem leeren NTFS-Ordner bereitstellen“ und klicken Sie auf „Durchsuchen…“. Wählen Sie jetzt das Verzeichnis aus, in dem das Laufwerk bereitgestellt werden soll, etwa „C:\Laufwerke\Kleiner blauer Stick“, und bestätigen Sie zweimal mit „OK“.
Öffnen Sie den Windows-Explorer mit [Windows E] und öffnen Sie „C:\Laufwerke“. Das Symbol des Ordners, in dem das Laufwerk soeben bereitgestellt wurde, hat sich nun verändert.
4. Teil: „Bereitstellung aufheben“
Bereitstellung aufheben
Falls Sie ein oder mehrere Laufwerke wieder mit einem Laufwerkbuchstaben ansprechen möchten, dann lässt sich die Bereitstellung als Verzeichnis selbstverständlich wieder aufheben.
Wählen Sie dazu in der Datenträgerverwaltung das bereitgestellte Laufwerk aus, klicken Sie es mit der rechten Maustaste an und wählen Sie „Laufwerkbuchstaben und -pfade ändern…“ aus. Markieren Sie den Verzeichniseintrag der Bereitstellung und klicken Sie auf „Entfernen…, Ja“.
Klicken Sie das Laufwerk noch einmal an, wählen Sie „Laufwerkbuchstaben und -pfade ändern…“. Klicken Sie auf „Hinzufügen…“. Die Option „Folgenden Laufwerkbuchstaben zuweisen“ ist bereits markiert. Wählen Sie einen Buchsta-ben aus und klicken Sie auf „OK“.
Das Laufwerk ist nun wieder per Laufwerkbuchstaben erreichbar und nicht mehr als Verzeichnis bereitgestellt.
5. Teil: „Nachteile des Bereitstellens“
Nachteile des Bereitstellens
Die Bereitstellung eines Laufwerks hat auch Nachteile, denn einige Programme sind darauf nicht eingestellt.
Auswerfen nicht mehr möglich
Als Verzeichnis bereitgestellte USB-Sticks und -Festplatten lassen sich nicht mehr auswerfen. Beim Auswerfen stellt Windows aber sicher, dass alle Dateizugriffe beendet und die Dateien vollständig auf den Datenträger geschrieben wurden. Erst dann teilt Ihnen Windows mit, dass Sie das USB-Gerät gefahrlos vom Rechner trennen dürfen.
Künftig müssen Sie prüfen, dass keine Datei mehr im Zugriff ist. Eine Alternative zum Auswerfen gibt es nicht.
USB-Geräte werden nicht mehr erkannt
Viele Tools erkennen als Verzeichnis bereitgestellte USB-Sticks nicht mehr. Ganz einfach deshalb, weil sich die Tools an den Laufwerkbuchstaben orientieren und nun nicht mehr fündig werden.
Zu viel der Ordnung
macOS 14: Schreibtisch beruhigen
Mit macOS 14 ‹Sonoma› wird automatisch eine Ordnungsfunktion aktiviert, die in den Wahnsinn führen kann. So wird sie abgeschaltet.
>>
WWDC 24
Apple Worldwide Developers Conference ab 10. Juni 2024
Apple informiert, dass die Worldwide Developers Conference (WWDC) vom 10. bis 14. Juni 2024 online stattfindet. Für Entwickler und Studierende wird es am Eröffnungstag die Möglichkeit geben, persönlich bei einer speziellen Veranstaltung im Apple Park mit dabei zu sein.
>>
Wisej
.NET Server als kostenlose Express Edition
Das Web-Framework Wisej.NET führt ab dem 1. Mai 2024 ein neues Lizenzmodell ein: Mit Wisej.NET Server Express wird dann eine neue kostenlose Einstiegsversion angeboten.
>>
Microsoft
Windows - RSA-Schlüssel müssen 2048 Bit lang sein
Microsoft hat angekündigt, dass RSA-Schlüssel, die kürzer als 2048 Bit sind, in Windows Transport Layer Security (TLS) bald auslaufen, um die Sicherheit zu erhöhen.
>>