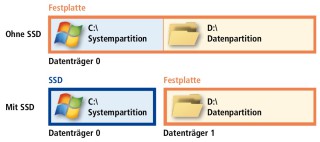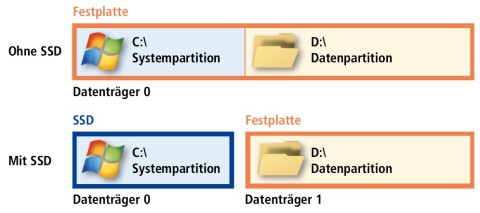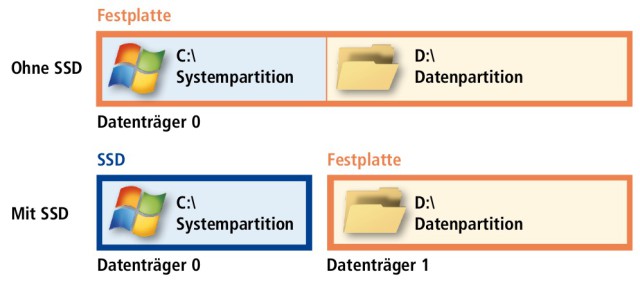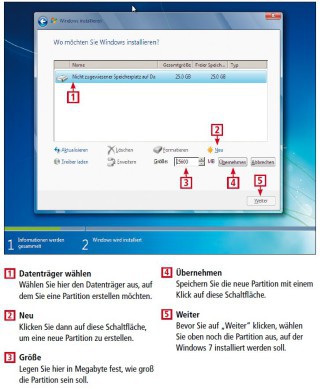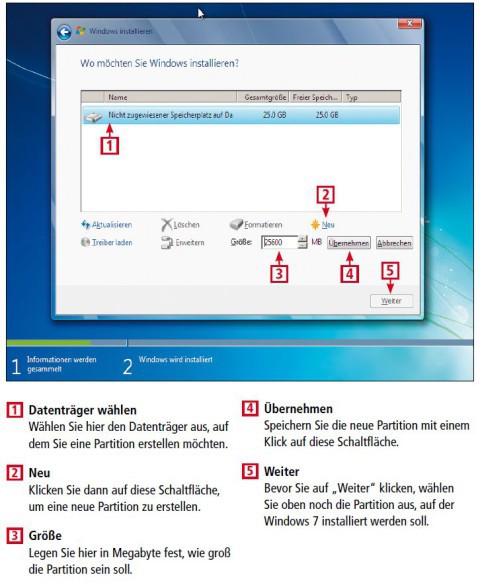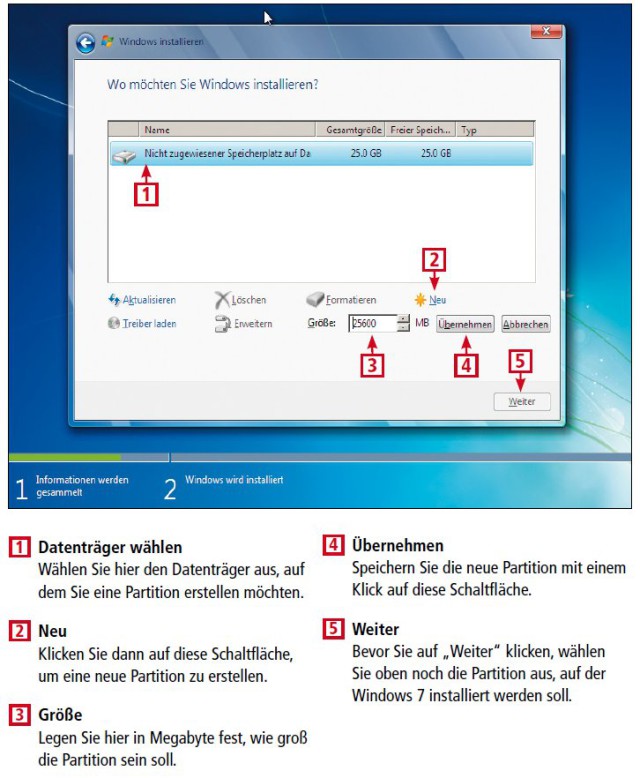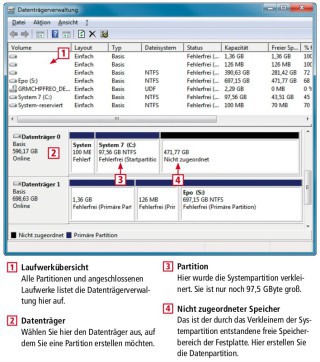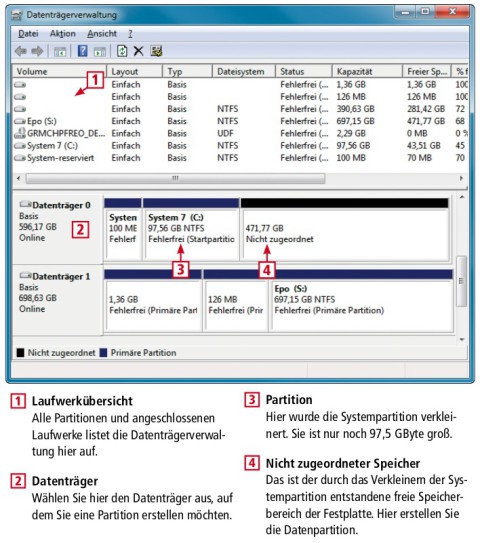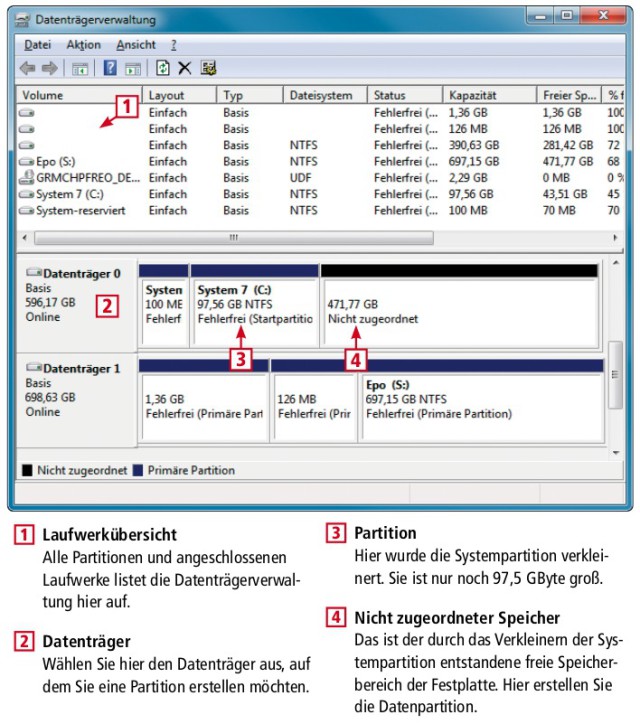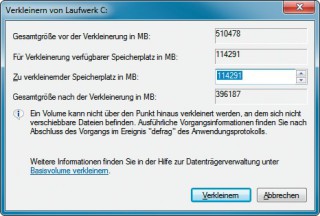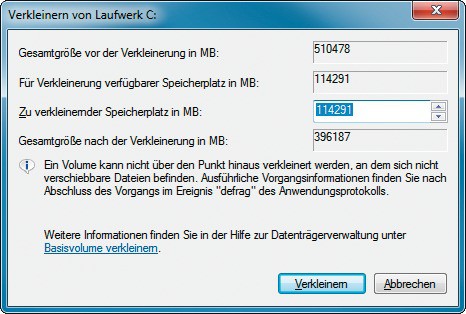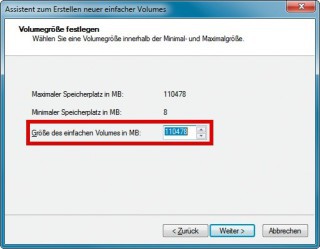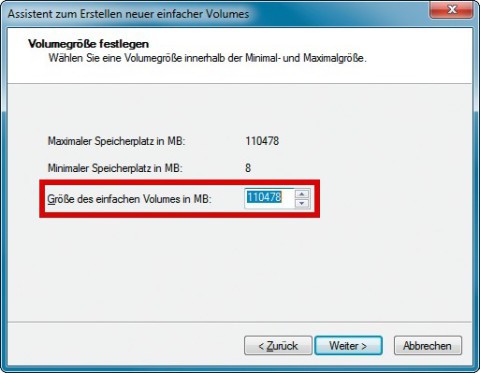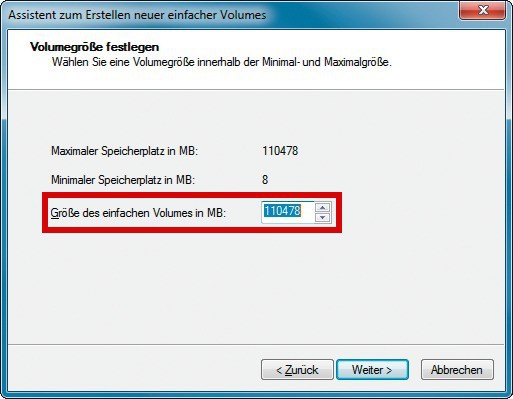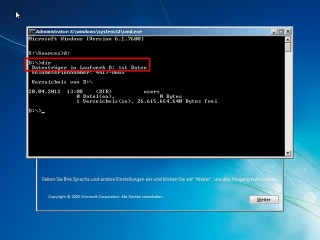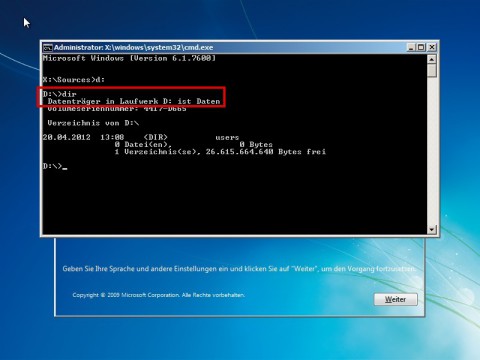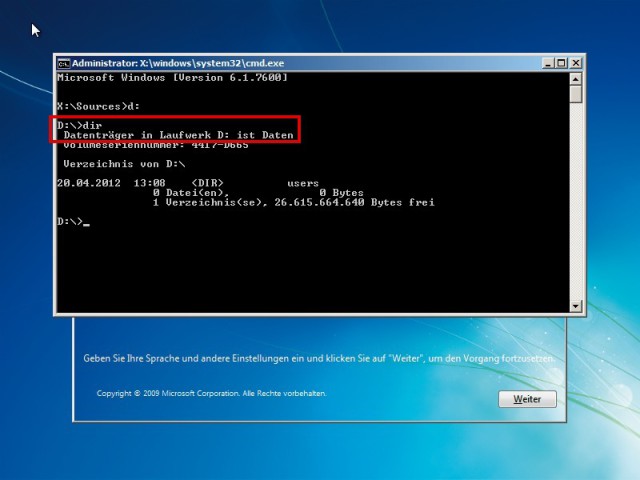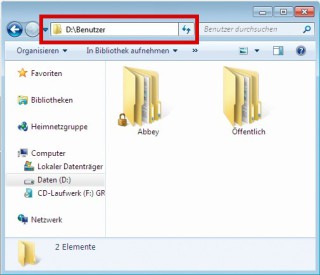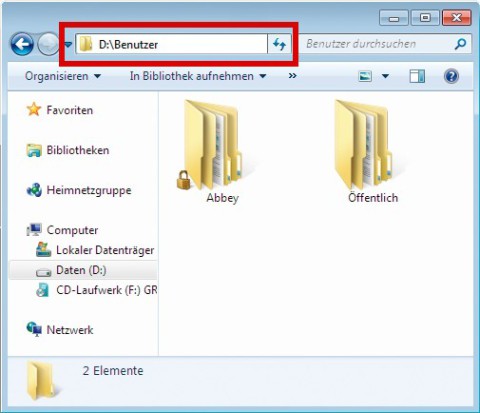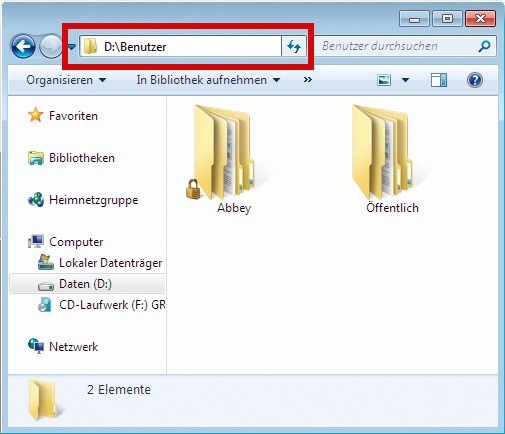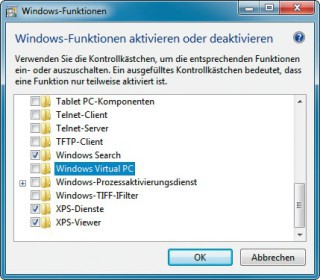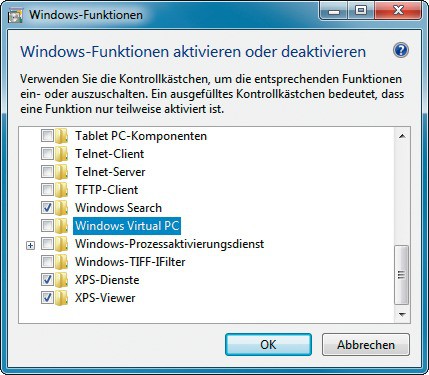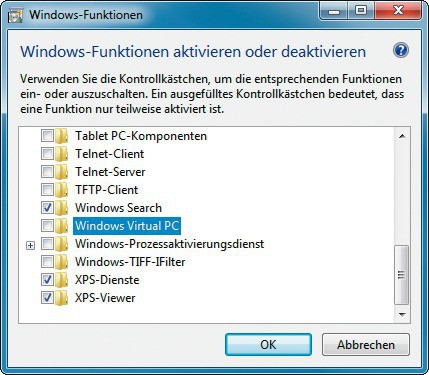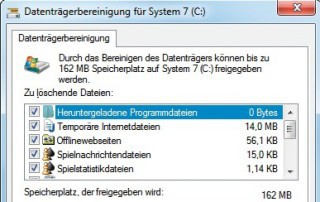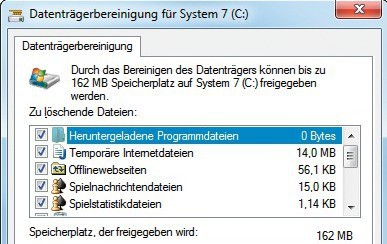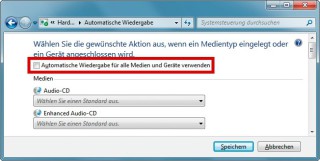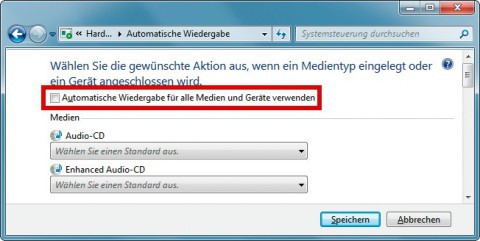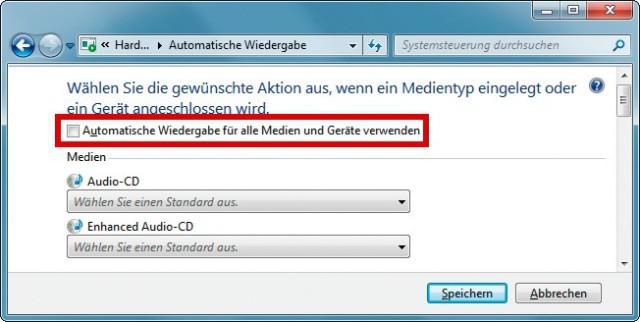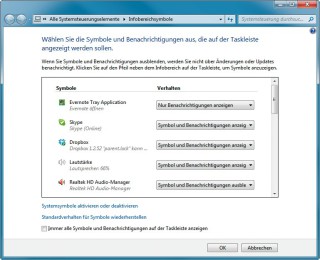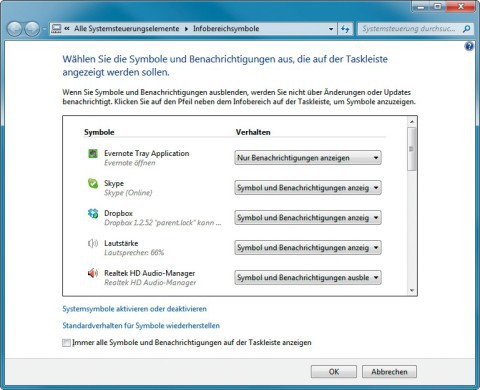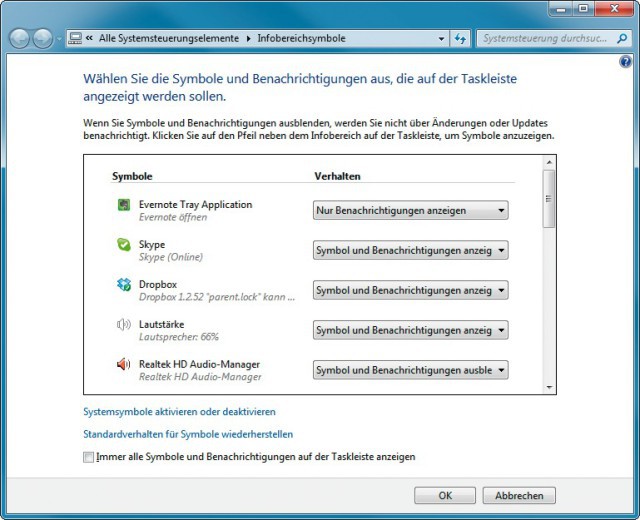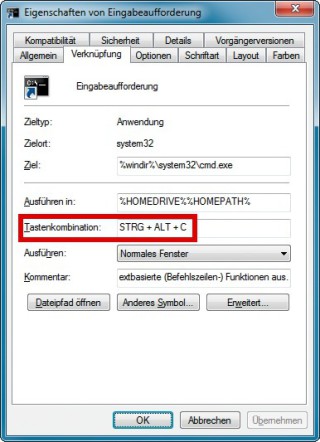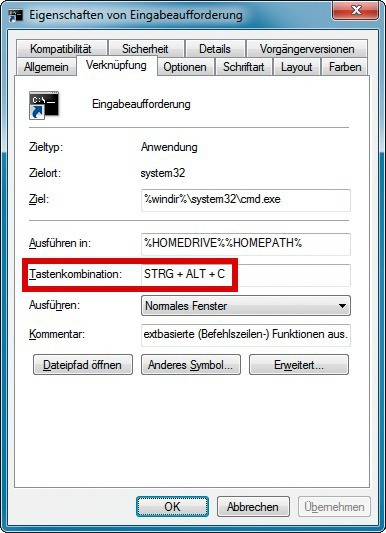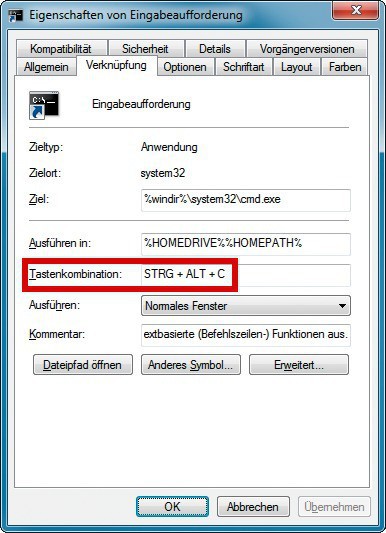02.01.2013
Daten ideal ablegen
1. Teil: „Das ideale Windows 7“
Das ideale Windows 7
Autor: Mark Lubkowitz



Windows 7 ist stabil und schnell. Wenn Sie außerdem Betriebssystem und persönliche Daten voneinander trennen, dann wird daraus das ideale Windows.
Das Wichtigste, was Sie bei einer Neuinstallation von Windows 7 zu tun haben, ist die Festplatte zu partitionieren. Das bedeutet, Sie teilen die Festplatte in mehrere unabhängige Bereiche auf. Jeder dieser Bereiche erhält zudem einen eigenen Laufwerkbuchstaben. Einen der Bereiche verwenden Sie als Installationsziel für Windows, den anderen für Ihre persönlichen Daten.
Die Partitionierung lässt sich auch nachträglich durchführen, also dann, wenn die Installation bereits abgeschlossen ist. Welche Schritte Sie unternehmen müssen, erklärt die Seite „Partitionieren“ .
Die Seite „Benutzerprofile verschieben“ zeigt anschließend, wie Sie Ihre persönlichen Dateien aus dem Betriebssystem lösen und auf die Datenpartition verschieben.
Zum Schluss optimieren Sie Windows noch, indem Sie Programminstallationen vermeiden und portable Anwendungen verwenden. Eine virtuelle Testumgebung mit Virtual Box bietet zudem die ideale Spielwiese zum Testen neuer Programme, ohne dass dadurch Datenmüll im Hauptsystem landet.
Partitionieren
Ein häufiges Problem ist, dass Windows mitsamt den Programmen und den persönlichen Dateien auf Laufwerk „C:“ liegt. Sollte, aus welchem Grund auch immer, eine Neuinstallation von Windows erforderlich sein, dann müssen zunächst alle persönlichen Dateien gesichert werden. Erst dann kann Windows ohne Verlust der Daten neu installiert werden.
Die Lösung des Problems: Partitionen. Mit ihnen lassen sich das Betriebssystem und die persönlichen Daten hervorragend voneinander trennen.
Was sind Partitionen?
Eine Partition ist ein zusammenhängender Speicherbereich auf einer Festplatte, der einen eigenen Laufwerkbuchstaben trägt.
Auf neuen Rechnern ist dieser Speicherbereich meistens so aufgeteilt, dass es nur eine einzige große Partition mit dem Laufwerkbuchstaben „C:“ gibt. Auf diesem Laufwerk sind Windows, die Programme und sämtliche Daten gespeichert.
Der Speicherplatz einer Festplatte lässt sich aber in beliebig viele Partitionen aufteilen, etwa in eine Systempartition für Windows und Programme und in eine Datenpartition für die persönlichen Daten.
Die Erklärungen in diesem Artikel setzen voraus, dass Windows 7 bereits auf Ihrem Rechner installiert ist und Sie nachträglich eine Datenpartition einrichten möchten.
Selbstverständlich lässt sich auch schon während der Installation von Windows 7 ein Partitionslayout mit Hilfe des Setup-Assistenten von Windows erstellen.
3. Teil: „Systempartition verkleinern“
Systempartition verkleinern
Auf der Systempartition wird das Betriebssystem gespeichert. Diese Partition sollte genügend Speicherplatz für Windows, für die Treiber und für einige Programme haben. Die Mindestgröße einer Systempartition für Windows 7 beträgt etwa 60 GByte. Damit haben Sie ausreichend Puffer für temporäre Dateien, Auslagerungsdateien, Programme und Installationsdatenbanken.
Wenn Sie nur eine einzelne Partition haben, dann müssen Sie diese zunächst verkleinern, um Platz für eine Datenpartition zu schaffen. Windows 7 enthält bereits alle Tools, um das Partitionslayout eines Rechners zu verändern.
Starten Sie zunächst die Datenträgerverwaltung. Drücken Sie dazu [Windows R], geben Sie diskmgmt.msc ein und klicken Sie auf „OK“. Sie erhalten eine Übersicht mit allen Laufwerken und Festplatten sowie deren Partitionen.
Wichtig: Windows 7 bezeichnet eine Partition als Volume.
Suchen Sie Ihre Hauptfestplatte, in der Regel ist das „Datenträger 0“. Rechts daneben sehen Sie das aktuelle Partitionslayout. Klicken Sie die einzelne Partition mit der rechten Maustaste an und wählen Sie „Volume verkleinern…“ aus.
Warten Sie nun einige Zeit. Je nach Größe der Partition dauert dieser Vorgang mehrere Minuten. Legen Sie dann fest, wie viel MByte des freien Speicherplatzes abgeschnitten werden sollen. Es lässt sich nur so viel Speicherplatz abschneiden, wie auf der Partition auch tatsächlich nicht von Dateien belegt ist.
Im Feld darunter wird daraufhin die Größe angezeigt, die die Partition nach der Verkleinerung haben wird. Achten Sie darauf, dass für Windows 7 mindestens 80.000 MByte, also 80 GByte, übrigbleiben.
Klicken Sie auf „Verkleinern“, um die neue Partitionsgröße zu speichern. Nun ist in der Datenträgerverwaltung neben Laufwerk „C:“ ein schwarz markierter Bereich mit der Beschriftung „Nicht zugeordnet“ zu sehen. Das ist der gerade freigewordene Speicherplatz, in dem im nächsten Schritt die Datenpartition erstellt wird.
4. Teil: „Datenpartition erstellen“
Datenpartition erstellen
Auf der Datenpartition werden später die kompletten Benutzerprofile und alle persönlichen Dateien gespeichert. Durch die Trennung dieser Daten von den Dateien des Betriebssystems gehen im Fall einer Neuinstallation von Windows 7 keine Dateien verloren.
Erstellen Sie im freigeräumten Speicherbereich nun die Datenpartition. Klicken Sie dazu in der Datenträgerverwaltung mit der rechten Maustaste auf den schwarz markierten Speicherbereich „Nicht zugeordnet“ .
Wählen Sie aus dem Kontextmenü den Eintrag „Neues einfaches Volume…“ aus. Lassen Sie sich nicht verwirren, ein einfaches Volume ist eine normale Partition. Ein Assistent zum Erstellen der neuen Partition wird geöffnet.
Klicken Sie auf „Weiter“. Sie können nun bestimmen, wie viel Speicherplatz die neue Partition umfassen soll.
Der Assistent schlägt automatisch den gesamten freien Speicher für die Partition vor. Das können Sie mit „Weiter“ einfach übernehmen oder nach Ihren Vorstellungen abändern.
Aktivieren Sie anschließend die Option „Folgenden Laufwerkbuchstaben zuweisen“ und wählen Sie rechts daneben aus der Liste einen Buchstaben aus, beispielsweise „D:“. Klicken Sie danach auf „Weiter“.
Legen Sie jetzt die Formatierungseinstellungen fest. Aktivieren Sie dazu die Option „Dieses Volume mit folgenden Einstellungen formatieren“.
Wählen Sie als „Zu verwendendes Dateisystem“ die Option „NTFS“ aus und direkt darunter bei „Größe der Zuordnungseinheit“ die Einstellung „Standard“.
Geben Sie in das Feld „Volumebezeichnung“ einen Namen für die neue Partition ein, etwa Daten. Klicken Sie auf „Weiter“ und „Fertig stellen“.
Die Partition wird nun erstellt und formatiert. Sobald der Vorgang abgeschlossen ist, steht die neue Partition unter dem festgelegten Laufwerkbuchstaben zur Verfügung.
Benutzerprofile verschieben
Zum Benutzerprofil gehören unter Windows nicht nur die Einstellungen, das Kontobild und das Kennwort. Die persönlichen Dateien, die Sie in den Ordnern „Dokumente“, „Bilder“ oder „Downloads“ speichern, landen automatisch immer im Verzeichnis Ihres Benutzerprofils.
Auch viele Programme speichern Daten und Einstellungen im Benutzerverzeichnis. Verschieben Sie daher das Stammverzeichnis der Benutzerprofile auf die Datenpartition.
Die folgenden Schritte lassen sich nur nach abgeschlossener Installation von Windows 7 durchführen, nicht bereits während der Installation.
Benutzerprofile verschieben
Nachdem das passende Partitionslayout festgelegt ist, können die Dateien des Betriebssystems und die persönlichen Daten voneinander getrennt werden. Auch hierfür hat Windows 7 bereits alle notwendigen Hilfsmittel an Bord. Zum Verschieben der Benutzerprofile benötigen Sie aber die Installations-DVD von Windows 7.
Um das Benutzerverzeichnis verschieben zu können, müssen Sie Windows 7 unbedingt von der Installations-DVD booten. Direkt unter Windows 7 lassen sich die Benutzerprofile nämlich nicht verschieben.
Der Grund: Sobald Sie das installierte Windows booten, werden mehrere Dateien der Benutzerprofile geladen und gesperrt. Die Dateien könnten dann nicht verschoben werden.
Legen Sie die Installations-DVD von Windows 7 ein und starten Sie Ihren Rechner neu. Warten Sie, bis die Meldung „Drücken Sie eine beliebige Taste, um von CD oder DVD zu starten“ erscheint. Drücken Sie dann einfach die Eingabetaste. Der Installationsassistent von Windows 7 startet nun von der DVD.
Warten Sie so lange, bis der Dialog zur Sprachauswahl erscheint, also die grafische Bedienoberfläche. Drücken Sie dann [Umschalt F10]. Damit öffnen Sie ein Kommandozeilenfenster. Hier verschieben Sie die Benutzerprofile.
Weil die Buchstabenzuordnung der Laufwerke nun leicht verschoben ist, müssen Sie zuerst die richtigen Laufwerkbuchstaben herausfinden.
Dateien kopieren
Wechseln Sie auf der Kommandozeile mit dem Befehl D: und der Eingabetaste auf das Laufwerk „D:“. Geben Sie dann den Befehl dir ein. In der Zeile „Datenträger in Laufwerk (…)“ finden Sie die Bezeichnung des Laufwerks. Hier sollte der Name Ihrer Datenpartition erscheinen, etwa „Daten“. Prüfen Sie die Laufwerke „E:“ und „F:“ auf die gleiche Art, um die Systempartition zu finden. Falls Sie keine Bezeichnung festgelegt haben, erkennen Sie die Systempartition daran, dass sich die Verzeichnisse „Users“ und „Windows“ darauf befinden.
Die ermittelten Laufwerkbuchstaben setzen Sie nun in diesen Befehl ein:
Code-Beispiel
Ersetzen Sie SYSTEM durch den Laufwerkbuchstaben der Systempartition und DATEN durch den Laufwerkbuchstaben der Datenpartition. Wenn die Systempartition mit Windows 7 nun Laufwerk „E:“ ist und die Datenpartition Laufwerk „D:“, dann lautet der angepasste Befehl:
Code-Beispiel
Die Dateien werden nun kopiert. Sobald der Vorgang abgeschlossen ist, müssen Sie das alte Benutzerverzeichnis löschen. Verwenden Sie dazu:
Code-Beispiel
Ersetzen Sie SYSTEM wieder durch den Laufwerkbuchstaben der Systempartition, also etwa rd e:\users /s /q.
Umleitung einrichten
Nun erstellen Sie noch eine Umleitung. Alle Zugriffe auf das Benutzerverzeichnis werden damit von der Systempartition auf die Datenpartition umgeleitet. Windows 7 würde ohne diese Umleitung die Benutzerprofile auf Laufwerk „C:“ nicht mehr finden. Geben Sie dazu diesen Befehl ein:
Code-Beispiel
Ersetzen Sie SYSTEM wieder durch den Laufwerkbuchstaben der Systempartition und DATEN durch den Laufwerkbuchstaben der Datenpartition, also etwa mklink e:\users d:\users /j.
Entfernen Sie die Installations-DVD und starten Sie den Rechner neu. Die Benutzerprofile liegen nun physisch auf der Datenpartition, sind für Windows 7 aber weiterhin über die Systempartition erreichbar.
Übrigens: Dank der Umleitung landen auch neu eingerichtete Benutzer automatisch auf Ihrer Datenpartition. Sie müssen diese Umleitung also nur ein einziges Mal erstellen und nicht für einen neuen Benutzer erweitern.
6. Teil: „Probleme beim Umzug der Benutzerprofile beheben“
Probleme beim Umzug der Benutzerprofile beheben
In Einzelfällen ist es möglich, dass Sie nach dem Umzug der Benutzerprofile die Fehlermeldung "Die Anmeldung des Dienstes Benutzerprofildienst ist fehlgeschlagen“ erhalten.
Diese Fehlermeldung betrifft das Verschieben des Benutzerprofils. Ein Verweis auf der Systempartition soll den Benutzerdienst von Windows auf den neuen Speicherort des Benutzerverzeichnisses umleiten. Das klappte in Ausnahmefällen nicht.
Schuld ist folgender Umstand: Auf den betroffenen Systemen trägt die Datenpartition nach einem normalen Systemstart einen anderen Laufwerkbuchstaben, als in der Konsole der Installationsumgebung. Je nachdem, welcher Laufwerkbuchstabe beim Erstellen des Verweises verwendet wurde, leitet dieser Verweis eventuell auf ein falsches Laufwerk um. Auf dem angegebenen Ziellaufwerk befinden sich die verschobenen Benutzerprofile aber gar nicht. Der Benutzerdienst quittiert das mit einer Fehlermeldung.
Fehler vermeiden: Falls die Datenpartition nach einem normalen Systemstart und in der Konsole der Installations-DVD nicht denselben Laufwerkbuchstaben trägt, müssen Sie vorsichtig sein. Wenn Sie den Verweis auf das Benutzerprofilverzeichnis auf der Datenpartition erstellen, dann geben Sie als Laufwerkbuchstaben den Buchstaben an, den die Datenpartition bei einem normalen Systemstart hat und nicht den Laufwerkbuchstaben, den die Datenpartition in der Konsole der Installations-DVD trägt.
Fehler beheben: Um den Fehler zu beheben, starten Sie den Rechner von der Installations-DVD, löschen den fehlerhaften Verweis und erstellen den korrekten Verweis auf die Datenpartition.
Starten Sie den Rechner, wie im Abschnitt „Benutzerprofile verschieben“ beschrieben, von der Installations-DVD und wechseln Sie in die Konsole.
Finden Sie heraus, welchen Laufwerkbuchstaben Ihre Systempartition in der Konsole der Installationsumgebung hat. Geben Sie dazu etwa C: ein, um auf Laufwerk „C:“ zu wechseln, und verwenden Sie dann den Befehl dir. Wiederholen Sie diese beiden Schritte für die Laufwerke „D:“, „E:“ usw., bis Sie Ihre Systempartition und deren Laufwerkbuchstaben in der Wiederherstellungskonsole gefunden haben. Sie erkennen die Systempartition daran, dass sie die Verzeichnisse „Users“ und „Windows“ enthält.
Löschen Sie den fehlerhaften Verweis. Verwenden Sie dazu folgenden Befehl:
Code-Beispiel
Ersetzen Sie SYSTEM durch den Laufwerkbuchstaben, den Ihre Systempartition in der Konsole der Installationsumgebung hat. Lautet dieser etwa „D:“, dann löscht der Befehl rmdir d:\users den fehlerhaften Verweis.
Erstellen Sie den korrekten Verweis mit dem Befehl
Code-Beispiel
Ersetzen Sie SYSTEM durch den Laufwerkbuchstaben, den Ihre Systempartition in der Konsole der Installationsumgebung hat. Wichtig: Ersetzen Sie DATEN durch den Laufwerkbuchstaben, den Ihre Datenpartition nach einem normalen Systemstart hat. Trägt Ihre Systempartition in der Konsole der Installationsumgebung den Laufwerkbuchstaben „D:“ und Ihre Datenpartition bei einem normalen Systemstart den Buchstaben „F:“, dann lautet der Befehl mklink d:\users f:\users /j.
Starten Sie den Rechner neu. Dieser sollte nun fehlerfrei durchstarten.
Weitere Maßnamen: Unter Umständen kann der Fehler auch durch falsche Einträge in der Registrierungsdatenbank entstehen. Drei weitere Lösungsansätze zu der Fehlermeldung „Die Anmeldung des Dienstes Benutzerprofildienst ist fehlgeschlagen“ finden Sie in der Hilfe-und-Support-Datenbank von Microsoft unter http://support.microsoft.com/kb/947215.
7. Teil: „Komponenten deaktivieren und portable Programme“
Komponenten deaktivieren und portable Programme
Nachdem das Benutzerverzeichnis auf die Datenpartition verlegt wurde, lassen sich nun einige lohnende Optimierungen am System durchführen. Löschen Sie Datenmüll, der sich im Lauf der Zeit angesammelt hat, deaktivieren Sie nicht benötigte Windows-Komponenten, verwenden Sie portable Programme und richten Sie eine virtuelle Testumgebung ein.
Komponenten deaktivieren
Mit der Installation von Windows 7 landen einige Komponenten auf Ihrer Festplatte, für die es bessere Alternativen gibt oder die Sie einfach nicht brauchen. Deaktivieren Sie diese Komponenten, um Systemressourcen freizugeben.
Klicken Sie auf „Start, Systemsteuerung“ und wählen Sie „Programme deinstallieren“. Klicken Sie dann links auf „Windows-Funktionen aktivieren oder deaktivieren“. Verzichtbare Komponenten sind der „Windows DVD Maker“ und das „Windows Media Center“, die Sie unter „Medienfunktionen“ finden. Wenn Sie ein NAS im Netzwerk haben, dann sollten Sie zudem die „Remoteunterschiedskomprimierung“ deaktivieren.
Weitere unwichtige Komponenten sind: „Internetinformationsdienste“, „Spiele“, „Tablet PC-Komponenten“, „Plattform zu Windows-Minianwendungen“ und auch „Windows Virtual PC“. Die bessere Alternative dafür ist nämlich die kostenlose Virtual Box.
Portable Programme
Jeder hat Lieblingsprogramme, die er auf jedem Windows-PC installiert. Wird Windows neu installiert, dann müssen auch die Lieblingsprogramme neu installiert und konfiguriert werden. Außer Sie greifen zu portablen Programmen, also Anwendungen, die ohne Installation funktionieren.
Portable Programme sind eigentlich für den Einsatz auf USB-Sticks konzipiert. Es spricht aber nichts dagegen, sie auf die Datenpartition oder auch auf ein NAS zu kopieren. Vorteil: Immer benötigte Programme müssen so nicht zusammen mit Windows neu installiert und konfiguriert werden.
Eine große Auswahl portabler Programme finden Sie unter www.portableapps.com.
8. Teil: „Datenmüll entfernen und virtuelle Testumgebung“
Datenmüll entfernen und virtuelle Testumgebung
Regelmäßig anfallender Datenmüll lässt sich in Windows mit der Datenträgerbereinigung entfernen. Sie putzt Installationsdatenbanken, temporäre Dateien sowie Windows-Fehlerberichte vom Laufwerk. Vor allem bei kleinen SSDs ist die Datenträgerbereinigung ein willkommenes Werkzeug.
So geht's: Drücken Sie [Windows R], geben Sie cleanmgr.exe ein und klicken Sie auf „OK“. Wählen Sie in dem Dialogfenster das Laufwerk aus, das Sie bereinigen möchten, etwa „C:“, und klicken Sie auf „OK“. Die Datenträgerbereinigung analysiert nun das Laufwerk und prüft, welche Dateien Datenmüll sind.
Klicken Sie jetzt auf „Systemdateien bereinigen“. Wählen Sie erneut das Laufwerk, dessen Datenmüll Sie löschen möchten. Diesmal stehen in der Auswahl aber mehr Optionen zur Verfügung. Setzen Sie unter „Zu löschende Dateien“ vor jedem Eintrag ein Häkchen. Unterhalb der Liste wird der Speicherplatz angezeigt, der durch die Bereinigung frei wird. Klicken Sie auf „OK, Dateien löschen“.
Virtuelle Testumgebung
Virtuelle PCs sind Computer im Computer. So lassen sich Windows 7 und andere Betriebssysteme in einem Fenster ausführen und als virtuelle Testumgebung für diverse Programme nutzen.
Der Artikel „Virtuelle PCs mit Virtual Box“ zeigt, wie Sie Virtual Box installieren und verwenden.
9. Teil: „Automatische Wiedergabe verhindern“
Automatische Wiedergabe verhindern
Sobald Sie einen USB-Stick an Ihren Rechner anschließen, erscheint der Dialog für die automatische Wiedergabe. Diese Funktion kann ein Sicherheitsrisiko darstellen. Schalten Sie sie daher ab.
Die automatische Wiedergabe erscheint, sobald Sie einen USB-Stick an Ihren Rechner anschließen oder eine DVD einlegen. Das Dialogfenster bietet Standardaktionen an, die sich auf das Medium anwenden lassen.
Schadsoftware kann diese Funktion ausnutzen, um sich unbemerkt in das System einzuschleusen. Einige Nutzer finden diese Funktion aber auch einfach nur lästig.
So geht’s: Klicken Sie auf „Start, Systemsteuerung“. Wählen Sie „Hardware und Sound“ und danach „Automatische Wiedergabe“. Entfernen Sie das Häkchen bei „Automatische Wiedergabe für alle Medien und Geräte verwenden“ und klicken Sie auf „Speichern“. Künftig erscheint der Dialog „Automatische Wiedergabe“ nicht mehr.
10. Teil: „Infobereich und Tastenkombinationen“
Infobereich und Tastenkombinationen
Der Infobereich in der Taskleiste versammelt viele kleine Symbole mit Statusinformationen oder Meldungen zum System.
Einige sind informativ, andere unnötig.
So geht’s: Klicken Sie mit der rechten Maustaste auf einen freien Bereich der Taskleiste und wählen Sie „Eigenschaften“ aus. Klicken Sie auf der Registerkarte „Taskleiste“ auf die Schaltfläche „Anpassen ...“.
Mittig sind alle bekannten Symbole aufgelistet. Wählen Sie „Symbol und Benachrichtigungen anzeigen“, wenn das Symbol immer angezeigt werden soll. „Nur Benachrichtigungen anzeigen“ zeigt das Symbol erst, wenn eine Meldung vorliegt. „Symbol und Benachrichtigungen ausblenden“ versteckt das Symbol ganz. Dann erscheinen dazu auch keine Benachrichtigungen im Infobereich.
Tastenkombinationen nutzen
Beliebigen Programmverknüpfungen lassen sich Tastenkombinationen für den schnellen Start zuweisen.
So geht’s: Klicken Sie eine beliebige Programmverknüpfung auf dem Desktop oder im Startmenü mit der rechten Maustaste an und wählen Sie „Eigenschaften“ aus. Klicken Sie in das Feld „Tastenkombination“.
Drücken Sie nun die Tastenkombination, mit der Sie das Programm künftig starten möchten, etwa [Strg Alt C] für die Eingabeaufforderung. Verwenden Sie Kombinationen aus [Strg] und [Umschalt] oder [Strg] und [Alt].
Nicht erlaubte Tastenkombinationen passt Windows automatisch an. Klicken Sie zum Schluss auf „Übernehmen“.
Die zugewiesene Tastenkombination lässt sich sofort testen.
Zu viel der Ordnung
macOS 14: Schreibtisch beruhigen
Mit macOS 14 ‹Sonoma› wird automatisch eine Ordnungsfunktion aktiviert, die in den Wahnsinn führen kann. So wird sie abgeschaltet.
>>
WWDC 24
Apple Worldwide Developers Conference ab 10. Juni 2024
Apple informiert, dass die Worldwide Developers Conference (WWDC) vom 10. bis 14. Juni 2024 online stattfindet. Für Entwickler und Studierende wird es am Eröffnungstag die Möglichkeit geben, persönlich bei einer speziellen Veranstaltung im Apple Park mit dabei zu sein.
>>
Wisej
.NET Server als kostenlose Express Edition
Das Web-Framework Wisej.NET führt ab dem 1. Mai 2024 ein neues Lizenzmodell ein: Mit Wisej.NET Server Express wird dann eine neue kostenlose Einstiegsversion angeboten.
>>
Microsoft
Windows - RSA-Schlüssel müssen 2048 Bit lang sein
Microsoft hat angekündigt, dass RSA-Schlüssel, die kürzer als 2048 Bit sind, in Windows Transport Layer Security (TLS) bald auslaufen, um die Sicherheit zu erhöhen.
>>