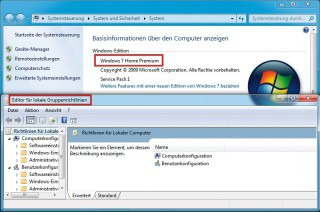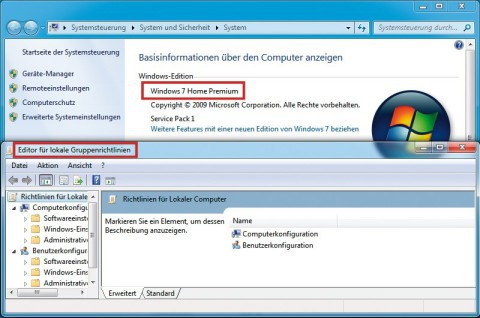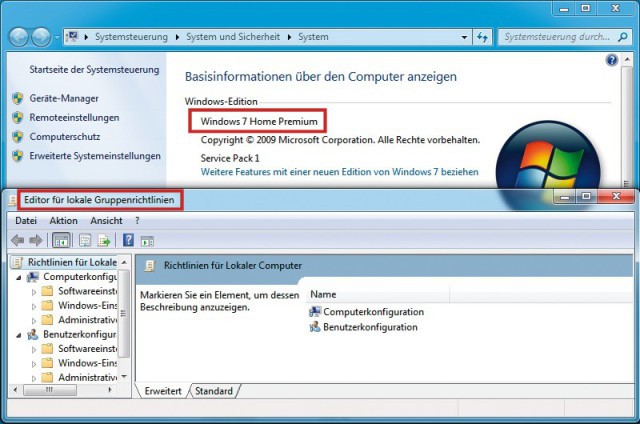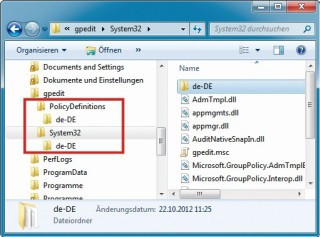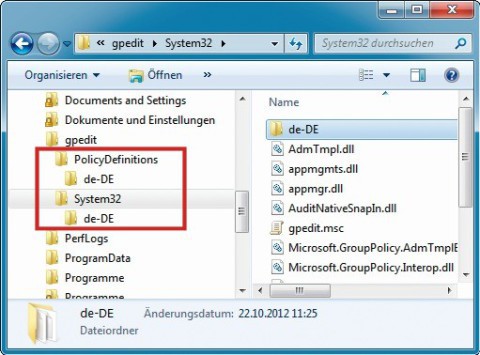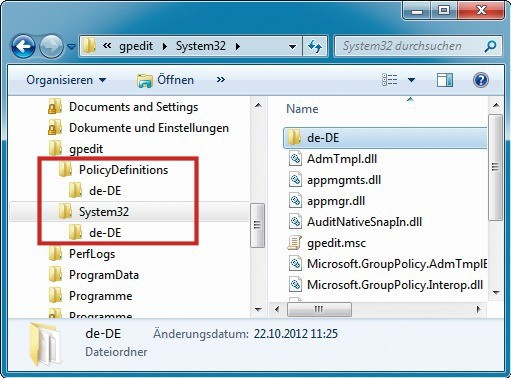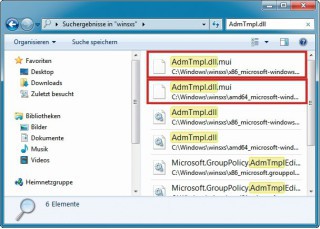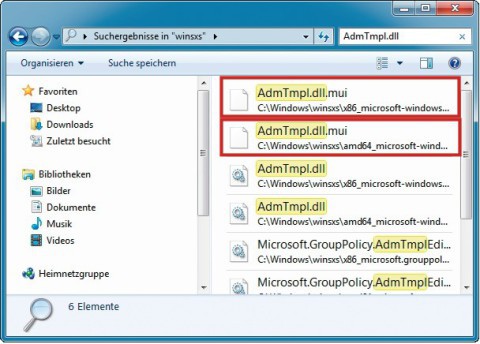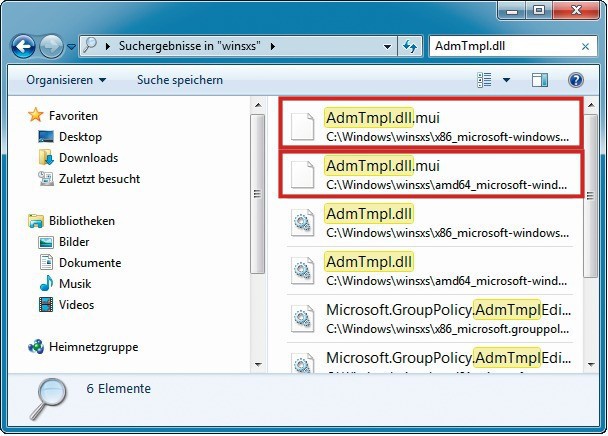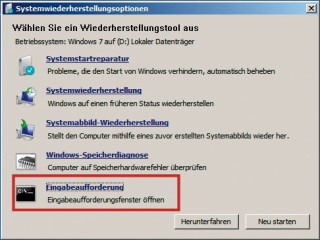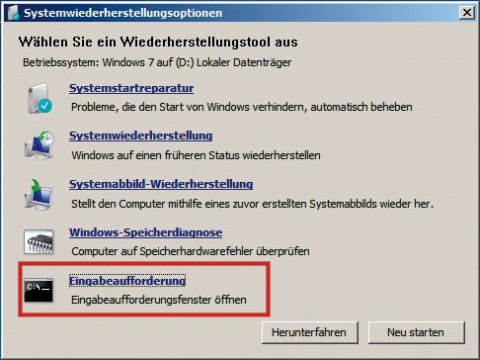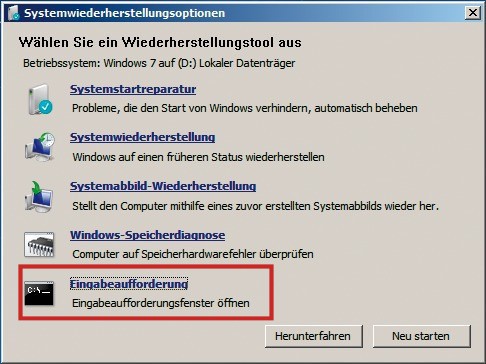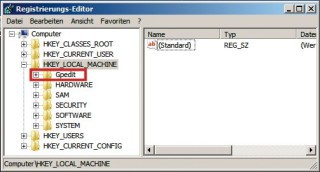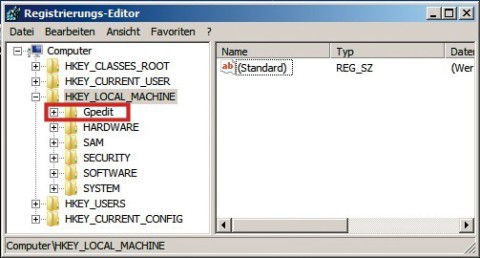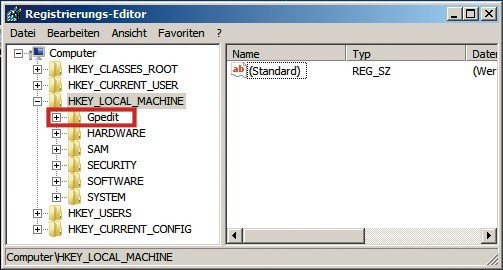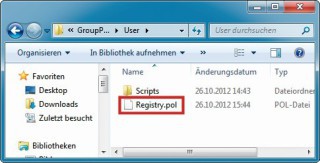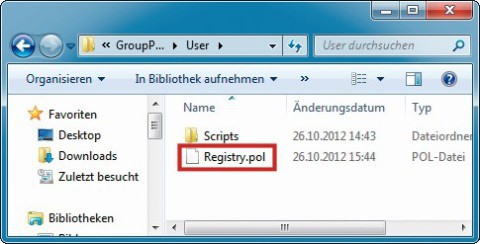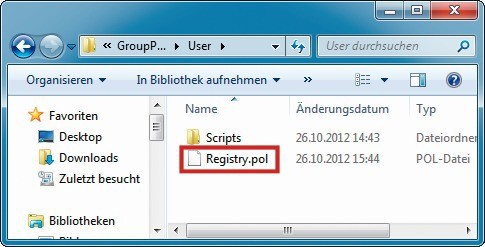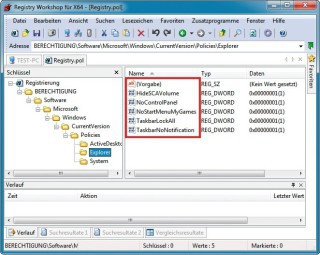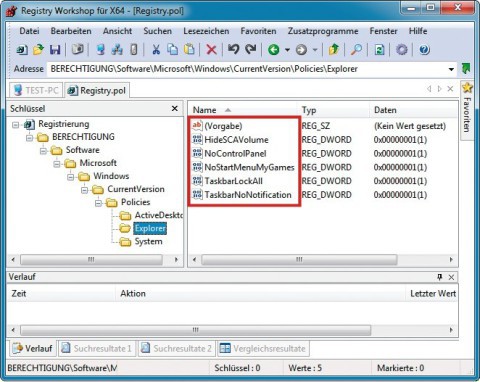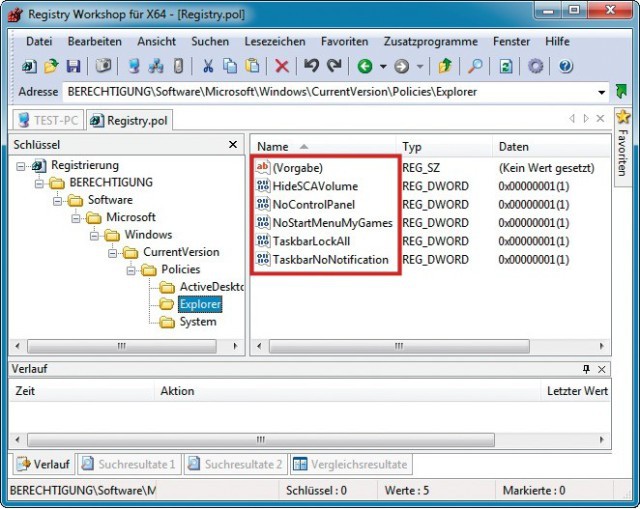28.02.2013
Windows 7
1. Teil: „Gpedit in Home Premium nachrüsten“
Gpedit in Home Premium nachrüsten
Autor: Oliver Ehm
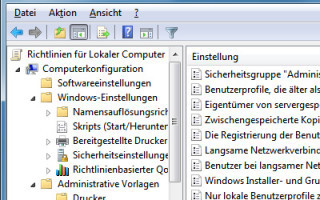
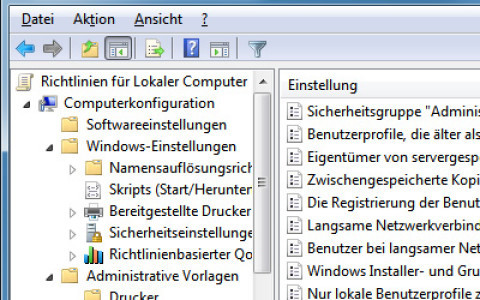
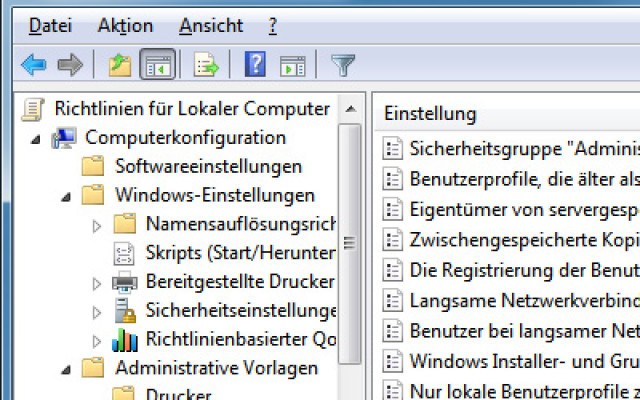
Profis konfigurieren Windows mit dem Gruppenrichtlinien-Editor. Das Tool namens Gpedit bietet Hunderte von Optionen für die Registry. Anwender von Windows 7 Home Premium müssen Gpedit nachrüsten.
Um Administratoren den Umgang mit der Registry zu vereinfachen, hat Microsoft den Profi-Versionen von Windows 7 den Gruppenrichtlinien-Editor — kurz Gpedit — spendiert.
Den preisgünstigeren Versionen von Windows 7 wie Home Premium, Home Basic und Starter fehlt Gpedit. Gpedit lässt sich aber nachrüsten.
Einziger Nachteil: Die Einstellungen unter „Administrative Vorlagen“ werden in Windows 7 Home Premium nicht automatisch aktiviert, hier muss der Anwender Windows mit dem Tool Registry Workshop auf die Sprünge helfen.
Der folgende Artikel zeigt, wie Sie den Gruppenrichtlinien-Editor unter Windows 7 Home Premium nachrüsten und Ihre Einstellungen in die Registry übernehmen.
Im Artikel „Windows-Registry für Profis“ lesen Sie, wie Sie Gpedit bedienen und die 25 besten Einstellungen vornehmen.
2. Teil: „Vorbereitungen“
Vorbereitungen
Zunächst extrahieren Sie die Dateien von Gpedit aus Windows und kopieren sie in die Systemverzeichnisse. Anschließend passen Sie die Registry von Windows an.
Verzeichnisse anlegen
Zu Beginn legen Sie einige neue Ordner an. In diesen Ordnern sammeln Sie alle Dateien für Gpedit. Dadurch behalten Sie den Überblick über die 320 Dateien, die Sie aus Windows extrahieren und in die Systemordner kopieren müssen.
Öffnen Sie den Windows-Explorer und erstellen Sie den Ordner Gpedit. Wechseln Sie in den Ordner und legen Sie die zwei Verzeichnisse PolicyDefinitions und System32 an. In diesen beiden Ordnern erstellen Sie jeweils ein Unterverzeichnis mit dem Namen de-DE. Die „de-DE“-Ordner werden später die deutschen Sprachdateien für den Gruppenrichtlinien-Editor aufnehmen.
Der Ordner „winsxs“
Alle Dateien, die Sie für Gpedit benötigen, finden Sie im Systemordner „winsxs“. Der Ordner „winsxs” ist vergleichbar mit dem Ordner „i386” von Windows XP. In ihm sind alle Systemdateien gespeichert.
32 oder 64 Bit
Im Gegensatz zur 32-Bit-Version von Windows existieren bei einer 64-Bit-Version immer zwei Varianten der Programmdateien von Gpedit — eine 64-Bit-und eine 32-Bit-Version. Das ist dem Umstand geschuldet, dass unter der 64-Bit-Version von Windows auch 32-Bit-Programme ausgeführt werden können. Der Ordner „winsxs“ enthält deshalb auch die notwendigen 32-Bit-Bibliotheken.
Ob es sich bei einer Datei um eine 32- oder 64-Bit-Version handelt, lässt sich anhand des Pfades erkennen, unter dem die Datei gespeichert ist. So beginnt der Pfadname bei einer 32-Bit-Version beispielsweise mit „x86_“. Der Pfad zu einer 64-Bit-Version fängt hingegen mit „amd64_“ an.
Wenn Sie Gpedit bei einer 64-Bit-Version nachrüsten wollen, sind für Sie nur die Dateien relevant, die in einem Ordner liegen, der mit „amd64_“ beginnt.
Programmdateien extrahieren
Extrahieren Sie die Systemdateien für Gpedit aus dem „winsxs“-Ordner und kopieren Sie die Dateien in die Ordner, die Sie für die Zwischenspeicherung erstellt haben.
Die Dateien sind über die verschiedenen Unterordner des Verzeichnisses „winsxs“ verteilt, daher suchen Siemit dem Windows-Explorer nach den Dateien.
Öffnen Sie den Windows-Explorer. Navigieren Sie in den Ordner „Windows\winsxs“. Suchen Sie in diesem Ordner nacheinander nach den Dateien „AdmTmpl.dll“, „appmgmts.dll“, „AuditNativeSnapIn.dll“. „Microsoft.GroupPolicy.AdmTemplEditor.dll“, „Microsoft.GroupPolicy.Interop.dll“, „Microsoft.GroupPolicy.Reporting.dll“, „ppcsnap.dll“, „scecli.dll“, „scrptadm.dll“ sowie „SrpUxNativeSnapIn.dll“.
Berücksichtigen Sie, ob Sie die 32- oder die 64-Bit-Version der Dateien benötigen. Kopieren Sie die Dateien dann in den Ordner „Gpedit\System32“.
Die Programmdateien für Gpedit haben Sie jetzt im Ordner „Gpedit\System32“ gesammelt. Suchen Sie nun nach den Sprachdateien „AdmTmpl.dll.mui“, „appmgmts.dll.mui“, „AuditNativeSnapIn.dll.mui“, „Microsoft.GroupPolicy.AdmTemplEditor.Resources.dll“, „Microsoft.GroupPolicy.Reporting.Resources.dll“, „ppcsnap.dll.mui“, „scrptadm.dll.mui“ und „SrpUxNativeSnapIn.dll.mui“.
Achten Sie auch hier wieder darauf, dass Sie die richtige Version der Datei — also die 32- oder die 64-Bit-Version — in den Ordner „Gpedit\System32\de-DE“ kopieren.
Gruppenrichtlinien-Dateien extrahieren
Die Programmdateien haben Sie nun beisammen. Jetzt benötigen Sie nur noch die Gruppenrichtlinien-Dateien. Diese Dateien haben die Endung ADMX. In diesen Dateien ist die Funktion einer Gruppenrichtlinie gespeichert — also welcher Registry-Wert verändert werden muss, um eine bestimmte Wirkung zu erzielen. ADMX-Dateien basieren auf XML und können mit einem Editor betrachtet werden. Bei den Gruppenrichtlinien-Dateien brauchen Sie nicht darauf zu achten, ob es sich um 32- oder 64-Bit-Versionen handelt, da es diese Unterscheidung nicht gibt.
Tippen Sie in das Suchfeld des Windows-Explorers *.admx ein. Ist die Suche abgeschlossen, markieren Sie alle Dateien und kopieren sie in den Ordner „Gpedit\PolicyDefinitions“.
Damit die Gruppenrichtlinien-Dateien in deutscher Sprache angezeigt werden, benötigen Sie die Sprachdateien. Die Dateien haben die Endung ADML. Suchen Sie mit dem Parameter *.adml nach den Dateien und kopieren Sie sie in das Verzeichnis „Gpedit\PolicyDefinitions\de-DE“.
Snap-in besorgen
Bis auf das Snap-in „gpedit.msc“, mit dem Sie Gpedit starten, haben Sie jetzt alle Dateien gesammelt.
Wie bei den Programmdateien existieren auch von dem Snap-in zwei Versionen — eine für 32 Bit und eine für 64 Bit. Sie erkennen die Version wieder am Verzeichnisnamen. Das Snap-in selbst besteht aus zwei gleichnamigen Dateien — der Programmdatei und der deutschen Sprachdatei. Unterscheiden lassen sich die beiden Dateien am Ordnernamen, in dem sie gespeichert sind. So enthält der Ordnername der Sprachdatei die Zeichenfolge „_de-de_“ und der Ordnername der Programmdatei die Zeichenfolge „_none_“.
Suchen Sie im Windows-Explorer nach gpedit.msc und kopieren Sie die Datei aus dem Verzeichnis mit der Zeichenfolge „_none_“ nach „Gpedit\System32“ und die Datei aus dem Ordner mit der Zeichenfolge „_de-de_“ nach „Gpedit\System32\de-DE“.
Dateien kopieren
Der aufwendigste Teil — das Sammeln der Dateien — ist erledigt. Kopieren Sie die Dateien jetzt in die Systemordner von Windows. Da die Ordnerstruktur im Verzeichnis „Gpedit“ der von Windows entspricht, kopiert Windows die Dateien automatisch an die richtige Stelle. Öffnen Sie den Ordner „Gpedit“ und kopieren Sie den Inhalt. Wechseln Sie in das Verzeichnis „Windows“ und fügen Sie die Dateien ein. Die folgenden Abfragen beantworten Sie jeweils mit „Ja“. Wenn Sie Windows darauf hinweist, dass einige Dateien bereits vorhanden sind, wählen Sie „Nicht kopieren“. Die erneuten Abfragen bestätigen Sie wieder mit „Ja“. Wenn Windows für das Kopieren in die Systemordner Administratorrechte anfordert, klicken Sie auf „Fortsetzen“.
Registry-Einträge importieren
Damit Gpedit richtig funktioniert, tragen Sie noch Registry-Einträge nach. Die Einträge sind recht umfangreich. Die REG-Datei „Gpedit.reg“, die die Einträge enthält, können Sie hier herunterladen. Der Import ist jedoch nicht unter dem laufenden System möglich, da Windows einige Schlüssel sperrt. Sie müssen die Registry daher von außen bearbeiten.
Kopieren Sie die Datei „Gpedit.reg“ auf einen USB-Stick und starten Sie den PC mit einer Setup-DVD. Im Dialog „Jetzt installieren“ klicken Sie auf „Computerreparaturoptionen“. Folgen Sie dann dem Assistenten bis zum Fenster „Systemwiederherstellungsoptionen“ und öffnen Sie die „Eingabeaufforderung“.
Starten Sie den Registrierungs-Editor mit regedit. Sie sehen die Registry des Reparatursystems. Um die Registry Ihrer Windows-Installation zu bearbeiten, müssen Sie sie einhängen: Markieren Sie „HKEY_LOCAL_MACHINE“ und wählen Sie „Datei, Struktur laden…“. Navigieren Sie zu der Festplatte, auf der Ihr Windows installiert ist, und öffnen Sie unter „Windows\System32\config“ die Datei „SOFTWARE“. Vergeben Sie nun unbedingt den Namen Gpedit — sonst klappt der Import nicht.
Stecken Sie den USB-Stick in den PC. Klicken Sie im Registrierungs-Editor auf „Datei, Importieren…“. Navigieren Sie zu Ihrem USB-Stick und öffnen Sie die Datei „Gpedit.reg“. Die Einträge aus der Datei werden nun eingelesen.
Jetzt können Sie den bearbeiteten Teil der Registry wieder aushängen: Klappen Sie den Schlüssel „HKEY_LOCAL_MACHINE“ auf und markieren Sie den Schlüssel „Gpedit“. Wählen Sie anschließend „Datei, Struktur entfernen…“. Bestätigen Sie den Hinweis mit „Ja“ und starten Sie den Rechner neu.
3. Teil: „Gruppenrichtlinien-Editor“
Gruppenrichtlinien-Editor
Wie eingangs erwähnt, unterscheidet sich der nachgerüstete Gruppenrichtlinien-Editor von dem, der in die Profi-Versionen von Windows integriert ist. Der Hauptunterschied liegt darin, dass Änderungen, die Sie unter „Administrative Vorlagen“ vornehmen, zunächst nicht in die Registry übernommen werden. Hier müssen Sie noch mit dem Tool Registry Workshop nachhelfen (26 Euro). Die Testversion lässt sich kostenlos 30 Tage voll nutzen.
Gruppenrichtlinien aktivieren
Dieser Abschnitt zeigt, wie Sie mit Registry Workshop Änderungen unter „Administrative Vorlagen“ in die Registry schreiben.
Installieren Sie das Programm Registry Workshop und starten Sie es. Markieren Sie in der linken Fensterhälfte den Schlüssel „HKEY_LOCAL_MACHINE“ und klicken Sie auf „Datei, Struktur laden…“. Navigieren Sie in das Profil-Verzeichnis des Benutzers, für den die Einstellungen gedacht sind, zum Beispiel „C:\Benutzer\“. Markieren Sie die Datei „NTUSER.DAT“ und klicken Sie auf „Öffnen“. Sie enthält benutzerspezifische Registry-Einstellungen.
Vergeben Sie nun einen aussagekräftigen Schlüsselnamen. Es bietet sich an, den Namen des Benutzers zu verwenden, für den die Einstellungen aktualisiert werden. Die Vorgabe bei „Übergeordneter Schlüssel“ behalten Sie bei.
Klicken Sie auf „Datei, Öffnen…“. Navigieren Sie in das Verzeichnis „Windows\System32\GroupPolicy\User“ und öffnen Sie die Datei „Registry.pol“. Sie enthält alle Einstellungen, die Sie mit Gpedit vorgenommen haben. Ein neues Register erscheint. Klappen Sie in der rechten Fensterhälfte den Schlüssel „BERECHTIGUNG“ auf. Markieren Sie den Schlüssel „Software“ und kopieren Sie ihn, indem Sie mit der rechten Maustaste daraufklicken und „Kopieren“ wählen.
Aktivieren Sie anschließend wieder das erste Register. Klicken Sie mit der rechten Maustaste in der linken Fensterhälfte auf den Schlüssel mit dem Benutzernamen und wählen Sie „Einfügen“. Den folgenden Hinweis bestätigen Sie mit „Ja für alle“. Markieren Sie jetzt in der linken Fensterhälfte nochmals den Schlüssel mit dem Benutzernamen und wählen Sie „Datei, Struktur entladen“.
Die Einstellungen von Gpedit sind fortan für den Benutzer aktiviert.
Wisej
.NET Server als kostenlose Express Edition
Das Web-Framework Wisej.NET führt ab dem 1. Mai 2024 ein neues Lizenzmodell ein: Mit Wisej.NET Server Express wird dann eine neue kostenlose Einstiegsversion angeboten.
>>
Microsoft
Windows - RSA-Schlüssel müssen 2048 Bit lang sein
Microsoft hat angekündigt, dass RSA-Schlüssel, die kürzer als 2048 Bit sind, in Windows Transport Layer Security (TLS) bald auslaufen, um die Sicherheit zu erhöhen.
>>
Microsoft
WinForms Designer: Alternative für für 32-Bit .NET Framework Projekte
Für Windows-Forms-Entwickler, die Legacy-Komponenten haben, welche auf 32-Bit Design-Time-Unterstützung angewiesen sind, zeigt Shyam Gupta, Senior Software Engineer Windows Forms bei Microsoft eine Alternative auf.
>>
Martin Henke
Editor für Ordner-Metadaten in C#
Da Microsoft keine Benutzeroberfläche für das Bearbeiten von Ordner-Metadaten bereitstellt, hat Entwickler Martin Henke einen Editor dafür geschrieben.
>>