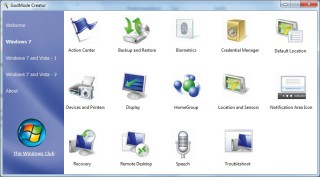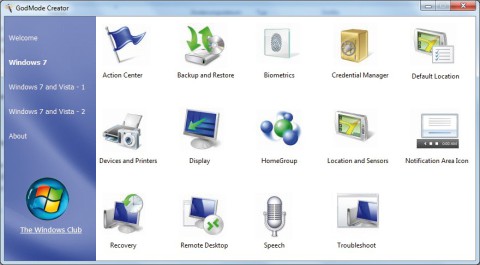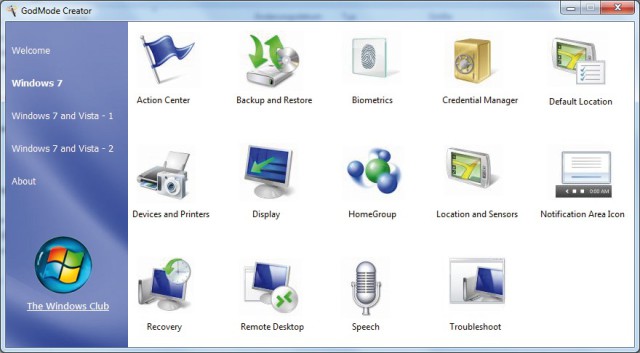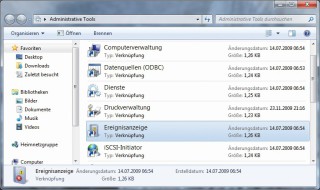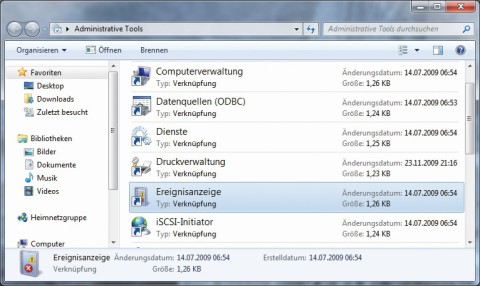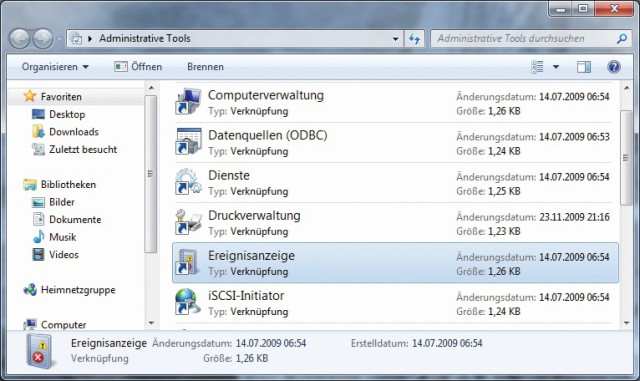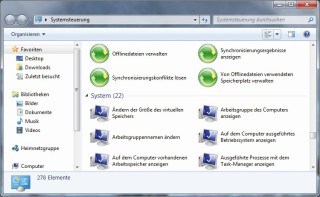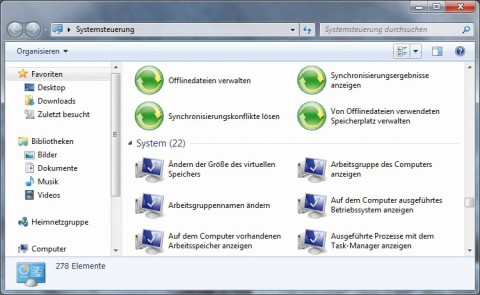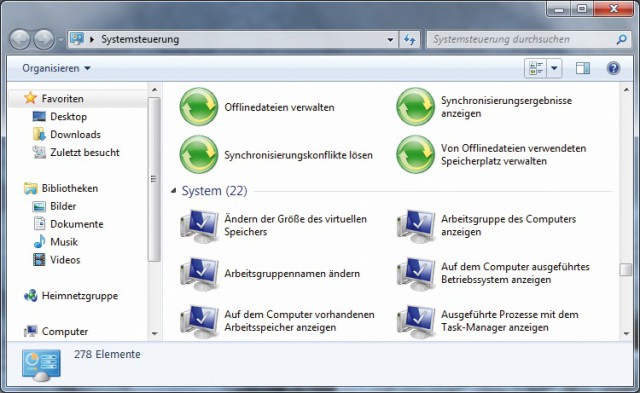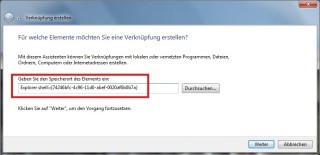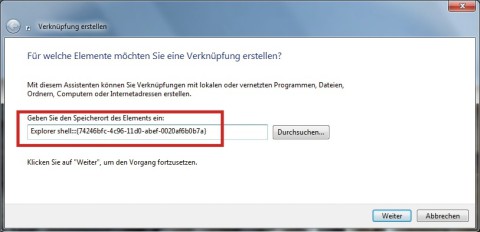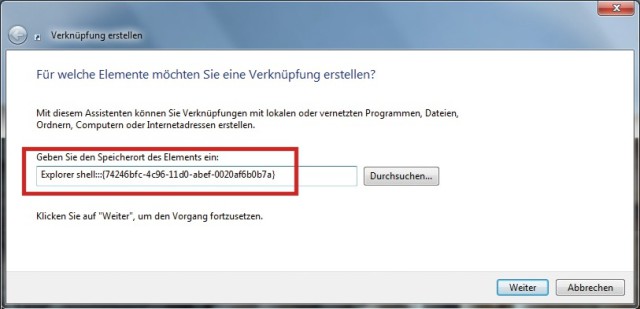02.11.2011
Systemeinstellungen
1. Teil: „Gott-Modus für Windows 7“
Gott-Modus für Windows 7
Autor: Andreas Dumont
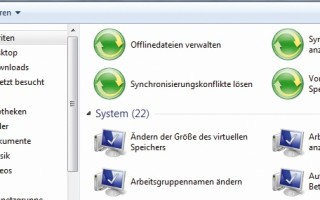
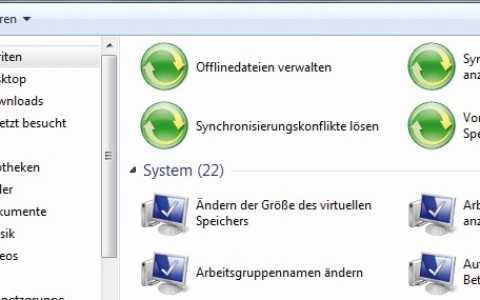
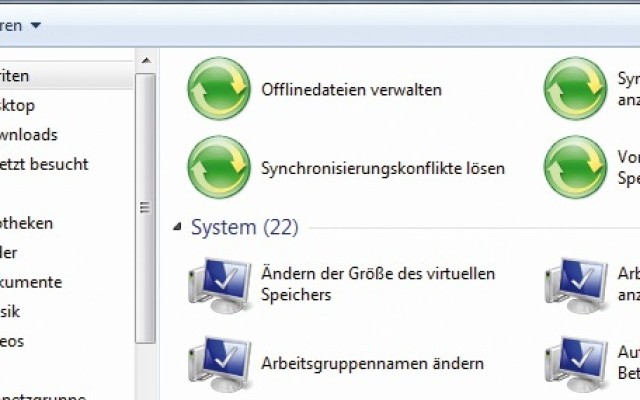
Spezielle Verknüpfungen führen ohne Umwege zu wichtigen Systemeinstellungen von Windows 7. Einige dieser Systemeinstellungen sind überhaupt nur so erreichbar.
Der Begriff Gott-Modus — oder englisch: God Mode — stammt aus der Welt der Computerspiele. In diesem Modus sind die Spieler unverwundbar. Allerdings erhalten Sie in diesem Artikel kein unzerstörbares Windows 7. Vielmehr sind damit nützliche Verknüpfungen gemeint, die Sie direkt auf dem Desktop anlegen. Mit ihnen gelangen Sie schnell zu Einstellungen etwa der Systemsteuerung oder des Geräte-Managers.
Der kostenlose und portable God Mode Creator erstellt aus einer Auswahl von 38 Verknüpfungen die gewünschten mit einem Klick. Wer will, kann diese Verknüpfungen auch manuell anlegen und hat dann rund 20 zusätzliche Verknüpfungen zur Auswahl.
Die God Modes funktionieren auch unter Windows Vista 32 Bit, nicht aber mit Windows XP.
2. Teil: „So funktionieren God Modes“
So funktionieren God Modes
Bestimmte System-Elemente sind in Windows intern mit einer ID verknüpft — auch Canonical Name genannt. Eine Verknüpfung mit dieser ID ruft das Element direkt auf. Wenn Sie diese Verknüpfungen auf dem Desktop oder in der Taskleiste anlegen, haben Sie so schnell Zugriff auf oft benötigte System-Elemente.
Die Verknüpfung folgt dem Schema
Code-Beispiel
wobei ID die vielstellige Zeichenfolge des Elements ist, etwa D20EA4E1-3957-11d2-A40B-0C5020524153 für die Systemverwaltung. Eine Liste aller Elemente und IDs, die sich auf diese Weise behandeln lassen, finden Sie auf der Seite Canonical Names of Control Panel Items.
3. Teil: „God Mode Creator nutzen“
God Mode Creator nutzen
Der God Mode Creator erstellt mit einem Mausklick die gewünschten God Modes, also Verknüpfungen zu wichtigen Systembereichen. Laden Sie zunächst den God Mode Creator. Er ist portabel und benötigt keine Installation. Nach dem Start finden Sie die 38 God Modes unterteilt in „Windows 7“ und „Windows 7 and Vista“.
Um etwa das „Action Center“ — auf Deutsch ist dies das Wartungscenter — als Verknüpfung auf dem Desktop abzulegen, klicken Sie unter „Windows 7“ das gleichnamige Icon doppelt an — fertig. Sie finden nun ein Icon mit diesem Namen auf dem Desktop. Bei Bedarf geben Sie ihm einen Namen Ihrer Wahl. Ein Doppelklick auf das Icon bringt Sie direkt zum Wartungscenter.
Ein anderes Beispiel: Wenn Sie mit einem doppelten Mausklick auf „Administrative Tools“ die entsprechende Verknüpfung auf dem Desktop anlegen, dann haben Sie einen Schnellzugriff auf die Verwaltung. Dort befinden sich unter anderem die Ereignisanzeige, eine Übersicht der Dienste und die Computerverwaltung, wo sich etwa Ihre Festplatte partitionieren lässt.
Ein besonderer Clou steckt hinter dem Link „Welcome“ des Tools. Ein doppelter Mausklick auf den Zauberstab erstellt eine Verknüpfung namens „God Mode“.
Ein Klick darauf öffnet ein Fenster, in dem sämtliche 278 Elemente der Systemsteuerung alphabetisch aufgelistet sind — von „Anmeldeinformationsverwaltung“ bis „Windows Firewall“. Diese Übersicht erreichen Sie ausschließlich über die „God Mode“-Verknüpfung.
Alle Elemente sind verschlagwortet, so dass Sie über das Suchfeld kategorieübergreifend suchen. Wenn Sie dort display eingeben, dann erhalten Sie 24 Treffer aus verschiedenen Kategorien wie „Anzeige“, „Energieoptionen“ und „Farbverwaltung“.
Die Ansicht der Systemsteuerung lässt sich anpassen. Dazu drücken Sie die [Alt]-Taste und wählen aus dem Menü „Ansicht“ die gewünschte Option wie „Kleine Symbole“, „Details“ oder „Kacheln“.
4. Teil: „God Modes von Hand anlegen“
God Modes von Hand anlegen
Die praktischen Verknüpfungen zu System-Elementen lassen sich auch manuell erstellen. Dabei haben Sie sogar mehr Auswahl als mit dem God Mode Creator.
Zunächst brauchen Sie die ID des gewünschten Elements. Sie finden sie in der Liste unter Canonical Names of Control Panel Items.
Um zum Beispiel einen direkten Zugriff auf den Geräte-Manager anzulegen, gehen Sie so vor: Klicken Sie mit der rechten Maustaste auf den Desktop und wählen Sie aus dem Kontextmenü „Neu, Verknüpfung“. In das Eingabefeld tragen Sie dann
Code-Beispiel
ein und klicken auf „Weiter“.
Im nachfolgenden Fenster vergeben Sie einen passenden Namen, etwa Geräte-Manager, und klicken auf „Fertig stellen“. Auf dem Desktop erscheint ein Icon mit dem gewählten Namen, über das Sie mit einem Doppelklick zur jeweiligen Windows-Funktion gelangen.
Der God Mode Creator bietet diese Funktion ebenso wenig wie eine Verknüpfung zu den Soundeinstellungen. Diese stellen Sie mit der folgenden Verknüpfung her:
Code-Beispiel
Um die Mutter aller God Modes mit allen 278 Einstellungsmöglichkeiten manuell zu erstellen, verwenden Sie
Code-Beispiel
Tipp: Die Verknüpfungen lassen sich auch auf die Taskleiste ziehen. Dann stehen sie nach einem Rechtsklick auf das Icon des Windows-Explorers in dessen Kontextmenü zur Verfügung.
Zu viel der Ordnung
macOS 14: Schreibtisch beruhigen
Mit macOS 14 ‹Sonoma› wird automatisch eine Ordnungsfunktion aktiviert, die in den Wahnsinn führen kann. So wird sie abgeschaltet.
>>
WWDC 24
Apple Worldwide Developers Conference ab 10. Juni 2024
Apple informiert, dass die Worldwide Developers Conference (WWDC) vom 10. bis 14. Juni 2024 online stattfindet. Für Entwickler und Studierende wird es am Eröffnungstag die Möglichkeit geben, persönlich bei einer speziellen Veranstaltung im Apple Park mit dabei zu sein.
>>
Red Hat Connect 2024
Red Hat startet mit einem Big Bang Event in 2024
Das nasskalte Januarwetter konnte der Stimmung beim diesjährigen Red Hat Summit in Zürich nichts anhaben. Rund 900 Gäste nutzten die Gelegenheit, sich in Sachen Open Source auf den neusten Stand zu bringen und mit zahlreichen Gleichgesinnten zu "connecten".
>>
Cybergefahr 2024
Tickende Zeitbomben - noch immer grüßt der Windows-Dino
Fast zwei Millionen Windows-Computer in privaten Haushalten in Deutschland, Österreich und der Schweiz sind mit einem veralteten Betriebssystem im Internet unterwegs. Das beliebteste unsichere Windows-Betriebssystem ist weiterhin Windows 7 (1,2 Millionen).
>>