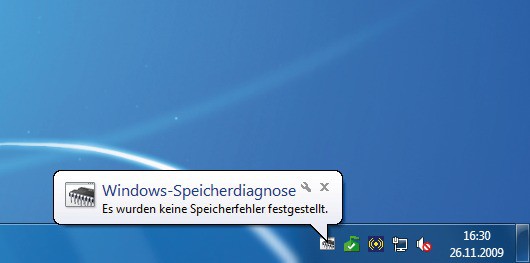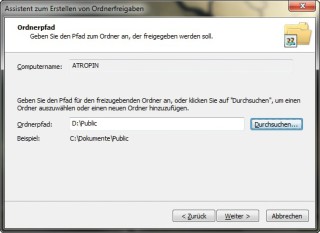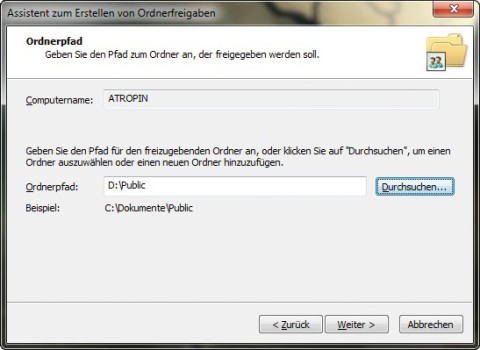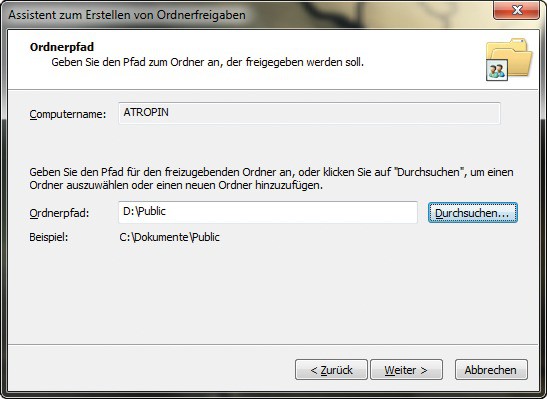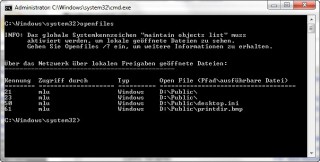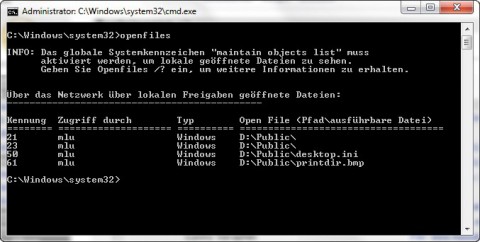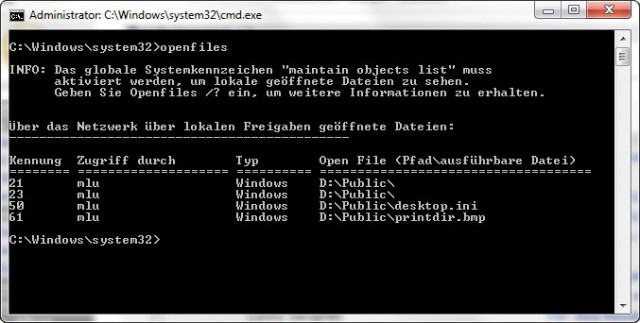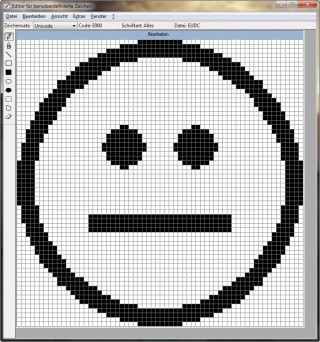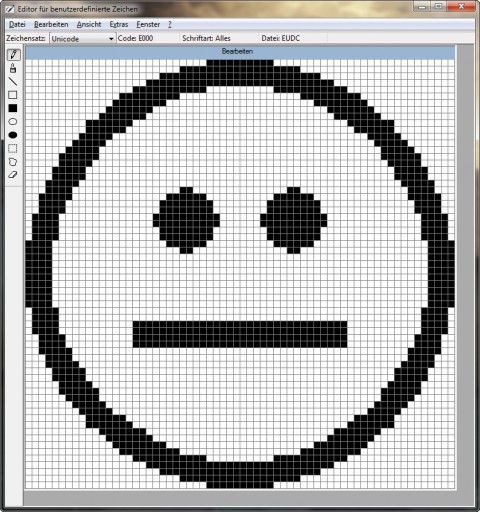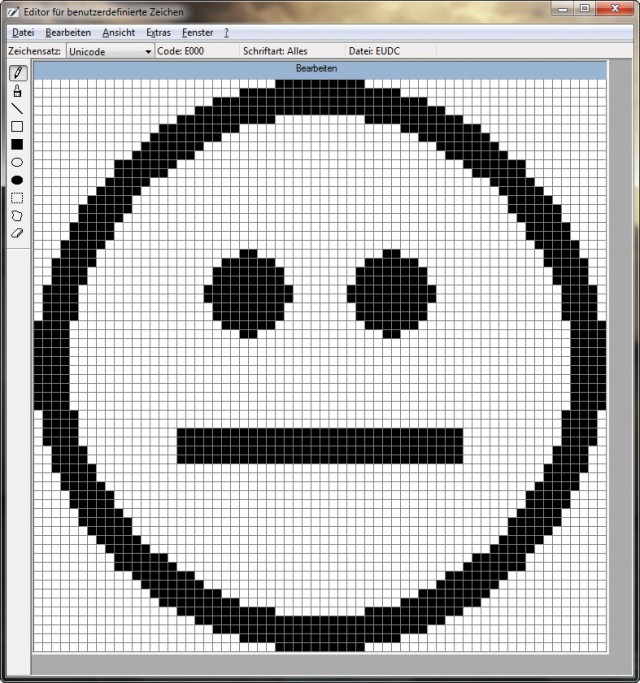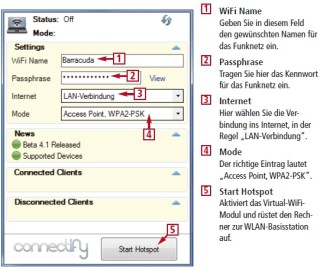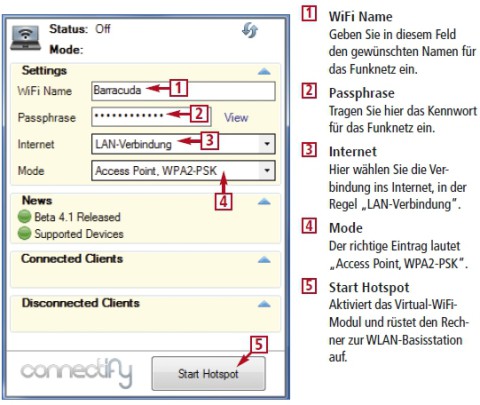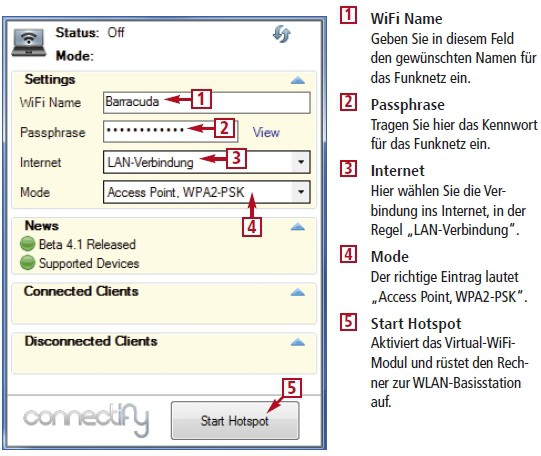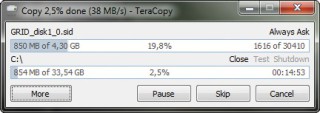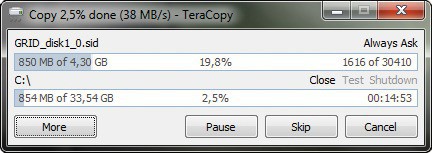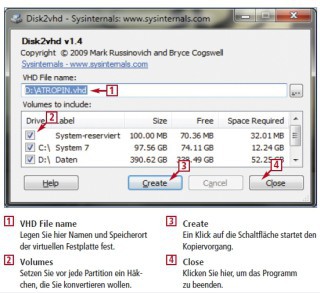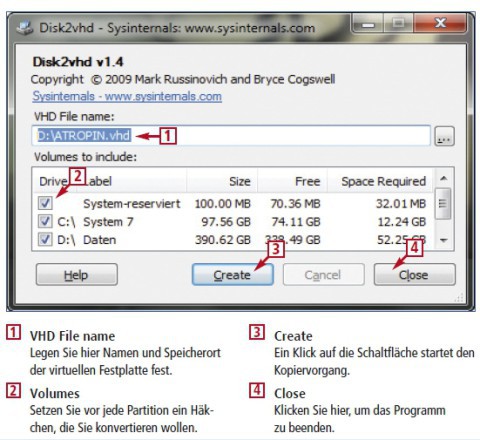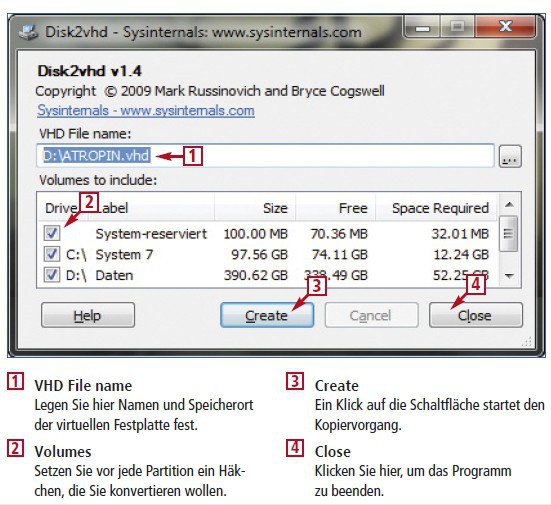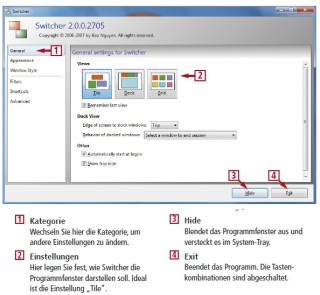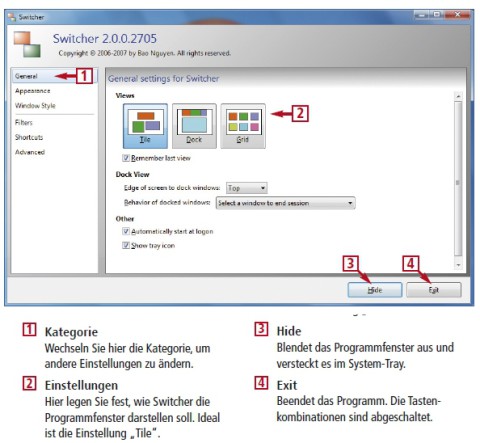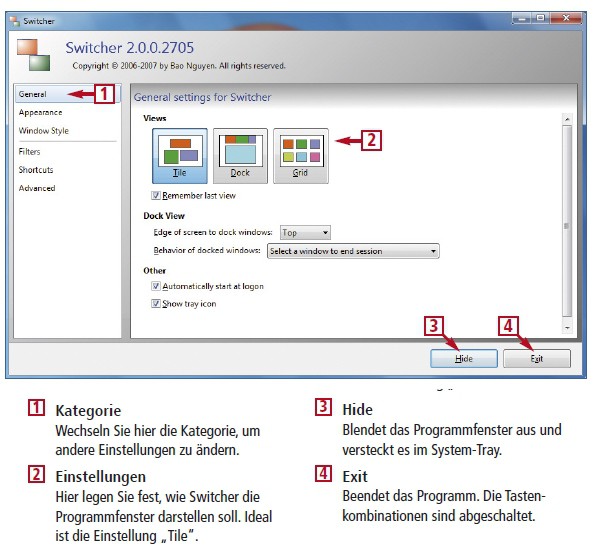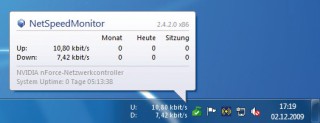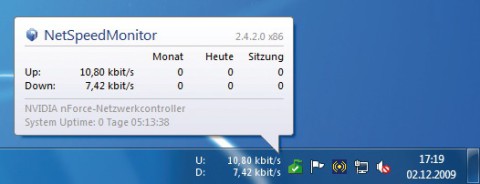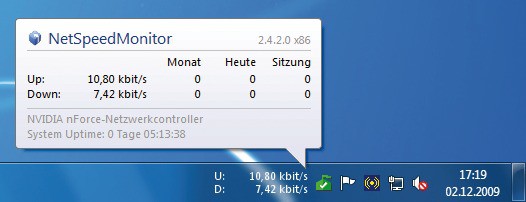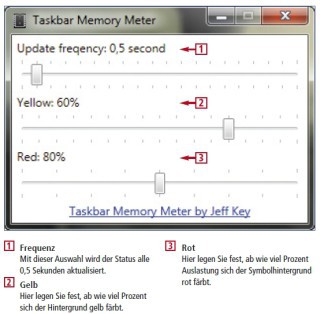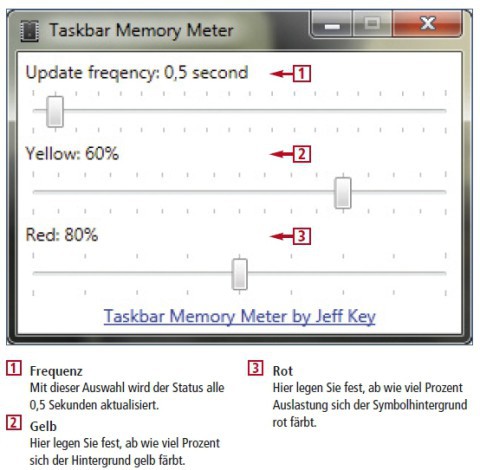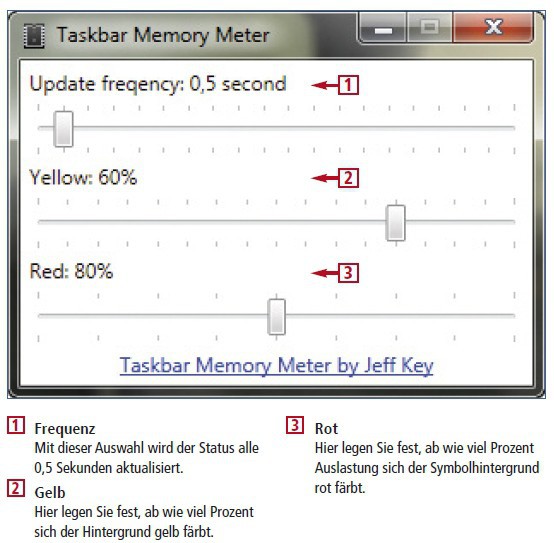01.12.2011
Windows
1. Teil: „Geheime Tools für Windows 7“
Geheime Tools für Windows 7
Autor: Mark Lubkowitz



Windows 7 enthält viele Systemfunktionen, die richtig innovativ sind. Die spannendsten davon verbirgt Microsoft allerdings vor dem Anwender oder hat sie lahmgelegt.
Windows 7 enthält eine Funktion, die den Rechner mit wenigen Klicks zu einem WLAN-Hotspot umfunktioniert. Virtual WiFi nennt sich die neue Option. Microsoft hat sie in Windows 7 zwar integriert, dann allerdings stillgelegt. Das kleine und kostenlose Tool Connectify aktiviert Virtual WiFi und verwandelt Ihren Rechner so in eine Basisstation für WLAN-Verbindungen.
Das Kommandozeilen-Tool Openfiles gibt Ihnen volle Kontrolle über alle von Ihnen freigegebenen Dateien in Ihrem Netz — sogar über Dateien, die andere Nutzer gerade in Gebrauch haben.
Der folgende Artikel beschreibt geheime Funktionen von Windows 7, die bereits im Betriebssystem enthalten sind, sich aber nur mit Tricks aktivieren lassen, sowie kostenlose System-Tools aus dem Internet, die vorhandene Microsoft-Funktionen freischalten, verbessern oder aufbohren.
2. Teil: „RAM-Test mit der Windows-Speicherdiagnose“
RAM-Test mit der Windows-Speicherdiagnose
Gelegentliche Abstürze, Systemhänger oder gar Bluescreens sind typische Anzeichen dafür, dass der Arbeitsspeicher beschädigt ist. Die Defekte treten innerhalb der Chips auf, sind also von außen nicht zu erkennen. Jede Speicherzelle des Arbeitsspeichers muss einzeln überprüft werden. Diese Aufgabe übernimmt das in Windows 7 integrierte Tool Windows-Speicherdiagnose.
Öffnen Sie das Startmenü und klicken Sie auf „Systemsteuerung“. Wählen Sie „System und Sicherheit“ und danach „Verwaltung“. Klicken Sie doppelt auf „Windows-Speicherdiagnose“. Das Programm startet. Klicken Sie dann auf „Jetzt neu starten und nach Problemen suchen (empfohlen)“. Der Rechner startet neu.
Es öffnet sich das Kommandozeilenprogramm „Windows-Arbeitsspeicherdiagnosetool“ und überprüft den Arbeitsspeicher standardmäßig mit zwei kompletten Testdurchläufen. Die Taste [F1] öffnet die Einstellungen. Hier lassen sich die Testkriterien ändern. Sobald der Test abgeschlossen ist, startet Windows 7 automatisch. Das Ergebnis der RAM-Tests wird kurz nach der Windows-Anmeldung im System-Tray angezeigt.
3. Teil: „Windows-Problemaufzeichnung nutzen“
Windows-Problemaufzeichnung nutzen
Das Windows-Tool Problemaufzeichnung dokumentiert anhand von Screenshots und Beschreibungen jeden Mausklick und jede Tastatureingabe. Mit dieser Dokumentation lässt sich exakt nachvollziehen, welche Aktionen ausgelöst wurden, bevor ein bestimmter Fehler auftrat.
Öffnen Sie das Startmenü und geben Sie unten in das Suchfeld Problems ein. Kurz darauf sehen Sie die passenden Startmenüeinträge. Wählen Sie „Schritte zum Reproduzieren eines Problems aufzeichnen“ aus. Klicken Sie auf „Aufzeichnung starten“, damit das Programm mit der Protokollierung beginnt. Führen Sie nun alle Schritte durch, die zu dem Fehler geführt haben, den Sie aufzeichnen wollen. Schließen Sie die Protokollierung mit einem Klick auf „Aufzeichnung beenden“ ab. Im folgenden Dialogfenster legen Sie fest, wo das Protokoll als ZIP-Archiv gespeichert werden soll. Geben Sie einen Namen für die Datei ein und klicken Sie auf „Speichern“. Wenn Sie das Protokoll per E-Mail versenden möchten, drücken Sie [Alt G] und wählen aus dem Kontextmenü „An E-Mail-Empfänger senden…“ aus. Ihr E-Mail-Client öffnet sich.
Um das Protokoll zu lesen, entpacken Sie das ZIP-Archiv und klicken doppelt auf die Datei mit der Endung MHT. Es öffnet sich der Internet Explorer. Klicken Sie auf „Problemaufzeichnungen als Diashow anzeigen“, damit die Screenshots und Texte abgespielt werden, oder scrollen Sie nach unten, um die Beschreibung schrittweise dargestellt zu bekommen.
4. Teil: „Assistent für Ordnerfreigaben“
Assistent für Ordnerfreigaben
Damit andere Benutzer über das Netzwerk auf Dateien und Verzeichnisse eines Rechners zugreifen können, müssen diese freigegeben werden. Um dieses Freigabeverfahren zu vereinfachen, ist in Windows der Assistent zum Erstellen von Ordnerfreigaben integriert.
Drücken Sie [Windows R] und geben Sie shrpubw ein. Bestätigen Sie mit „OK“. Klicken Sie auf „Weiter, Durchsuchen…“ um das Verzeichnis auszuwählen, das Sie freigeben wollen, etwa „D:\Public“. Klicken Sie noch einmal auf „Weiter“.
Geben Sie in das Feld „Freigabename“ eine Bezeichnung ein, unter der die Freigabe im Netzwerk erscheinen soll. Details zur Freigabe tragen Sie in das Feld „Beschreibung“ ein. Klicken Sie auf „Weiter“.
Legen Sie nun die Berechtigungen fest. Wählen Sie eine der angebotenen Optionen aus. Wenn Sie möchten, dass jeder schreibend und lesend auf die Dateien zugreifen darf, dann wählen Sie „Berechtigungen anpassen“ aus und klicken auf „Benutzerdefiniert…“. Markieren Sie den Eintrag „Jeder“ und setzen Sie unten ein Häkchen bei „Vollzugriff“ in der Spalte „Zulassen“. Bestätigen Sie mit „OK“ und beenden Sie den Assistenten.
5. Teil: „Mit Openfiles geöffente Dateien ermitteln“
Mit Openfiles geöffente Dateien ermitteln
Das Kommandozeilenprogramm Openfiles ermittelt die im Netzwerk von anderen Benutzern gerade geöffneten Dateien.
Öffnen Sie das Startmenü und geben Sie in das Suchfeld cmd ein. Drücken Sie [Strg Umschalt Eingabe], um die Kommandozeile mit Administratorrechten zu starten. Bestätigen Sie die Nachfrage der Benutzerkontensteuerung mit einem Klick auf „Ja“. Geben Sie den Befehl openfiles /query ein. Daraufhin werden alle geöffneten Dateien und Verzeichnisse aufgelistet. Um die Verbindung zu einer bestimmten Datei zu trennen, geben Sie openfiles /disconnect /id Kennung ein. Ersetzen Sie dabei Kennung durch die Kennung, die zur Datei gehört, zum Beispiel 21 oder 50. Um alle von einem bestimmten Benutzer geöffneten Verbindungen zu schließen, geben Sie openfiles /disconnect /a Benutzer ein. Ersetzen Sie dabei Benutzer durch den Namen des Benutzers.
6. Teil: „Editor für benutzerdefinierte Zeichen“
Editor für benutzerdefinierte Zeichen
Der Editor speichert Schwarz-Weiß-Grafiken als Schriftzeichen unter Windows. So lassen sich fehlende Sonderzeichen nachrüsten.
Ab und zu werden Schriftzeichen benötigt, die in den Standardschriftarten von Windows nicht enthalten sind. Der Editor für benutzerdefinierte Zeichen schafft Abhilfe. Rund 6000 Schriftzeichen lassen sich zusätzlich definieren.
Öffnen Sie das Startmenü und geben Sie in das Suchfeld Zeichen ein. Klicken Sie dann in der Ergebnisauswahl auf „Editor für benutzerdefinierte Zeichen“. Wählen Sie ein freies Zeichenkästchen aus, etwa Reihe „E000“, Spalte „0“, und klicken Sie auf „OK“. Zeichnen Sie ein beliebiges Symbol als Schwarz-Weiß-Grafik.
Klicken Sie danach auf „Datei, Schriftartverknüpfungen…“, wählen Sie „Mit allen Schriftarten verknüpfen“ aus und klicken Sie auf „OK“. Wählen Sie danach „Bearbeiten, Zeichen speichern“. Beenden Sie den Editor.
Öffnen Sie das Startmenü und geben Sie in das Suchfeld Zeichen ein. Klicken Sie diesmal in der Ergebnisliste auf „Zeichentabelle“. Das Programm startet.
Wählen Sie bei Schriftart „Alle Schriftarten (Benutzerdefinierte Zeichen)“ aus. Klicken Sie in der Tabelle das neue Zeichen an, klicken Sie auf „Auswählen“ und dann auf „Kopieren“. Fügen Sie das Zeichen nun in einem beliebigen Programm mit [Strg V] ein.
Beachten Sie, dass dieses Zeichen lediglich auf Ihrem Rechner korrekt angezeigt wird. Damit es sich auch auf anderen Windows-Rechnern darstellen lässt, müssen Sie die Dateien „EUDC.EUF“ und „EUDC.TTE“ aus dem Windows-Schriftenordner weitergeben. Die benutzerdefinierten Zeichen auf dem Zielrechner werden dabei überschrieben.
7. Teil: „Dateien vergleichen mit Fc“
Dateien vergleichen mit Fc
Zwei lange, unübersichtliche Dateien, zum Beispiel Skript- oder Konfigurationsdateien, vergleicht das Kommandozeilen-Tool Fc. Als Ergebnis gibt das Programm die Unterschiede aus.
Drücken Sie [Windows R], geben Sie cmd ein und bestätigen Sie mit „OK“. Wechseln Sie auf der Kommandozeile in das Verzeichnis, in dem sich die beiden Textdateien befinden. Geben Sie als Befehl fc datei1 datei2 > ergebnis.txt ein. Ersetzen Sie datei1 dabei durch den Dateinamen der ersten und datei2 durch den Dateinamen der zweiten Textdatei, etwa fc test1.txt test2.txt > ergebnis.txt.
Das Ergebnis des Vergleichs wird in der Datei „ergebnis.txt“ gespeichert. Sie lässt sich mit einem beliebigen Texteditor öffnen. Die Unterschiede sind mit Zeilen- und Spaltennummern markiert.
8. Teil: „Mit Connectify eine WLAN-Basisstation einrichten“
Mit Connectify eine WLAN-Basisstation einrichten
Windows 7 enthält ein Modul namens Virtual WiFi. Damit lässt sich der Rechner zu einem WLAN-Hotspot umfunktionieren. Microsoft hat es allerdings nicht mehr geschafft, eine grafische Bedienoberfläche für das Tool mitzuliefern. Das kostenlose Programm Connectify bietet eine grafische Bedienoberfläche, mit der sich Virtual WiFi konfigurieren lässt, und wandelt Ihren Rechner in eine Basisstation für WLAN um.
Starten Sie das Setup und folgen Sie den Anweisungen des Installations-Assistenten. Klicken Sie nach der Installation im System-Tray auf das Connectify-Symbol.
Tragen Sie in das Feld „WiFi Name“ einen Namen für das Funknetz ein und darunter in das Feld „Passphrase“ ein Kennwort mit mindestens acht Stellen. Wählen Sie bei „Internet“ die Netzwerkschnittstelle aus, die eine Verbindung zum Internet hat, etwa „LAN-Verbindung“. Wählen Sie bei „Mode“ die Option „Access Point, WPA2-PSK“. Klicken Sie auf „Start Hotspot“.
Daraufhin wird der oben im Fenster angezeigte Status in „On“ geändert. Andere WLAN-Geräte sollten das Funknetzwerk nun entdecken und eine Verbindung aufbauen können.
9. Teil: „Mit Teracopy Dateien kopieren“
Mit Teracopy Dateien kopieren
Das kostenlose Teracopy fügt dem Windows-Explorer einen Kontextmenüeintrag hinzu, über den sich Dateien und Verzeichnisse schneller kopieren und verschieben lassen als mit dem Windows-Explorer. Außerdem nimmt die Software unterbrochene Kopiervorgänge wieder auf und bietet auch die Option, einzelne Dateien zu überspringen.
Starten Sie das Setup und folgen Sie den Anweisungen des Installations-Assistenten. Um eine Datei oder ein Verzeichnis zu kopieren, klicken Sie mit der rechten Maustaste darauf und wählen aus dem Menü den Eintrag „TeraCopy…“ aus. Klicken Sie rechts auf „Browse…“. Wählen Sie in dem Dialogfenster das Kopierziel und klicken Sie auf „OK“. Daraufhin startet der Kopiervorgang.
Um eine Datei oder ein Verzeichnis zu verschieben, klicken Sie mit der rechten Maustaste darauf und wählen aus dem Kontextmenü ebenfalls „TeraCopy…“ aus. Klicken Sie auf das Symbol „Copy“. Es verwandelt sich daraufhin in das Symbol „Move“. Klicken Sie rechts auf „Browse…“. Wählen Sie in dem Dialogfenster aus, wohin die Dateien und Ordner verschoben werden sollen, und klicken Sie auf „OK“.
10. Teil: „Mit Disk2VHD Virtuelle Festplatten erstellen“
Mit Disk2VHD Virtuelle Festplatten erstellen
Seit Windows 7 wird das VHD-Format — es wurde mit Virtual PC eingeführt — auch außerhalb von virtuellen Maschinen genutzt. VHD-Dateien lassen sich etwa in der Datenträgerverwaltung als virtuelle Laufwerke ins Dateisystem einhängen. Mit Windows 7 Ultimate lassen sich VHD-Dateien sogar direkt aus dem Boot-Manager heraus starten.
Was mit Windows 7 nicht geht, erledigt das kostenlose Disk2VHD. Das Programm erstellt virtuelle Abbilder Ihrer Partitionen im VHD-Format.
Entpacken Sie das ZIP-Archiv und starten Sie das Tool, indem Sie doppelt auf „disk2vhd.exe“ klicken. Weil das Tool Administratorrechte benötigt, bestätigen Sie die Benutzerkontensteuerung mit einem Klick auf „Ja“. Lesen Sie die Lizenzvereinbarung und akzeptieren Sie diese mit „Accept“. Das Tool prüft nun das System und listet alle gefundenen Partitionen auf.
Geben Sie in das Feld „VHD File Name“ einen Speicherort und einen Namen für die VHD-Datei ein. Setzen Sie anschließend Häkchen vor die Partitionen, die Disk2VHD in die virtuelle Festplatte übernehmen soll. Entfernen Sie die Häkchen, wenn die jeweiligen Partitionen nicht geklont werden sollen.
Klicken Sie dann auf „Create“. Je nach Umfang dauert dieser Vorgang mehrere Minuten. Klicken Sie abschließend auf „Close“.
11. Teil: „Mit Switcher Programmfenster anordnen“
Mit Switcher Programmfenster anordnen
Der kostenlose Switcher rüstet unter Windows eine Funktion nach, die unter Mac OS X Exposé heißt: Auf Tastendruck werden dabei alle Fenster verkleinert und nebeneinander dargestellt, ähnlich einer Thumbnail-Vorschau in Bildergalerien.
Starten Sie das Setup und folgen Sie den Anweisungen des Installations-Assistenten. Klicken Sie danach auf „Start, Alle Programme, Switcher, Switcher“. Mit einem Klick auf „Hide“ verschwindet das Tool im System-Tray.
Mit zwei Tastenkombinationen lässt sich die Fensterübersicht aktivieren. Die Kombination [linke Windows-Taste Ö] ruft die Fensterübersicht auf. Mit der Maus wählen Sie dann das Programmfenster aus, das Sie in den Vordergrund holen möchten. Anschließend wird die Fensterübersicht geschlossen.
Die Kombination [linke Windows-Taste Umschalt] ruft ebenfalls die Fensterübersicht auf. Halten Sie die linke Windows-Taste gedrückt, andernfalls wird die Übersicht sofort wieder ausgeblendet. Jeder Druck auf die Umschalttaste wechselt zwischen den Programmfenstern.
Beachten Sie, dass das Tool mitlaufen sein, damit die Tastenkombinationen verfügbar sind. Klicken Sie also immer auf „Hide“, damit das Programm versteckt, aber nicht beendet wird.
12. Teil: „Mit Netspeedmonitor den Netzverkehr protokollieren“
Mit Netspeedmonitor den Netzverkehr protokollieren
Der kostenlose Netspeedmonitor protokolliert den Netzwerkverkehr. Das Programm zeigt in der Superbar, der neuen Windows-7-Taskleiste, den aktuellen Datendurchsatz von Upstream und Downstream an.
Starten Sie das Setup und folgen Sie den Anweisungen des Installations-Assistenten. Bestätigen Sie die Frage, ob Netspeedmonitor der Taskleiste hinzugefügt werden soll, mit einem Klick auf „Ja“. Kurz darauf wird Netspeedmonitor dort als Symbolleiste angezeigt.
Klicken Sie die Symbolleiste mit der rechten Maustaste an und wählen Sie „Config“ aus. Wählen Sie auf der Registerkarte „General“ unter „Network Interface“ aus dem Auswahlmenü die Netzwerkkarte, deren Datenverkehr protokolliert werden soll. Wählen Sie darunter bei „Language“ als Sprache „Deutsch“ aus und klicken Sie auf „Übernehmen“. Das Dialogfenster schließt sich. Kurz darauf wird die aktuelle Geschwindigkeit des ein- und ausgehenden Datenverkehrs dargestellt. Im Tooltipp erhalten Sie zudem die Sitzungs-, Tages- und Monatsstatistiken angezeigt.
13. Teil: „Mit Taskbar Meters Systeminfos abrufen“
Mit Taskbar Meters Systeminfos abrufen
Das kostenlose Taskbar Meters besteht aus drei Minianwendungen: Taskbar CPU-Meter, Taskbar Disk-Meter und Taskbar RAM-Meter. Die drei Mini-Tools nutzen die Fortschrittsanzeige der Superbar und stellen CPU-, Arbeitsspeicher- sowie Festplattenauslastung dar.
Entpacken Sie das ZIP-Archiv in Ihr Programmverzeichnis, etwa „C:\Programme“ auf einem 32-Bit-System oder „C:\Programme (x86)“ auf einem 64-Bit-System. Die Tool-Sammlung bringt keine Installationsroutine mit. Damit die drei Programme beim Systemstart geladen werden, fügen Sie sie selbst zum Autostart hinzu.
Öffnen Sie dazu das Startmenü, wählen Sie „Alle Programme“ und klicken Sie mit der rechten Maustaste auf „Autostart“. Wählen Sie aus dem Kontextmenü „Explorer“. Drücken Sie [Windows E], um den Windows-Explorer zu starten. Öffnen Sie das Verzeichnis „C:\Programme\TaskbarMeters v1.1“ beziehungsweise „C:\Programme (x86)
\TaskbarMeters v1.1“. Klicken Sie „TaskbarCpuMeter.exe“ mit der linken Maustaste an und ziehen Sie die Datei bei gedrückter Taste [Alt] in das Explorer-Fenster „Autostart“. Dadurch wird eine Verknüpfung angelegt. Legen Sie so auch Verknüpfungen für „Taskbar DiskIOMeter.exe“ und „TaskbarMemoryMeter.exe“ an.
Test-Framework
Testautomatisierung mit C# und Atata
Atata ist ein umfassendes C#-Framework für die Web-Testautomatisierung, das auf Selenium WebDriver basiert. Es verwendet das Fluent Page Object Pattern und verfügt über ein einzigartiges Protokollierungssystem sowie Trigger-Funktionalitäten.
>>
Programmiersprache
Primärkonstruktoren in C# erleichtern den Code-Refactoring-Prozess
Zusammenfassen, was zusammen gehört: Dabei helfen die in C# 12 neu eingeführten Primärkonstruktoren, indem sie Code kürzer und klarer machen.
>>
Tools
GitLab Duo Chat mit KI-Chat-Unterstützung
Der DevSecOps-Plattform-Anbieter GitLab führt den GitLab Duo Chat ein. Dieses Tool integriert Künstliche Intelligenz in die DevSecOps-Workflows.
>>
Pilot-Features
Google Maps-Funktionen für nachhaltigeres Reisen
Google schafft zusätzliche Möglichkeiten, um umweltfreundlichere Fortbewegungsmittel zu fördern. Künftig werden auf Google Maps verstärkt ÖV- und Fußwege vorgeschlagen, wenn diese zeitlich vergleichbar mit einer Autofahrt sind.
>>