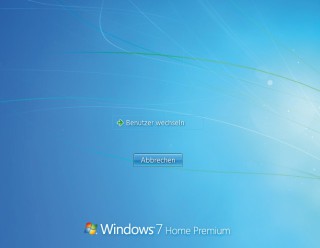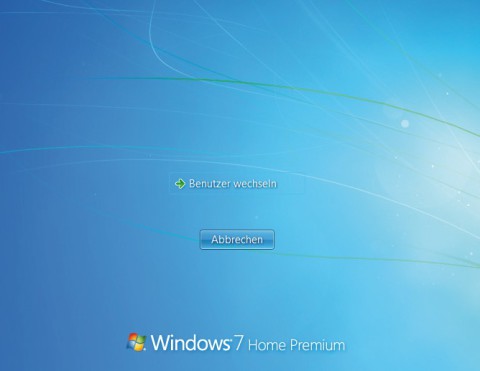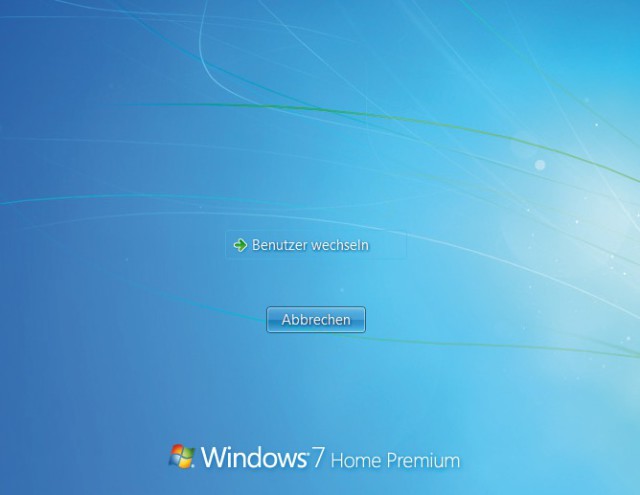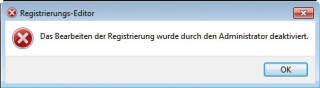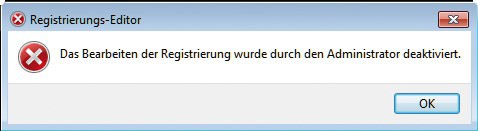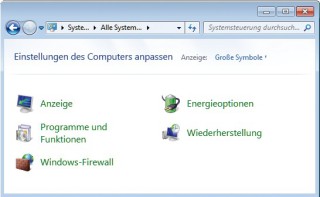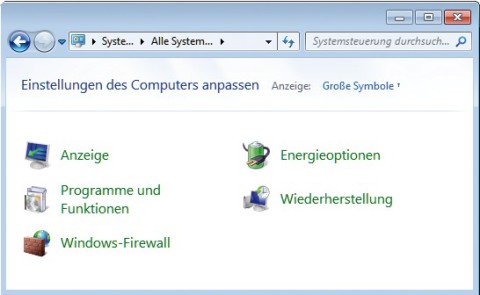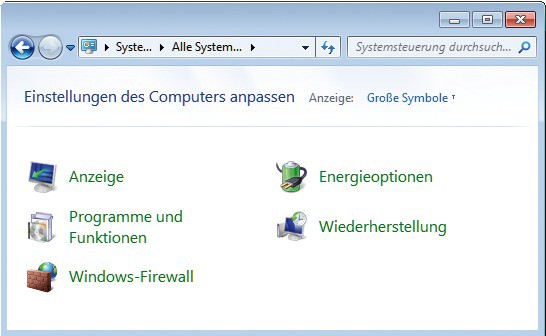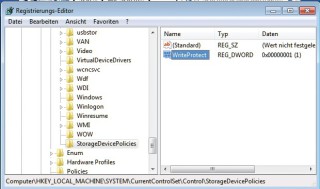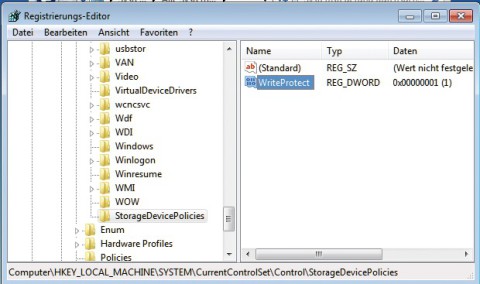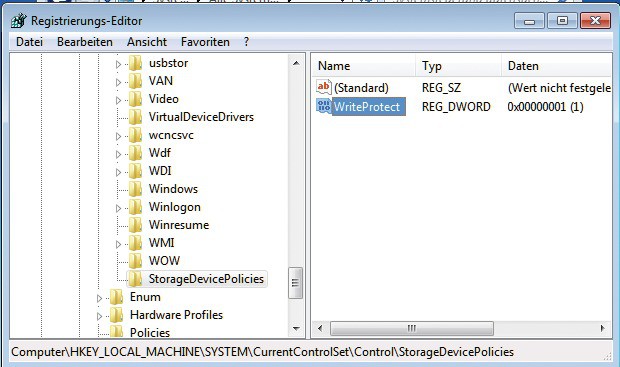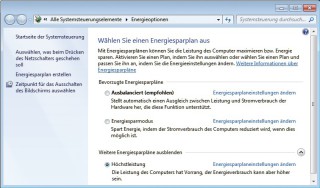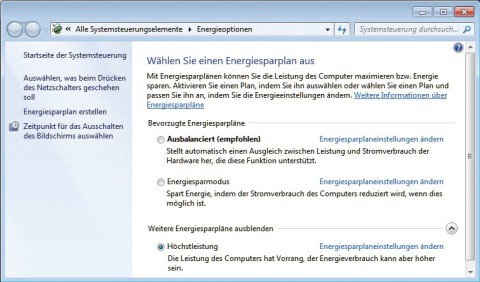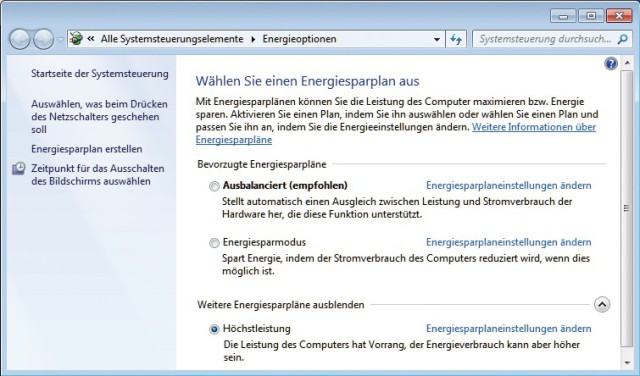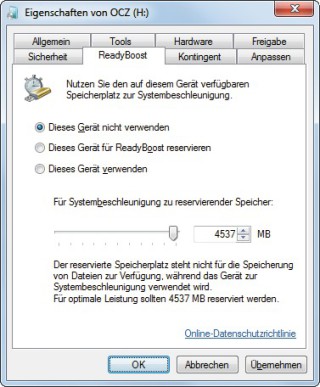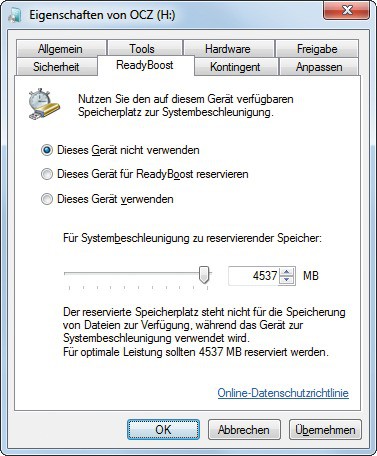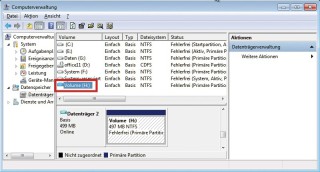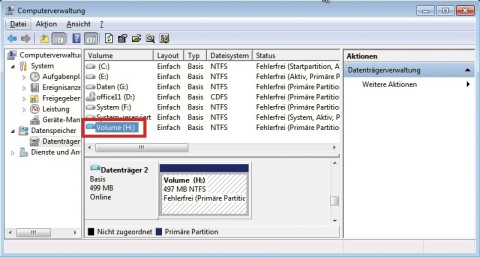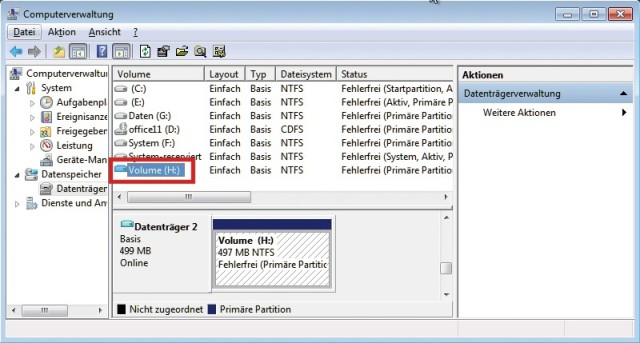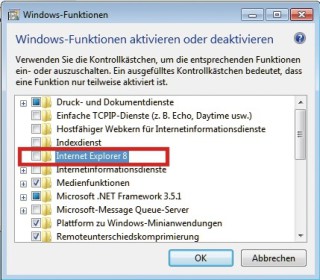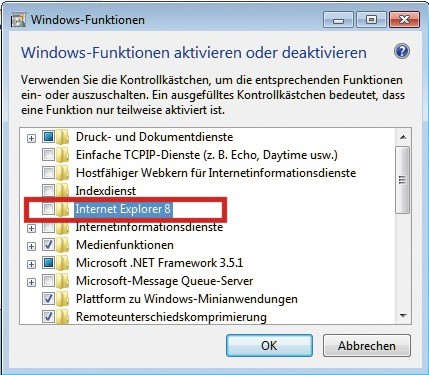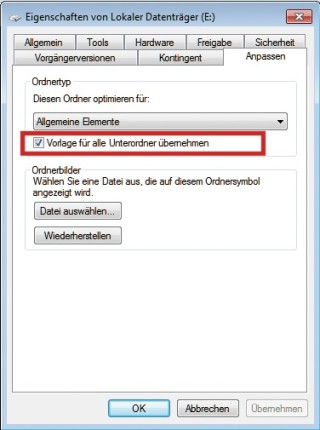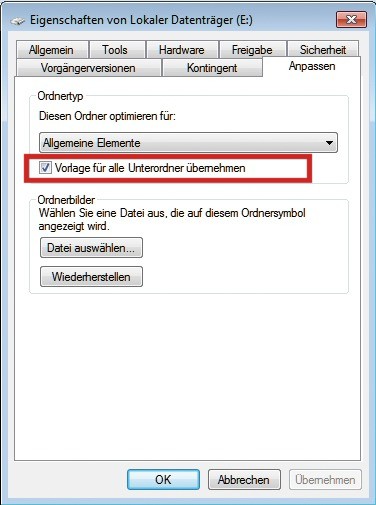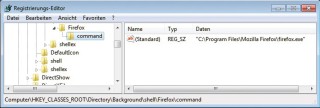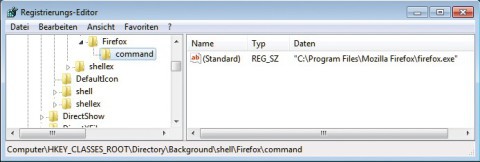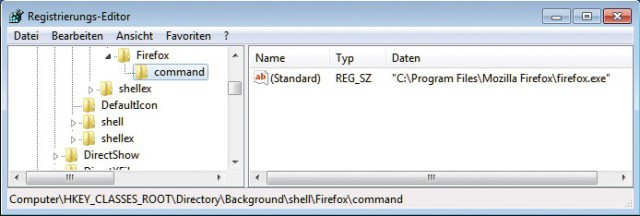07.12.2011
Windows 7
1. Teil: „Experten-Tricks für Windows 7“
Experten-Tricks für Windows 7
Autor: Oliver Ehm



Einige spannende Funktionen von Windows 7 sind über die Bedienoberfläche nicht zu erreichen. Dabei machen diese Funktionen das System sicherer und persönlicher — wenn man weiß, wo sie sich verstecken
Ein neues Betriebssystem ist wie eine neue Wohnung: Es dauert ein Weilchen, bis man sich zu Hause fühlt.
Die in diesem Artikel gezeigten Tricks kriechen in die Tiefen des Systems, um sich Ihre Arbeitsumgebung komfortabel zu gestalten. Sie manipulieren die Registry. Sie nutzen Spezial-Tools, um Windows 7 Ihren persönlichen Bedürfnissen anzupassen.
Hinweis: Viele der Tricks sind Registry-Eingriffe. Sie öffnen den Registrierungs-Editor mit [Windows R], regedit und „OK“.
Wie der com! Windows-7-Optimierer Einstellungen per Mausklick verbessert, lesen Sie im Artikel „Windows-7-Optimierer“.
2. Teil: „Sicherheit“
Sicherheit
Nach einer Standardinstallation ist Windows 7 alles andere als sicher konfiguriert. Diese acht Tipps erhöhen die Sicherheit.
1. Windows-Sicherheitsfenster
Konfigurieren Sie, wenn Sie einen PC mit Windows 7 neu einrichten, die Benutzerkonten der weniger erfahrenen Anwender individuell vor.
Mit dem folgenden Registry-Hack schränken Sie den Zugriff auf eine oder alle Funktionen des Windows-Sicherheitsfensters ein.
So geht’s: Starten Sie den Registrierungs-Editor. Wechseln Sie zum Schlüssel „HKEY_CURRENT_USER\Software\Microsoft\Windows\CurrentVersion\Policies“. Klicken Sie mit der rechten Maustaste auf „Policies“, wählen Sie „Neu, Schlüssel“ und nennen Sie den Schlüssel System. Legen Sie einen weiteren Schlüssel mit der Bezeichnung Explorer an. Markieren Sie den Schlüssel „System“ und erstellen Sie in der rechten Fensterhälfte einen neuen „DWORD-Wert (32-Bit)“ mit der Bezeichnung DisableChangePassword. Klicken Sie doppelt auf den neuen Eintrag und geben Sie als „Wert“ 1 ein. Im Sicherheitsfenster ist der Button „Kennwort ändern…“ verschwunden.
Wer auch noch die Optionen „Computer sperren“ und „Task-Manager starten“ deaktivieren will, erstellt zwei weitere „DWORD-Werte“ mit den Bezeichnungen DisableLockWorkstation und DisableTaskMgr. Setzen Sie beide Werte auf 1.
Soll außerdem die Option „Abmelden“ im Sicherheitsfenster verschwinden, erstellen Sie im Schlüssel „Explorer“ den „DWORD-Wert“ NoLogoff und setzen den Wert auf 1.
Hinweis: Die Änderungen am Sicherheitsfenster müssen für jedes Konto individuell eingestellt werden.
2. Registry
Nutzen mehrere Anwender Ihren PC, sollten Sie die Registry vor Änderungen schützen.
So geht’s: Starten Sie den Registrierungs-Editor. Navigieren Sie zum Schlüssel „HKEY_CURRENT_USER\Software\Microsoft\Windows\CurrentVersion\Policies\System“. Erstellen Sie in der rechten Hälfte des Fensters einen neuen „DWORD-Wert“ namens DisableRegistryTools. Schließen Sie den Editor.
Den Registry-Schutz aktivieren und deaktivieren Sie am schnellsten mit einem Skript: Öffnen Sie einen Texteditor und kopieren Sie die folgenden Zeilen in die Textdatei:
Code-Beispiel
1 2 |
Set objWshShell = WScript.CreateObject("WScript.Shell") |
…
Speichern Sie das Skript unter dem Namen Regschutz.vbs unter „C:\“ ab.
Zum Aktivieren des Schutzes öffnen Sie eine Kommandozeile mit Adminrechten. Wechseln Sie mit cd\ in das Root-Verzeichnis und führen Sie das Skript mit dem Aufruf Regschutz.vbs aus . Nachdem das Skript „Der Registrierungs-Editor ist deaktiviert!“ meldet, ist die Registry geschützt. Um den Schutz wieder zu deaktivieren, führen Sie das Skript erneut aus.
3. Internet Explorer
Dieser Hack versteckt die Sicherheitseinstellungen im Internet Explorer.
So geht’s: Starten Sie den Registrierungs-Editor und navigieren Sie zum Schlüssel „HKEY_CURRENT_USER\Software\Policies\ Microsoft“. Erstellen Sie einen Schlüssel mit der Bezeichnung Internet Explorer und darunter einen weiteren Schlüssel namens Control Panel. Markieren Sie den Schlüssel „Control Panel“ und erstellen Sie in der rechten Fensterhälfte die zwei DWORD-Werte PrivacyTab und SecurityTab. Setzen Sie beide Werte auf 1. Beim nächsten Start sind in den „Internetoptionen“ die Reiter „Sicherheit“ und „Datenschutz“ verschwunden.
4. Systemsteuerung anpassen
Der Hack versteckt einzelne Elemente in der Systemsteuerung.
So geht’s: Navigieren Sie im RegistrierungsEditor zum Schlüssel „HKEY_CURRENT_USER\Software\Microsoft\Windows\CurrentVersion\Policies\Explorer“.
Erstellen Sie in der rechten Fensterhälfte den „DWORD-Wert“ DisallowCpl und setzen Sie ihn auf 1. Legen Sie einen Unterschlüssel mit der Bezeichnung DisallowCpl an und markieren Sie ihn. In der rechten Fensterhälfte erstellen Sie eine Zeichenfolge, die Sie 1 nennen. Als „Wert“ tragen Sie den Namen des Systemsteuerungselements ein, das Sie ausblenden wollen — etwa Windows-Firewall. Für jedes weitere Element erstellen Sie jeweils eine neue Zeichenfolge, die Sie durchnummerieren. So heißt die nächste Zeichenfolge 2 und die übernächste 3.
5. Systemsteuerung ausblenden
Dieser Trick blendet die Systemsteuerung — bis auf einzelne Elemente — aus. Wenn Sie den folgenden Hack umsetzen, hat der Anwender nur Zugriff auf ausgewählte Einstellungen.
So geht’s: Navigieren Sie im Registrierungs-Editor zum Schlüssel „HKEY_CURRENT_USER\Software\Microsoft\Windows\CurrentVersion\Policies\Explorer“. Erstellen Sie in der rechten Fensterhälfte den „DWORD-Wert“ RestrictCpl und setzen Sie ihn auf 1. Legen Sie einen Unterschlüssel mit der Bezeichnung RestrictCpl an und markieren Sie ihn. In der rechten Fensterhälfte erstellen Sie dann eine Zeichenfolge, die Sie 1 nennen. Als „Wert“ tragen Sie den Namen des Systemsteuerungselements ein, das Sie einblenden wollen - etwa Anzeige. Für jedes weitere Element erstellen Sie jeweils eine neue Zeichenfolge, die Sie durchnummerieren. So heißt die nächste Zeichenfolge 2 und die übernächste 3.
6. Datei-Besitzer ändern
Damit sich Systemdateien manipulieren oder Dateien löschen lassen, muss man die Daten erst in Besitz nehmen. Dafür sind zahlreiche Klicks erforderlich. Integrieren Sie einen neuen Eintrag in das Kontextmenü. Dann reichen zwei Klicks und die Datei gehört Ihnen.
So geht’s: Ööffnen Sie einen Texteditor und tragen Sie folgende Parameter ein:
Code-Beispiel
1 2 |
Windows Registry Editor Version 5.00 |
…
Speichern Sie die Datei unter dem Namen besitzer.reg. Fügen Sie die neuen Einträge mit einem Doppelklick in die Registry ein.
7. Dateien verschlüsseln
Um unter Windows 7 ab der Version Professional Dateien und Ordner zu verschlüsseln, benötigen Sie mindestens fünf Klicks. Ein neuer Kontextmenü-Eintrag bietet Direktzugriff.
So geht’s: Starten Sie den Registrierungs-Editor und navigieren Sie zu dem Schlüssel „HKEY_LOCAL_MACHINE\SOFTWARE\Microsoft\Windows\CurrentVersion\Explorer\Advanced“. Erstellen Sie in der rechten Fensterhälfte einen neuen DWORD-Wert mit der Bezeichnung EncryptionContextMenu und setzen Sie ihn auf 1. Fortan lassen sich Objekte über das Kontextmenü verschlüsseln.
8. Schreibschutz für USB-Sticks
Ein Registry-Eintrag verhindert, dass Unbefugte Daten Ihres PCs auf USB-Sticks kopieren.
So geht’s: Starten Sie den Registrierungs-Editor und navigieren Sie zu dem Schlüssel „HKEY_LOCAL_MACHINE\SYSTEM\Current ControlSet\Control“. Erstellen Sie einen neuen Schlüssel namens StorageDevicePolicies. Legen Sie in der rechten Fensterhälfte den DWORD-Wert WriteProtect an und setzen Sie ihn auf 1. Jeder Stick, der fortan eingesteckt wird, ist schreibgeschützt.
3. Teil: „Systemleistung“
Systemleistung
Windows 7 arbeitet nach einer Standardinstallation nicht mit voller Leistung. Die folgenden Tipps lösen die Bremsen.
9. Powermanagement
Windows 7 nutzt beim Powermanagement das Profil „Ausbalanciert“. Es stellt einen Kompromiss zwischen möglichst hoher Leistung und möglichst niedrigem Energieverbrauch dar. So holen Sie die volle Leistung aus Ihrem PC.
So geht’s: Klicken Sie auf „Start“ und tippen Sie energie ein. Bestätigen Sie mit der Eingabetaste. Die Energieoptionen starten. Klicken Sie auf „Weitere Energiesparpläne einblenden“ und aktivieren Sie den Radio-Button bei „Höchstleistung“.
10. Unsignierte Treiber
Windows 7 64 Bit verweigert manchmal die Installation von Treibern, die nicht von Microsoft signiert sind. Ein Befehl auf der Kommandozeile löst das Problem dauerhaft und lässt die Installation nicht signierter Treiber zu.
So geht’s: Öffnen Sie die Kommandozeile mit Administratorrechten. Klicken Sie dazu auf „Start“ und tippen Sie in das Suchfeld cmd ein. Halten Sie die Tasten [Strg Umschalt] gedrückt und bestätigen Sie mit der Eingabetaste. Führen Sie anschließend den Befehl bcdedit /set testsigning no aus.
11. Readyboost
Readyboost ermöglicht es Windows, Flash-Laufwerke als Cache zu verwenden. Dadurch lassen sich schwache Systeme beschleunigen.
So geht’s: Stecken Sie den USB-Stick in einen freien USB-Anschluss. Im Fenster „Automatische Wiedergabe“ klicken Sie auf „System beschleunigen mit Windows-ReadyBoost“. Auf dem Register „ReadyBoost“ aktivieren Sie „Dieses Gerät verwenden“. Stellen Sie mit dem Schieberegler die Speichermenge ein, die Sie Windows 7 zur Verfügung stellen wollen.
Hinweis: Der reservierte Speicher steht nicht mehr zum Speichern von Daten und Ordnern zur Verfügung. Klicken Sie auf „Übernehmen, OK“.
12. Virtuelle Festplatten
Windows 7 bietet native Unterstützung für virtuelle Festplatten im VHD-Format. Sie lassen sich also erstellen und nutzen.
So geht’s: Klicken Sie auf „Start“ und tippen Sie festplatten ein. Bestätigen Sie mit der Eingabetaste. Die Datenträgerverwaltung startet. Klicken Sie auf „Aktion, Virtuelle Festplatte erstellen“. Geben Sie unter „Ort“ den Speicherplatz für die virtuelle Festplatte an und bei „Größe der virtuellen Festplatte“ die gewünschte Größe. Alle anderen Einstellungen übernehmen Sie. Klicken Sie auf „OK“. Die neue Platte erscheint. Klicken Sie mit der rechten Maustaste auf den neuen Datenträger und wählen Sie „Datenträgerinitialisierung“. Partitionieren und formatieren Sie ihn. Fortan steht er als Speicherplatz zur Verfügung.
13. Systemdiagnose
PC-Probleme lassen sich unter XP nur umständlich mit System-Tools feststellen. Windows 7 erstellt bei Bedarf einen Systemintegritätsbericht, der Leistungsprobleme aufdeckt.
So geht’s: Klicken Sie auf „Start“ und tippen Sie leistungsin ein. Bestätigen Sie mit der Eingabetaste. Klicken Sie in der linken Fensterhälfte auf „Weitere Tools“ und wählen Sie „Systemintegritätsbericht erstellen“. Windows 7 gibt einen Systembericht aus. Unter „Diagnoseergebnisse“ listet Windows 7 alle Punkte, die die Leistung des Betriebssystems negativ beeinflussen und behoben werden sollten.
4. Teil: „Bedienung“
Bedienung
Die folgenden Tipps erhöhen den Bedienkomfort von Windows 7.
14. Internet Explorer deinstallieren
So werden Sie den Internet-Explorer los, falls Sie einen anderen Browser verwenden.
So geht’s: Klicken Sie auf „Start“ und tippen Sie programme ein. Bestätigen Sie mit der Eingabetaste. Klicken Sie in der linken Fensterhälfte auf „Windows-Funktionen aktivieren oder deaktivieren“. Deaktivieren Sie „Internet Explorer 8“. Den Warnhinweis quittieren Sie mit „Ja“. Klicken Sie auf „OK“. Nach einem Neustart ist der Internet Explorer entfernt.
15. Installationsverzeichnis
Standardmäßig werden alle Programme in dem Verzeichnis „C:\Programme“ installiert. Profis installieren Programme auf einer eigenen Partition. Das neue Verzeichnis richten Sie mit einem kleinen Eingriff in die Registry ein.
So geht’s: Starten Sie den Registrierungs-Editor und navigieren Sie zu dem Schlüssel „HKEY_LOCAL_MACHINE\SOFTWARE\Microsoft\Windows\CurrentVersion“. Klicken Sie rechts doppelt auf „ProgramFilesDir“. Geben Sie bei „Wert“ den Pfad zu dem Ordner an, in dem Programme künftig installiert werden sollen. Passen Sie auch den Pfad bei „Common FilesDir“ an. Kopieren Sie den Inhalt des Ordners „C:\Programme“ in den neuen Anwendungsordner. Bestätigen Sie mit „OK“ und starten Sie den PC neu.
16. Systemsteuerung per Mausklick
Die „Systemsteuerung“ lässt sich mit einem einzigen Klick starten. Richten Sie dazu ein Symbol in der Taskleiste ein.
So geht’s: Starten Sie die Systemsteuerung mit „Start, Systemsteuerung“. In der Taskleiste erscheint das Symbol für die Systemsteuerung. Klicken Sie mit der rechten Maustaste auf das Symbol und wählen Sie „Dieses Programm an Taskleiste anheften“.
17. Datei-Favoriten
Diese Konfiguration zeigt beim Start des Windows-Explorers die Dateien, Ordner und Programme an, mit denen Sie häufig arbeiten.
So geht’s: Lassen Sie sich alle versteckten Dateien und Ordner anzeigen. Navigieren Sie zum Ordner „C:\Benutzer\UserName\AppData\Roa ming\Microsoft\Windows\Network Shortcuts“ wobei „UserName“ Ihr Benutzername ist. Kopieren Sie die Dateien, die Sie sich anzeigen lassen wollen, in diesen Ordner. Es genügt auch, lediglich Verknüpfungen zu kopieren. Blenden Sie anschließend im Windows-Explorer wieder alle versteckten Dateien und Ordner aus.
18. Dateiansicht
So zeigt Ihnen der Windows-Explorer stets alle Ordner und Dateien auf der Festplatte in der von Ihnen gewünschten Ansicht an.
So geht’s: Öffnen Sie im Windows-Explorer ein Laufwerk. Stellen Sie die Dateiansicht ein. Klicken Sie mit der rechten Maustaste auf eine freie Stelle und wählen Sie „Eigenschaften“. Klicken Sie auf „Hardware“. Wählen Sie das aktuelle Laufwerk aus. Wählen Sie „Eigenschaften, Einstellungen ändern, Volumes, Aktualisieren“. Markieren Sie unter „Volumes“ das gewünschte Laufwerk. Klicken Sie auf „Eigenschaften“. Wählen Sie „Anpassen“. Setzen Sie ein Häkchen bei „Vorlage für alle Unterordner übernehmen“. Klicken Sie drei Mal auf „OK“.
19. Schneller kopieren
Dieser Hack erweitert das Kontextmenü um den neuen Eintrag „In Ordner kopieren…“.
So geht’s: Starten Sie den Registrierungs-Editor und navigieren Sie zum Schlüssel „HKEY_ CLASSES_ROOT\AllFile systemObjects\shellex\ ContextMenuHandlers“. Erstellen Sie den neuen Schlüssel CopyTo. Öffnen Sie in der rechten Fensterhälfte den Eintrag „Standard“ und tippen Sie als Wert die Zeichenfolge {C2FBB630-2971-11D1-A18C-00C04FD75D13} ein.
20. Schneller verschieben
Der folgende Registry-Hack fügt dem Kontextmenü den neuen Eintrag „In Ordner verschieben…“ hinzu.
So geht’s: Starten Sie den RegistrierungsEditor und navigieren Sie zum Schlüssel „HKEY _CLASSES_ROOT_AllFilesystemObjects\shellex\ContextMenuHandlers“. Erstellen Sie den neuen Schlüssel MoveTo. Rechts öffnen Sie den Eintrag „Standard“ und tippen als Wert {C2FBB 631-2971-11D1-A18C-00C04FD75D13} ein.
21. Programme schneller starten
Programme, die im Kontextmenü eingebettet sind, lassen sich besonders schnell starten.
So geht’s: Starten Sie den RegistrierungsEditor und navigieren Sie zu dem Schlüssel „HKEY_CLASSES_ROOT\Directory\Background\shell“. Erstellen Sie einen neuen Schlüssel mit der Bezeichnung des Programms, das Sie hinzufügen möchten. Legen Sie darunter einen weiteren Schlüssel an, den Sie command nennen. Öffnen Sie rechts den Eintrag „Standard“ und geben Sie Pfad und Dateiname an.
22. Webseiten schneller starten
Dieser Tipp integriert Webadressen in das Kontextmenü.
So geht’s: Starten Sie den Registrierungs-Editor und navigieren Sie zum Schlüssel „HKEY_CLASSES_ROOT\Direc tory\Background\shell“. Erstellen Sie einen neuen Schlüssel mit der Bezeichnung der Webseite, die Sie hinzufügen möchten. Legen Sie darunter einen weiteren Schlüssel namens command an. Öffnen Sie rechts den Eintrag „Standard“ und geben Sie zum Beispiel iexplore.exe "www.com-magazin.de" ein, wenn Sie den Internet Explorer nutzen. Anwender, die den Browser Firefox einsetzen, schreiben stattdessen firefox.exe "www.com-magazin.de".
23. Programme schneller beenden
Dieser Befehl beendet nicht reagierende Programme schneller als der Task-Manager.
So geht’s: Öffnen Sie die Kommandozeile. Um den Internet Explorer zu beenden, tippen Sie taskkill /im iexplore.exe /f ein und drücken die Eingabetaste.
24. Ereignisprotokollierung
Ein Klick auf „Herunterfahren“ fährt bei Windows 7 — anders als unter XP — das System ohne weitere Nachfrage herunter. Ein Registry-Eintrag schaltet noch eine Nachfrage dazwischen. Dieser Tipp funktioniert nicht mit Windows 7 Home Premium.
So geht’s: Starten Sie den Registrierungs-Editor und navigieren Sie zum Schlüssel „HKEY_LOCAL_MACHINE\SOFTWARE\Poli cies\Microsoft\Windows NT“. Erstellen Sie den Schlüssel Reliability. In der rechten Fensterhälfte legen Sie zwei DWORD-Werte mit den Namen ShutdownReasonOn und ShutdownReasonUI an. Setzen Sie die Werte jeweils auf 1.
5. Teil: „Oberfläche“
Oberfläche
Das Design von Windows 7 ist gelungen, aber es ist auf jedem Windows-7-Rechner gleich. Diese Tipps geben Ihrem Windows eine persönliche Note.
25. Computer-Besitzer ändern
Bei der Installation von Windows werden Sie aufgefordert, Ihren Namen und Ihre Firma einzugeben. Die Angaben lassen sich nachträglich nicht über die Bedienoberfläche von Windows 7 korrigieren. Die folgende Registry-Manipulation erlaubt es, die Besitzerinformationen des Systems nachträglich zu ändern.
So geht’s: Starten Sie den Registrierungs-Editor und navigieren Sie zum Schlüssel „HKEY_LOCAL_MACHINE\SOFTWARE\Microsoft\Windows NT\CurrentVersion“ Öffnen Sie rechts die Einträge „RegisteredOwner“ und „RegisteredOrganization“ und passen Sie die Informationen an.
26. Verknüpfungspfeile entfernen
Der folgende Eintrag in der Registry löscht die hässlichen Pfeile bei den Icons von Verknüpfungen.
So geht’s: Starten Sie den Registrierungs-Editor und navigieren Sie zum Schlüssel „HKEY_CLASSES_ROOT\lnkfile. Rechts sehen Sie den Eintrag „IsShortcut“. Benennen Sie ihn um in AriochIsShortcut und starten Sie den PC neu.
27. Computer-Informationen hacken
Wenn Sie mit der rechten Maustaste auf „Computer“ klicken und „Eigenschaften“ wählen, zeigt Windows bei Komplett-PCs das Logo und Informationen des Herstellers sowie Support-Informationen wie Telefonnummer, E-Mail und die Webseite an. Dieser Tipp blendet dort stattdessen Ihre Informationen und ein Bild Ihrer Wahl ein.
So geht’s: Starten Sie den Registrierungs-Editor und navigieren Sie zum Schlüssel „HKEY_LOCAL_MACHINE\SOFTWARE\Mi crosoft\Windows\CurrentVersion\OEMInformationen“. Falls nicht vorhanden, erstellen Sie die Zeichenfolgen Logo, Manufacturer, Model, SupportHours, SupportPhone und SupportURL. Als Wert von Logo geben Sie den Pfad zu Ihrem Bild inklusive Dateiname an. Das Bild darf nur 120 x 120 Pixel groß sein und muss im BMP-Format vorliegen. Als Werte der anderen Einträge nehmen Sie ebenfalls Ihre individuellen Angaben vor.
28. Login-Screen anpassen
Tauschen Sie den Hintergrund des Login von Windows 7 gegen ein eigenes Foto.
So geht’s: Suchen Sie sich ein Hintergrundbild aus und nennen Sie es backgroundDefault.jpg. Es darf maximal 256 KByte groß sein.
Starten Sie den Registrierungs-Editor und navigieren Sie zum Schlüssel „HKEY_LOCAL_MACHINE\SOFTWARE\Microsoft\Win dows\CurrentVersion\LogonUI\Background“. Erstellen Sie in der rechten Fensterhälfte eine Zeichenfolge mit dem Namen OEMBackground und setzen Sie den Wert auf 1. Schließen Sie den Registrierungs-Editor. Klicken Sie auf „Start“. Tippen Sie in das Suchfeld %windir%\system32\oobe ein und bestätigen Sie mit der Eingabetaste. Erstellen Sie einen Ordner mit der Bezeichnung info und in diesem Ordner einen weiteren mit der Bezeichnung background. Kopieren Sie das gewünschte Hintergrundbild in diesen Ordner.
29. Klassisches Startmenü
Windows 7 bietet das klassische Startmenü nicht mehr an. Das kostenlose CS Menu holt das von XP gewohnte Startmenü zurück.
So geht’s: Nach der Installation startet CS Menu selbsttätig und das klassische Startmenü ist bereit.
Zu viel der Ordnung
macOS 14: Schreibtisch beruhigen
Mit macOS 14 ‹Sonoma› wird automatisch eine Ordnungsfunktion aktiviert, die in den Wahnsinn führen kann. So wird sie abgeschaltet.
>>
WWDC 24
Apple Worldwide Developers Conference ab 10. Juni 2024
Apple informiert, dass die Worldwide Developers Conference (WWDC) vom 10. bis 14. Juni 2024 online stattfindet. Für Entwickler und Studierende wird es am Eröffnungstag die Möglichkeit geben, persönlich bei einer speziellen Veranstaltung im Apple Park mit dabei zu sein.
>>
Wisej
.NET Server als kostenlose Express Edition
Das Web-Framework Wisej.NET führt ab dem 1. Mai 2024 ein neues Lizenzmodell ein: Mit Wisej.NET Server Express wird dann eine neue kostenlose Einstiegsversion angeboten.
>>
Microsoft
Windows - RSA-Schlüssel müssen 2048 Bit lang sein
Microsoft hat angekündigt, dass RSA-Schlüssel, die kürzer als 2048 Bit sind, in Windows Transport Layer Security (TLS) bald auslaufen, um die Sicherheit zu erhöhen.
>>