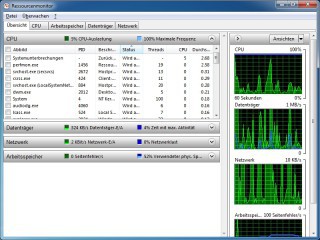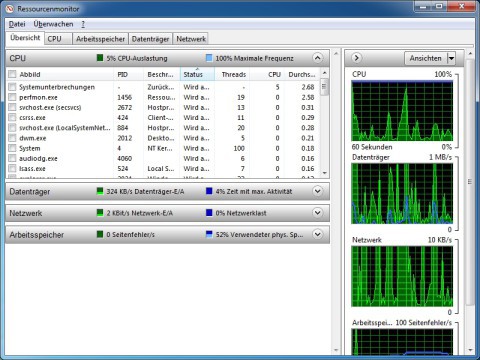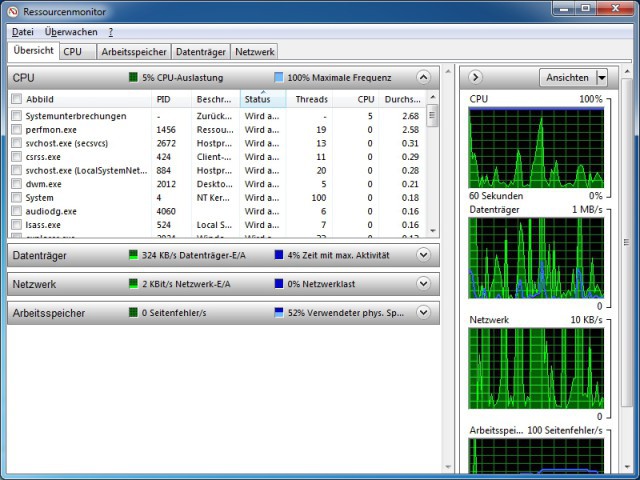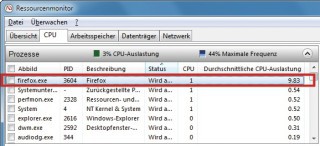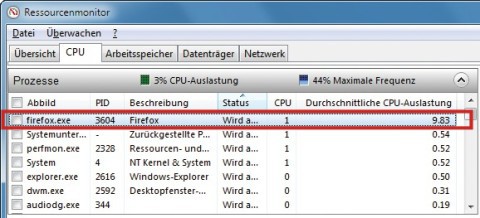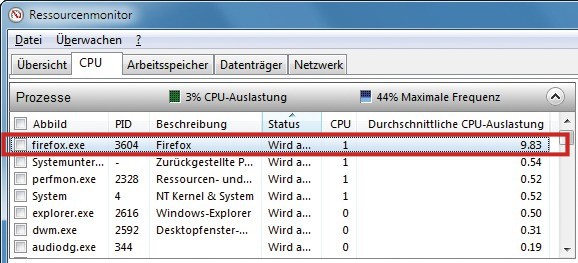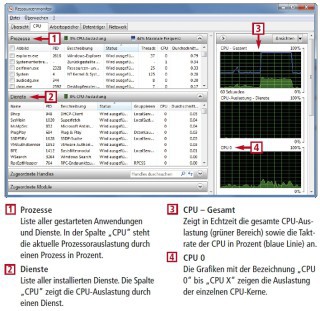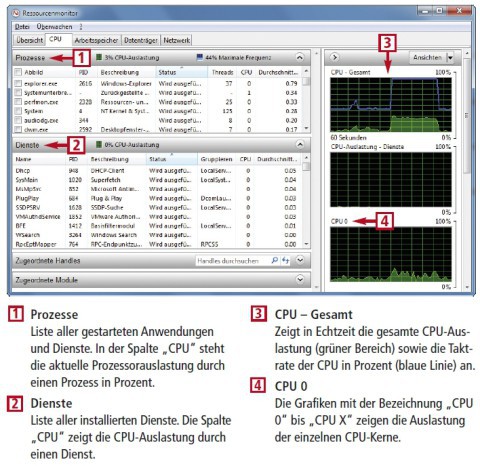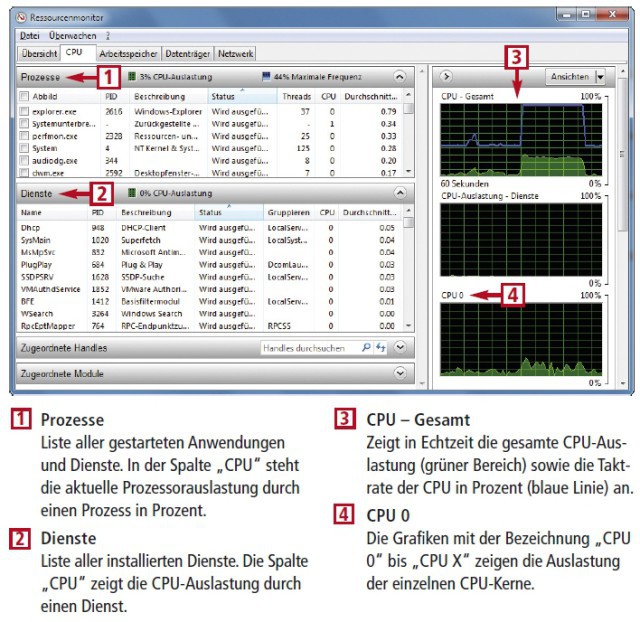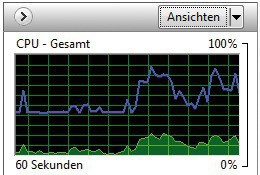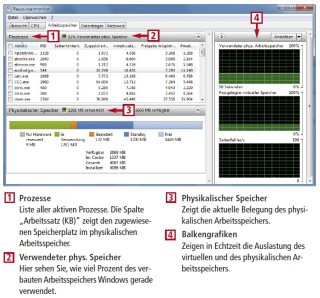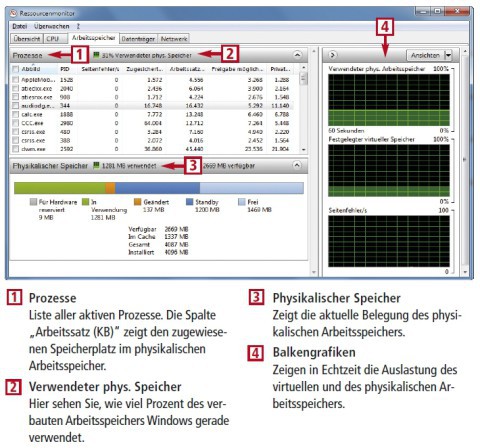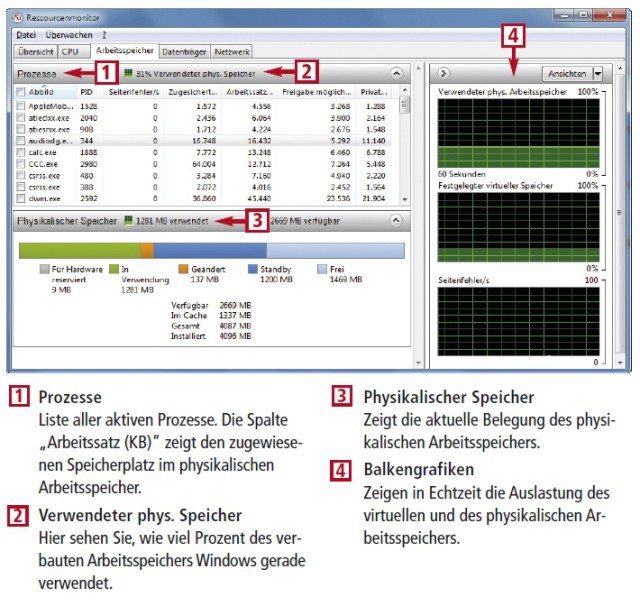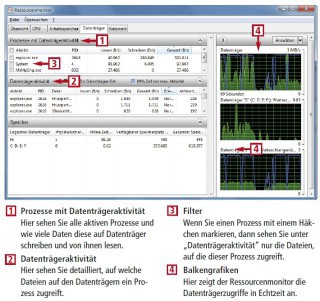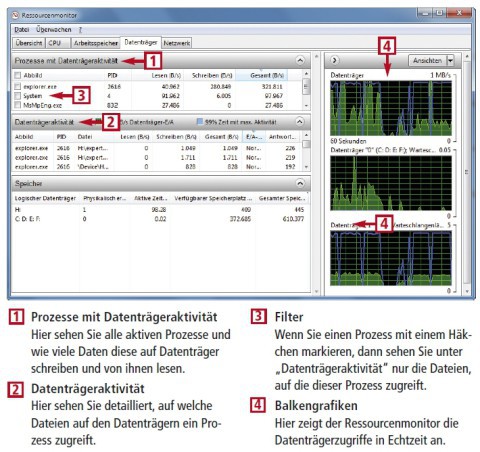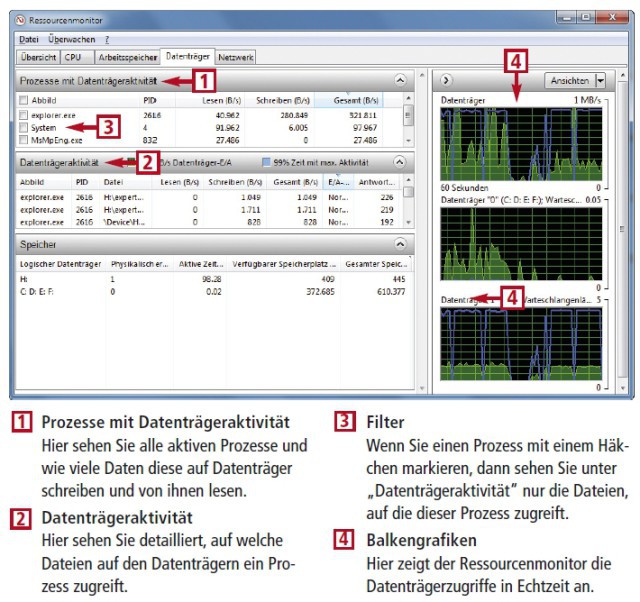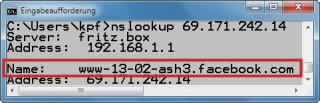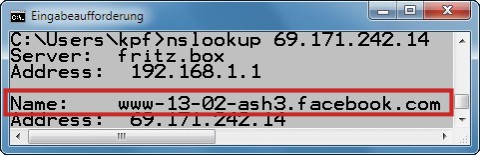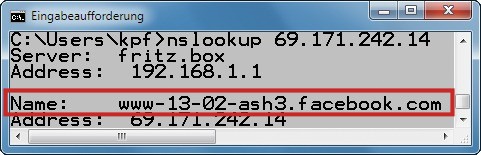28.06.2012
Windows
1. Teil: „Der Ressourcenmonitor in Windows 7“
Der Ressourcenmonitor in Windows 7
Autor: Konstantin Pfliegl
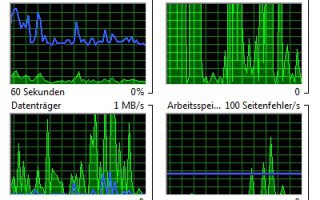
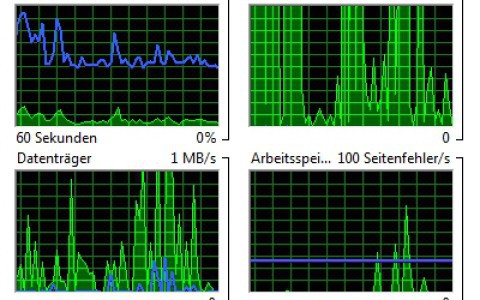
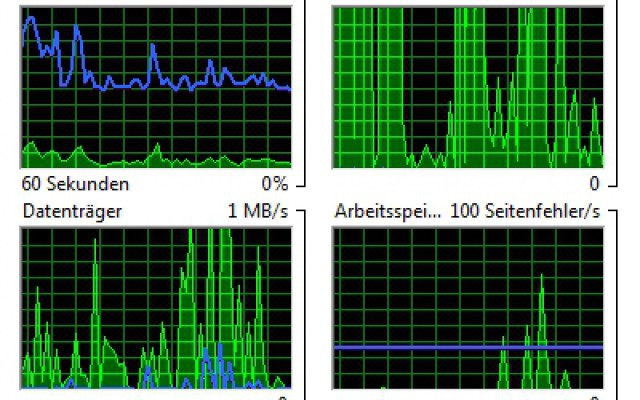
Mit dem Ressourcenmonitor beobachten Sie live, was Ihre Hardware und Ihre Software gerade tun. Das Tool zeigt Ihnen dazu in Echtzeit sämtliche Rechneraktivitäten an.
Der Ressourcenmonitor in Windows 7 gibt in Echtzeit umfangreiche Informationen zu Prozessor, Arbeitsspeicher und Netzwerk sowie zu laufenden Anwendungen und Diensten. So lässt sich damit nicht nur ermitteln, wie stark der Prozessor ausgelastet ist, sondern auch feststellen, inwieweit eine Anwendung die CPU auslastet.
Damit eignet sich der Ressourcenmonitor zur Fehlerbehebung in Windows 7, etwa wenn aus unerfindlichen Gründen die Festplatte vor sich hin rattert.
Den Ressourcenmonitor starten Sie mit [Windows R] und dem Befehl resmon. Alternativ starten Sie den Ressourcenmonitor über den Task-Manager von Windows, indem Sie auf der Registerkarte „Leistung“ auf die Schaltfläche „Ressourcenmonitor…“ klicken. Den Task-Manager rufen Sie am schnellsten über die Tastenkombination [Strg Umschhalt Esc] auf.
Auch wenn die Bedienoberfläche auf den ersten Blick kompliziert aussieht - die Bedienung ist recht einfach. Der Ressourcenmonitor hat fünf Registerkarten: „Übersicht“, „CPU“, „Arbeitsspeicher“, „Datenträger“ und „Netzwerk“.
2. Teil: „Übersicht über den Betriebszustand“
Übersicht über den Betriebszustand
Die Registerkarte „Übersicht“ zeigt einen Überblick über den aktuellen Betriebszustand des Computers, beispielsweise alle laufenden Prozesse. Laufende Prozesse sind gestartete Anwendungen sowie laufende Hintergrunddienste.
Zudem zeigt das Tool im rechten Fensterbereich jeweils die Rechnerauslastung grafisch an. Ein Klick auf den Pfeil neben „Ansichten“ blendet ein Menü ein. Darin legen Sie die Größe der Grafiken fest.
Da der Ressourcenmonitor die Daten in Echtzeit anzeigt, ändern sich die angezeigten Werte fortlaufend. Falls Sie eine Momentaufnahme der Aktivitäten Ihres PCs analysieren wollen, halten Sie die Überwachung des Rechners an. Wählen Sie dazu „Überwachen, Überwachung beenden“. Mit „Überwachen, Überwachung starten“ setzen Sie die Echtzeitüberwachung fort.
Einstellungen sichern
Der Ressourcenmonitor startet stets mit denselben Anzeigeeinstellungen, mit denen er beendet wurde. Der Ressourcenmonitor startet mit den Anzeigeoptionen, mit denen Sie ihn beim letzten Mal beendet haben. Wenn vor dem Beenden etwa die Registerkarte „CPU“ aktuell war, startet das Tool auch wieder mit dieser aktiven Registerkarte. Es lassen sich aber zusätzlich beliebig viele Anzeigeeinstellungen speichern, einschließlich Spaltenbreiten und aktiven Registerkarten. Die Filterauswahl wird hingegen nicht gesichert. Wählen Sie „Datei, Einstellungen speichern unter…“. Gespeicherte Anzeigeeinstellungen laden Sie mit „Datei Einstellungen laden…“. Wählen Sie eine Einstellungsdatei mit der Endung „.ResmonCfg“.
3. Teil: „Infos über Prozessorauslastung und Prozesse“
Infos über Prozessorauslastung und Prozesse
Die Registerkarte „CPU“ zeigt die Prozessorauslastung im Detail. Die Liste unter „Prozesse“ zeigt alle laufenden Prozesse sowie deren Prozessorauslastung an.
In der Spalte „Abbild“ steht der Dateiname des Prozesses und in der Spalte „Beschreibung“ der Name einer Anwendung oder die Beschreibung des Dienstes. Die Spalte „CPU“ zeigt die aktuelle Prozessorauslastung durch den entsprechenden Prozess gerundet in Prozent. Die Spalte „Durchschnittliche CPU-Auslastung“ gibt die durchschnittliche Prozessorauslastung durch einen Prozess in den letzten 60 Sekunden an.
Einzelne Prozesse beenden Sie, indem Sie mit der rechten Maustaste daraufklicken. Wählen Sie „Prozess beenden“ und bestätigen Sie mit „Prozess beenden“.
Wenn ein Prozess unbekannt ist oder Sie nicht sicher sind, ob es sich dabei um Schadsoftware handelt, starten Sie eine Internetrecherche nach dem Prozessnamen: Klicken Sie in der Prozessliste mit der rechten Maustaste auf einen Eintrag und wählen Sie „Online suchen“. Es startet der Standardbrowser mit einer Google-Suche.
Im Bereich „Dienste“ fasst der Ressourcenmonitor alle installierten Dienste zusammen und zeigt deren Prozessorauslastung an. Laufende Dienste sind in der Spalte „Status“ mit „Wird ausgeführt“ gekennzeichnet.
Dienste beenden Sie, indem Sie mit der rechten Maustaste daraufklicken und „Dienst beenden“ wählen. Dienste starten Sie, indem Sie im Kontextmenü „Dienst starten“ wählen.
Im rechten Fensterbereich zeigt der Ressourcenmonitor die aktuelle Prozessorauslastung grafisch an. Die Grafik „CPU - Gesamt“ zeigt die gesamte Auslastung des Prozessors. Der grüne Bereich zeigt dabei die aktuelle Auslastung in Prozent. Die blaue Linie zeigt an, wie viel Prozent der maximalen Prozessortaktrate genutzt werden. Die Grafik „CPU-Auslastung - Dienste“ stellt die CPU-Auslastung durch die im Hintergrund laufenden Dienste dar. Da Dienste meist nur wenig Prozessorleistung benötigen, sehen Sie in dieser Grafik nur selten einen Ausschlag. Die Grafiken „CPU X“ zeigen die Auslastung der einzelnen CPU-Kerne. Der Ressourcenmonitor nummeriert die einzelnen Kerne, der erste Kern erhält die Bezeichnung „CPU 0“.
Wenn Sie bei den Prozessen einen Eintrag mit einem Häkchen markieren, aktivieren Sie die Filterfunktion. Damit zeigt das Tool nicht nur in der Grafik „CPU - Gesamt“ die Prozessorauslastung durch die markierten Prozesse in Orange an, sondern auch die Handles und Module zum Prozess. Handles sind Verweise auf Dateien und Registrierungsschlüssel, die ein Prozess verwendet. Module sind Hilfsdateien oder Programme, die ein Prozess verwendet, zum Beispiel DLL-Dateien. Diese Informationen sind jedoch wenig aussagekräftig und nur für Profis interessant.
4. Teil: „Arbeitsspeicher und Speicherauslastung“
Arbeitsspeicher und Speicherauslastung
Die Registerkarte „Arbeitsspeicher“ gibt einen Überblick über den Arbeitsspeicher. Sie listet alle Prozesse und deren Speicherverbrauch auf.
Dabei unterscheidet Windows zwischen zwei Varianten des Arbeitsspeichers: Physikalischer Arbeitsspeicher bezeichnet den Arbeitsspeicher, der über die verbauten RAM-Module verfügbar ist. Um diesen physikalischen Arbeitsspeicher zu erweitern, nutzt Windows einen virtuellen Arbeitsspeicher auf der Festplatte. Wenn der physikalische Arbeitsspeicher voll belegt ist, lagert die Speicherverwaltung von Windows einen Teil der Daten in diesen virtuellen Arbeitsspeicher aus.
Die Spalte „Seitenfehler/s“ zeigt an, wie viele Seitenfehler pro Sekunde durchschnittlich in der letzten Minute aufgetreten sind. Seitenfehler ist eine unglücklich gewählte Übersetzung des englischen Begriffs Page Fault. Denn Seitenfehler sind - anders als die Bezeichnung vermuten lässt - keine Fehler, sondern normal und lassen sich auch nicht verhindern. Sie treten immer dann auf, wenn das Betriebssystem auf eine Adresse im Arbeitsspeicher zugreift, aber die Speicherverwaltung diese Daten nicht im physikalischen Arbeitsspeicher, sondern in der Auslagerungsdatei auf der Festplatte abgelegt hat. Der Begriff Seite kommt daher, dass die Speicherverwaltung in Windows Speicherplatz in 4-KByte-Blöcken verwaltet, so genannten Seiten beziehungsweise Pages.
Wenn viele Seitenfehler auftreten, etwa mehrere Hundert pro Sekunde, dann kann das ein Hinweis darauf sein, dass zu wenig Arbeitsspeicher verbaut ist, und Windows Daten auslagern muss.
Die Spalte „Zugesichert (KB)“ zeigt die Größe des Arbeitsspeichers in KByte an, die Windows für einen Prozess in der Auslagerungsdatei reserviert hat.
In der Spalte „Arbeitssatz (KB)“ sehen Sie, wie viel KByte ein Prozess im physikalisch verbauten Arbeitsspeicher belegt.
Der Bereich „Physikalischer Speicher“ zeigt grafisch die Belegung des physikalischen Arbeitsspeichers an. Der grüne Bereich „In Verwendung“ kennzeichnet Speicherplatz, der von Anwendungen und Diensten verwendet wird. Der dunkelblaue Bereich „Standby“ ist Speicherplatz, der für laufende Prozesse reserviert ist, aber nicht benötigt wird. Der hellblaue Bereich „Frei“ zeigt ungenutzten Speicherplatz.
5. Teil: „Infos über Datenträger“
Infos über Datenträger
Auf der Registerkarte „Datenträger“ sehen Sie, welche Prozesse Schreib- und Lesezugriffe auf Festplatten und externe Datenträger wie USB-Sticks vornehmen. Unter „Prozesse mit Datenträgeraktivität“ steht, wie viele Daten ein Prozess schreibt und liest. Die Angaben finden Sie in den Spalten „Lesen (B/s)“ und „Schreiben (B/s)“.
Unter „Datenträgeraktivität“ sehen Sie die einzelnen Dateien, auf die ein Prozess zugreift. Auch hier gibt der Ressourcenmonitor die Durchschnittswerte der letzten Minute in Byte/s an.
Mit einem Filter beschränken Sie die Angaben auf einen Prozess: Markieren Sie dazu einen Prozess mit einem Häkchen. Der Ressourcenmonitor zeigt unter „Datenträgeraktivität“ nur diejenigen Dateien ein, auf die der markierte Prozess zugreift. In der rechten Spalte zeigt der Ressourcenmonitor in der Grafik „Datenträger“ die Schreib- und Leseaktivitäten des ausgewählten Prozesses in Orange an.
6. Teil: „Informationen über das Netzwerk“
Informationen über das Netzwerk
Die Registerkarte „Netzwerk“ stellt dar, welcher Prozess auf das Netzwerk beziehungsweise das Internet zugreift.
Unter „Prozesse mit Netzwerkaktivität“ sehen Sie, welcher Prozess in der letzten Minute wie viele Byte/s gesendet und empfangen hat. Unter „Netzwerkaktivität“ steht, welche Rechner im lokalen Netzwerk oder Internetserver ein Prozess kontaktiert hat.
Im Bereich „TCP-Verbindungen“ sehen Sie, um welchen Port es sich handelt. „TCP“ ist das Standardprotokoll für den Datenverkehr in Netzwerken. Ports kennzeichnen, um welchen Dienst es sich handelt. Wenn etwa unter „Remoteport“ der Port „80“ steht, so ist das ein Webserver. Eine Liste der Ports und deren Funktion finden Sie unter iana.org.
Der Ressourcenmonitor gibt die Adressen, die ein Prozess kontaktiert, als IP-Adresse an. Während sich ein Rechner im lokalen Netz mit der IP-Adresse im Format „192.168.(…)“ recht leicht identifizieren lässt, ist das bei Internetservern komplizierter. So ermitteln Sie, welcher Server sich hinter einer IP-Adresse versteckt: Öffnen Sie die Kommandozeile mit [Windows R] und cmd. Geben Sie nslookup und eine IP-Adresse ein, etwa nslookup 69.171.242.14. Unter „Name“ erfahren Sie den Domainnamen hinter der IP-Adresse.
Wisej
.NET Server als kostenlose Express Edition
Das Web-Framework Wisej.NET führt ab dem 1. Mai 2024 ein neues Lizenzmodell ein: Mit Wisej.NET Server Express wird dann eine neue kostenlose Einstiegsversion angeboten.
>>
Microsoft
Windows - RSA-Schlüssel müssen 2048 Bit lang sein
Microsoft hat angekündigt, dass RSA-Schlüssel, die kürzer als 2048 Bit sind, in Windows Transport Layer Security (TLS) bald auslaufen, um die Sicherheit zu erhöhen.
>>
Microsoft
WinForms Designer: Alternative für für 32-Bit .NET Framework Projekte
Für Windows-Forms-Entwickler, die Legacy-Komponenten haben, welche auf 32-Bit Design-Time-Unterstützung angewiesen sind, zeigt Shyam Gupta, Senior Software Engineer Windows Forms bei Microsoft eine Alternative auf.
>>
Martin Henke
Editor für Ordner-Metadaten in C#
Da Microsoft keine Benutzeroberfläche für das Bearbeiten von Ordner-Metadaten bereitstellt, hat Entwickler Martin Henke einen Editor dafür geschrieben.
>>