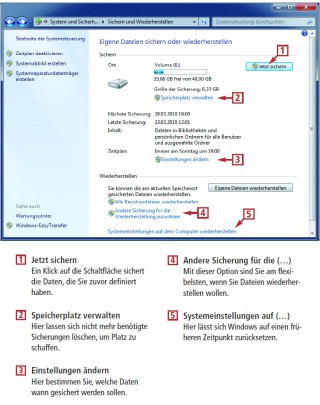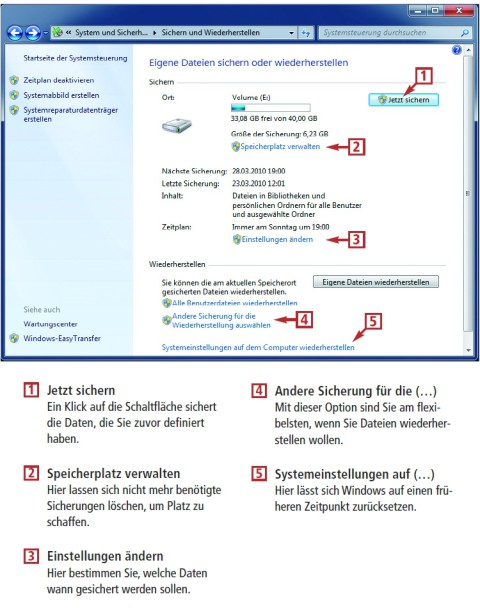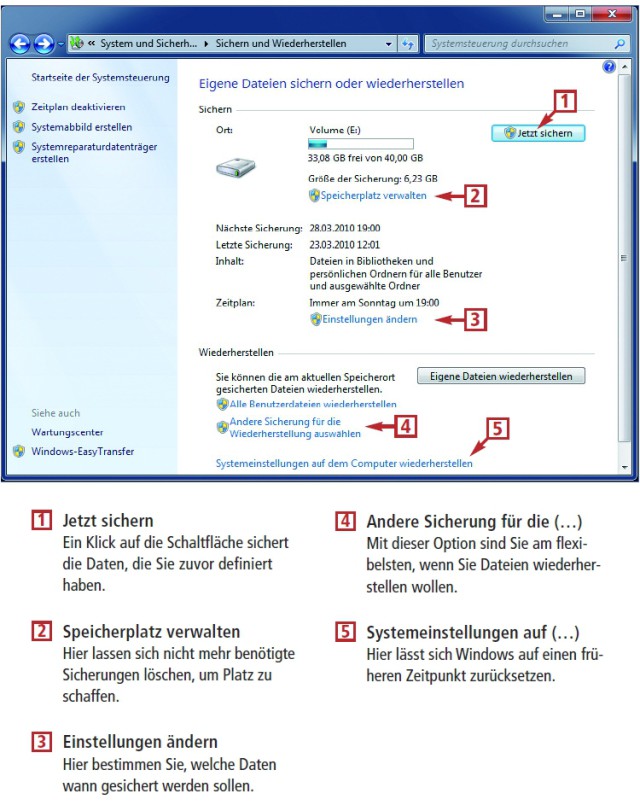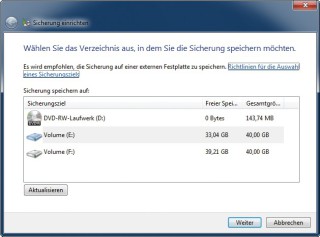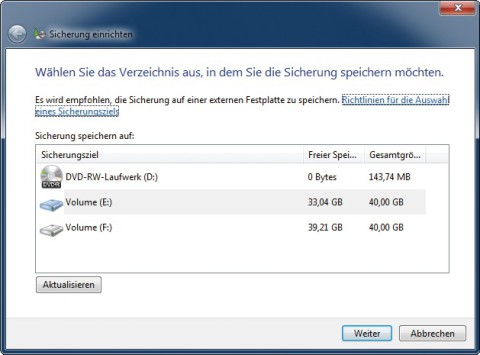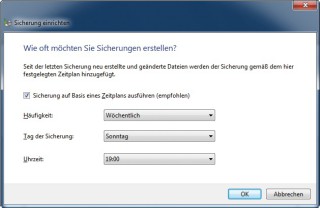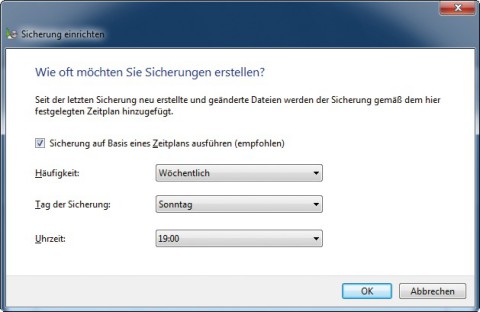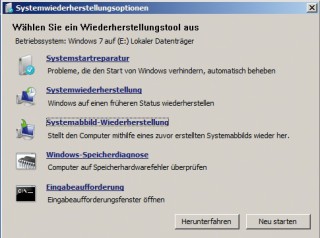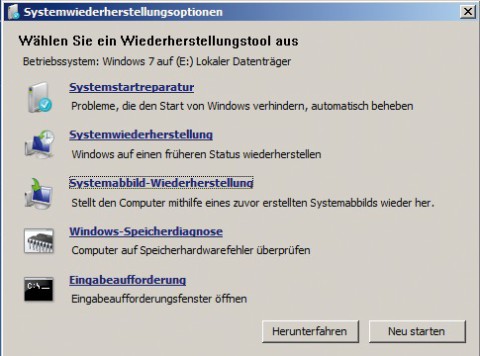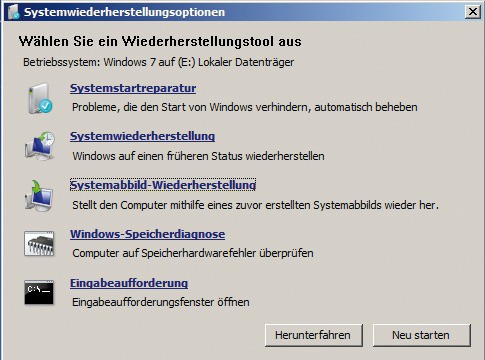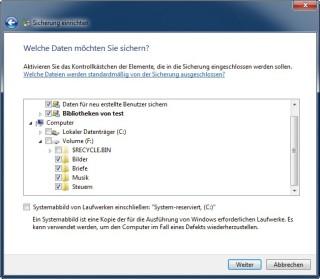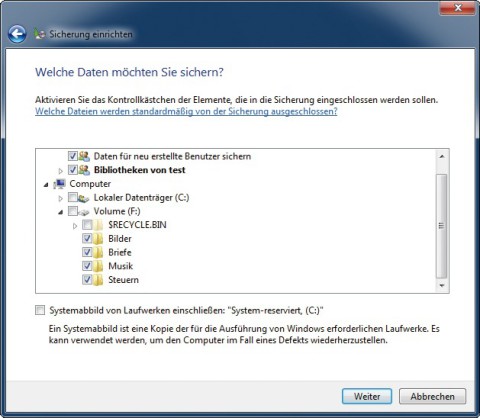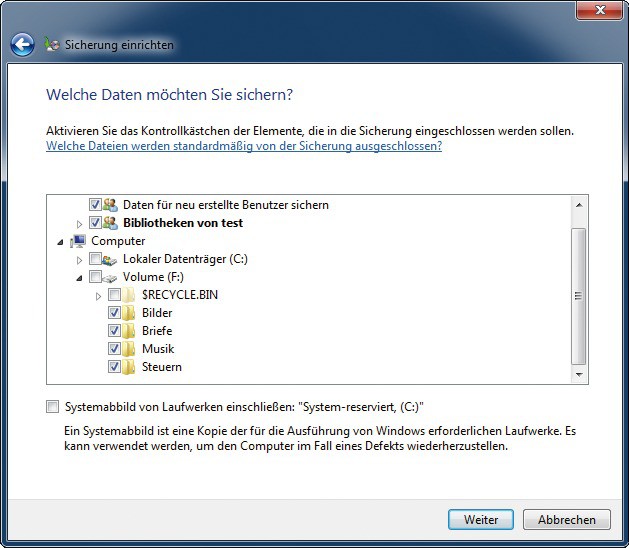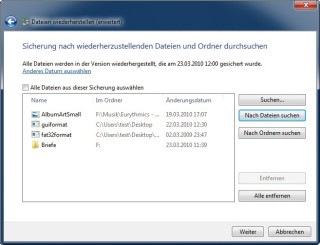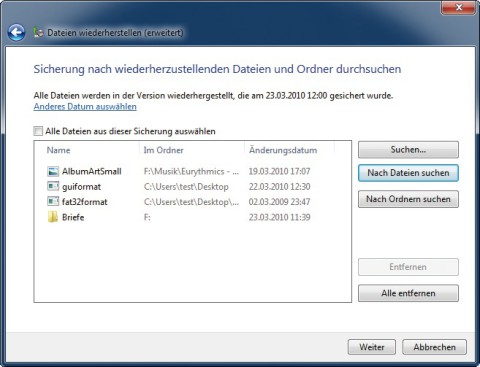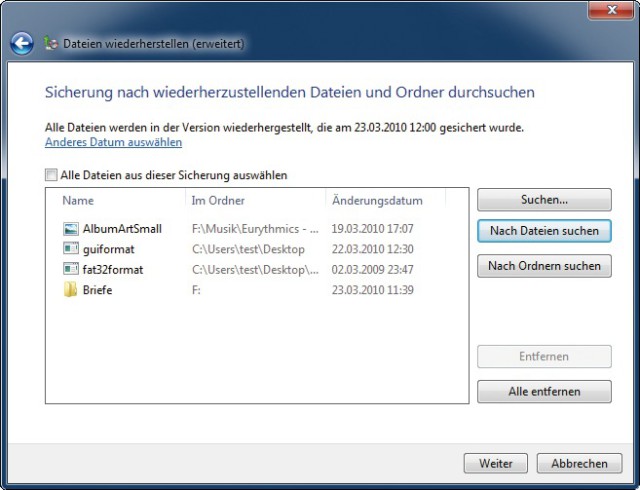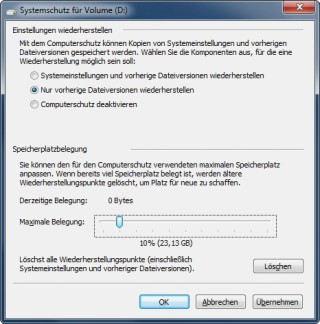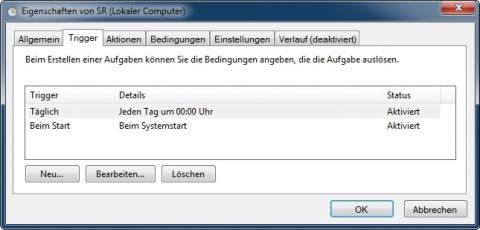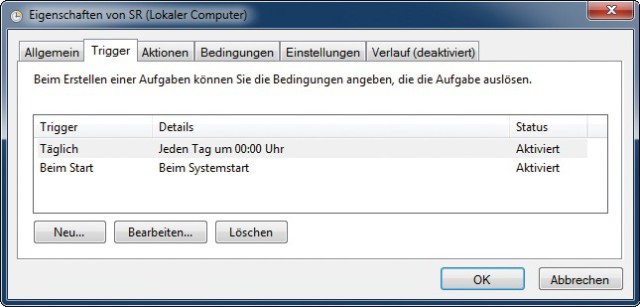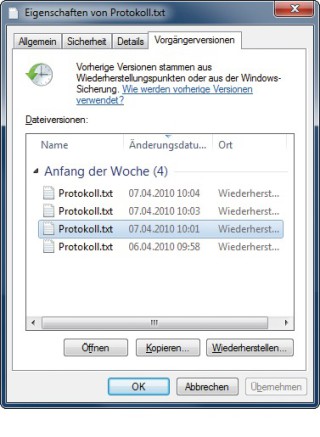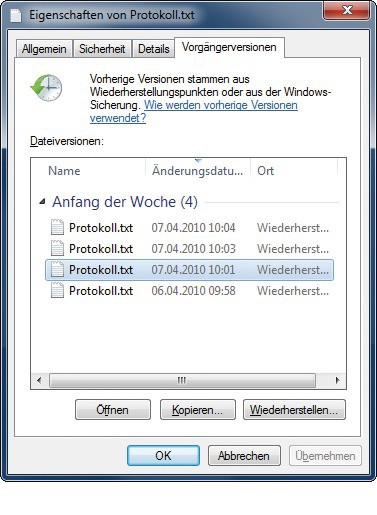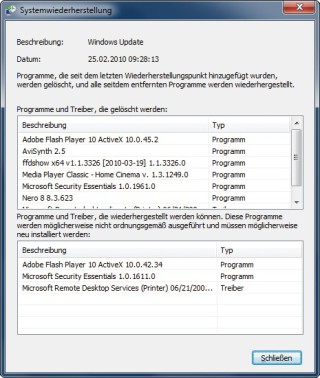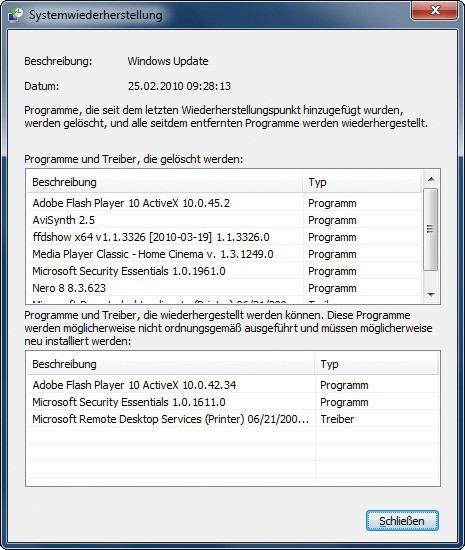19.10.2011
Datensicherung
1. Teil: „Backup mit Windows 7“
Backup mit Windows 7
Autor: Oliver Ehm



Windows 7 ist mit besseren Tools zur Sicherung des Systems und der Daten ausgestattet als XP. So lassen sich Dateien nicht nur sichern, sondern auch frühere Versionen davon wiederherstellen.
Alle Versionen von Windows 7 verfügen über den gleichen Satz an Werkzeugen zum Sichern von Dateien und dem Betriebssystem. Die Backup-Lösungen der einzelnen Windows-7-Versionen unterscheiden sich lediglich hinsichtlich der möglichen Sicherungsziele. Netzwerklaufwerke zum Beispiel lassen sich nur mit Windows 7 ab der Version Professional als Sicherungsziel angeben.
Dieser Artikel beschreibt Schritt für Schritt, wie Sie mit Systemabbildern arbeiten, Ihre persönlichen Daten sichern und den Dateischutz von Windows optimal nutzen.
2. Teil: „Komplettes System sichern“
Komplettes System sichern
Windows 7 ist mit einer vollwertigen Backup-Lösung ausgestattet. Dieses Kapitel erklärt, wie Sie damit eine Komplettsicherung anfertigen. Gesichert werden das Betriebssystem Windows samt Ihrer persönlichen Konfiguration, Ihre Anwendungen mit Ihren Konfigurationen und Ihre persönlichen Daten. Bei Bedarf - zum Beispiel nach einem Festplattendefekt - spielen Sie Ihre Komplettsicherung einfach wieder zurück.
Sichern
Die Backup-Lösung ist unter Windows 7 anfangs nicht eingerichtet. Windows sichert daher in der Grundeinstellung nichts. Die Funktion muss in der Backup-Zentrale erst aktiviert und konfiguriert werden.
Öffnen Sie dazu die „Systemsteuerung“ von Windows. Klicken Sie auf den Eintrag „Sicherung des Computers erstellen“. Die Backup-Zentrale öffnet sich.
Zur Konfiguration klicken Sie auf „Sicherung einrichten“. Wählen Sie das Sicherungsziel aus. Es kann ein Brenner oder eine Festplatte sein .
Hinweis: Falls eine externe Festplatte als Sicherungsziel angegeben wird, muss sie mit dem Dateisystem NTFS formatiert sein. Nur dann lässt sich ein Systemabbild auf ihr speichern. Andernfalls sichert Windows nur die benutzerspezifischen Daten.
Markieren Sie das Sicherungsziel und bestätigen Sie mit „Weiter“. Übernehmen Sie die Voreinstellung und klicken Sie auf „Weiter“.
Legen Sie dann die Backup-Intervalle fest. Klicken Sie dazu auf „Zeitplan ändern“. Bei „Häufigkeit“ wählen Sie aus, ob Windows die Sicherung „Täglich“, „Wöchentlich“ oder „Monatlich“ erstellt. Legen Sie anschließend noch den Wochentag und die Uhrzeit der Sicherung fest.
Zurück im Einrichtungsassistenten starten Sie die Sicherung mit einem Klick auf „Einstellungen speichern und Sicherung ausführen“.
Wiederherstellen
Wenn der PC einmal nicht mehr startet und Sie das System-Image wiederherstellen wollen, benötigen Sie entweder die Setup-DVD von Windows 7 oder einen bootfähigen Reparaturdatenträger.
Einen Reparaturdatenträger erstellen Sie folgendermaßen: Öffnen Sie die Backup-Zentrale von Windows 7. Klicken Sie in der linken Fensterhälfte auf den Link „Systemreparaturdatenträger erstellen“. Legen Sie eine leere CD oder DVD ein und klicken Sie auf „Datenträger erstellen“. Windows sammelt dann alle erforderlichen Daten und erstellt daraus das Boot-Medium. Schließen Sie alle Fenster.
Falls Ihr Windows einmal irreparabel beschädigt ist, booten Sie vom Reparaturdatenträger. Nach kurzer Zeit erscheint der Dialog „Systemwiederherstellungsoptionen“. Klicken Sie auf „Weiter“. Windows wird daraufhin analysiert. Bestätigen Sie am Ende mit „Weiter“. Im folgenden Dialog klicken Sie auf „Systemabbild-Wiederherstellung“.
Übernehmen Sie die Voreinstellung, damit das letzte Backup wiederhergestellt wird. Ältere Abbilder nutzen Sie mit der Option „Systemabbild auswählen“. Bestätigen Sie Ihre Wahl mit „Weiter“. Setzen Sie einen Haken bei „Datenträger formatieren und neu partitionieren“. Klicken Sie auf „Weiter, Fertig stellen“. Beantworten Sie die Sicherheitsabfrage mit „Ja“. Die Wiederherstellung beginnt. Nachdem die Wiederherstellung abgeschlossen ist, startet der PC neu.
3. Teil: „Backup für Ihre Daten“
Backup für Ihre Daten
Neben einem System-Backup lassen sich auch spezifische Daten zeitgesteuert sichern. Daraus stellen Sie bei Bedarf einzelne Dateien und Ordner wieder her. Ein Systemabbild lässt sich dagegen nicht durchsuchen.
Sichern
Die Methode ähnelt der Komplettsicherung. Sie starten die Backup-Zentrale von Windows 7, wählen aber diesmal die manuelle Auswahl.
Öffnen Sie die „Systemsteuerung“ von Windows. Klicken Sie auf den Eintrag „Sicherung des Computers erstellen“. Die Backup-Zentrale öffnet sich.
Klicken Sie auf „Sicherung einrichten“. Wählen Sie das Sicherungsziel aus. Es kann ein Brenner, eine Festplatte oder ein USB-Stick sein. Bestätigen Sie mit „Weiter“. Aktivieren Sie „Auswahl durch Benutzer“ und klicken Sie auf „Weiter“. Aktivieren Sie dann die Ordner, die Sie sichern wollen.
Hinweis: Es lassen sich nur Ordner auswählen. Achten Sie daher darauf, dass alle zu sichernden Daten in einem Ordner liegen.
Unter dem Auswahlfenster finden Sie außerdem die Option „Systemabbild von Laufwerken einschließen…“. Wenn Sie kein Systemimage anlegen wollen, deaktivieren Sie diese Option - das spart Speicherplatz.
Nachdem Sie Ihre Auswahl getroffen haben, klicken Sie auf „Weiter“. Sie sehen daraufhin die Zusammenfassung der Daten, die gesichert werden.
Wenn die Sicherung künftig automatisch ablaufen soll, klicken Sie bei „Zeitplan“ auf den Link „Zeitplan ändern“. Legen Sie fest, wann Windows die Daten sichern soll. Ein Klick auf „Einstellungen speichern und Sicherung ausführen“ erzeugt das Backup.
Übrigens: Wie Sie Ihre Daten auf einem NAS sichern, erfahren Sie im Artikel „Backup auf das NAS mit Robocopy“.
Wiederherstellen
Wenn Sie nach einiger Zeit bestimmte Ordner oder Dateien aus der Sicherung benötigen, nutzen Sie dafür ebenfalls die Backup-Zentrale von Windows 7.
Öffnen Sie die „Systemsteuerung“. Klicken Sie auf den Eintrag „Sicherung des Computers erstellen“.
Scrollen Sie bis zur Rubrik „Wiederherstellen“. Von den vier angebotenen Möglichkeiten sind für die Datei-Wiederherstellung lediglich die Optionen „Eigene Dateien wiederherstellen“, „Alle Benutzerdateien wiederherstellen“ und „Andere Sicherung für die Wiederherstellung auswählen“ relevant.
Tipp: Verwenden Sie die Option „Andere Sicherung für die Wiederherstellung auswählen“. Das hat zwei Gründe: Erstens greifen Sie hier gezielt auf alle verfügbaren Sicherungen zu — auch auf ältere — und verwenden diese für die Wiederherstellung. Zweitens bietet Windows hier die Möglichkeit, entweder alle Dateien einer Sicherung auf einmal wiederherzustellen oder nur spezielle Dateien und Ordner.
Klicken Sie auf „Andere Sicherung für die Wiederherstellung auswählen“. Windows zeigt Ihnen die verfügbaren Sicherungen an. Markieren Sie eine Sicherung und klicken Sie auf „Weiter“.
Wählen Sie dann aus, was wiederhergestellt werden soll. Wenn Sie einen Haken bei „Alle Dateien aus dieser Sicherung auswählen“ setzen, dann stellt Windows die kompletten Daten wieder her. Einzelne Ordner oder Dateien finden Sie über die Schaltflächen „Suchen…“, „Nach Dateien suchen“ oder „Nach Ordnern suchen“ . Bei den Optionen „Nach Dateien suchen“ oder „Nach Ordnern suchen“ öffnet sich jeweils ein Browserfenster. Navigieren Sie zu dem Element, das Sie wiederherstellen möchten, und klicken Sie mit der rechten Maustaste darauf. Wählen Sie im Kontextmenü „Auswählen“. Die Datei oder der Ordner wird zu einer Wiederherstellungsliste hinzugefügt.
Wenn Sie die Option „Suchen…“ anklicken, öffnet sich ein Suchfenster. Sie bedienen es wie die Windows-Suche. Setzen Sie bei den Fundstellen, die Sie wiederherstellen wollen, jeweils Haken und bestätigen Sie mit „OK“. Die Auswahl wird ebenfalls der Liste hinzugefügt. Bestätigen Sie am Ende mit „Weiter“.
Sie werden aufgefordert, den Ort der Wiederherstellung zu wählen: In der Standardeinstellung schreibt Windows die Daten an den Ursprungsort zurück. Falls die Daten hingegen an eine andere Stelle gesichert werden sollen, wählen Sie „An folgendem Ort“ und geben den gewünschten Pfad an. Klicken Sie abschließend auf „Wiederherstellen“.
4. Teil: „So nutzen Sie die Systemwiederherstellung“
So nutzen Sie die Systemwiederherstellung
Windows 7 verfügt weiterhin über die von Windows XP bekannte Systemwiederherstellung. Es handelt sich dabei um Wiederherstellungspunkte, mit denen sich Windows reparieren lässt. Die Systemwiederherstellung in Windows 7 kann aber mehr als unter XP. Mit ihrer Hilfe lassen sich auch Dateiänderungen rückgängig machen.
Unter Windows Vista und Windows 7 heißt die Systemwiederherstellung jetzt Computerschutz.
Schutzeinstellungen Aktivieren
Standardmäßig sichert der Computerschutz nur das Systemlaufwerk von Windows. Wenn im PC mehrere Datenträger eingebaut sind oder Sie mit mehreren Partitionen arbeiten, sollten Sie den Computerschutz auf andere Laufwerke ausweiten.
Öffnen Sie die „Systemsteuerung“. Klicken Sie nacheinander auf „System und Sicherheit“, auf „System“ und dann in der linken Fensterhälfte auf „Computerschutz“. Sie sehen unter „Schutzeinstellungen“, welche Laufwerke Windows überwacht.
Um den Schutz für ein zusätzliches Laufwerk zu aktivieren, markieren Sie es und klicken auf „Konfigurieren“. Aktivieren Sie die Einstellung „Nur vorherige Dateiversionen wiederherstellen“, da auf dem Laufwerk Windows nicht installiert ist.
Nun geben Sie bei „Maximale Belegung“ noch an, wie viel Speicherplatz Sie den Sicherungskopien zugestehen. Ein guter Anfangswert sind 10 Prozent .
Kontrollieren Sie ab und zu, wie viel Platz die Backups belegen, und passen Sie gegebenenfalls den Speicherplatz an. Aktivieren Sie anschließend die Schutzfunktion für das Laufwerk mit „OK“. Für alle anderen Laufwerke verfahren Sie auf die gleiche Weise.
Systemwiederherstellung Konfigurieren
Windows erstellt bei jedem Start und - sofern der Computer eingeschaltet ist - täglich um 24 Uhr einen Systemprüfpunkt. Diese Konfiguration lässt sich verbessern.
Die Einstellungen ändern Sie in der Aufgabenplanung. Öffnen Sie sie über „Start, Alle Programme, Zubehör, Systemprogramme, Aufgabenplanung“. Navigieren Sie in der linken Fensterhälfte zum Punkt „Aufgabenplanungsbibliothek, Microsoft, Windows, SystemRestore“. In der Mitte erscheint die Aufgabe, die für die automatischen Wiederherstellungspunkte zuständig ist.
Klicken Sie doppelt auf die Aufgabe in der Mitte oben. Die Eigenschaften der Aufgabe öffnen sich. Wechseln Sie zum Register „Trigger“. Hier definieren Sie die Bedingungen, die Auslöser dafür sind, dass Windows Prüfpunkte erstellt.
Um die Bedingungen zu bearbeiten, markieren Sie eine und klicken auf „Bearbeiten…“. Legen Sie beispielsweise den Zeitpunkt fest, an dem Windows einen Wiederherstellungspunkt erstellen soll. Nehmen Sie die Änderungen vor und bestätigen Sie mit „OK“. Neue Bedingungen fügen Sie per Klick auf die Schaltfläche „Neu…“ hinzu.
Frühere Dateiversionen wiederherstellen
Frühere Versionen einer Datei lassen sich wiederherstellen, wenn die Änderung an der Datei nach einem Systemprüfpunkt erfolgt ist. Falls Sie etwa einen vorhandenen Brief bearbeiten und ihn versehentlich nicht mit einem neuen Namen abspeichern, stellen Sie so die alte Version der Datei wieder her.
Öffnen Sie die Dateieigenschaften. Auf dem Reiter „Vorgängerversionen“ finden Sie alle Versionen der Datei[Link auf Beitrag 26760]. Ein Klick auf die Schaltfläche „Öffnen“ zeigt den Inhalt der früheren Version der Datei an. Mit „Kopieren…“ stellen Sie die Datei in einem Verzeichnis Ihrer Wahl wieder her. Ein Klick auf „Wiederherstellen…“ setzt die aktuelle Datei auf den alten Stand zurück.
Frühere Systemzustände wiederherstellen
Der Computerschutz ist vor allem dann nützlich, wenn es darum geht, Windows nach einem Defekt zu reparieren — zum Beispiel nach einer missglückten Treiberinstallation.
Öffnen Sie die „Systemsteuerung“ von Windows. Klicken Sie auf den Eintrag „Sicherung des Computers erstellen“. Scrollen Sie bis zur Rubrik „Wiederherstellen“ und klicken Sie auf „Systemeinstellungen auf dem Computer wiederherstellen“. Klicken Sie auf den Button „Systemwiederherstellung öffnen“. Ein Assistent startet. Klicken Sie auf „Weiter“. Windows zeigt Ihnen die Liste der verfügbaren Wiederherstellungspunkte an. Markieren Sie den Punkt, der vor der Änderung angelegt wurde.
Klicken Sie anschließend auf die Schaltfläche „Nach betroffenen Programmen suchen“. Windows zeigt Ihnen dann an, welche Programme und Treiber nach einer Wiederherstellung nicht mehr vorhanden wären oder nicht mehr ordnungsgemäß funktionieren und neu installiert werden müssten. Schließen Sie das Fenster mit „Schließen“. Klicks auf „Weiter“ und „Fertigstellen“ setzen das System zurück.
Zu viel der Ordnung
macOS 14: Schreibtisch beruhigen
Mit macOS 14 ‹Sonoma› wird automatisch eine Ordnungsfunktion aktiviert, die in den Wahnsinn führen kann. So wird sie abgeschaltet.
>>
WWDC 24
Apple Worldwide Developers Conference ab 10. Juni 2024
Apple informiert, dass die Worldwide Developers Conference (WWDC) vom 10. bis 14. Juni 2024 online stattfindet. Für Entwickler und Studierende wird es am Eröffnungstag die Möglichkeit geben, persönlich bei einer speziellen Veranstaltung im Apple Park mit dabei zu sein.
>>
Wisej
.NET Server als kostenlose Express Edition
Das Web-Framework Wisej.NET führt ab dem 1. Mai 2024 ein neues Lizenzmodell ein: Mit Wisej.NET Server Express wird dann eine neue kostenlose Einstiegsversion angeboten.
>>
Microsoft
Windows - RSA-Schlüssel müssen 2048 Bit lang sein
Microsoft hat angekündigt, dass RSA-Schlüssel, die kürzer als 2048 Bit sind, in Windows Transport Layer Security (TLS) bald auslaufen, um die Sicherheit zu erhöhen.
>>