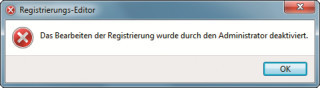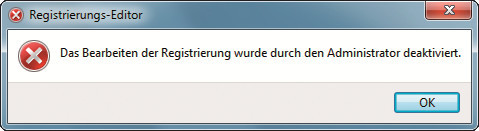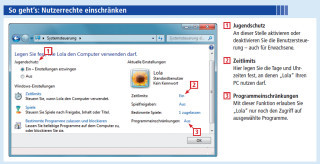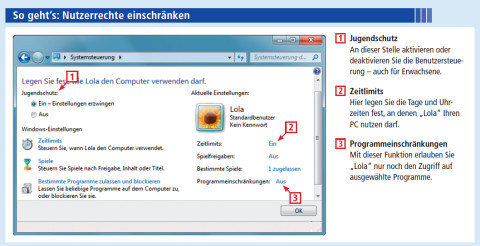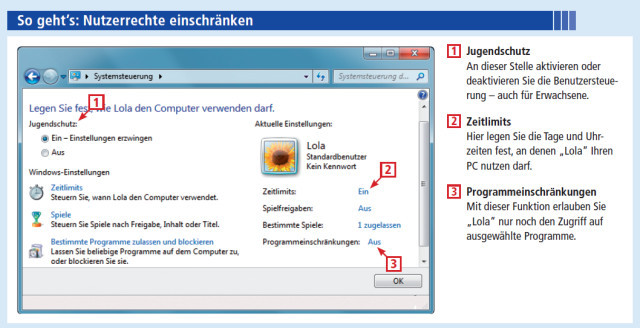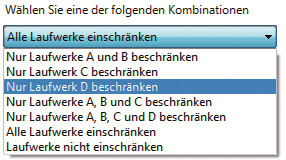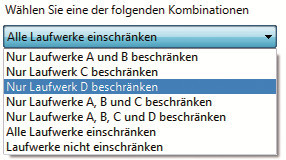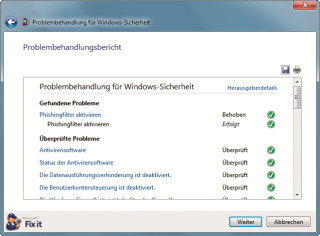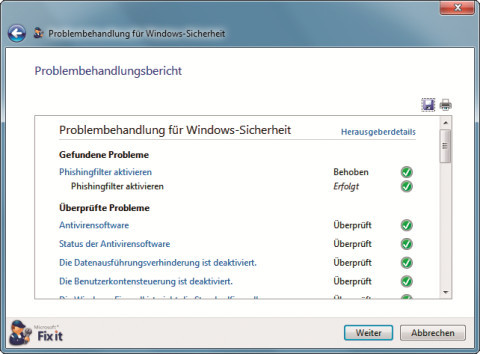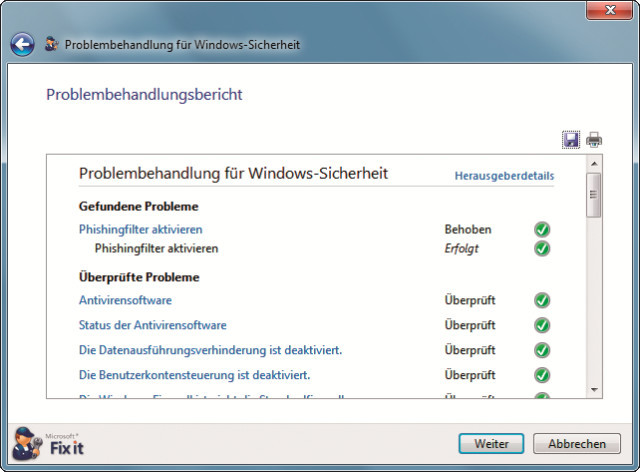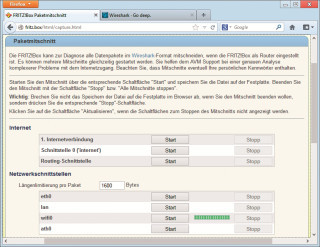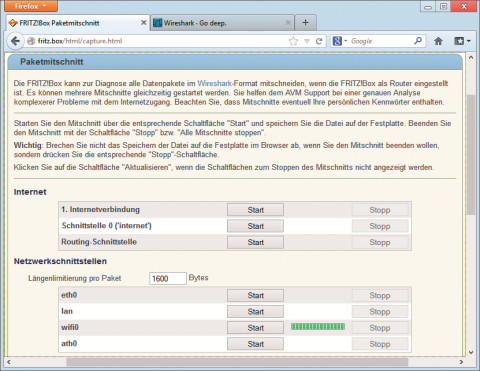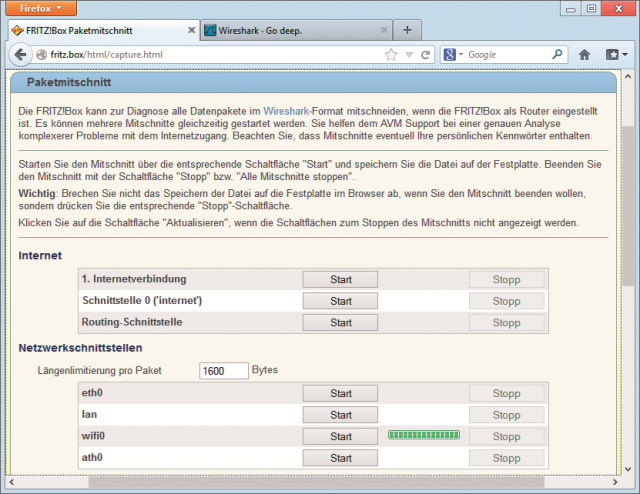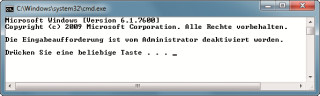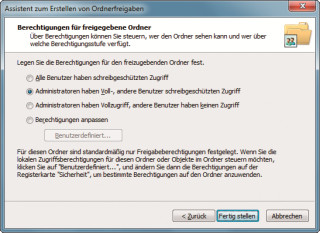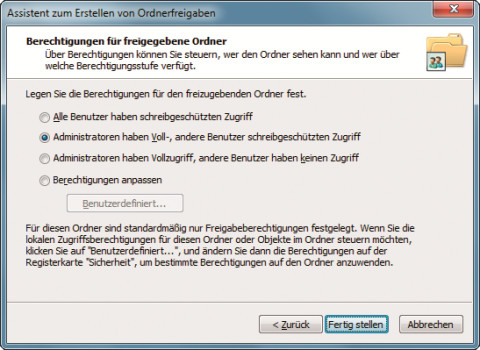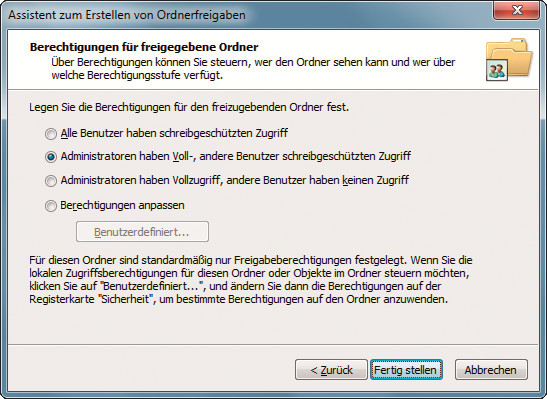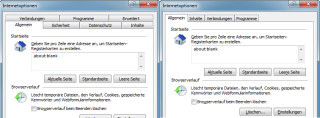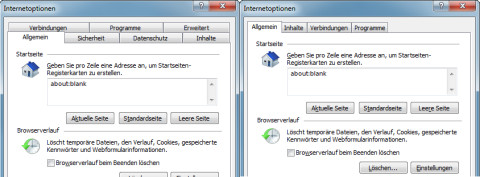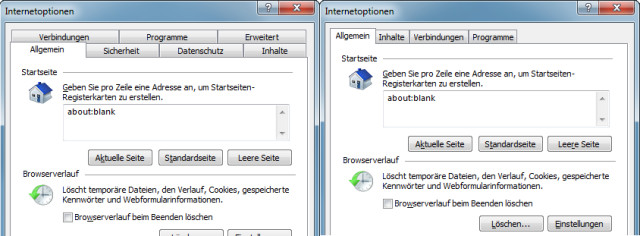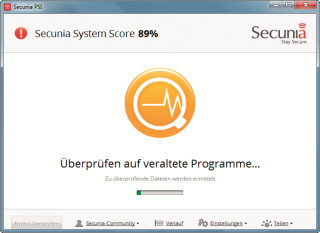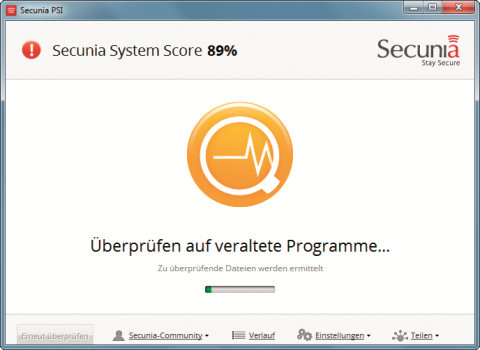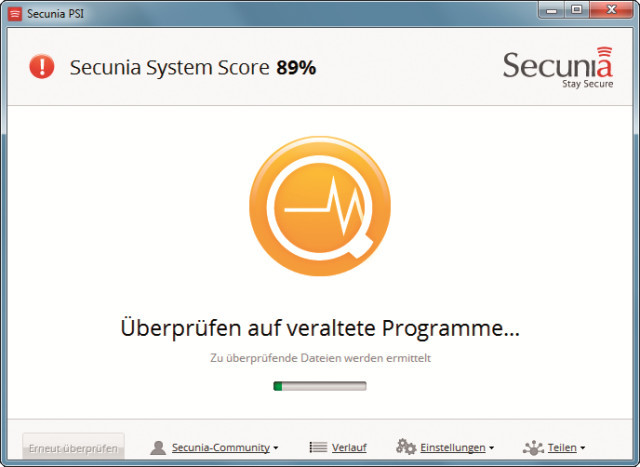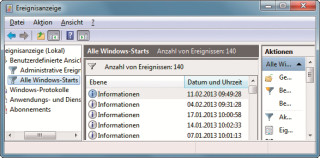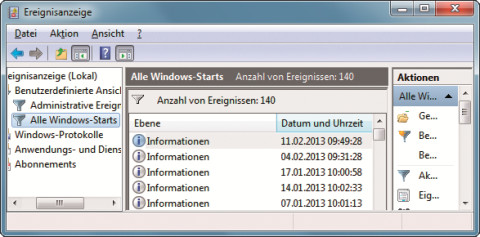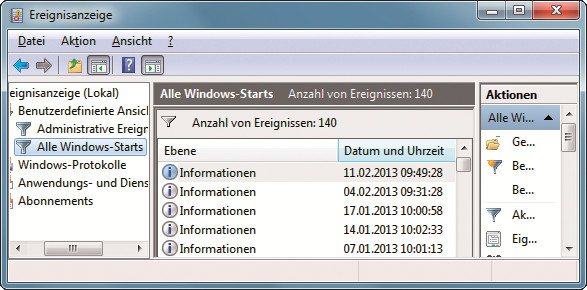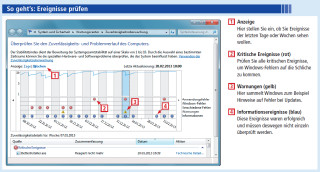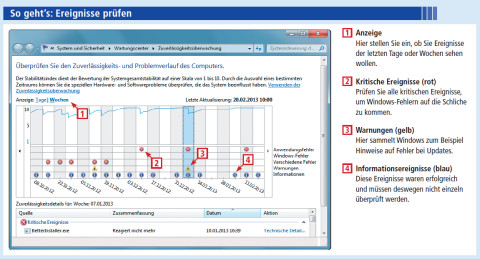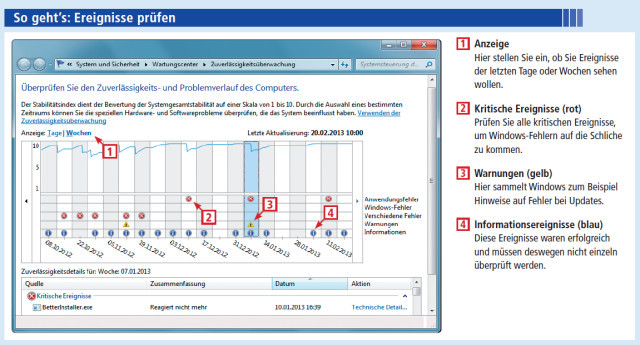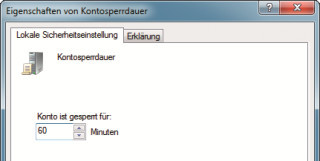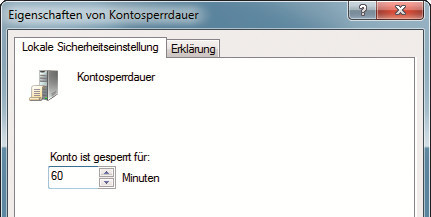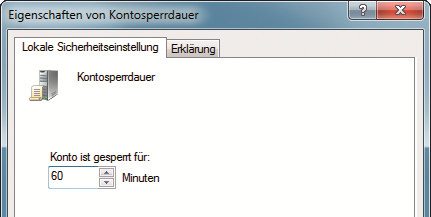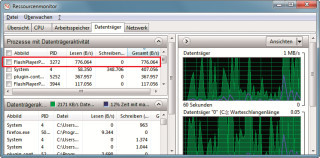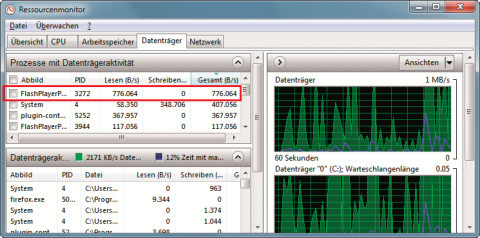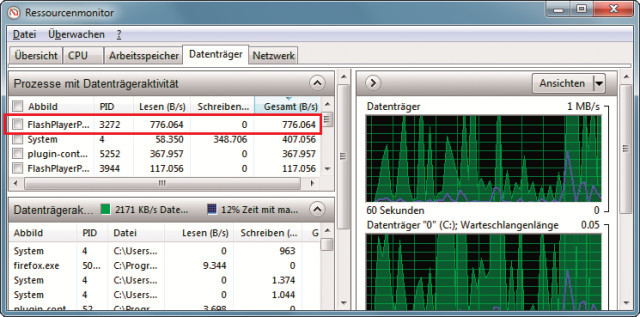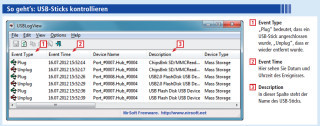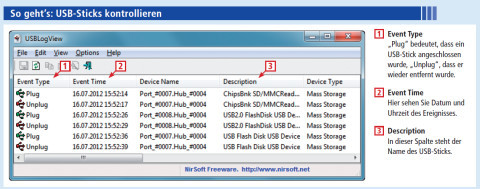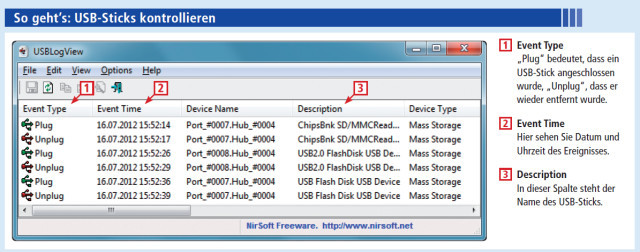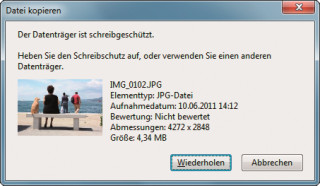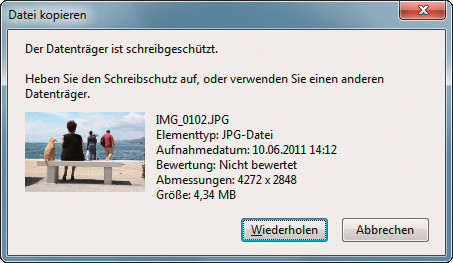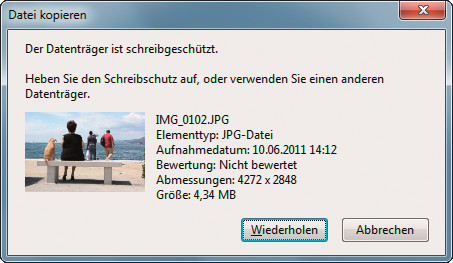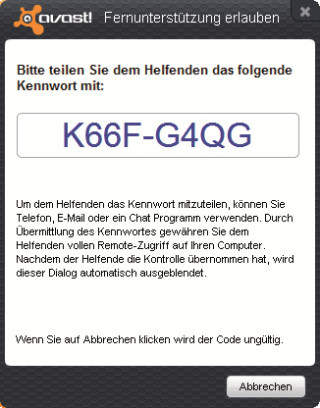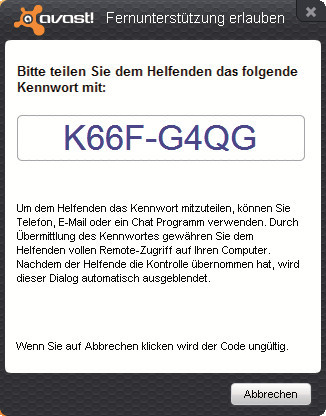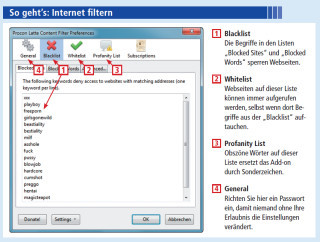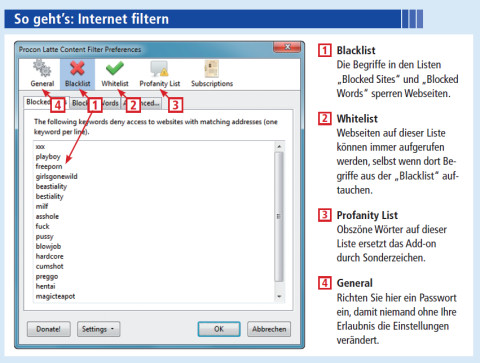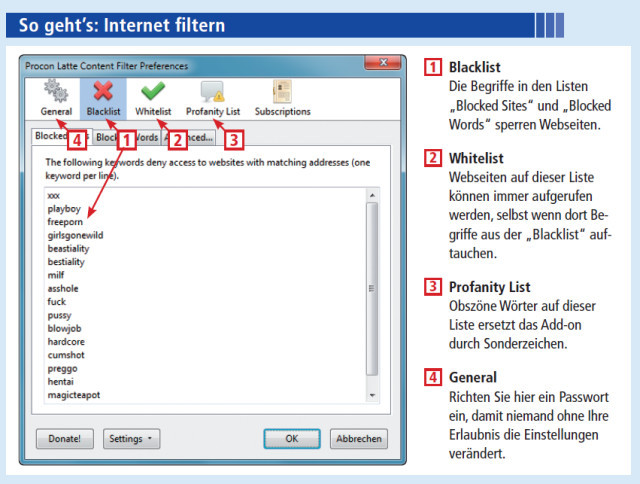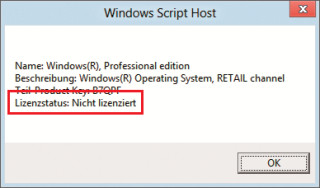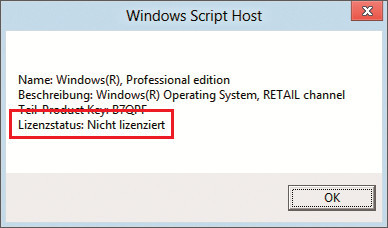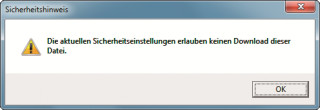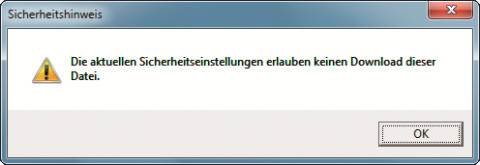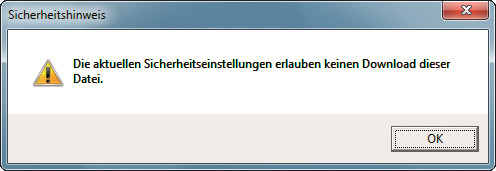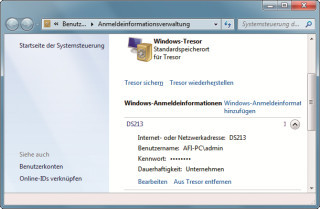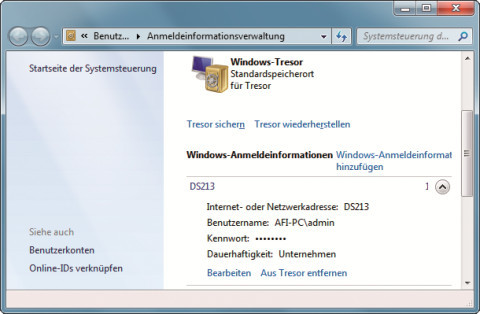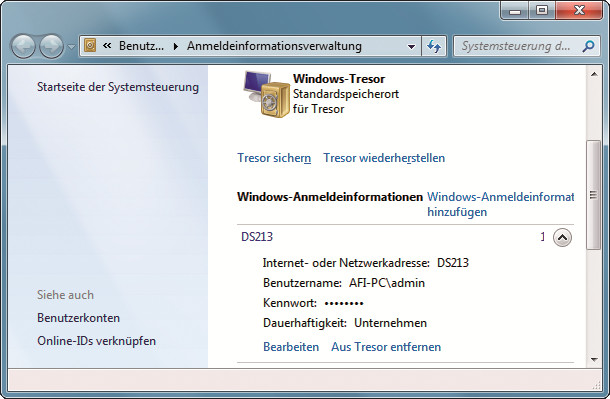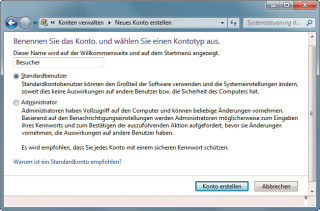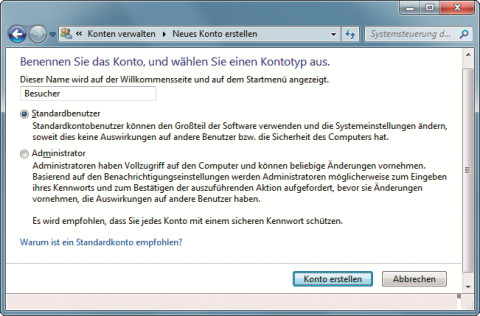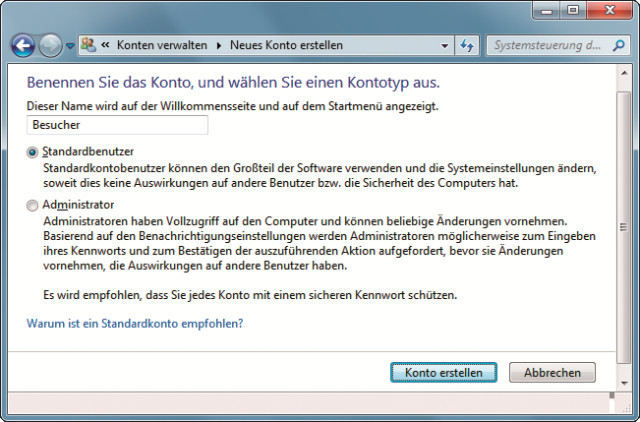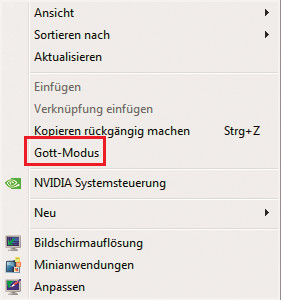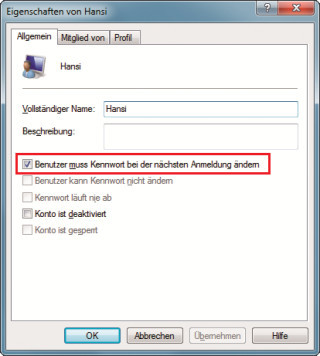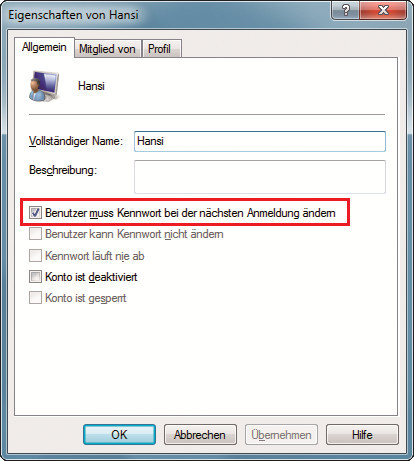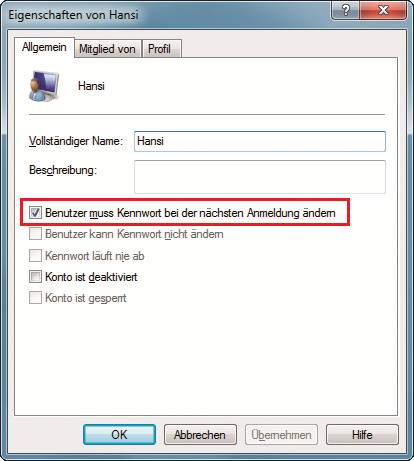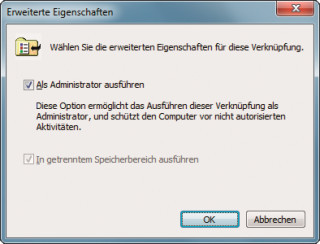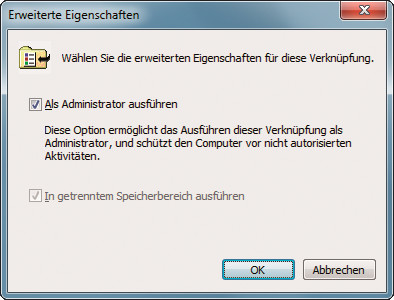09.08.2013
Windows XP, 7 und 8
1. Teil: „44 Administrator-Tipps für Windows“
44 Administrator-Tipps für Windows
Autor: Andreas Fischer
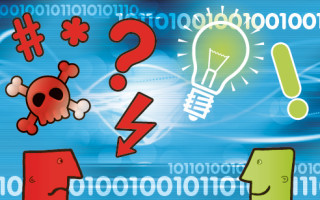


Als Administrator legen Sie fest, wer was auf dem PC tun darf. Außerdem dokumentieren Sie alle Aktionen der Anwender. Diese 44 Tipps unterstützen Sie dabei.
Ein typischer Admin kümmert sich um einen oder mehrere PCs und richtet sie so ein, dass die Nutzer keinen Unfug anstellen können. Zu seinen Aufgaben zählt es, Dienste und Tools sicher zu konfigurieren und sie gegebenenfalls zu sperren. Außerdem dokumentiert er alle Aktionen der Anwender.
44 Tipps, um die anspruchsvolle Aufgabe eines Admins zu meistern, finden Sie auf den folgenden Seiten.
Gpedit
Für einige der Tipps benötigen Sie Gpedit. Bei manchen Windows-Versionen muss dieser „Editor für lokale Gruppenrichtlinien“ nachgerüstet werden.
In Windows 7 Professional und Ultimate sowie in Windows 8 Pro gehört Gpedit zur Grundausstattung. Wie Nutzer von Windows 7 Home Premium das Microsoft-Tool Gpedit einsetzen, lesen Sie im Artikel „Gpedit in Home Premium nachrüsten“.
2. Teil: „Registry sperren und Sicherheits-Check“
Registry sperren und Sicherheits-Check
1. Registry sperren
Für Windows 7 und 8
Wenn Sie vermeiden wollen, dass andere Nutzer Änderungen an der Registry vornehmen, dann sperren Sie den Zugriff.
So geht’s: Drücken Sie [Windows R] und geben Sie gpedit.msc ein. Navigieren Sie zu „Benutzerkonfiguration, Administrative Vorlagen, System“ und markieren Sie rechts „Zugriff auf Programme zum Bearbeiten der Registrierung verhindern“. Klicken Sie dann auf „Richtlinieneinstellung bearbeiten“ und markieren Sie „Aktiviert“. Nach dem Speichern der Änderung ist die Registry gesperrt.
2. Programme blocken
Für Windows 7
Ask Admin (5 Dollar) verhindert den Start unerwünschter Programme.
So geht’s: Entpacken Sie die ZIP-Datei und starten Sie das Tool. Stellen Sie rechts als Programmsprache „German – Deutsch“ ein. Um ein Programm zu sperren, klicken Sie auf das Symbol mit dem grünen Kreuz. Navigieren Sie zu dem Ordner, der das Programm enthält, und markieren Sie die EXE-Datei.
3. Nutzerrechte einschränken
Für Windows 7
Begrenzen Sie die Rechte anderer Nutzer und legen Sie fest, wann etwa ein Gast den Computer nutzen darf.
So geht’s: Rufen Sie „Start, Systemsteuerung“ auf und wählen Sie „Jugendschutz für beliebige Benutzer einrichten“ aus. Der Begriff „Jugendschutz“ führt übrigens in die Irre. Die Funktion eignet sich auch dafür, die Rechte erwachsener Anwender im Detail festzulegen.
Wenn Sie noch kein eingeschränktes Benutzerkonto eingerichtet haben, klicken Sie zuerst auf „Neues Benutzerkonto erstellen“ und folgen dem Assistenten. Wichtig ist, dass das neue Benutzerkonto keine Admin-Rechte hat.
Klicken Sie dann auf den Benutzer und markieren Sie „Ein – Einstellungen erzwingen“. Unter „Zeitlimits“ beschränken Sie die Zeitspanne, während der dieser Benutzer den PC verwenden darf. Bei „Spiele“ lässt sich auch eine Altersbeschränkung aktivieren. Die mächtigste Funktion ist „Bestimmte Programme zulassen und blockieren“. Hier legen Sie eine Liste der zulässigen Anwendungen fest. Dazu wählen Sie „Benutzer darf nur die zugelassenen Programme verwenden“ aus und setzen Häkchen vor den erlaubten Programmen.
4. Laufwerke verstecken
Für Windows 7 und 8
Nicht jeder Benutzer eines PCs soll immer alle Laufwerke sehen. So verbergen Sie komplette Partitionen.
So geht’s: Starten Sie Gpedit mit [Windows R] und gpedit.msc. Wechseln Sie zu „Benutzerkonfiguration, Administrative Vorlagen, Windows-Komponenten, Windows-Explorer“ und klicken Sie doppelt auf „Diese angegebenen Datenträger im Fenster ,Arbeitsplatz‘ ausblenden“. Markieren Sie dann „Aktiviert“ und wählen Sie darunter bei „Optionen“ die Laufwerke aus, die Sie verstecken wollen.
5. Sicherheits-Check
Für Windows 7
Mit dem etwas umständlich benannten Tool Fix it Problembehandlung für Windows-Sicherheit von Microsoft finden Sie heraus, ob ein PC sicher konfiguriert ist.
So geht’s: Rufen Sie die Seite http://support.microsoft.com/mats/windows_security_diagnostic auf und klicken Sie auf „Jetzt ausführen“. Laden Sie das Tool herunter und starten Sie es.
Klicken Sie auf „Annehmen“ und danach auf „Probleme erkennen und mich die anzuwendenden Korrekturen auswählen lassen“. Der PC wird nun überprüft. Sofern nötig, schlägt das Tool Änderungen vor. Klicken Sie auf „Berichtsdetails anzeigen“, um das ausführliche Prüfprotokoll zu öffnen.
3. Teil: „Programme vom NAS und Netzwerk mitschneiden“
Programme vom NAS und Netzwerk mitschneiden
6. Programmstart vom NAS
Für Windows 7
Windows 7 hält Laufwerke im lokalen Netzwerk für unsicher und warnt, wenn jemand eine ausführbare Datei von dort startet. Mit Hilfe einer Änderung der Sicherheitszonen deaktivieren Sie die Warnmeldungen.
So geht’s: Drücken Sie [Windows R] und geben Sie inetcpl.cpl ein. Wechseln Sie zu „Sicherheit“ und markieren Sie „Lokales Intranet“. Klicken Sie auf die Schaltfläche „Sites“ und im neuen Fenster auf „Erweitert“.
Geben Sie nun unter „Diese Website zur Zone hinzufügen“ die Adresse Ihres NAS in der Form file://NAS ein. Bestätigen Sie mit „Hinzufügen, Schließen“.
7. Schattenkopien bereinigen
Für Windows 7 und 8
In den Schattenkopien speichert Windows auch Dateien, die Sie eigentlich gelöscht haben. Andere Nutzer können die Daten wiederherstellen.
So geht’s: Drücken Sie [Windows Pause] und klicken Sie dann auf „Computerschutz, Konfigurieren…“. Mit „Löschen“ entfernen Sie nun alle Schattenkopien. Dabei werden auch alle Wiederherstellungspunkte gelöscht.
8. Netzwerk mitschneiden
Die Fritzbox hat eine Funktion, um die im Netzwerk übertragenen Daten mitzuschneiden. Anschließend lassen sich die gesammelten Daten mit Wireshark auswerten.
So geht’s: Rufen Sie fritz.box/html/capture.html im Browser auf und klicken Sie neben „wifi0“ auf „Start“, um etwa den WLAN-Verkehr mitzuschneiden. Die Fritzbox speichert die Daten im ETH-Format. Warten Sie ein paar Minuten und klicken Sie auf „Stopp“. Ziehen Sie die ETH-Datei dann in ein geöffnetes Wireshark-Fenster, um sie auszuwerten.
9. Jede Registry bearbeiten
Für Windows XP und 7
Änderungen, die Sie in der Registry im Zweig „HKEY_CURRENT_USER“ vornehmen, gelten nur für Ihren Account. Mit einem Trick bearbeiten Sie auch die Registry anderer Nutzer.
So geht’s: Öffnen Sie die Registry mit [Windows R] und regedit. Markieren Sie dann „HKEY_USERS“ und wählen Sie „Datei, Struktur laden …“ aus. Navigieren Sie unter „C:\Benutzer“ in das Benutzerverzeichnis. Markieren Sie „NTUSER.DAT“. Bestätigen Sie mit „Öffnen“ und geben Sie als Namen den Kontonamen ein.
Nun erscheint als neuer Unterschlüssel die Registry des anderen Kontos, etwa „HKEY_USERS\Gerhard“.
10. Brenner deaktivieren
Für Windows 7 und 8
Schalten Sie die interne Brennfunktion von Windows ab, damit niemand ohne Ihre Zustimmung CDs oder DVDs brennt.
So geht’s: Öffnen Sie Gpedit mit [Windows R] und gpedit.msc. Navigieren Sie zu „Benutzerkonfiguration, Administrative Vorlagen, Windows-Komponenten, Windows-Explorer“ und markieren Sie rechts „CD-Brennfunktion entfernen“. Klicken Sie dann auf „Richtlinieneinstellung bearbeiten“ und markieren Sie „Aktiviert“.
4. Teil: „Kommandozeile und Seriennummern“
Kommandozeile und Seriennummern
11. Kommandozeile verbieten
Für Windows 7 und 8
Deaktivieren Sie die Eingabeaufforderung, damit niemand mit den mächtigen Kommandozeilenbefehlen Unfug anstellen kann.
So geht’s: Drücken Sie [Windows R] und geben Sie gpedit.msc ein. Wechseln Sie zu „Benutzerkonfiguration, Administrative Vorlagen, System“ und markieren Sie rechts „Zugriff auf Eingabeaufforderung verhindern“. Klicken Sie dann auf „Richtlinieneinstellung bearbeiten“ und markieren Sie „Aktiviert“. Bei „Optionen“ wählen Sie nun „Ja“ aus.
12. Seriennummern sichern
Speichern Sie mit License Crawler alle Seriennummern auf den von Ihnen verwalteten PCs.
So geht’s: Entpacken Sie das ZIP-Archiv und starten Sie das Tool anschließend mit einem Doppelklick auf „LicenseCrawler.exe“. Wählen Sie im zweiten Dropdown-Menü den Eintrag „Hkey_All“ aus. Starten Sie die Suche nach Lizenzen auf dem PC mit „Suchen“.
Wenn der Vorgang beendet ist, sichern Sie die ermittelten Seriennummern mit „Daten, Speichern“ in einer Textdatei.
13. Ordner im Netz freigeben
Für Windows 7 und 8
Mit der Funktion „Assistent zum Erstellen von Ordnerfreigaben“ richten Sie Ordner ein, auf die andere Nutzer im Netzwerk zugreifen können.
So geht’s: Drücken Sie [Windows R] und geben Sie shrpubw ein. Legen Sie dann zunächst den freizugebenden Ordner fest und wie er im Netzwerk heißen soll. Im letzten Dialog bestimmen Sie, wer darauf zugreifen darf.
14. Internet Explorer kontrollieren
Windows 7 und 8
Wenn Sie nicht wollen, dass die Sicherheitseinstellungen im Internet Explorer von anderen Nutzern verändert werden, dann verstecken Sie die Registerkarten.
So geht’s: Drücken Sie [Windows R] und geben Sie gpedit.msc ein. Navigieren Sie zu „Computerkonfiguration, Administrative Vorlagen, Windows-Komponenten, Internet Explorer, Internetsystemsteuerung“. Markieren Sie „Seite ,Erweitert‘ deaktivieren“ und klicken Sie dann auf „Richtlinieneinstellung bearbeiten“.
Wählen Sie „Aktiviert“ aus und bestätigen Sie mit „OK“. Wiederholen Sie diese Schritte für „Datenschutzseite deaktivieren“ und „Sicherheitsseite deaktivieren“ und wählen Sie dort jeweils ebenfalls „Aktiviert“ aus.
15. PCs aktuell halten
Windows XP, 7 und 8
Das Programm Secunia Software Inspector sorgt dafür, dass die von Ihnen verwalteten PCs auf dem aktuellen Stand bleiben.
So geht’s: Installieren Sie das Programm und wählen Sie während des Setups die Option „Programme automatisch aktualisieren“ aus. Das reduziert den Arbeitsaufwand bei mehreren zu verwaltenden PCs.
Sobald das Programm gestartet ist, klicken Sie auf „Jetzt überprüfen“. Es sucht daraufhin nach veralteter Software auf dem PC und installiert dann die benötigten Updates.
5. Teil: „Dateizugriffe, Netzwerkreparatur und Ereignisse“
Dateizugriffe, Netzwerkreparatur und Ereignisse
16. Dateizugriff erzwingen
Für Windows 7
Windows ermöglicht auch einem Admin normalerweise nur den Zugriff auf Dateien, deren Besitzer er selbst ist. Mit folgendem Trick greifen Sie auch auf Dateien anderer Nutzer zu.
So geht’s: Rufen Sie „Start, Alle Programme, Zubehör“ auf und klicken Sie mit der rechten Maustaste auf „Eingabeaufforderung“. Wählen Sie „Als Administrator ausführen“ aus. Folgender Befehl macht Sie dann zum Besitzer eines Verzeichnisses:
Code-Beispiel
Ersetzen Sie Pfad durch den Pfad des Verzeichnisses, in dem sich die Datei befindet, auf die Sie zugreifen möchten. Nun lassen sich im Windows-Explorer in den Eigenschaften einer Datei die Zugriffsrechte auf der Registerkarte „Sicherheit“ anpassen.
17. Ethernet und WLAN reparieren
Für Windows 7
Windows 7 enthält einen versteckten Assistenten, um Netzwerkprobleme zu beheben – etwa wenn ein PC partout keine Netzwerkverbindung aufbauen will.
So geht’s: Rufen Sie „Start, Systemsteuerung, Netzwerk und Internet, Netzwerkstatus und -aufgaben anzeigen“ auf und klicken Sie dann auf „Probleme beheben, Netzwerkadapter“.
Wählen Sie „Erweitert“ und dann „Als Administrator ausführen“ aus. Starten Sie die Suche nach Fehlern mit „Weiter“.
18. Windows-Starts ermitteln
Für Windows 7
Windows protokolliert exakt, wann immer es gestartet wurde. So finden Sie heraus, ob jemand den PC heimlich genutzt hat.
So geht’s: Drücken Sie [Windows R] und geben Sie eventvwr.msc ein. Die „Ereignisanzeige“ startet. Rufen Sie dann „Aktion, Benutzerdefinierte Ansicht erstellen…“ auf. Aktivieren Sie bei „Ereignisebene“ den Eintrag „Informationen“ und markieren Sie bei „Protokolle“ die Option „Windows-Protokolle, System“. Tippen Sie bei „<Alle EreignisIDs>“ die Nummer 6009 ein.
Bestätigen Sie mit „OK“ und geben Sie dann einen „Namen“ ein, etwa Alle Windows-Starts. Schließen Sie das Fenster mit „OK“.
Sie sehen jetzt in der Ereignisanzeige in der mittleren Spalte unter „Datum und Uhrzeit“, wann der PC gestartet wurde. Künftig können Sie diese Anzeige sofort aufrufen, wenn Sie die Ereignisanzeige öffnen.
Sie finden die Liste aller Windows-Starts unter „Ereignisanzeige (Lokal), Benutzerdefinierte Ansicht, Alle Windows-Starts“. Ein Doppelklick auf einen Eintrag öffnet ein Fenster mit zusätzlichen Informationen.
19. Ereignisse prüfen
Für Windows 7
Die „Zuverlässigkeitsüberwachung“ von Windows 7 zeigt Ihnen kritische Ereignisse und Warnungen der letzten Wochen auf einen Blick an.
So geht’s: Rufen Sie „Start, Systemsteuerung, System und Sicherheit, Wartungscenter“ auf und klicken Sie dann bei „Wartung“ auf das Ausklappzeichen. Klicken Sie danach auf „Zuverlässigkeitsverlauf anzeigen“.
Nun sehen Sie alle wichtigen Ereignisse der vergangenen Wochen.
20. Passworteingaben
Für Windows 7 und 8
Verhindern Sie, dass jemand immer neue Passwörter ausprobiert, um sich an Ihrem Computer anzumelden.
So geht’s: Drücken Sie [Windows R] und geben Sie secpol.msc ein, um den Editor für lokale Sicherheitsrichtlinien zu öffnen. Er ist in Windows 7 Professional, Enterprise und Ultimate sowie in Windows 8 Pro enthalten.
Rufen Sie dann „Sicherheitseinstellungen, Kontorichtlinien, Kontosperrungsrichtlinien“ auf und klicken Sie doppelt auf „Kontensperrungsschwelle“. Stellen Sie den gewünschten Wert im Feld „Konto wird gesperrt nach“ ein und klicken Sie auf „OK“.
Die Richtlinie „Kontosperrdauer“ legt fest, nach wie viel Minuten Ihr Computer wieder neue Passworteingaben akzeptiert.
6. Teil: „Ressourcenfresser, USB-Sperre und Dropbox“
Ressourcenfresser, USB-Sperre und Dropbox
21. Ressourcenfresser ermitteln
Für Windows 7
Wenn die Festplatte ohne Pause rattert, dann finden Sie mit dem Ressourcenmonitor heraus, welche Anwendung für die Aktivität verantwortlich ist.
So geht’s: Starten Sie den Ressourcenmonitor mit [Windows R] und resmon. Wechseln Sie auf die Registerkarte „Datenträger“. Unter „Prozesse mit Datenträgeraktivität“ und „Datenträgeraktivität“ sehen Sie in der Spalte „Gesamt (B/s)“, welche Anwendung den Rechner durch viele Speicherzugriffe ausbremst.
Wenn bei einem Eintrag nicht ersichtlich ist, um welche Anwendung es sich handelt, suchen Sie mit Google nach dem Dateinamen des Prozesses.
22. USB-Sticks kontrollieren
Für Windows 7
USB Log View zeigt Ihnen, wann welcher USB-Stick angeschlossen war.
So geht’s: Entpacken Sie das ZIP-Archiv und starten Sie das Tool mit einem Doppelklick auf „USBLogView.exe“. Jedes Mal, wenn ein USB-Stick angeschlossen wird, erscheint nun im Hauptfenster eine neue Zeile mit dem „Event Type“ „Plug“. Beim Entfernen steht dort „Unplug“. In der Spalte „Event Time“ sehen Sie Datum und Uhrzeit des Ereignisses. Den Namen des Sticks erfahren Sie unter „Description“.
Damit das Tool automatisch mit Windows startet, legen Sie eine Verknüpfung im Ordner „C:\Benutzer\<Benutzername>\AppData\Roaming\Microsoft\Windows\Startmenü\Programme\Autostart“ ab.
23. Schreibsperre für USB
Für Windows XP, Vista und 7
Eine Änderung in der Registry verhindert, dass jemand ohne Ihre Zustimmung Daten vom PC auf einen USB-Stick kopiert.
So geht’s: Drücken Sie [Windows R] und geben Sie regedit ein. Navigieren Sie zu „HKEY_LOCAL_MACHINE\SYSTEM\CurrentControlSet\Control“ und legen Sie dort einen neuen Schlüssel namens StorageDevicePolicies an. Markieren Sie dann den neuen Schlüssel und erstellen Sie einen neuen „DWORD-Wert“. Nennen Sie ihn WriteProtect. Klicken Sie doppelt darauf und ändern Sie seinen Wert auf 1. Der Wert 0 deaktiviert den Schreibschutz wieder.
Bereits angeschlossene USB-Sticks müssen kurz entfernt werden, um den Schreibschutz zu aktivieren.
24. Fremde USB-Sticks verbieten
Für Windows XP, Vista und 7
Wenn Ihnen Tipp 23 noch nicht genügend Sicherheit bietet und Sie auch das Lesen von neuen USB-Sticks verbieten wollen, dann blockieren Sie die Installation neuer USB-Treiber. Ihre eigenen USB-Sticks sind Windows bereits bekannt und funktionieren trotzdem weiter.
So geht’s: Öffnen Sie das Verzeichnis „C:\Windows“ im Windows-Explorer und markieren Sie die Datei „usbstor.inf“. Drücken Sie dann [F2] und ändern Sie den Namen der Datei in usbstor.inf1. Danach lassen sich keine neuen USB-Sticks mehr verwenden.
Um die Änderung rückgängig zu machen, nennen Sie die Datei wieder usbstor.inf.
25. Dropbox für Arbeitsgruppen
In vielen Firmen setzen die Mitarbeiter bereits Dropbox ein, um schnell Dateien und Dokumente miteinander zu tauschen. Allerdings erfolgt dies in der Regel komplett ohne die Kontrolle des Admins.
So geht’s: Dropbox Teams ist ein kostenpflichtiges Angebot, das einen durch den Admin zentral verwaltbaren 1 TByte großen Online-Speicher bietet (etwa 600 Euro pro Jahr bei fünf Nutzern, www.dropbox.com/teams).
Über die Managementoberfläche kann der Administrator die Nutzer verwalten, Geräte hinzufügen oder sperren, Zugriffe auf einzelne Ordner steuern oder einen Passwortwechsel erzwingen.
Die Funktionen von Dropbox Teams lassen sich 14 Tage lang kostenlos ausprobieren.
7. Teil: „Fernhilfe, Internetfilter und Lizenzstatus“
Fernhilfe, Internetfilter und Lizenzstatus
26. Fernhilfe übers Netz
Zu den Aufgaben eines Admins gehört auch die Fernwartung von PCs. Das geht besonders einfach, wenn Sie auf allen PCs Avast Free Antivirus installieren.
So geht’s: Zuerst öffnet der Benutzer, dessen PC ferngesteuert werden soll, die Bedienoberfläche von Avast mit einem Klick auf das Programm-Icon im System-Tray. Dort wählt er „Zusätzlicher Schutz, Fernunterstützung“ aus und klickt auf „Fernunterstützung erlauben“.
Das daraufhin angezeigte Kennwort lassen Sie sich per Telefon durchgeben. Öffnen Sie dann auf Ihrem PC ebenfalls die Oberfläche von Avast und wechseln Sie zu „Zusätzlicher Schutz, Fernunterstützung“. Klicken Sie auf „Fernunterstützung geben“ und tippen Sie das Kennwort ein. Nun öffnet sich die Oberfläche des entfernten PCs in einem Fenster.
27. Internet filtern
Für Firefox ab Version 4.0
Procon Latte Content Filter verhindert, dass Kinder bestimmte Webseiten zu sehen bekommen.
So geht’s: Installieren Sie das Add-on und starten Sie Firefox neu. Anschließend sehen Sie unten rechts ein gelbes Symbol. Klicken Sie darauf, um die Optionen zu öffnen. Unter „Blacklist“ tragen Sie alle Begriffe ein, die zu einer Sperrung führen sollen.
Damit niemand die Einstellungen ändert, richten Sie unter „General, Set Password“ ein Passwort ein.
28. Lizenzstatus
Für Windows 7 und 8
So finden Sie heraus, ob die von Ihnen verwalteten PCs noch über gültige Windows-Lizenzen verfügen.
So geht’s: Drücken Sie [Windows R] und geben Sie slmgr.vbs -dli ein. Ein neues Fenster mit dem Lizenzstatus öffnet sich.
29. Deinstallationen verhindern
Für Windows 7
Damit niemand ohne Ihre Zustimmung Software deinstalliert, lassen Sie einen Eintrag aus der Systemsteuerung verschwinden.
So geht’s: Drücken Sie [Windows R] und geben Sie gpedit.msc ein. Navigieren Sie zu „Benutzerkonfiguration, Administrative Vorlagen, Systemsteuerung“ und klicken Sie rechts doppelt auf „Angegebene Systemsteuerungssymbole ausblenden“.
Markieren Sie „Aktiviert“ und klicken Sie dann auf „Anzeigen…“. Schreiben Sie in das Feld „Wert“ den Eintrag Programme und Funktionen.
30. Netzwerk zurücksetzen
Für Windows 7
Wenn sich die Netzwerkeinstellungen auf einem PC nicht ändern lassen, dann setzen Sie sie einfach zurück.
So geht’s: Drücken Sie [Windows R] und geben Sie regedit ein. Navigieren Sie zu „HKEY_LOCAL_MACHINE\SOFTWARE\Microsoft\WindowsNT\CurrentVersion\NetworkList\Profiles“. Hier finden Sie für jedes Netzwerk einen Schlüssel.
Der Parameter „ProfileName“ zeigt jeweils den Netzwerknamen. Löschen Sie den Schlüssel, dessen Netzwerk Probleme bereitet. Starten Sie danach Windows neu.
8. Teil: „Computername, Versteckte PCs und Admin-Turbo“
Computername, Versteckte PCs und Admin-Turbo
31. Computername ändern
Für Windows XP, 7 und 8
Mit einem kurzen Befehl gleichen Sie Computername und Netzwerkgruppe aller PCs an.
So geht’s: Drücken Sie [Windows R] und geben Sie control ports ein. Die „Systemeigenschaften“ öffnen sich. Klicken Sie auf „Ändern …“ und passen Sie „Computername“ sowie „Arbeitsgruppe“ an. Führen Sie den Befehl auf allen PCs im LAN aus.
32. Versteckte PCs aufspüren
NetB Scanner spürt alle PCs im lokalen Netzwerk auf.
So geht’s: Entpacken Sie das Archiv und klicken Sie doppelt auf „NetBScanner.exe“. Beim ersten Start öffnet sich das Fenster mit den „Scan Options“. Schließen Sie es mit „OK“.
Der Scan läuft nun durch und zeigt Ihnen zu allen Rechnern im lokalen Netz Informationen wie die IP- und die MAC-Adresse sowie den Hersteller der Netzwerkkarte an.
33. Admin-Turbo
Für Windows 7
Um ein Programm als Admin auszuführen, klickt man normalerweise das Programm-Icon mit der rechten Maustaste an und wählt „Als Administrator ausführen“. Es geht aber auch schneller.
So geht’s: Halten Sie bei Symbolen in der Taskleiste und im Startmenü die Tasten [Strg] und [Umschalt] gleichzeitig gedrückt. Klicken Sie dann auf das Programmsymbol.
34. Downloads verbieten
Für Windows 7 und 8
Der Internet Explorer lässt sich so einstellen, dass niemand Dateien damit herunterladen darf.
So geht’s: Starten Sie Gpedit mit [Windows R] und gpedit.msc. Rufen Sie „Benutzerkonfiguration, Administrative Vorlagen, Windows-Komponenten, Internet Explorer, Internetsystemsteuerung, Sicherheitsseite, Internetzone“ auf und klicken Sie doppelt auf „Dateidownloads zulassen“. Markieren Sie dann „Aktiviert“ und wählen Sie bei „Dateidownloads zulassen“ den Punkt „Deaktivieren“ aus.
35. Letzter Besucher
Für Windows 7
Windows verrät bei jedem Hochfahren, wer zuletzt angemeldet war, weil der letzte Benutzer vorausgewählt ist. Das lässt sich deaktivieren.
So geht’s: Drücken Sie [Windows R] und geben Sie regedit ein. Rufen Sie „HKEY_LOCAL_MACHINE\SOFTWARE\Microsoft\Windows\CurrentVersion\Policies\System“ auf und klicken Sie dort doppelt auf den Eintrag „dontdisplaylastusername“. Ändern Sie den „Wert“ auf 1 und starten Sie den PC neu.
9. Teil: „Windows-Tresor, Gott-Modus und Stand-by“
Windows-Tresor, Gott-Modus und Stand-by
36. Windows-Tresor
Für Windows 7
Passwörter für die Anmeldung an Netzlaufwerken, die die Nutzer eingeben, speichert das Betriebssystem im Windows-Tresor. Ein Windows-Tool zeigt alle gespeicherten Passwörter an und löscht sie auf Wunsch.
So geht’s: Drücken Sie [Windows R] und geben Sie control keymgr.dll ein. Wählen Sie die Einträge aus, die Sie löschen möchten, und klicken Sie auf „Aus Tresor entfernen“.
37. Konto für Besucher
Für Windows 7
Richten Sie ein eingeschränktes Gästekonto ein, wenn Sie Ihren PC gelegentlich einem Besucher zur Verfügung stellen.
So geht’s: Rufen Sie „Start, Systemsteuerung, Benutzerkonten hinzufügen/entfernen“ auf und klicken Sie dann auf „Neues Konto erstellen“. Vergeben Sie einen Kontonamen und wählen Sie „Standardbenutzer“ aus. Klicken Sie dann auf „Konto erstellen“.
38. Gott-Modus
Für Windows 7
Mit einer Änderung in der Registry greifen Sie schnell auf alle Einstellungen der Systemsteuerung zu. Man nennt dies den Gott-Modus.
So geht’s: Öffnen Sie die Registry mit [Windows R] und regedit. Legen Sie unter „HKEY_CLASSES_ROOT\Directory\Background\shell“ den Unterschlüssel Gott-Modus an. Klicken Sie doppelt auf „(Standard)“ und geben Sie Gott-Modus ein.
Legen Sie nun im Schlüssel „Gott-Modus“ den Unterschlüssel command an und klicken Sie doppelt auf „(Standard)“. Geben Sie exakt folgenden Wert ein:
Code-Beispiel
Klicken Sie nun mit der rechten Maustaste auf den Desktop und wählen Sie „Gott-Modus“.
39. Drucken für alle
Wenn Sie keinen netzwerkfähigen Drucker haben, bringen Sie ihn per Printserver ins LAN.
So geht’s: Dazu benötigen Sie einen Printserver wie den Edimax PS-1210 MFn. Er kostet etwa 50 Euro.
Schließen Sie ihn per Netzwerkkabel am Router und per USB-Kabel am Drucker an. Installieren Sie den mitgelieferten Printer-Manager und folgen Sie dem Einrichtungsassistenten.
Mehr dazu finden Sie im Artikel „Drucken im Netz per Ethernet & WLAN“.
40. Stand-by statt Ausschalten
Für Windows 7
Ändern Sie die Belegung des Ausschaltknopfs, damit andere Benutzer den PC nicht immer komplett ausschalten.
So geht’s: Starten Sie Gpedit mit [Windows R] und gpedit.msc. Rufen Sie „Benutzerkonfiguration, Administrative Vorlagen, Startmenü und Taskleiste“ auf. Markieren Sie rechts „Ein-/Aus-Schalter im Startmenü ändern“ und klicken Sie auf „Richtlinieneinstellung bearbeiten“.
Markieren Sie „Aktiviert“ und wählen Sie bei „Wählen Sie eine der folgenden Aktionen“ den Eintrag „Ruhezustand“ aus.
10. Teil: „Router zurücksetzen und Spuren tilgen“
Router zurücksetzen und Spuren tilgen
41. Router zurücksetzen
Wenn Sie das Passwort für Ihre Fritzbox vergessen haben, kommen Sie nicht mehr in die Einstellungen.
So geht’s: Tippen Sie auf einem an die Fritzbox angeschlossenen Telefon die Zeichenfolge #991*15901590* ein. Nach dem Auflegen des Hörers startet die Fritzbox mit den Werkseinstellungen neu.
42. Spuren tilgen
Für Windows 7 und 8
Windows merkt sich, welche Dateien die Nutzer bearbeitet haben. Das lässt sich abstellen.
So geht’s: Drücken Sie [Windows R] und geben Sie gpedit.msc ein. Navigieren Sie zu „Benutzerkonfiguration, Administrative Vorlagen, Startmenü und Taskleiste“. Markieren Sie rechts „Liste der zuletzt geöffneten Dokumente nicht beibehalten“ und klicken Sie auf „Richtlinieneinstellung bearbeiten“. Markieren Sie dann „Aktiviert“.
43. Neues Kennwort erzwingen
Für Windows 7 und 8
Windows hat eine versteckte Funktion, um ein neues Passwort zu erzwingen.
So geht’s: Drücken Sie [Windows R] und geben Sie netplwiz ein. Wechseln Sie zu „Erweitert“ und klicken Sie bei „Erweiterte Benutzerverwaltung“ auf „Erweitert“. Markieren Sie „Benutzer“ und klicken Sie dann doppelt auf den gewünschten Benutzernamen.
Entfernen Sie das Häkchen vor „Kennwort läuft nie ab“. Setzen Sie dann ein Häkchen vor „Benutzer muss Kennwort bei der nächsten Anmeldung ändern“.
44. Programmstart als Admin
Für Windows 7
Viele Verwaltungs-Tools lassen sich nur mit Admin-Rechten in vollem Umfang nutzen.
So geht’s: Klicken Sie mit der rechten Maustaste auf eine Verknüpfung und wählen Sie „Eigenschaften“. Klicken Sie unter „Verknüpfung“ auf „Erweitert…“ und setzen Sie ein Häkchen vor „Als Administrator ausführen“.
Cyberbedrohungen überall
IT-Sicherheit unter der Lupe
Cybersecurity ist essentiell in der IT-Planung, doch Prioritätenkonflikte und die Vielfalt der Aufgaben limitieren oft die Umsetzung. Das größte Sicherheitsrisiko bleibt der Mensch.
>>
WebGPU
Sicherheitslücke in Browser-Schnittstelle erlaubt Rechnerzugriff via Grafikkarte
Forschende der TU Graz waren über die Browser-Schnittstelle WebGPU mit drei verschiedenen Seitenkanal-Angriffen auf Grafikkarten erfolgreich. Die Angriffe gingen schnell genug, um bei normalem Surfverhalten zu gelingen.
>>
World Cybercrime Index
Cybercrime konzentriert sich auf sechs Länder
China, Russland, Ukraine, USA, Rumänien und Nigeria sind laut World Cybercrime Index führend. Sie gehören zu den Top 10 in jeder der fünf untersuchten Kategorien.
>>
Termine
SecDays - Securepoint geht auf Tour
Der Sicherheitsspezialist Securepoint erwartet auf seiner Roadshow rund 1.000 Systemhäuser und Fachhändler. Unter dem Motto „Horizon“ erfahren diese Neues über die Channel- und Produktstrategie des Herstellers.
>>