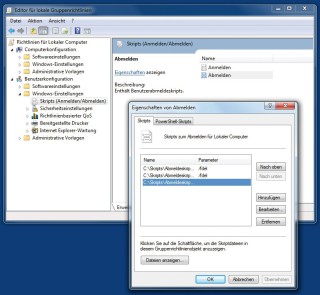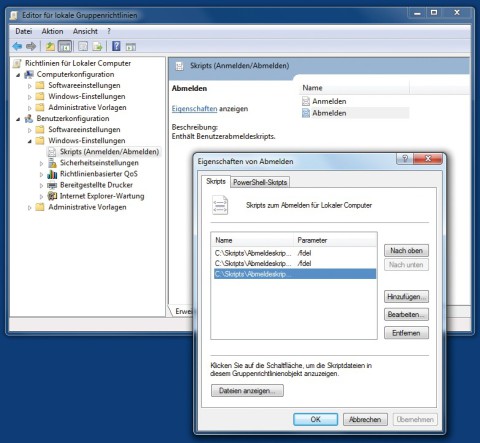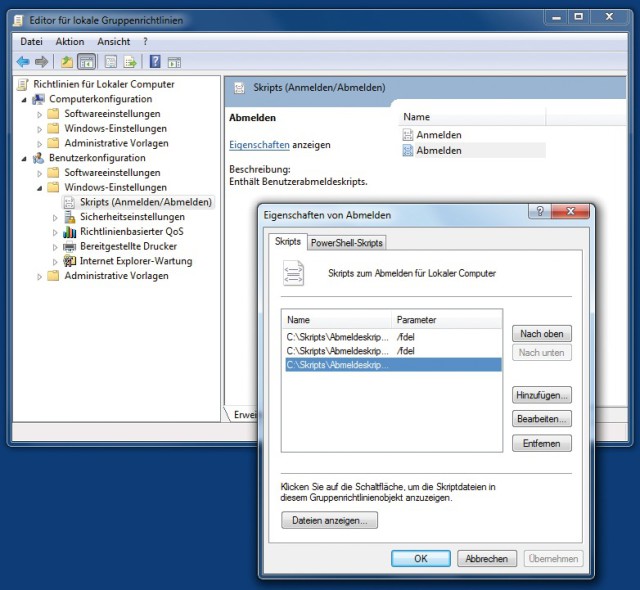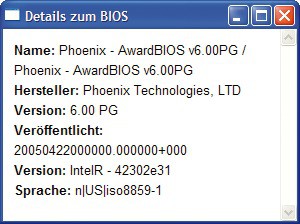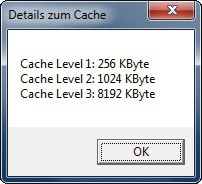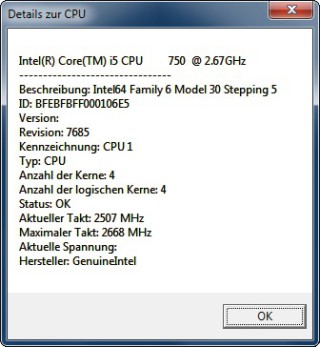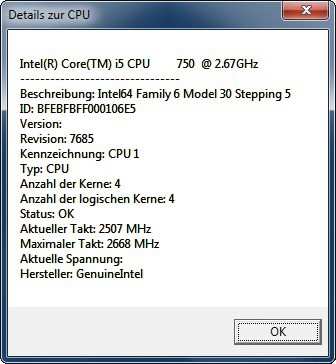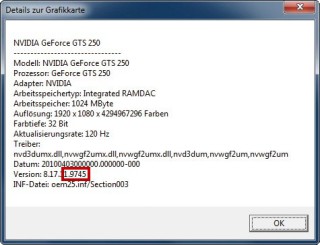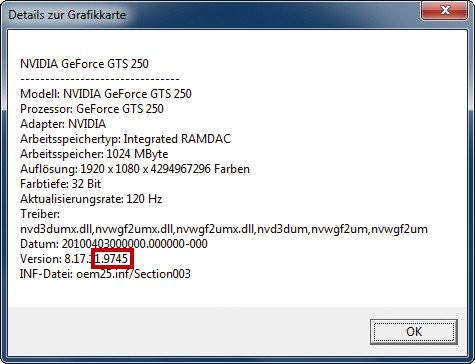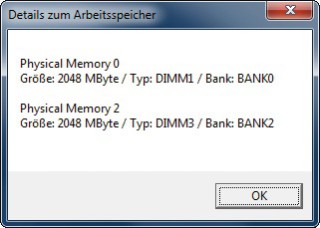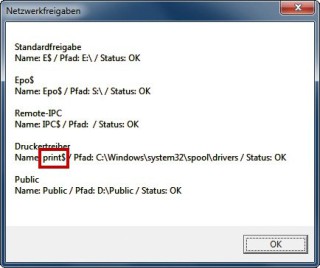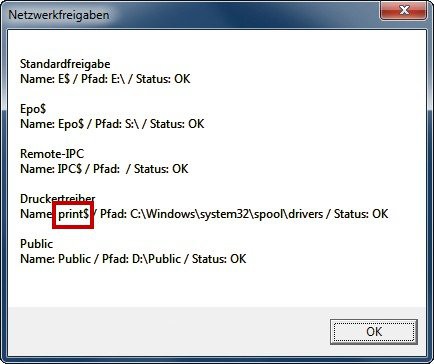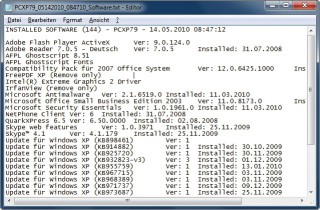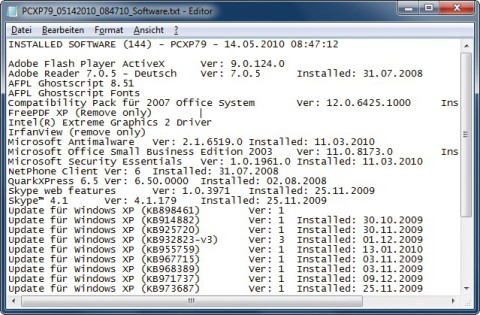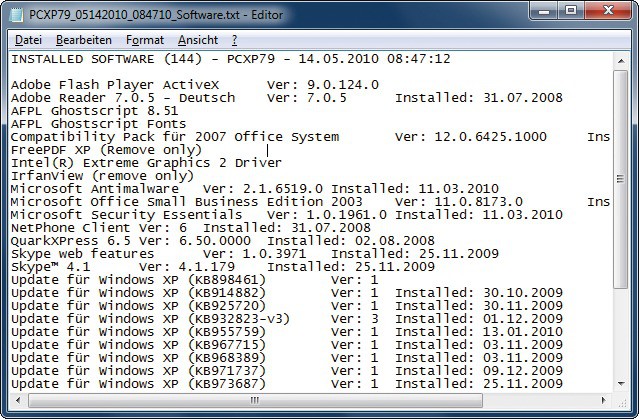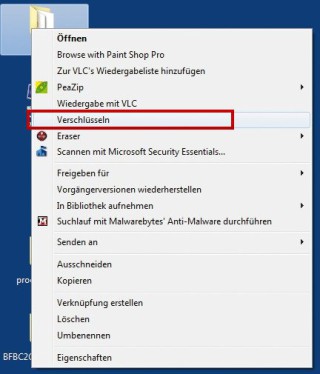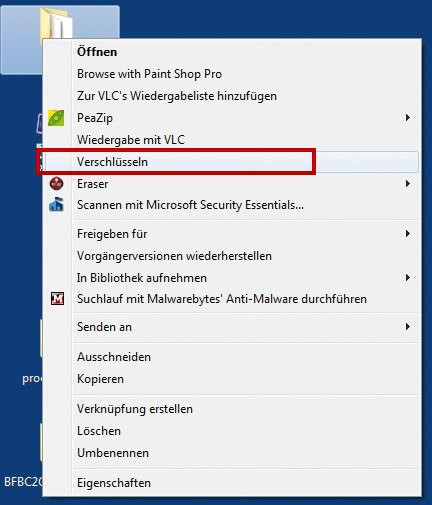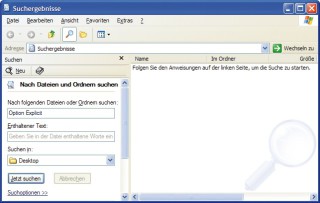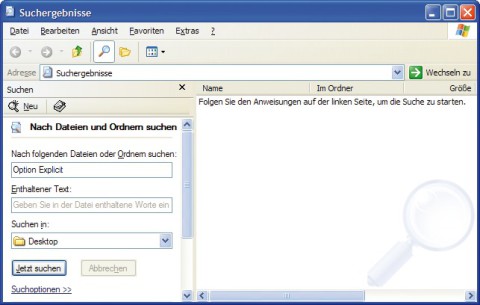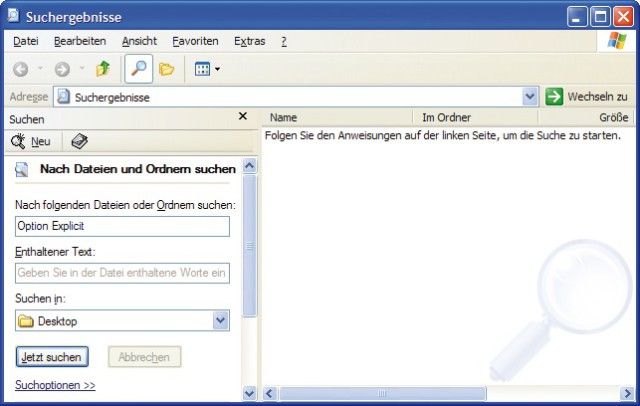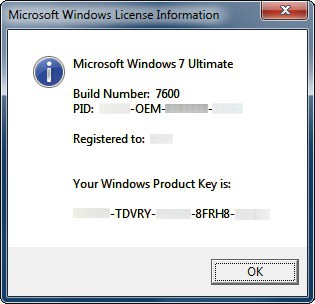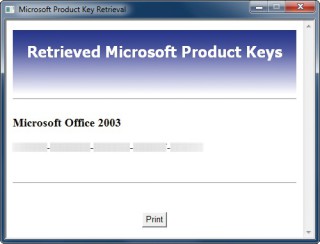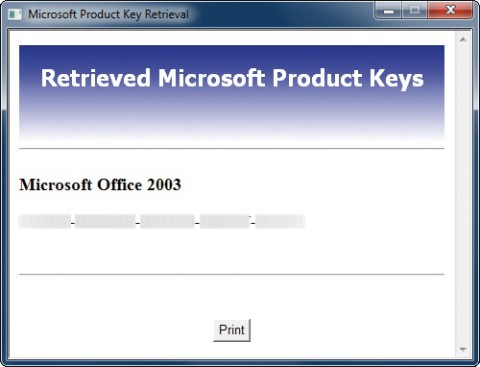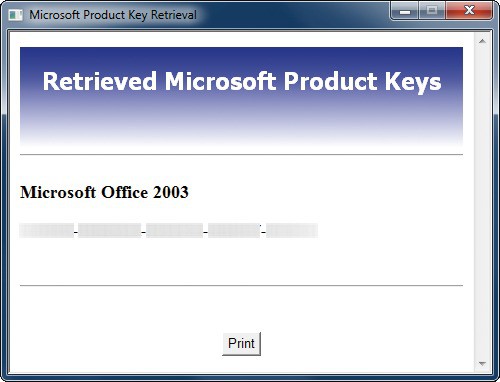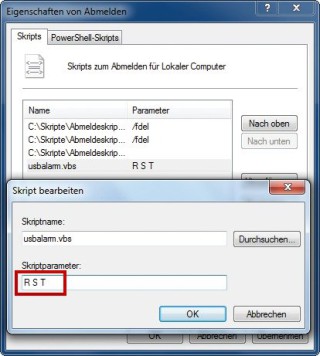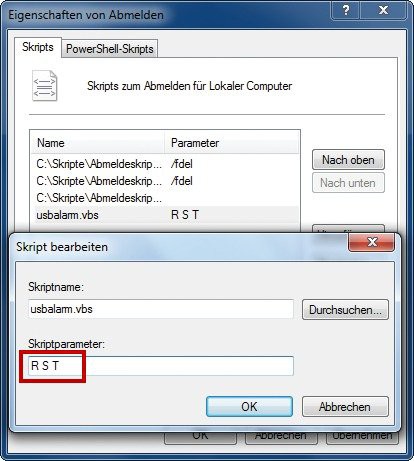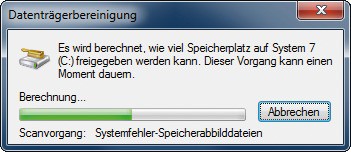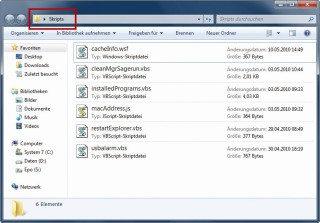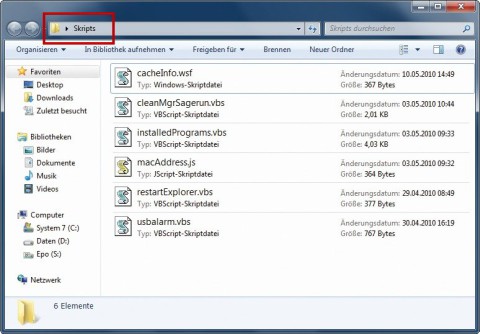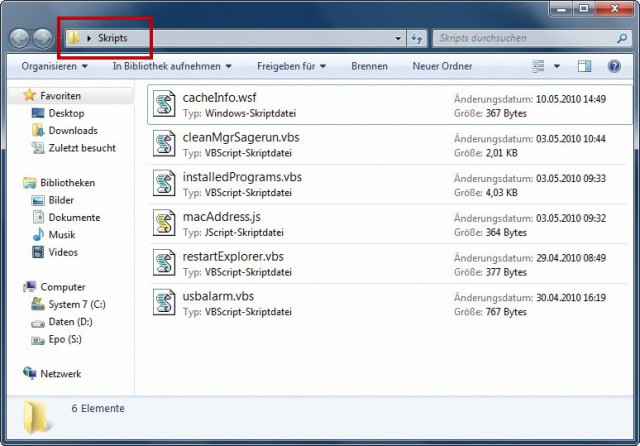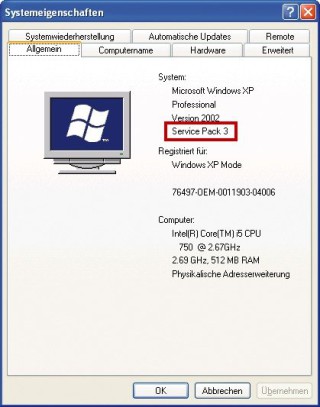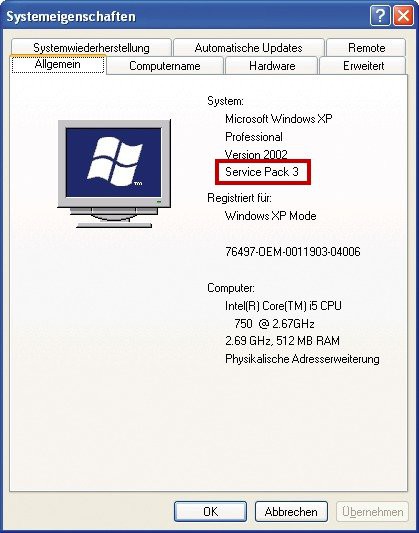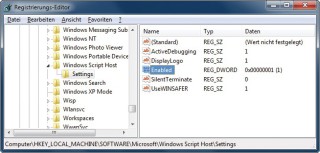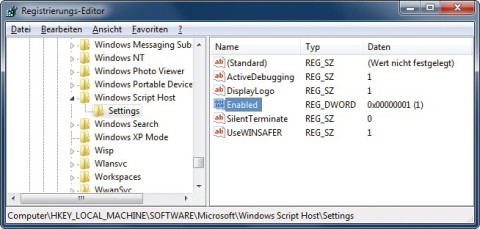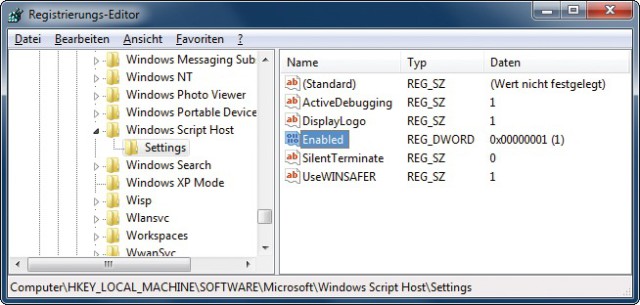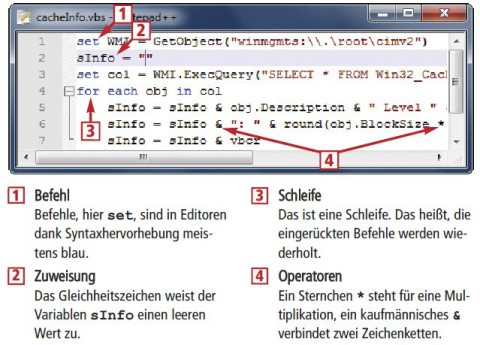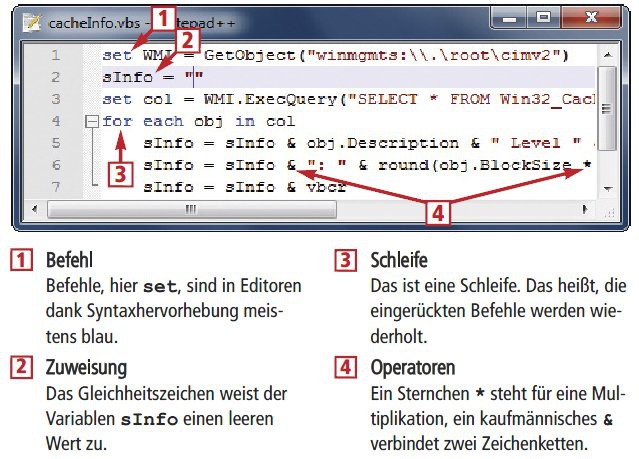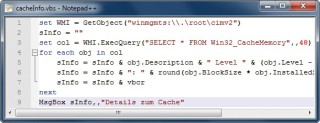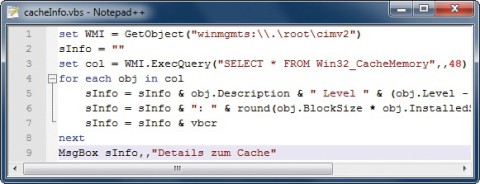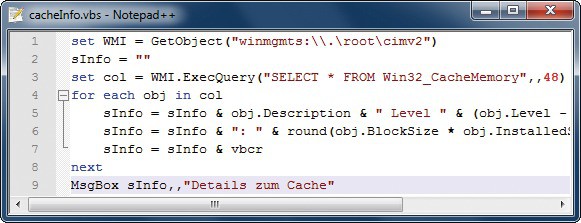29.12.2011
Windows
1. Teil: „33 nützliche Skripts für Windows“
33 nützliche Skripts für Windows
Autor: Mark Lubkowitz
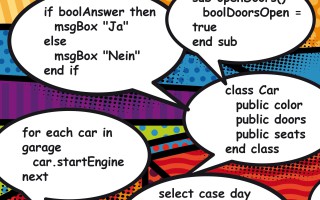
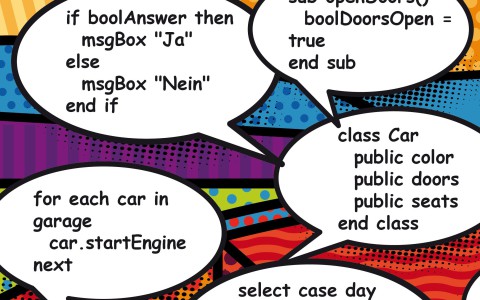
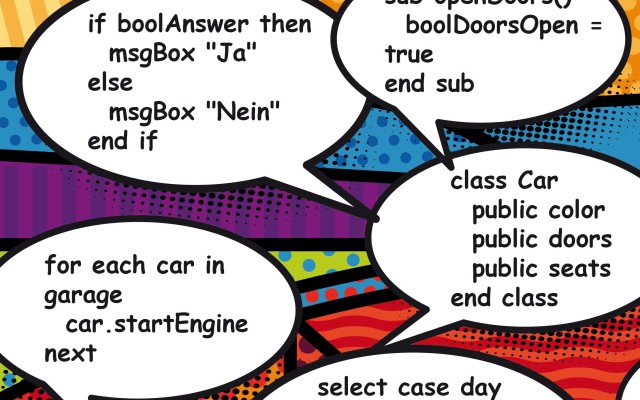
Scripts erledigen, was früher Batchdateien taten. Wir haben 33 nützliche Windows-Scripts für Sie vorbereitet. Außerdem liefert der Artikel eine Einführung in die Verwendung von Scripts.
Scripts ähneln Batch-Dateien, sind aber deutlich mächtiger. Dieser Artikel stellt 33 fertige Skripts vor, die die Arbeit mit Windows komfortabler, schneller und sicherer machen. Ein ZIP-Archiv mit allen fertigen Skripts können Sie hier downloaden.
Die Beschreibungen zu jedem Script finden Sie im ersten Teil des Artikels. Die Skripts lassen sich, soweit nicht anders vermerkt, unter Windows XP, Vista und 7 ausführen.
Der zweite Teil es Artikels „So funktionieren Scripts“ erklärt die technischen Grundlagen und zeigt alles was Sie benötigen, um selbst Scripts zu erstellen oder anzupassen.
2. Teil: „Skripts installieren “
Skripts installieren
Ein Skript ist nichts weiter als eine simple Textdatei. Die typische Dateiendung ist unter Windows VBS. Skripts müssen nicht installiert werden. Legen Sie aber einen Ordner an, in den Sie alle Skripts kopieren.
Öffnen Sie dazu den Windows-Explorer mit [Windows E]. Wechseln Sie zum Laufwerk „C:“. Erstellen Sie einen neuen Ordner. XP-Nutzer klicken hierzu auf „Datei, Neu, Ordner“. Anwender von Vista und Windows 7 klicken stattdessen auf „Neuer Ordner“. Geben Sie als Bezeichnung Skripts ein und drücken Sie die Eingabetaste.
Manuelle Skripts
Ein manuelles Skript startet der Anwender bei Bedarf. Kopieren Sie das Skript einfach in den Ordner „C:\ Skripts“. Per Doppelklick starten Sie es.
An- und Abmeldeskripts
Manche Skripts sollen beim Start von Windows oder beim Herunterfahren ausgeführt werden. Sie müssen daher als An- oder Abmeldeskripts eingerichtet werden. Kopieren Sie das gewünschte Skript in das Verzeichnis „C:\Skripts“. Öffnen Sie den Gruppenrichtlinien-Editor: Drücken Sie [Windows R] und geben Sie gpedit.msc ein. Bestätigen Sie die Benutzerkontensteuerung mit „Ja“. Öffnen Sie den Zweig „Benutzerkonfiguration, Windows-Einstellungen, Skripts (Anmelden/Abmelden)“.
Klicken Sie doppelt auf „Anmelden“, um ein Anmeldeskript einzurichten. Ein Abmeldeskript richten Sie unter „Abmelden“ ein. Wechseln Sie zum Register „Skripts“ und klicken Sie auf „Hinzufügen…“. Klicken Sie auf „Durchsuchen…“ und wählen Sie das gewünschte Skript aus. Geben Sie eventuell nötige Parameter unter „Skriptparameter“ ein und klicken Sie auf „OK“.
Hinweis: In Windows XP Home fehlt der Gruppenrichtlinien-Editor. Wie Sie ihn nachrüsten, beschreibt der Artikel „Gruppenrichtlinieren für Windows XP Home“.
3. Teil: „Manuelle Skripts 1 - 9“
Manuelle Skripts 1 - 9
Diese Skripts ermitteln Details zum BIOS und zur CPU und listen die Windows-Freigaben auf.
1. BIOS auslesen
Das Skript ermittelt alle Details zum BIOS.
Details zum BIOS sind hilfreich, wenn Ihr BIOS aktualisiert werden muss oder Sie einfach nur die Taste zum Sprung in die BIOS-Einstellungen suchen. Diese Informationen liefert das Skript „biosInfo.hta“. Es liest Namen, Hersteller und Versionsnummer des BIOS aus.
Starten Sie das Skript, indem Sie es doppelt anklicken. Da es sich bei dem Skript um eine HTML-Anwendung handelt, werden die BIOS-Details in einem typischen Programmfenster ausgegeben.
2. Cache-Details
Das Skript ermittelt die Art und die Größe der verfügbaren Prozessor-Caches.
Der Cache ist ein Zwischenspeicher, in den der Prozessor Daten auslagert. Moderne Mehrkernprozessoren verfügen über bis zu drei Arten von Cache. Welche Arten von Cache in einem Rechner vorhanden sind und wie groß diese sind, ermittelt „cacheInfo.vbs“.
Starten Sie das Skript, indem Sie es doppelt anklicken. Jeden gefundenen Cache-Speicher listet das Skript mit der entsprechenden Größe in Kilobyte auf.
3. CPU-Daten
Das Skript ermittelt den Prozessornamen, die Anzahl der Kerne und die Taktung der CPU.
Das Skript „cpuInfo.vbs“ ermittelt den Prozessornamen, die individuelle ID, die Anzahl der echten und logischen CPU-Kerne und die aktuelle sowie maximale Taktfrequenz.
Bei manchen Prozessormodellen kann das Skript auch die aktuellen Spannungen auslesen.
Starten Sie das Skript, indem Sie es doppelt anklicken. Warten Sie einen Augenblick, bis alle Daten gesammelt wurden. Anschließend erhalten Sie eine Zusammenfassung der wichtigsten Prozessorinformationen.
4. Grafikkarten-Details
Dieses Skript zeigt Modell, Namen und Treiber Ihrer Grafikkarte an.
Hilfreiche Details zu Ihrer Grafikkarte stellt das Skript „gpuInfo.vbs“ zusammen. Es findet das Modell der Grafikkarte und des Grafikprozessors heraus sowie die Menge des Arbeitsspeichers. Außerdem nennt das Skript die aktuelle Auflösung und die Aktualisierungsrate.
Starten Sie das Skript per Doppelklick. Warten Sie einen Moment, bis alle Daten gesammelt wurden. Der Treiber von Nvidia-Grafikkarten entspricht den letzten fünf Ziffern der Zeile „Version“. So steht „8.17.11.9745" für den Treiber 197.45 .
5. Arbeitsspeicher ermitteln
Das Skript findet heraus, wie viel Arbeitsspeicher in Form wie vieler Module im Rechner steckt.
Windows gibt immer nur an, wie viel Arbeitsspeicher insgesamt im Rechner steckt. Mehr Informationen liefert das Skript „ramInfo.vbs“. Es fragt Details zu jedem einzelnen Modul ab.
Starten Sie das Skript, indem Sie es doppelt anklicken. Warten Sie einen Augenblick, bis alle Daten gesammelt wurden. Anschließend erhalten Sie Detailangaben zum Arbeitsspeicher. Der Beispielrechner besitzt zwei Arbeitsspeichermodule mit je 2 GByte Speicher. Die Module stecken zudem in der ersten und dritten Speicherbank, die mit „BANK0“ und „BANK2“ gekennzeichnet sind. Beachten Sie, dass in der Computertechnik die Zählung bei 0 und nicht bei 1 beginnt.
6. Freigaben auflisten
Welche Verzeichnisse der Rechner im Netzwerk freigibt, findet dieses Skript heraus.
Mittels Netzwerkfreigabe werden Dateien und Ordner im Netzwerk für den Fernzugriff zur Verfügung gestellt. Auf dieselbe Datei lässt sich dann von mehreren Rechnern aus zugreifen. Den Überblick über die Freigaben eines PCs behalten Sie mit dem Skript „sharesInfo.vbs“.
Starten Sie das Skript per Doppelklick. Kurz darauf erscheint ein Dialogfenster, das alle gefundenen Freigaben zeigt. In der jeweils ersten Zeile steht die Beschreibung zur Freigabe. In der zweiten Zeile folgt der Name der Freigabe, der Pfad des freigegebenen Verzeichnisses sowie der Status der Freigabe.
7. Dateien anzeigen und verstecken
Dieses Skript zeigt versteckte Dateien in Windows 7 an oder blendet sie aus.
Unter Windows 7 blendet der Windows-Explorer Dateien aus, die als versteckt gekennzeichnet sind. Wenn man nach einer versteckten Systemdatei sucht, ist dieses Verhalten hinderlich. Das Skript „showHiddenFiles.vbs“ blendet versteckte Systemdateien per Mausklick ein und aus. Dazu manipuliert das Skript eine Einstellung in der Registry.
Starten Sie das Skript mit einem Doppelklick. Bestätigen Sie das Dialogfenster mit einem Klick auf „Ja“, sofern versteckte Dateien angezeigt werden sollen. Um die versteckten Dateien auszublenden, klicken Sie auf „Nein“.
8. Installierte Programme auflisten
Das Skript speichert eine Übersicht aller installierten Programme als Textdatei.
Das Skript „installedPrograms.vbs“ stellt eine Liste aller installierten Programme mit Versionsnummern zusammen. Es speichert die Liste als Textdatei im Skriptverzeichnis.
Starten Sie das Skript, indem Sie es doppelt anklicken. Je nachdem, wie viele Programme installiert sind, benötigt das Skript einige Sekunden, um den Bericht zu erstellen. Als Bezeichnung erhält die Datei eine Kombination aus dem Namen des Rechners, dem aktuellen Zeitpunkt, dem Zusatz „software“ und der Endung „.txt“. Wenn Sie den Bericht gleich einsehen möchten, klicken Sie auf „Ja“. Falls Sie die Datei später öffnen möchten, klicken Sie auf „Nein“.
9. Installierte Geräte auflisten
Das Skript speichert eine Übersicht aller installierten Geräte als Textdatei.
Das Skript „installedDevices.vbs“ stellt eine Liste aller Geräte als Textdatei zusammen.
Starten Sie das Skript, indem Sie es doppelt anklicken. Je nachdem, wie viele Geräte installiert sind, benötigt das Skript einige Sekunden für den Bericht. Als Bezeichnung erhält die Datei eine Kombination aus dem Namen des Rechners, dem Zusatz „Installed devices“ und der Endung „.txt“. Wenn Sie den Bericht gleich einsehen möchten, klicken Sie auf „Ja“.
4. Teil: „Manuelle Skripts 10 - 19“
Manuelle Skripts 10 - 19
Mit diesen Scripts finden Sie fehlende Treiber, sie verschlüsseln Dateien und finden die MAC-Adresse eines Netzwerk-Adapters heraus.
10. Fehlende Treiber finden
Das Skript erstellt eine Übersicht fehlender und defekter Treiber.
Eine schnelle Übersicht über fehlende Treiber stellt das Skript „missingDrivers.vbs“ zusammen und speichert sie in einer Textdatei.
Starten Sie das Skript, indem Sie es doppelt anklicken. Das Skript überprüft nun die installierte Hardware und merkt sich Geräte, für die ein passender Treiber fehlt oder die aus einem anderen Grund nicht ordnungsgemäß funktionieren. Das Ergebnis wird in einer Textdatei im selben Verzeichnis wie das Skript gespeichert. Die Textdatei trägt eine Bezeichnung nach dem Muster „Computer missing drivers.txt“, wobei „Computer“ durch den Namen Ihres Rechners ersetzt wird. Das Ergebnis wird zudem im Meldungsfenster des Skripts anzeigt. Falls unter „Nicht funktionierende Hardware“ nichts aufgelistet ist, funktioniert auf Ihrem Rechner alles einwandfrei.
11. Dateien verschlüsseln
Dieses Skript aktiviert die Dateiverschlüsselung im Kontextmenü.
Über das Kontextmenü lassen sich in allen aktuellen Windows-Versionen außer XP Home Dateien und Verzeichnisse verschlüsseln. Diese Funktion muss allerdings erst freigeschaltet werden. Den entsprechenden Registry-Eingriff nimmt das Skript „encryptFiles.vbs“ vor.
Klicken Sie das Skript doppelt an, um es zu starten. Klicken Sie auf „Ja“. Das Skript nimmt nun eine Registry-Änderung vor und fügt dem Kontextmenü des Windows-Explorers den Eintrag „Verschlüsseln“ hinzu. Damit ver- und entschlüsseln Sie Dateien und Verzeichnisse. Verschlüsselte Dateien und Verzeichnisse werden fortan grün hervorgehoben. Falls Sie die Funktion später entfernen möchten, starten Sie das Skript und wählen Sie „Nein“.
12. Registrierungs-Editor
Dieses Skript fügt den Registrierungs-Editor zum Kontextmenü hinzu.
Das Symbol „Arbeitsplatz“ heißt in Windows 7 „Computer“. Dem Kontextmenü dieses Symbols lassen sich Verknüpfungen zu wichtigen Programmen hinzufügen. Das Skript „regedit .vbs“ fügt den Registrierungs-Editor hinzu.
Wenn Sie XP verwenden, dann starten Sie das Skript per Doppelklick. Klicken Sie auf „Ja“, um den Registrierungs-Editor zum Kontextmenü hinzuzufügen. Wenn der Eintrag gelöscht werden soll, klicken Sie auf „Nein“.
Unter Vista und Windows 7 sind Administratorrechte notwendig. Drücken Sie [Windows], geben Sie cmd.exe ein und drücken Sie die [Strg Umschalt Eingabe]. Bestätigen Sie die Benutzerkontensteuerung mit „Ja“. Geben Sie nun den Pfad und den Skriptnamen als Befehl ein, etwa c:\Skripts\regedit.vbs. Klicken Sie auf „Ja“, um den Registrierungs-Editor hinzuzufügen oder auf „Nein“, um ihn wieder zu entfernen.
13. Suche anpassen
Unter Windows XP aktiviert dieses Skript die klassische Suche.
Bei Windows XP ist ein animierter Hund als Suchassistent voreingestellt. Das Skript „search.vbs“ aktiviert die leistungsfähigere klassische Suche und schaltet zudem einige Profi-Funktionen frei. So werden auch nicht registrierte Dateitypen sowie versteckte und Systemdateien durchsucht.
Klicken Sie das Skript doppelt an. Klicken Sie auf „Ja“, um die Änderungen für die klassische Suche zu aktivieren, oder klicken Sie auf „Nein“, um auf den Standardsuchassistenten mit Hund zurückzuschalten.
14. Systemkonfigurationsprogramm
Das Skript fügt dem Kontextmenü das Systemkonfigurationsprogramm hinzu.
Das Symbol „Arbeitsplatz“ heißt seit Windows 7 „Computer“. Dem Kontextmenü dieses Symbols lassen sich Verknüpfungen zu wichtigen Programmen hinzufügen. Das Skript „mscon fig.vbs“ fügt das Systemkonfigurationsprogramm Msconfig hinzu. Damit verwaltet der Anwender unter anderem Autorun-Programme.
Wenn Sie Windows XP verwenden, dann starten Sie das Skript per Doppelklick. Klicken Sie auf „Ja“, damit das Systemkonfigurationsprogramm hinzugefügt wird, oder auf „Nein“, um den Eintrag wieder zu entfernen. Unter Vista und Windows 7 sind Administratorrechte nötig. Drücken Sie daher [Windows], geben Sie cmd.exe ein und drücken Sie [Strg Umschalt Eingabe]. Bestätigen Sie die Benutzerkontensteuerung mit „Ja“. Geben Sie den Pfad und den Skriptnamen als Befehl ein, etwa C:\Skripts\msconfig.vbs. Klicken Sie auf „Ja“, um das Systemkonfigurationsprogramm hinzuzufügen, oder auf „Nein“, um den Eintrag zu löschen.
15. MAC-Adresse auslesen
Das Skript ermittelt die MAC-Adresse Ihrer Netzwerkkarte.
Die MAC-Adresse einer Netzwerkkarte dient der eindeutigen Identifikation. WLAN-Router lassen sich so konfigurieren, dass sie nur Geräten mit einer bestimmten MAC-Adresse die Verbindung erlauben. Dieses Verfahren wird MAC-Adress-Filterung genannt. Das Skript „macAddress.vbs“ findet die Adresse heraus.
Starten Sie das Skript, indem Sie es doppelt anklicken. Nach wenigen Sekunden zeigt es Ihnen die MAC-Adresse der gerade aktiven Netzwerkkarte an.
16. Login bei Web.de
Dieses Skript loggt Sie automatisch bei Web.de ein.
Wer seine E-Mails über den Webmailer von Web.de liest und schreibt, vereinfacht die Anmeldung auf der Webseite mit dem Skript „webmailLoginWebDe.vbs“. Das Skript fragt beim Start nach dem Kennwort. Dann startet es den Internet Explorer, öffnet Web.de und schickt Benutzernamen und Kennwort ab.
Kopieren Sie das Skript „webmailLogin WebDe.vbs“ auf den Desktop. Klicken Sie es mit der rechten Maustaste an und wählen Sie „Bearbeiten“. Springen Sie zur sechsten Zeile. Sie beginnt mit „strUsername“. Tragen Sie am Ende der Zeile Ihren Benutzernamen zwischen den beiden Anführungszeichen ein. Klicken Sie auf „Datei, Speichern“ und schließen Sie den Editor. Klicken Sie das Skript doppelt an. Geben Sie das Kennwort für das E-Mail-Konto ein und klicken Sie auf „OK“. Die restlichen Schritte erfolgen automatisch.
17. Login bei GMX
Dieses Skript loggt Sie automatisch bei GMX ein.
Wer seine E-Mails über den Webmailer von GMX liest und schreibt, vereinfacht die Anmeldung auf der Webseite mit dem Skript „webmailLoginGMX.vbs“. Das Skript fragt beim Start nach dem Kennwort, startet den Internet Explorer und loggt Sie bei GMX ein.
Kopieren Sie das Skript „webmailLogin GMX.vbs“ auf den Desktop. Klicken Sie es mit der rechten Maustaste an und wählen Sie „Bearbeiten“ aus. Springen Sie zur sechsten Zeile. Sie beginnt mit „strUsername“. Tragen Sie am Ende der Zeile Ihren Benutzernamen zwischen den beiden Anführungszeichen ein. Klicken Sie auf „Datei, Speichern“ und schließen Sie den Editor. Klicken Sie das Skript doppelt an. Geben Sie das Kennwort für das E-Mail-Konto ein und klicken Sie auf „OK“.
18. Login bei Google Mail
Dieses Skript loggt Sie bei Google Mail ein.
Wer Mails über den Webmailer von Google Mail liest und schreibt, vereinfacht die Anmeldung auf der Webseite mit dem Skript „web mailLoginGmail.vbs“. Das Skript fragt beim Start nach dem Kennwort. Dann startet es den Internet Explorer, öffnet Google Mail und loggt Sie automatisch ein.
Kopieren Sie das Skript „webmailLog inGmail.vbs“ auf den Desktop. Klicken Sie es mit der rechten Maustaste an und wählen Sie „Bearbeiten“ aus. Springen Sie zur sechsten Zeile. Sie beginnt mit „strUsername“. Tragen Sie am Ende der Zeile Ihren Benutzernamen zwischen den beiden Anführungszeichen ein. Klicken Sie auf „Datei, Speichern“ und schließen Sie den Editor. Klicken Sie das Skript doppelt an. Geben Sie das Kennwort für das E-Mail-Konto ein und klicken Sie auf „OK“. Die restlichen Schritte führt das Skript nun automatisch durch.
5. Teil: „Manuelle Skripts 19- 27“
Manuelle Skripts 19- 27
Mit diesen Skripts starten Sie den Windows-Explorer neu, Sie lesen den Product-Key aus und schalten lästige Sprechblasen ab.
19. Windows-Explorer neu starten
Das Skript startet den Windows-Explorer neu.
Manche Windows-Änderungen erfordern einen Neustart des Windows-Explorers. Die Klickorgie erspart Ihnen „restartExplorer.vbs“. Klicken Sie das Skript doppelt an. Es sucht daraufhin alle geöffneten Instanzen, beendet diese und startet den Windows-Explorer neu.
20. Windows-Product-Key auslesen
Den Windows-Product-Key findet dieses Skript.
Mal eben Windows neu zu installieren geht schnell. Wer den Windows-Product-Key nicht lange suchen möchte, verwendet „winPro ductKey.vbs“. Es durchsucht die Registry und spuckt dann den Windows-Product-Key aus.
Starten Sie das Skript per Doppelklick. Sie erhalten ein Meldungsfenster mit den Product-Keys von Windows XP, Vista oder 7 .
21. Office-Product-Key auslesen
Den Office-Product-Key findet dieses Skript.
Den Product-Key von Office findet das Skript „officeProductKey.hta“ heraus. Das funktioniert für die Versionen Office XP, Office 2003 und Office 2007. Bei diesem Skript handelt es sich um eine HTML-Anwendung. Das Ergebnis der Suche lässt sich deshalb ausdrucken.
Starten Sie das Skript per Doppelklick. Nach einem kurzen Moment erhalten Sie eine Liste mit den gefundenen Produktschlüsseln . Ein Klick auf „Print“ druckt die Liste aus.
22. Remote Desktop ausschalten
Das Skript blockiert Remote-Desktop-Verbindungen.
Für den Fernzugriff auf andere Rechner nutzt Windows das Remote-Desktop-Protokoll. Da sich solche Fernverbindungen auch missbrauchen lassen, schaltet „deactivateRDP.vbs“ diesen Dienst ab.
XP-Anwender starten das Skript per Doppelklick. Wählen Sie „Ja“, damit der Fernzugriff auf den Rechner verhindert wird. Wählen Sie „Nein“, um den Zugriff wieder zu gestatten.
Unter Vista und Windows 7 sind Administratorrechte notwendig. Drücken Sie [Windows], geben Sie cmd.exe ein und drücken Sie [Strg Umschalt Eingabe]. Bestätigen Sie die Benutzerkontensteuerung mit „Ja“. Geben Sie den Pfad und den Skriptnamen als Befehl ein, etwa C:\Skripts\deactivateRDP.vbs. Klicken Sie auf „Ja“, um den Zugriff zu verbieten, auf „Nein“, um den Zugriff wieder zu gestatten.
23. Einfacher kopieren
Das Skript beschleunigt den Kopiervorgang.
Das Skript „easyCopy.vbs“ fügt dem Kontextmenü des Windows-Explorers den Eintrag „In Ordner kopieren…“ hinzu. Wenn Sie künftig eine Datei mit der rechten Maustaste anklicken und diesen neuen Eintrag auswählen, öffnet der Windows-Explorer ein Dialogfenster. In diesem wählen Sie das Zielverzeichnis aus, in das die Datei kopiert werden soll.
Als XP-Anwender starten Sie das Skript per Doppelklick. Klicken Sie auf „Ja“, um den Eintrag „In Ordner kopieren…“ hinzuzufügen. Soll der Eintrag hingegen wieder entfernt werden, dann klicken Sie auf „Nein“.
Unter Vista und Windows 7 sind Administratorrechte notwendig. Drücken Sie [Windows], geben Sie cmd.exe ein und drücken Sie [Strg Umschalt Eingabe]. Bestätigen Sie die Benutzerkontensteuerung mit „Ja“. Geben Sie den Pfad und den Skriptnamen als Befehl ein, etwa C:\Skripts\easyCopy.vbs. Klicken Sie auf „Ja“, um den Eintrag hinzuzufügen, oder auf „Nein“, um ihn zu entfernen.
24. Einfacher verschieben
Dieses Skript verschiebt Dateien schneller.
Das Skript „easyMove.vbs“ fügt dem Kontextmenü des Windows-Explorers den Eintrag „In Ordner verschieben…“ hinzu. Wenn Sie künftig eine Datei mit der rechten Maustaste anklicken und den neuen Eintrag auswählen, dann öffnet sich ein Dialogfenster. In diesem wählen Sie das Zielverzeichnis aus, in das die Datei verschoben werden soll.
Wenn Sie Windows XP verwenden, dann starten Sie das Skript per Doppelklick. Klicken
Sie auf „Ja“, um dem Kontextmenü den Eintrag „In Ordner verschieben…“ hinzuzufügen. Soll der Eintrag hingegen wieder entfernt werden, dann klicken Sie auf „Nein“.
Unter Vista und Windows 7 sind Administratorrechte notwendig. Drücken Sie daher [Windows], geben Sie cmd.exe ein und drücken Sie [Strg Umschalt Eingabe]. Bestätigen Sie die Benutzerkontensteuerung mit einem Klick auf „Ja“. Geben Sie dann den Pfad und den Skriptnamen als Befehl ein, etwa C:\Skripts\easyMove.vbs. Klicken Sie auf „Ja“, um den Eintrag hinzuzufügen, oder auf „Nein“, um ihn zu entfernen.
25. Systemsteuerung
Das Skript fügt dem Kontextmenü die Systemsteuerung hinzu.
Das Symbol „Arbeitsplatz“ heißt in Windows 7 „Computer“. Dem Kontextmenü dieses Symbols fügt das Skript „controlPanel.vbs“ eine Verknüpfung zur Systemsteuerung hinzu.
Als XP-Anwender starten Sie das Skript per Doppelklick. Klicken Sie auf „Ja“, damit die Systemsteuerung zum Kontextmenü hinzugefügt wird. Mit „Nein“ löschen Sie den Eintrag.
Unter Vista und Windows 7 drücken Sie [Windows], geben cmd.exe ein und drücken [Strg Umschalt Eingabe]. Klicken Sie auf „Ja“. Geben Sie den Pfad und den Skriptnamen als Befehl ein, etwa C:\Skripts\controlPanel .vbs. Klicken Sie auf „Ja“, um die Systemsteuerung hinzuzufügen, oder auf „Nein“, um den Eintrag aus dem Kontextmenü zu löschen.
26. Sprechblasen abschalten
Das Skript deaktiviert die lästigen Balloon-Tipps.
In den Sprechblasen — den Balloon-Tipps — zeigen Windows und Programme mehr oder weniger nützliche Informationen an. Es nervt, dass die Sprechblasen erst verschwinden, wenn man sie anklickt. Das Skript „killBalloon Tips.vbs“ unterdrückt die Sprechblasen.
Klicken Sie das Skript doppelt an. Ein Klick auf „Ja“ unterdrückt die Sprechblasen, mit „Nein“ machen Sie sie wieder sichtbar.
27. Dateiendungen anzeigen
Sobald Windows eine Dateiendung mit einem Programm verknüpft hat, blendet es die Endung der Datei aus. Das ist ein Sicherheitsrisiko, denn ausführbare Programme tarnen sich dann als Textdatei. Das Skript „showFileExt .vbs“ blendet die Dateiendungen wieder ein.
Klicken Sie das Skript doppelt an. Klicken Sie auf „Ja“, um die Dateiendungen anzuzeigen. Um die Dateiendungen auszublenden, wählen Sie stattdessen „Nein“.
6. Teil: „An- und Abmeldeskripts 28-33“
An- und Abmeldeskripts 28-33
Diese Skripts verbinden Netzlaufwerke, erinnern an vergessene USB-Sticks oder befreien den Rechner beim Ausschalten von Datenmüll.
28. Netzlaufwerke verbinden
Beim Systemstart verbindet dieses Skript Netzlaufwerke.
Netzlaufwerke sind Ordner, die im Netzwerk freigegeben sind. Auf dem Rechner lassen sie sich wie normale Laufwerke mit Laufwerkbuchstaben ansprechen. Die Dateien befinden sich aber auf einem anderen Rechner. Solche Netzlaufwerke richtet „mapDrive.vbs“ ein.
Installieren Sie das Skript als Anmeldeskript. Wie das geht, steht im Abschnitt „An- und Abmeldeskripts“. Klicken Sie das Skript danach mit der rechten Maustaste an und wählen Sie „Bearbeiten“ aus. Bearbeiten Sie die Zeilen 5 und 6. Tragen Sie in der Zeile „strDriveName“ zwischen den beiden Anführungszeichen den zu verwendenden Laufwerkbuchstaben inklusive des Doppelpunkts ein, etwa N:. Schreiben Sie in die Zeile „strShare Name“ zwischen die Anführungszeichen den Netzwerkpfad, etwa \\heimserver\public.
29. USB-Stick-Erinnerung
Das Skript schlägt Alarm, wenn beim Herunterfahren noch ein USB-Stick angeschlossen ist.
Immer wieder kommt es vor, dass man den USB-Stick im Rechner vergisst. Das Skript „usbalarm.vbs“ verhindert das. Es prüft beim Herunterfahren, ob noch USB-Sticks angeschlossen sind, weist den Anwender darauf hin und unterbricht den Ausschaltvorgang.
Installieren Sie dieses Skript als Abmeldeskript. Wie das geht, steht im Abschnitt „An- und Abmeldeskripts“. Das Skript „usbalarm.vbs“ erkennt alle angeschlossenen Wechseldatenträger, auch externe Festplatten oder Kartenleser. Falls das Skript einzelne Laufwerke ignorieren soll, übergeben Sie die entsprechenden Laufwerkbuchstaben als Parameter an das Skript. Wählen Sie das Skript im Gruppenrichtlinien-Editor aus und klicken Sie auf „Bearbeiten…“. Geben Sie bei „Skriptparameter“ alle Laufwerkbuchstaben ein, die ignoriert werden sollen — ohne Doppelpunkt, getrennt durch Leerzeichen. Wenn Sie R S T eingeben, werden die Laufwerke „R:“, „S:“ und „T:“ ignoriert.
30. Temporäre Verzeichnisse leeren
Das Skript leert den Inhalt des Verzeichnisses für temporäre Daten.
Programme legen immer wieder temporäre Dateien als Zwischenlager für Daten an. Nach und nach füllt sich das dafür vorgesehene Verzeichnis mit Datenmüll. Darunter sind oft auch Kopien wichtiger Dokumente, die andere Nutzer des PCs nichts angehen. Das Skript „clear Temp.vbs“ löscht die temporären Daten.
Installieren Sie dieses Skript als Abmeldeskript. Wie das geht, steht im Abschnitt „An- und Abmeldeskripts“. Legen Sie als Parameter /fdel fest. Damit unterdrücken Sie die Nachfrage, ob die temporären Daten wirklich gelöscht werden sollen. Beim Herunterfahren wird das Verzeichnis „%temp%“ von allen Datei- und Verzeichnisleichen befreit.
31. Datenträgerbereinigung
Das Skript automatisiert die Datenträgerbereinigung.
Die Datenträgerbereinigung befreit den Rechner von allerlei Datenmüll, etwa Log-Dateien, Fehlerberichtdateien, Setup-Dateien oder Speicherabbilder. Das Skript „cleanMgrSagerun.vbs" automatisiert die Datenträgerbereinigung, so dass beim Ausschalten des Rechners der ganze Datenmüll gelöscht wird.
Installieren Sie dieses Skript als Abmeldeskript. Wie das geht, steht im Abschnitt „Scripts installieren" unter „An- und Abmeldeskripts“. Das Skript nimmt automatisch alle nötigen Registrierungsänderungen vor und führt dann die Datenträgerbereinigung aus.
32. Verlauf leeren
Das Skript leert das Verlaufsprotokoll.
Windows 7 legt ein Protokoll aller benutzten Programme, Dateien und Verzeichnisse an. So lässt sich nachvollziehen, was ein Benutzer alles gesehen und bearbeitet hat. Das Skript „clearRecent.vbs“ löscht dieses Protokoll.
Installieren Sie dieses Skript als Abmeldeskript. Wie das geht, steht im Abschnitt „An- und Abmeldeskripts“. Legen Sie als Parameter /fdel fest. Damit unterdrücken
Sie die Nachfrage, ob der Verlauf wirklich gelöscht werden soll.
33. Boot-Dateien defragmentieren
Das Skript defragmentiert die Boot-Dateien. Das beschleunigt den Systemstart.
Wer regelmäßig die Boot-Dateien defragmentiert, profitiert von einem schnelleren Systemstart. Diese Aufgabe übernimmt das Skript „defrag.vbs“.
Installieren Sie das Skript als Abmeldeskript. Wie das geht, steht im Abschnitt „An- und Abmeldeskripts“. Beim Herunterfahren werden die Boot-Dateien geordnet.
So funktionieren Scripts
Was ist eigentlich ein Skript? Was kann ich damit machen? Was brauche ich, um selbst ein Skript zu schreiben? Wo finde ich Hilfestellungen und Befehlsübersichten? Hier sind die Antworten.
Selbst Skripts zu erstellen ist einfacher, als man denkt. Ein beliebiger Texteditor genügt, um ein Skript zu schreiben. Tutorials und Befehlsübersichten gibt es kostenlos im Internet. Dieser Artikel erläutert die wichtigsten Grundlagen zu Skripts. Fachbegriffe wie Interpreter, Windows Skript Host und Code-Folding werden verständlich erklärt.
1. Was ist ein Skript?
Ein Skript ist die einfachste aller Programmarten. Skripts dienen dazu, ein bestimmtes Ziel mit wenig Aufwand und in kurzer Zeit zu erreichen.
Meistens werden Abläufe automatisiert, Systemparameter ausgelesen oder gesetzt. Skripts löschen etwa nicht benötigte Dateien, nehmen Änderungen an der Registrierungsdatenbank vor oder finden die MAC-Adresse eines Rechners heraus.
2. In welcher Sprache sind Skripts geschrieben?
Unter Windows ist dies in der Regel Visual Basic Skript von Microsoft. Unter Linux findet die Skriptsprache Perl großen Anklang.
3. Gibt es noch andere Skriptsprachen?
Die bekanntesten Skriptsprachen sind PHP, Perl, Javascript und Visual Basic Script. PHP und Javascript werden primär für die Programmierung von Webseiten verwendet. Perl war vor zehn Jahren sehr verbreitet, wird für Webseiten aber immer seltener verwendet. Da Visual Basic Script nur vom Internet Explorer verstanden und ausgeführt wird, kommt es in der Regel nur in Firmennetzwerken zum Einsatz.
4. Wie erkenne ich Skripts?
Während klassische Programme nur auf EXE enden, kennt Windows mehrere Endungen für Skripts. Die Endung VBS wird für Skripts in Visual Basic Script verwendet. Aber auch JS für JScript-Skripts oder die allgemeinere Endung WSF — Windows Script File — sind möglich. Als Dateisymbol kommt eine blaue oder gelbe Schriftrolle zum Einsatz.
5. Worin unterscheiden sich Skripts und Programme?
Klassische Programme werden in Hochsprachen geschrieben und dann kompiliert. Die bekannteste Hochsprache ist C++. Beim Kompilieren wird der in C++ geschriebene Quellcode in Maschinencode übersetzt. Skripts führen ihren Quellcode nicht direkt aus, sondern werden zur Laufzeit von einem Interpreter verarbeitet.
6. Was ist Maschinencode?
Maschinencode besteht aus Befehlen, die vom Prozessor vorgegeben sind. Alle anderen Befehle, etwa der Klick einer Maus oder der Austausch von Daten über das Internet, werden aus dem Befehlssatz des Prozessors zusammengesetzt. Außer dem Betriebssystem benötigt ein klassisches Programm keine zusätzlichen Programme für die Ausführung.
7. Was ist ein Interpreter?
Der Interpreter verarbeitet Skripts, indem er die Anweisungen innerhalb eines Skripts Schritt für Schritt ausführt. Zur Laufzeit des Skripts übersetzt er also die Anweisungen so, dass sie vom Prozessor verstanden werden. Der Vorteil ist, dass solche Skripts unter jedem Betriebssystem auf jedem Rechner ohne Anpassung funktionieren — vorausgesetzt, der passende Interpreter ist installiert. Ein Programm muss für jede Betriebssystem- und Prozessorkombination neu kompiliert werden.
8. Wie führt man ein Skript aus?
Unter Windows übernimmt der Windows Script Host, kurz WSH, diese Aufgabe. Daher reicht es, ein Skript doppelt anzuklicken, um die Ausführung zu beginnen.
9. Was ist der Windows Script Host?
Der Windows Script Host ist im weitesten Sinn eine Sammlung von Interpretern für verschiedene Skriptsprachen, unter anderem für Visual Basic Script. Auch Microsofts JScript — nicht zu verwechseln mit Javascript — ist bereits integriert. Die Unterstützung für weitere Skriptsprachen lässt sich nachrüsten.
10. Welche Windows-Version benötige ich?
Der Windows Script Host ist seit Windows XP Bestandteil des Betriebssystems. Das gilt für alle Windows-Editionen. Jedoch sollte das aktuelle Service-Pack installiert sein, unter Windows XP also Service Pack 3 und unter Windows Vista Service Pack 1. Ansonsten kann es bei manchen Skripts aufgrund fehlender Befehlsunterstützung zu Fehlermeldungen kommen.
11. Wie aktiviere ich den Windows Script Host?
Normalerweise ist der Windows Script Host nach der Windows-Installation bereits aktiviert. In manchen Fällen wird er aber aus Sicherheitsgründen deaktiviert. Wenn das der Fall ist, dann gehen Sie wie folgt vor: Drücken Sie [Windows R], geben Sie regedit ein und klicken Sie auf „OK“. Suchen Sie den Zweig„HKEY_LOCAL_MACHINE\SOFTWARE\Microsoft\Windows Script Host\Settings“. Klicken Sie doppelt auf „Enabled“ und geben Sie in das Feld „Wert“ eine 1 ein. Klicken Sie auf „OK“ .
12. Wie erstelle ich Skripts?
Um ein Skript zu erstellen, reicht der einfachste Texteditor aus — auch Notepad ist geeignet. Da einfache Texteditoren auf Formatierungen verzichten, lassen sie sich besser verwenden als komplexe Textverarbeitungsprogramme wie Microsoft Word oder Open Office Writer. Komfortabler sind Editoren, die sich auf Skriptprogrammierung verstehen und besondere Funktionen beherrschen, etwa Syntaxhervorhebung oder Code-Folding. Empfehlung: das kostenlose Notepad++.
13. Was ist Syntax-hervorhebung?
Syntaxhervorhebung vereinfacht die Arbeit mit Quellcode. So werden bestimmte Schlüsselwörter und Befehle farblich hervorgehoben. Der Quellcode wird übersichtlicher, er lässt sich mit dieser farblichen Unterscheidung schneller lesen. Auch Zeichenfolgen und Zahlenwerte werden jeweils in einer Farbe hervorgehoben.
14. Und was ist Code-Folding?
Code-Folding ist eine Funktion, die logische Blöcke eines Quellcodes zusammenklappt. Das erhöht die Übersicht, weil die oft mehrere Bildschirmseiten langen Blöcke auf zwei Zeilen zusammenschrumpfen und den Blick auf die anderen Codezeilen freigeben. Notepad++ zeigt dazu in einer zusätzlichen Spalte zwischen der Zeilennummerierung und dem Quellcode ein Quadrat mit einem Minuszeichen. Wenn ein Block zusammengeklappt wurde, erscheint stattdessen ein Pluszeichen, und eine schwarze Linie weist auf die fehlenden Zeilen im Quellcode hin.
15. Wo finde ich ein Programmier-Tutorial?
Ein gutes Tutorial, das Sie in die Grundzüge der Skriptsprache Visual Basic Script einweist, finden Sie unter html-world. Neben der Erklärung, was Variablen und Prozeduren, Schleifen und Bedingungen sind, finden Sie auch ein VBScript-Forum.
16. Gibt es eine Übersicht aller Befehle?
Die beste Befehlsreferenz für Visual Basic Script liefert Microsoft im Developer Network. Weitere Informationen zum Windows Script Host finden Sie im Technet.
Cybergefahr 2024
Tickende Zeitbomben - noch immer grüßt der Windows-Dino
Fast zwei Millionen Windows-Computer in privaten Haushalten in Deutschland, Österreich und der Schweiz sind mit einem veralteten Betriebssystem im Internet unterwegs. Das beliebteste unsichere Windows-Betriebssystem ist weiterhin Windows 7 (1,2 Millionen).
>>
Microsoft macht Ernst
Supportende von Windows 8.1
Am Dienstag stellt Microsoft jeglichen Support von Windows 8.1 ein. Auch die allerletzte, geheime, versteckte, an Bedingungen geknüpfte Hintertür für Windows-7-Liebhaber schließt sich.
>>
Microsoft
Endgültiges Support-Aus für Windows 7 und 8
Microsoft beendet am 10. Januar 2023 die Unterstützung für Windows 7 und 8 endgültig. Schon seit 2020 gab es nur noch kostenpflichtige Sicherheitsupdates für Windows 7. Auch an Entwickler appelliert Microsoft die Unterstützung für Windows 7 und 8 zu beenden.
>>
Fertig, Schluss!
Keine Treiber-Updates mehr für Windows 7
Aufgrund eines abgelaufenen SHA-1-Zertifikats hat Microsoft das Ausliefern von Treibern via Windows-Update für Windows 7 SP1 und Windows Server 2008 ab sofort eingestellt.
>>