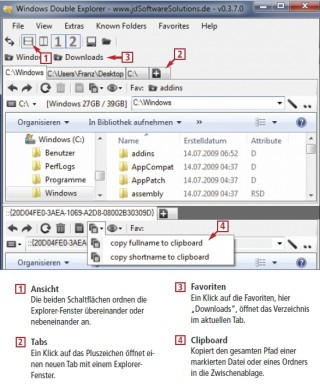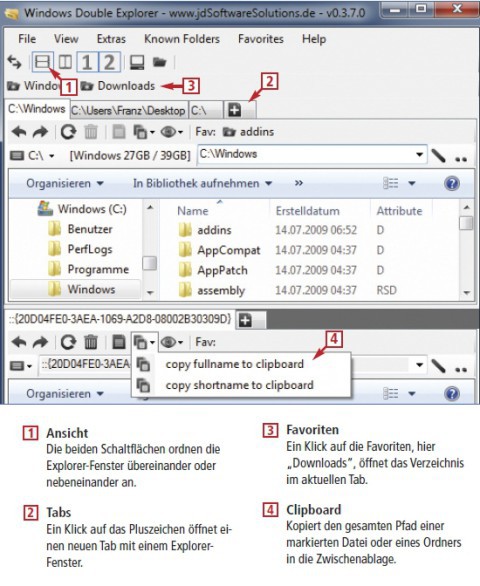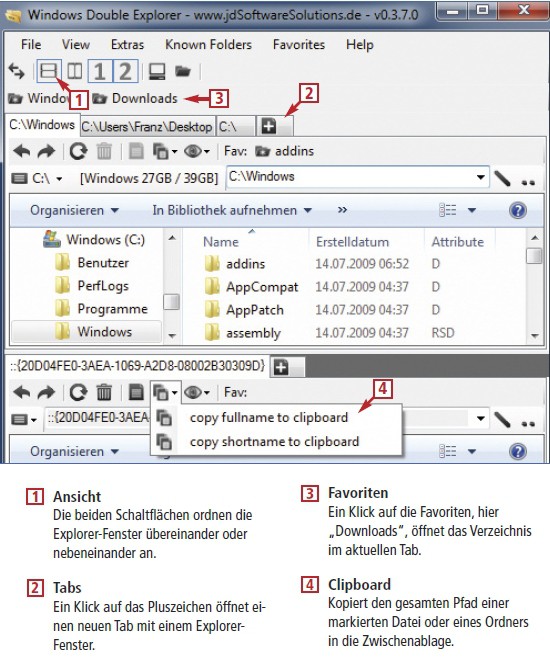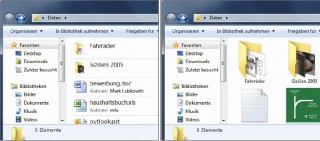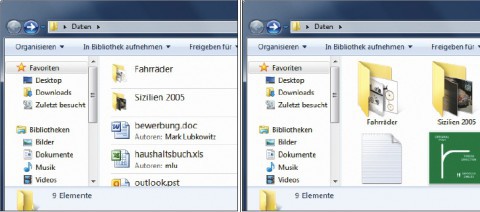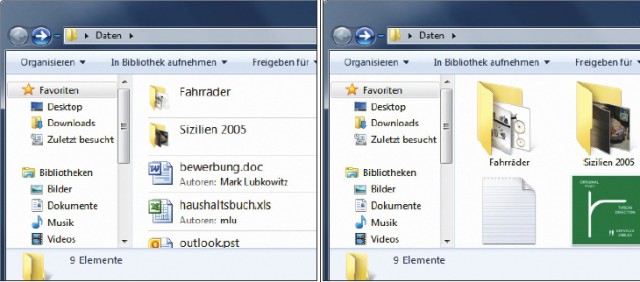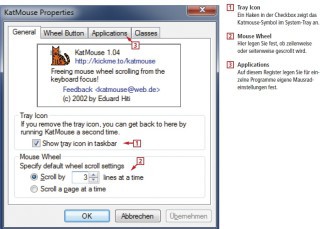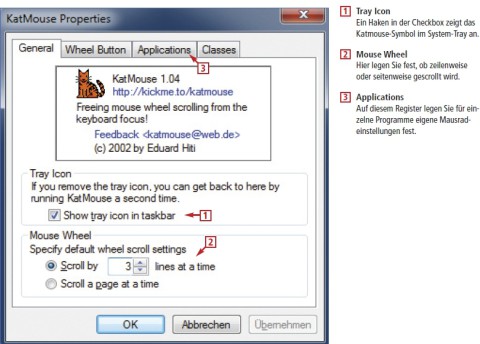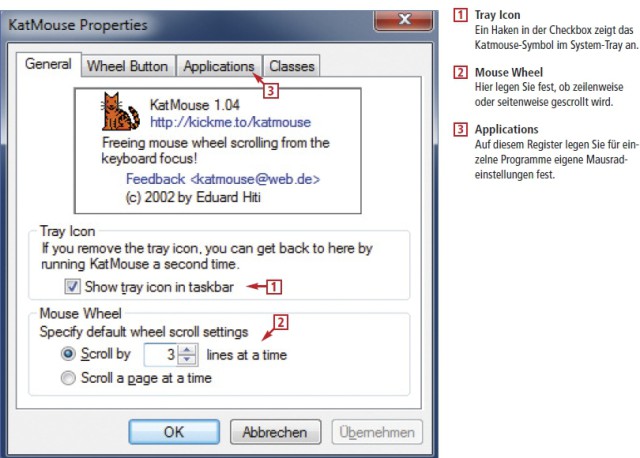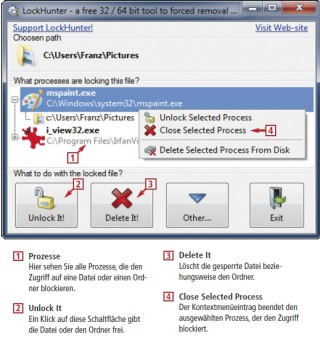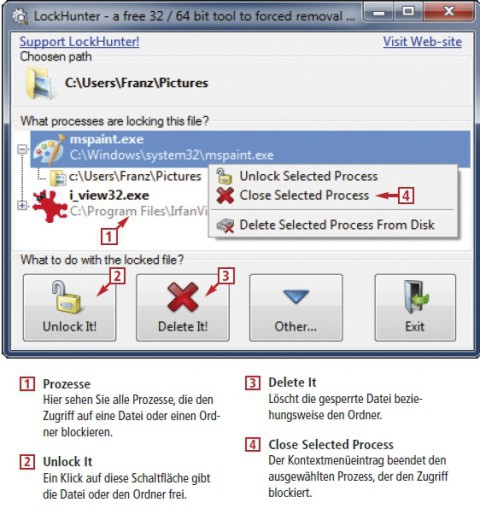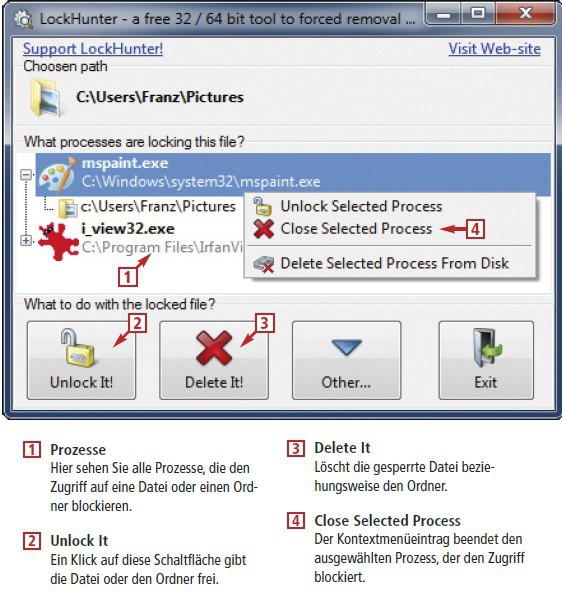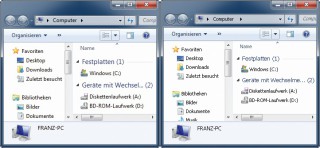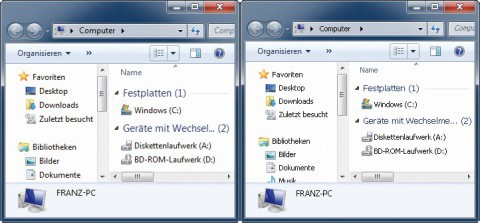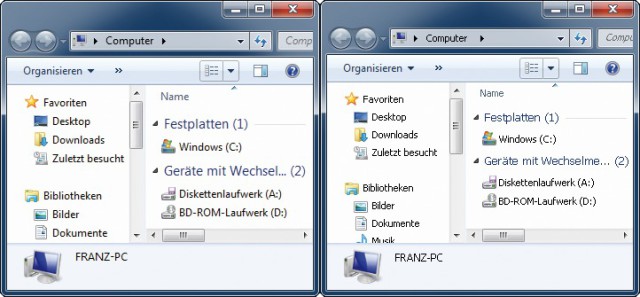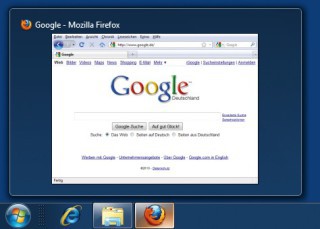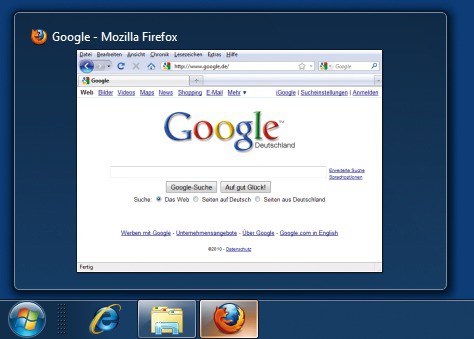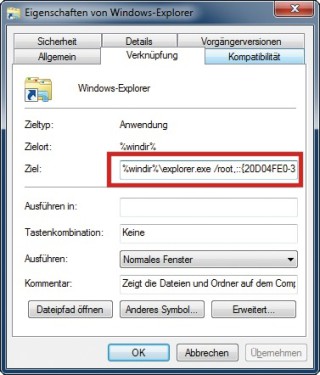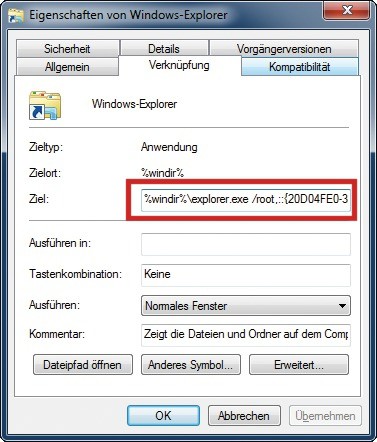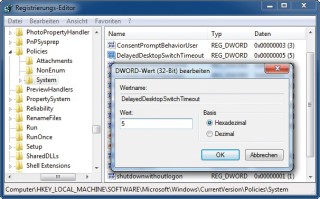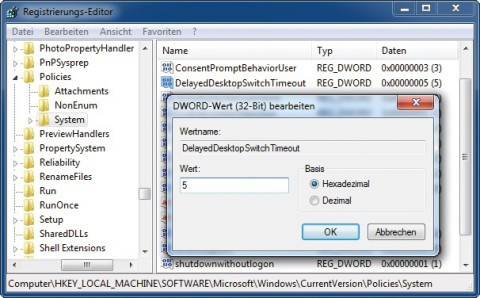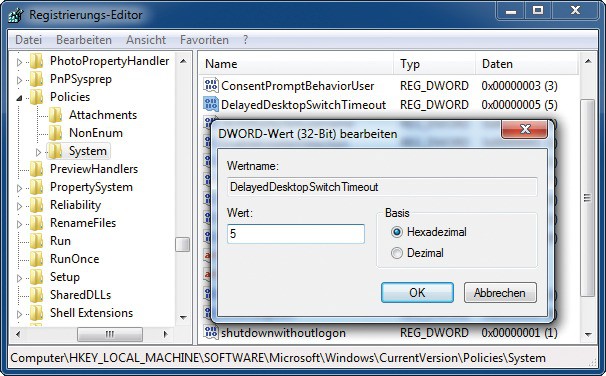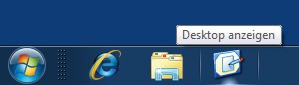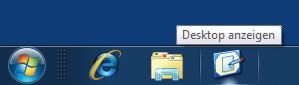26.10.2011
Windows
1. Teil: „10 Problemlöser für Windows 7“
10 Problemlöser für Windows 7
Autor: Konstantin Pfliegl



Die Bildschirmschrift ist unscharf, Windows scrollt nicht alle Fenster, die Vorschaufenster in der Taskleiste sind zu klein. So beheben Sie die zehn nervigsten Macken von Windows 7.
Windows 7 arbeitet stabil, hat viele Funktionen und ist einfach zu bedienen. Doch auch das neue System hat einige Macken. Nach wie vor besitzt der Windows-Explorer nur zwei Fenster. Zudem ändert er nun auch noch scheinbar wahllos die Darstellung von Ordnern. Die Bildschirmdarstellung ist unscharf — das gilt vor allem für Flachbildschirme: Schriften lassen sich deshalb teilweise nur recht schwer vom Bildschirm ablesen.
Der folgende Artikel stellt Ihnen die Profi-Lösungen für die zehn nervigsten Macken des Betriebssystems Windows 7 vor. Danach lässt sich Windows 7 ohne Ärger bedienen.
2. Teil: „Windows-Explorer mit vier Fenstern“
Windows-Explorer mit vier Fenstern
Ein Tool erweitert den Windows-Explorer um eine Vier-Fenster-Ansicht. Damit lassen sich Dateien schneller kopieren.
Zwei Windows-Explorer in einem Fenster öffnet der kostenlose Windows Double Explorer. Er verdoppelt den Microsoft-Dateimanager also quasi.
Laden Sie die Datei „WDE_portable.zip“ auf Ihren Rechner und entpacken Sie das Archiv. Starten Sie das Tool mit einem Doppelklick auf die Datei „WDE.exe“.
3. Teil: „Einheitliche Ordneransicht“
Einheitliche Ordneransicht
Windows ändert die Ordneransicht im Windows-Explorer wahllos. So legen Sie eine einheitliche Ansicht fest.
Windows 7 kennt mehrere Ordneransichten, zum Beispiel für Bilder und Musik. Je nachdem, welcher Dateityp sich in einem Ordner befindet, wählt das System eine vermeintlich passende Ordneransicht aus. Zwar kann der Nutzer selbst für jeden Ordner eine Ansicht festlegen — für alle Ordner auf einmal geht das nur mit diesem Trick:
Schließen Sie alle Fenster des Windows-Explorers. Setzen Sie zunächst die Ordneransicht für alle Verzeichnisse zurück. Öffnen Sie dazu den Registrierungs-Editor, indem Sie [Windows R] drücken und regedit eingeben. Markieren Sie unter „HKEY_CURRENT _USER\Software\Microsoft\Windows\ Shell“ den Unterschlüssel „BagMRU“ und löschen Sie ihn mit [Entf]. Falls vorhanden, löschen Sie auf die gleiche Weise auch den Schlüssel „Bags“.
Löschen Sie genauso unter „HKEY _CURRENT_USER\Software\Classes\Local Settings\Software\Microsoft\Windows\Shell“ die Schlüssel „BagMRU“ und „Bags“. Starten Sie danach den Rechner neu.
Vereinheitlichen Sie nun die Ordneransicht. Starten Sie dazu erneut den Registrierungs-Editor und öffnen Sie den Schlüssel „HKEY_CURRENT_USER\ Software\Classes\Local Settings\Micro soft\Windows\Shell\Bags“. Suchen Sie darin den Schlüssel „AllFolders“. Falls er dort nicht vorhanden ist, legen Sie ihn mit „Bearbeiten, Neu, Schlüssel“ und AllFolders neu an. Wählen Sie „AllFolders“ aus und legen Sie darin den Unterschlüssel Shell an. Markieren Sie den Unterschlüssel „Shell“ und legen Sie mit „Bearbeiten, Neu, Zeichenfolge“ den Parameter FolderType an. Klicken Sie doppelt auf „Folder Type“ und geben Sie als Wert NotSpecified ein. Starten Sie den PC neu.
Nun definieren Sie eine einheitliche Ansicht für alle Ordner: Klicken Sie im Windows-Explorer im Verzeichnis „C:“ mit der rechten Maustaste auf den Ordner „Benutzer“ und wählen Sie „Eigenschaften“. Auf der Registerkarte „Anpassen“ wählen Sie „Allgemeine Elemente“ unter „Ordnertyp“. Bestätigen Sie mit „OK“. Öffnen Sie den Ordner „Benutzer“. Drücken Sie [Alt A] und wählen Sie die gewünschte Standardansicht, etwa „Details“. Drücken Sie [Alt X] und wählen Sie „Ordneroptionen…“. Klicken Sie auf der Registerkarte „Ansicht“ auf „Für Ordner übernehmen“ und bestätigen Sie mit „Ja“.
Weitere Tipps zum Thema „Ordneransicht" finden Sie im Artikel „Ordneransicht in Windows 7 vereinheitlichen“ .
4. Teil: „Automatischer Fokus beim Scrollen“
Automatischer Fokus beim Scrollen
Ein Utility sorgt dafür, dass Sie jeden Bereich unter dem Mauszeiger sofort scrollen können — ohne ihn vorher anzuklicken.
Die Scrollfunktion vereinfacht das kostenlose Utility Katmouse. Laden Sie die Datei „KatMouseInst.exe“ auf Ihren Rechner. Installieren Sie das Tool, indem Sie doppelt auf die Datei klicken und den Anweisungen des Installationsassistenten folgen. Katmouse erfordert keine weitere Konfiguration und startet automatisch mit Windows 7. Fortan lässt sich unter Windows jeder Bereich, auf dem sich der Mauszeiger befindet, ohne Klick mit dem Mausrad scrollen.
5. Teil: „Gesperrte Dateien freigeben“
Gesperrte Dateien freigeben
Windows 7 verweigert oft den Zugriff auf Dateien. Man kann sie dann nicht bearbeiten oder löschen. Ein Tool entsperrt sie.
Das kostenlose Lockhunter erweitert dazu das Kontextmenü von Dateien und Ordnern. Der neue Eintrag lautet „What is locking this file?“ beziehungsweise „What ist locking this folder?.
Wenn Sie den neuen Kontextmenübefehl auswählen, dann informiert ein Programmfenster von Lockhunter darüber, welches Programm die Datei oder den Ordner blockiert. Beenden Sie das Programm, indem Sie mit der rechten Maustaste darauf klicken und „Close Selected Process“ wählen. Ein Klick auf die Schaltfläche „Unlock It“ schaltet den Zugriff frei. Die Schaltfläche „Delete It“ löscht die Datei beziehungsweise den Ordner.
6. Teil: „Schnellstartleiste wiederherstellen“
Schnellstartleiste wiederherstellen
Bei Windows 7 fehlt die Schnellstartleiste. Sie lässt sich wiederherstellen.
Ein einfacher Trick integriert die Schnellstartleiste in die Taskleiste von Windows 7: Klicken Sie mit der rechten Maustaste auf eine freie Stelle in der Taskleiste und wählen Sie „Symbolleisten, Neue Symbolleiste…“. Geben Sie in die Adressleiste folgenden Pfad ein:
Code-Beispiel
Markieren Sie „Quick Launch“ und bestätigen Sie mit „Ordner auswählen“.
7. Teil: „Scharfe Bildschirmschrift“
Scharfe Bildschirmschrift
Windows 7 nutzt Schriften, die auf Flachbildschirmen unscharf aussehen. So beheben Sie das Problem.
Die Funktion Antialiasing glättet in Windows 7 die Kanten der Buchstaben. Der Effekt ist eine unscharfe Schrift. Die Kantenglättung deaktivieren Sie so: Drücken Sie [Windows Pause] und klicken Sie auf „Erweiterte Systemeinstellungen“. Klicken Sie auf der Registerkarte „Erweitert“ unter „Leistung“ auf die Schaltfläche „Einstellungen…“. Unter „Visuelle Effekte“ deaktivieren Sie „Kanten der Bildschirmschriftarten verfeinern“. Schließen Sie die geöffneten Fenster mit „OK“.
Ändern Sie dann die Systemschrift von Windows 7: Klicken Sie dazu mit der rechten Maustaste auf den Desktop und wählen Sie „Anpassen“. Klicken Sie auf „Fensterfarbe, Erweiterte Darstellungseinstellungen…“. Ändern Sie unter „Element“ bei allen Elementen mit der Schriftart „Segoe UI“ und dem Schriftgrad „9“ die Schriftart auf „Tahoma“ und den Schriftgrad auf „8“.
8. Teil: „Schnellere und größere Vorschaufenster“
Schnellere und größere Vorschaufenster
Wenn man die Maus über ein Taskleisten-Symbol bewegt, erscheint eine Vorschau. Ein Registry-Hack beschleunigt die Anzeige.
Öffnen Sie den Registrierungs-Editor, mit [Windows R] und dem Befehl regedit. Beschleunigen Sie die Anzeige der Vorschau, indem Sie zum Schlüssel „HKEY_CURRENT_USER\Control Panel \Mouse“ navigieren. Klicken Sie doppelt auf den Parameter „Mouse HoverTime“ und geben Sie als Wert die Verzögerung in Millisekunden an. Der Standardwert ist „400“. Empfehlenswert ist der Wert 50.
Individuell anpassen lässt sich auch die Größe der Vorschaubilder für die aktuell geöffneten Programme. Navigieren Sie hierfür im Registrierungs-Editor zu dem Schlüssel „HKEY_CURRENT _USER\Software\Microsoft\Win dows\CurrentVersion\Explorer\ Taskband“. Legen Sie mit „Bearbeiten, Neu, DWORD-Wert (32-Bit)“ den neuen Parameter MinThumbSizePx an. Klicken Sie danach doppelt auf den neu angelegten Eintrag „MinThumbSize Px“ und markieren Sie im neuen Fenster unter „Basis“ die Einstellung „Dezimal“. Geben Sie als Wert die gewünschte Breite der Fenstervorschau in Pixeln an. Für die meisten Bildschirmauflösungen eignet sich ein Wert von 400.
Starten Sie anschließend den Rechner neu, damit die Änderungen wirksam werden.
9. Teil: „Windows-Explorer ohne Bibliotheken“
Windows-Explorer ohne Bibliotheken
Die Taskleisten-Verknüpfung zum Windows-Explorer öffnet die Bibliotheken. Ein Trick startet ihn mit „Computer“.
Klicken Sie in der Taskleiste mit der rechten Maustaste auf das Symbol mit der Verknüpfung zum Windows-Explorer. Es öffnet sich ein kleines Pop-up-Fenster. Klicken Sie darin mit der rechten Maustaste auf den Eintrag „Windows-Explorer“ und wählen Sie im Kontextmenü den Eintrag „Eigenschaften“.
Im folgenden Fenster erweitern Sie auf der Registerkarte „Verknüpfung“ unter „Ziel“ den vorhandenen Eintrag um die Zeichenkette /root,::{20D04FE0-3AEA-1069-A2D8-08002B30309D}.
Vergessen Sie dabei nicht, den vorhandenen Eintrag und die neue Zeichenkette durch ein Leerzeichen zu trennen. Bestätigen Sie die Änderung mit „OK“.
10. Teil: „Windows-Anmeldung ohne Verzögerung“
Windows-Anmeldung ohne Verzögerung
Windows 7 macht beim Anmelden eine Pause von 30 Sekunden. Das Problem tritt bei einem einfarbigen Desktop-Hintergrund auf.
So umgehen Sie den Fehler: Öffnen Sie den Registrierungs-Editor, indem Sie [Windows R] drücken und regedit eingeben. Navigieren Sie zum Schlüssel „HKEY_LOCAL_MACHINE\SOFTWARE\Microsoft\Windows\CurrentVersion\Policies\System“.
Legen Sie mit „Bearbeiten, Neu, DWORD-Wert (32-Bit)“ den Parameter DelayedDesktopSwitchTimeout an. Klicken Sie doppelt auf den neuen Eintrag und weisen Sie ihm den Wert 5 zu.
Beim folgenden Neustart des Rechners gibt es keine störende Verzögerung mehr.
11. Teil: „„Desktop anzeigen“ in der Taskleiste“
„Desktop anzeigen“ in der Taskleiste
Aero Peek ist der Nachfolger des Symbols „Desktop anzeigen“. So stellen Sie die gewohnte Schaltfläche wieder her.
Die Funktion Aero Peek von Windows 7 ersetzt die gewohnte Schaltfläche „Desktop anzeigen“: Wenn Sie den Mauszeiger über die kleine Schaltfläche in der rechten unteren Bildschirmecke rechts neben der Uhr bewegen, dann erscheinen alle Fenster transparent. Ein Klick auf die Schaltfläche verkleinert alle Fenster. Verschieben lässt sich die Aero-Peek-Schaltfläche nicht. Die alte Schaltfläche „Desktop anzeigen“ lässt sich aber mit einem einfachen Trick wiederherstellen.
Erstellen Sie eine neue Textdatei: Drücken Sie dazu [Windows R] und geben Sie notepad ein. Tippen Sie folgende Zeilen in die Textdatei:
Code-Beispiel
Speichern Sie die Datei unter dem Namen desktop.scf in Ihrem Benutzerverzeichnis unter „C:\Benutzer“. Wählen Sie dazu im Editor als Dateityp „Alle Dateien“.
Klicken Sie im Windows-Explorer bei gedrückter Umschalttaste mit der rechten Maustaste auf die Datei „desktop .scf“ und wählen Sie „Als Pfad kopieren“. Damit kopieren Sie den Pfad zu der Datei in die Zwischenablage.
Erstellen Sie dann wie oben beschrieben eine weitere Textdatei. Diese bleibt leer. Speichern Sie sie unter dem Namen Desktop anzeigen.exe ebenfalls in Ihrem Benutzerverzeichnis. Klicken Sie im Windows-Explorer mit der rechten Maustaste auf die Datei „Desktop anzeigen.exe“ und wählen Sie „An Taskleiste anheften“.
In der Taskleiste erscheint das neue Symbol „Desktop anzeigen“. Klicken Sie mit der rechten Maustaste auf das Symbol und im erscheinenden Pop-up-Fenster mit der rechten Maustaste auf „Desktop anzeigen“. Wählen Sie im Kontextmenü „Eigenschaften“. Löschen Sie auf der Registerkarte „Verknüpfung“ den Eintrag unter „Ziel“. Fügen Sie den zuvor gespeicherten Pfad mit [Strg V] ein. Bestätigen Sie mit einem Klick auf „OK“.
Wisej
.NET Server als kostenlose Express Edition
Das Web-Framework Wisej.NET führt ab dem 1. Mai 2024 ein neues Lizenzmodell ein: Mit Wisej.NET Server Express wird dann eine neue kostenlose Einstiegsversion angeboten.
>>
Microsoft
Windows - RSA-Schlüssel müssen 2048 Bit lang sein
Microsoft hat angekündigt, dass RSA-Schlüssel, die kürzer als 2048 Bit sind, in Windows Transport Layer Security (TLS) bald auslaufen, um die Sicherheit zu erhöhen.
>>
Microsoft
WinForms Designer: Alternative für für 32-Bit .NET Framework Projekte
Für Windows-Forms-Entwickler, die Legacy-Komponenten haben, welche auf 32-Bit Design-Time-Unterstützung angewiesen sind, zeigt Shyam Gupta, Senior Software Engineer Windows Forms bei Microsoft eine Alternative auf.
>>
Martin Henke
Editor für Ordner-Metadaten in C#
Da Microsoft keine Benutzeroberfläche für das Bearbeiten von Ordner-Metadaten bereitstellt, hat Entwickler Martin Henke einen Editor dafür geschrieben.
>>